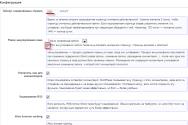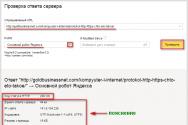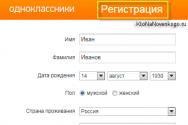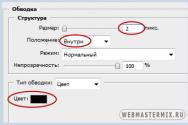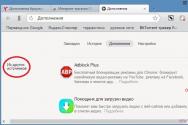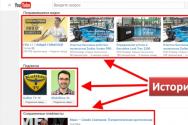Чому принтер не друкує під'єднаний до комп'ютера. Шість причин чому не друкує принтер
Принтер не друкує з комп'ютера і ставить у чергу – поширена помилка, причин якої може бути дуже багато. У цій відповіді будуть розглянуті найпоширеніші проблеми, які призводять до подібних неполадок з принтером.
Що робити, якщо принтер не друкує з комп'ютера, ставить у чергу?
Перевірте, чи принтер працює. Після надсилання документа в друк протягом 15-40 секунд принтер повинен почати видавати будь-які звуки. Особливо це помітно, якщо принтер галасливий сам собою. Також можна побачити, чи світиться індикатор принтера, перевірити, чи щільно вставлено кабель, що з'єднує пристрій та комп'ютер. На комп'ютері також повинен ідентифікуватися принтер, це легко перевірити таким шляхом Пуск => Пристрої та Принтери. У цьому розділі ви знайдете все підключене обладнання, якщо ноутбук бачить ваш принтер, то ви помітите його назву.
Якщо все працює, але проблема залишається, перевірте, чи правильно вказано основний принтер:
Перейдіть таким шляхом Пуск => Пристрої та принтери.
Виберіть свій принтер, клацніть правою клавішею миші.
У меню, що випало, натисніть на “Використовувати за замовчуванням”.
Аналогічну процедуру можна робити під час відправки документа на друк, приклад показаний на скріншоті нижче.
Проблеми з чергою друку
Ще однією поширеною проблемою є помилковий документ, відправлений на друк раніше. Наприклад, ви вже відправляли до друку якийсь файл, але він виявився помилково і принтер не може його розпізнати, а відповідно і роздрукувати. А ваш новий документстоїть у черзі. Щоб виправити таку помилку, виконайте такі дії:
Перейдіть по шляху Пуск => Пристрої та принтери.
Правою кнопкою миші виберіть контекстне меню.
У списку натисніть “Переглянути чергу друку”.
Відкриється нове вікно, в якому буде вказано список усіх файлів, які чекають на черги і будуть роздруковані.
Виберіть той файл, який вам не підходить і скасуйте його друк, натискаючи правою клавішею миші та вибираючи відповідний пункт меню.
Папір
Коли принтер зажовує папір, користувач отримує відповідне повідомлення. Через програмні збої, таке повідомлення може і не висвітитися. Для перевірки проблем із папером, необхідно зробити таке:
Підніміть кришку принтера.
Подивіться чи є десь хоча б шматок паперу, використовуйте ліхтарик, якщо це потрібно.
Якщо папір знайдено - спробуйте його витягнути. Не смикайте різко і сильно! Тягніть шматочки паперу плавно і акуратно.
Перезавантажте принтер.
Якщо не один із вищезазначених способів вам не допоміг - зверніться до сервісний центр. Швидше за все, принтер зламався, але сказати точно не можна, кожен випадок потрібно розглядати індивідуально.
Кожен із нас, хто хоч раз стикався з непрацюючим принтером, напевно знає, як складно буває визначити причину поломки. Іноді доводиться годинами сидіти на стародавніх форумах, сподіваючись знайти вирішення проблеми, яке може лежати на поверхні.
У цій статті ми розглянемо найпоширеніші причини того, що принтер не друкує з комп'ютера. Розбиратимемося на прикладі операційної системи Windows 10.
Проблема № 1: відсутнє підключення до мережі або комп'ютера
Принтер, як складний технічний пристрій, обов'язково повинен мати живлення від мережі та бути підключеним до системному блокудля коректної роботи Тому, якщо ви впевнені, що в принтері фарба є, а він не реагує на ваші дії, зробіть таке:
- перевірте кабель живлення, чи він міцно вставлений;
- переконайтеся, що вимикач перебуває у положенні «увімкнено»;
- перевірте, чи вставлено кабель, що з'єднує комп'ютер;
- У разі наявності екрана на принтері переконайтеся, що він функціонує, і на ньому відображається інформація.
Якщо ж принтер підключено, але не відповідає, проблема в чомусь іншому, або в драйвері, або в службі друку.
Проблема № 2: не встановлені драйвери
Для правильної роботи принтера на нього необхідно встановити драйвер, який дозволить коректно визначити модель пристрою та "включить" всі функції, необхідні для друку, налаштування та профілактики проблем. Як визначити, що немає драйвера? Заходьте до «Параметрів»,
введіть у рядок пошуку «Диспетчер пристроїв» та відкриваєте.
Як бачите, система не змогла самостійно встановити принтер і відзначила його жовтим трикутником із знаком оклику.
Бажано, щоб драйвер був встановлений з диска, що зазвичай йде разом із пристроєм. Якщо ж диска немає, нас виручить Інтернет. Розглянемо з прикладу МФУ Canon i-sensys MF4450, як правильно встановлювати драйвер:
- відкриваєте пошукову систему(наприклад, Google або Yandex) та пишіть у рядку пошуку «завантажити драйвер з офіційного сайту на (модель)». Замість крапки вказуєте потрібну модель, її можна знайти на передній панелі пристрою. Наприклад, Epson L 1300 або Samsung SL-M2070;
- завантажуєте з офіційного сайту потрібну вам версію драйвера, краще вибирайте останню;
Важливо! Драйвери бувають двох типів: x-32 (x-86) та x-64, для операційних системрізної розрядності. Встановлюйте тільки драйвери, які підходять вашій ОС! Клацніть правою кнопкоюпо іконці «Цей комп'ютер» та натисніть «Властивості». Зверніть увагу на пункт "Тип системи". Як бачите, тут написано x-64, значить, потрібний вам драйвер називатиметься "драйвер для Canon i-sensys MF4450 x-64";
Проблема № 3: принтер не вибраний як основний
Звичайна неприємність – принтер не друкує документи Word. Найімовірніше, що у цій ситуації обрано неправильне пристрій і завдання друку йдуть «в порожнечу». Відкрийте Microsoft Wordта натисніть на кругле вікно параметрів (або напис «Файл», залежно від версії Microsoft Office).
Щоб уникнути проблеми неправильного вибору, зайдіть у «Пристрої та принтери» і клацніть по іконці правою кнопкою. Виберіть «Використовувати за промовчанням». Тепер усі завдання на друк надсилатимуться за адресою.
Проблема № 4: не вдається віртуально надрукувати PDF-файл
Іноді буває потрібно швидко перекласти документи Word з формату doc або docx PDF файли. У Windows 10 вже встановлено віртуальний принтердозволяє зробити це дуже просто. У пункті «Принтер» виберіть Microsoft Print to PDF та натисніть «Друк».
Якщо цього пункту немає, то допоможе програма FoxitReader. Вона повністю безкоштовна, скачати її можна з офіційного сайту https://www.foxitsoftware.com/ru/. Після встановлення вона автоматично додасть віртуальний принтер, з яким точно не виникне жодних проблем.
Проблема № 5: зупинено службу друку
Зупинка цієї служби може призвести до декількох помилок: принтер перестав друкувати або з'являється вікно помилка друку. Щоб це виправити, зайдіть у «Параметри» та наберіть «Перегляд локальних служб».
Потрібна нам називається «Диспетчер печатки». Праворуч обов'язково має бути напис «Виконується». Якщо вона відсутня, натисніть правою кнопкою миші на службу та виберіть пункт «Запустити». Тепер перезавантажте комп'ютер і всі помилки повинні зникнути.
Якщо відображається повідомлення, що принтер припинено, потрібно зайти в «Параметри» — «Пристрої» — «Принтери та сканери» — «Управління».
Виберіть «Усунення несправностей». Статус «Відключений» забирається тут же, тим самим способом. Windows 10 досить розумна та здатна самостійно виправити такі проблеми.
Проблема № 6: проблеми із чорним кольором у лазерних принтерів
Принтер може працювати коректно не з усім папером, а тільки з тим, який підтримує. Якщо у вас лазерний принтер і він став друкувати чорні аркуші, перевірте, чи випадково ви не вставили папір для факсів. Через нагрівання вона чорніє і стає непридатною для друку. Виглядає вона при цьому як простий папір.
Якщо папір правильний, відкрийте принтер і подивіться всередину. Лист може намотатися на друкований барабан, і пристрій видаватиме чорні листи. Акуратно витягніть лист і все стане гаразд.
Якщо ви недавно віддавали принтер у ремонт або на заправку, то, можливо, недосвідчені фахівці могли засвітити фотобарабан. Зачекайте кілька годин і спробуйте знову запустити друк. Світлочутливий шар має відновитись. Якщо цього не сталося, то фотобарабан потрібно міняти.
Причина № 7: принтер друкує без кольору
Дуже відома проблема струменевих принтерів, особливо тих, які обладнані СНПЧ (системою безперервної подачі чорнила). Якщо принтер друкує білі аркуші, то він має дюзи, через які проходить фарба. У налаштуваннях принтера необхідно вибрати "Прочистка дюз" і колір з'явиться. Іноді таку операцію необхідно повторити кілька разів, за сильної забитості дюз.
Якщо у вас є СНПЧ і принтер все одно видає порожні аркуші під час друку, то зробіть таке:
- від'єднайте СНПЧ від принтера;
- перевірте справність всіх шлангів, на них не повинно бути отворів та перегинів;
- перевірте, що нижні заглушки картриджів забезпечують вихід чорнила;
- за наявності в шлангах повітря видаліть його за допомогою шприца;
- заправте СНПЧ чорнилом, закрийте заправні отвори, щоб створити потрібний тиск, відкрийте повітряні заглушки.
Всі роботи краще робити в рукавичках, тому що чорнило дуже погано відмивається з рук.
Причина №8: закінчився картридж
Коли закінчується чорнило або тонер у картриджі, замість покупки нового набагато вигідніше віддати його на заправку. Якщо принтер не друкує після заправки картриджа, є кілька можливих причин:
- принтер довго не працював після заправки і сопла забилися засохлою фарбою. У цьому випадку просто запустіть "Прочистку дюз" кілька разів. Інший варіант - придбання спеціальної рідини, що очищає. Покладіть принтер у ємність, на дні якої знаходиться тканина, просочена засобом для чищення. Залишіть картридж на ніч (не менше 8 годин). Після цього акуратно протріть друкуючу голівку чистою тканиною;
- Якщо у вас є лазерний принтер, переконайтеся, що пристрій не видає повідомлення про помилку. Зазвичай воно виглядає у вигляді спливаючого вікна або миготливого червоного сигналу на принтері. Якщо помилка є, перевірте, чи картридж вставлений правильно, до характерного клацання;
- найменш імовірна причина – заправка неправильним типом чорнила. Якщо ви заправлялися самостійно, переконайтеся, що тип чорнила збігається з маркуванням на картриджі. В іншому випадку картридж простіше викинути, ніж намагатися відновити. Запевняю, витрачені нерви та час цього не варті.
Причина № 9: не визначається папір
Досить рідкісний випадок, зазвичай він пов'язаний з неправильним налаштуваннямдокументів Microsoft Office або неправильно виставленими параметрами друку. Якщо принтер не бачить папір під час друку з Word, натисніть «Друк», потім «Властивості».
Переконайтеся, що формат виводу, вказаний у налаштуваннях, збігається з тим, що вам потрібно (наприклад, А4). Іноді документ містить пошкоджені елементи, спробуйте створити новий та роздрукувати його. Якщо друк пішов, то пошкоджений файл краще набрати знову, не використовуючи копіювання, оскільки невідомо, яка частина документа пошкоджена.
Люди, яким часто доводиться друкувати текстові або графічні файли, іноді стикаються з такою проблемою: користувач надсилає інформацію на друк, але принтер на запит не реагує (максимум - може дзижчати пару секунд, але роздруковувати файл відмовляється). Цікаво, що якщо принтер не друкує з комп'ютера, у 90% випадках це не пов'язане з поломкою першого або другого пристрою.
Чому не працює принтер
 Якщо принтер друкує аркуші з білими смугами або порожні білі аркуші паперу, запитань зазвичай не виникає - або закінчилася фарба(або тонер, якщо лазерний пристрій), або несправний сам картридж. А ось ситуація, коли принтер не відповідає на запити користувача, дуже напружує - відразу виникає думка, що зламався або принтер, або комп'ютер, або разом. Однак найпоширеніші причини такої поведінки принтера ні з якими поломками зазвичай не пов'язані.
Якщо принтер друкує аркуші з білими смугами або порожні білі аркуші паперу, запитань зазвичай не виникає - або закінчилася фарба(або тонер, якщо лазерний пристрій), або несправний сам картридж. А ось ситуація, коли принтер не відповідає на запити користувача, дуже напружує - відразу виникає думка, що зламався або принтер, або комп'ютер, або разом. Однак найпоширеніші причини такої поведінки принтера ні з якими поломками зазвичай не пов'язані.
Розглянемо детальніше кожну з можливих проблем.
Принтер не підключено до ПК
 Хоч як би смішно звучало, але найчастіше причина неполадок криється саме в цьому. Тому в першу чергу слід перевірити, чи правильно підключено пристрій до системного блоку і чи він підключений взагалі. Справа не тільки у вашій уважності - іноді кабель принтера можуть випадково висмикнути з гнізда або пошкодити при ремонті, перестановці меблів або підключенні нового обладнання (найчастіше таке трапляється в офісах).
Хоч як би смішно звучало, але найчастіше причина неполадок криється саме в цьому. Тому в першу чергу слід перевірити, чи правильно підключено пристрій до системного блоку і чи він підключений взагалі. Справа не тільки у вашій уважності - іноді кабель принтера можуть випадково висмикнути з гнізда або пошкодити при ремонті, перестановці меблів або підключенні нового обладнання (найчастіше таке трапляється в офісах).
Якщо пристрій дійсно було вимкнено, його підключають, вставивши кабель у відповідне гніздо, після чого принтер видасть характерний дзижчий звук, на його корпусі спалахнуть світлодіоди і проблема вирішиться сама собою. Якщо справа в пошкодженому кабелі, останній необхідно замінити.
Зависання черги друку
Якщо пристрій підключено до локальної мережіі використовується кількома користувачами відразу, воно може просто призупиняти друк через зависання. Іноді це трапляється і при спробі роздрукувати будь-який пошкоджений файл. Щоб відновити нормальну роботу принтера, необхідно зробити такі дії:
- Увійдіть у меню Пуск і перейдіть до Панелі керування, а потім на вкладку «Пристрої та принтери».
- Клацніть правою клавішею мишки по іконці відповідного обладнання та виберіть у меню «Перегляд черги друку».
- Скасуйте друк усіх документів у цьому списку.
Зазвичай після цього пристрій відновлює нормальну роботу, і ви можете знову надіслати потрібний документ до друку.
До речі, зверніть увагу ще на один нюанс: у Windows сьомий і вище версій відображаються кілька принтерів, частина з них не має жодного стосунку до реального обладнання. Багато користувачів в поспіхупросто забувають перевірити, чи на той принтер відправляють документ, тому уважніше дивіться, який саме пристрій відправляєте інформацію.
Застрягання паперу або його відсутність
 Зазвичай, система попереджає користувача про таку проблему, але в деяких випадках цього не відбувається. Загляньте в лоток - якщо там не виявилося паперу, покладіть новий стос, якщо ж у корпусі пристрою видно пом'ятий лист, акуратно вийміть його. У жодному разі не висмикуйте м'ятий папір ривками, інакше всередині пристрою залишаться відірвані шматочки, для вилучення яких доведеться повністю його розбирати.
Зазвичай, система попереджає користувача про таку проблему, але в деяких випадках цього не відбувається. Загляньте в лоток - якщо там не виявилося паперу, покладіть новий стос, якщо ж у корпусі пристрою видно пом'ятий лист, акуратно вийміть його. У жодному разі не висмикуйте м'ятий папір ривками, інакше всередині пристрою залишаться відірвані шматочки, для вилучення яких доведеться повністю його розбирати.
Якщо зам'ятого листа не видно, відкрийте кришку пристрою та вийміть картридж. За ним знаходяться ролики, через які проходить папір - м'ятий листок може бути саме там. Його слід акуратно витягти, щоб на валу та роликах не залишилося шматочків.
Проблеми з драйверами
- перевстановлення операційної системи;
- підключення нового обладнання, яке конфліктує з принтером;
- програмним збоєм;
- вірусами.
В першу чергу потрібно зайти в Панель керування та перейти в диспетчер пристроїв. Тут слід звернути увагу на червоні або жовті піктограми окликів поруч з пристроями - їх наявність свідчить про те, що з драйверамине все в порядку. До речі, неполадки з будь-якими драйверами можуть відбиватися на нормальній роботі обладнання.
У такій ситуації можна зробити лише одне – оновити драйвера. Найпростіше зробити це за допомогою спеціальних програм(зокрема, Driver Pack Solution) - утиліта сама просканує систему і запропонує встановити недостатні драйвера. Єдиним недоліком згаданої програми є надмірна нав'язливість при використанні онлайн-установника, тому по можливості завантажуйте повнорозмірну версію.
Проблеми з картриджем
 Якщо в картриджі закінчилася фарба або тонер, пристрій найчастіше починає друкувати листи з білою смугою або просто чисті, але може просто відмовитися працювати. Тому краще перестрахуватися та перевірити кількість фарби. Зробити це можна через Панель керування, перейшовши в розділі «Пристрої та принтери» до властивостей обладнання. Зауважте, що в деяких випадках система може відображати неправильну інформацію.
Якщо в картриджі закінчилася фарба або тонер, пристрій найчастіше починає друкувати листи з білою смугою або просто чисті, але може просто відмовитися працювати. Тому краще перестрахуватися та перевірити кількість фарби. Зробити це можна через Панель керування, перейшовши в розділі «Пристрої та принтери» до властивостей обладнання. Зауважте, що в деяких випадках система може відображати неправильну інформацію.
Якщо ви маєте справу з лазерним принтером, в якому закінчується тонер, можна скористатися однією нехитрою порадою: витягти з пристрою картридж і трохи його потрясти. Фарба перерозподілиться по картриджу, і ви зможете ще деякий час роздруковувати документи (проте постарайтеся заправити картридж якомога швидше). Будьте обережні – під час цієї операції легко забруднитись.
Принтер Canon не друкує після заправки
У принтерів Canonє одна відмінна риса- вони часто перестають друкувати документи після заправки картриджа. Причин тому може бути кілька:
- Несумісність чорнила з пристроєм. В окремих випадках універсальна фарба є непридатною для картриджа Canon. Заздалегідь уточніть цей нюанс у документації на конкретну модельпринтер.
- Картридж висох від тривалого простою. Якщо довгий часне використовувати пристрій, модуль може просто пересохнути. Цю проблему можна спробувати вирішити самостійно, промивши картридж теплою водою, що дистилює, спиртом або спеціальним розчином.
- Неправильне встановлення картриджа. Переконайтеся, що розхідник встановлений правильно і між контактами немає сторонніх частинок.
- Чіп пристрою блокує друк, оскільки виявлено досягнення ліміту витрати чорнила або невідповідність блоку оригіналу. У цьому випадку не обійтися без допомоги фахівців, оскільки потрібна перепрошивка чіпа.
- Усередину камери потрапили бульбашки повітря. Повітря не дозволяє фарбі проходити через сопла головки для друку, тому всі отвори ПЗК мають бути щільно закриті.
- Картридж є одноразовим та не розрахований на дозаправку. Цю інформацію можна уточнити щодо маркування елемента.
Щоб уникнути таких неприємностей, перш ніж заправляти пристрій, уважно ознайомтеся з інформацією про компанію, вивчіть відгуки та гарантії. Це захистить вас від шахраїв.
Як правило, вищезазначені дії допомагають відновити роботу обладнання, проте трапляється так, що ніякі маніпуляції не допомагають. У цьому випадку краще вдатися до допомоги фахівців.
Привіт, шановні офісні працівники та домашні користувачі! Думаю, що багато з вас досить часто нервово вигукували в серцях, а може, і наяву наступну фразу, - чому принтер не друкуєз комп'ютера?
Я беруся це стверджувати тільки тому, що, принаймні, у мене така фраза звучить регулярно. Хочеться сказати, що особливо жінки ведуть непримиренну війну з друкарською технікою. Ну бісить їх, коли злощасна пластикова коробка підло мовчить, немов винний п'яний чоловік. ; - )
Ця інструкція буде універсальною. Вона підійде для вирішення проблем з різними марками принтерів та МФУ, таких як HP, Canon, Kyocera та багатьох інших.
Отже, якщо ви надіслали завдання на друк, а нічого не відбувається, насамперед потрібно переконатися в тому, що принтер взагалі доступний і його бачить комп'ютер. Природно, у разі ми маємо на увазі, що драйвера вже були .
На прикладі старої доброї Windows XP це виглядає так. Прямуємо по дорозі:
- Пуск - Принтери та факси
Потім дивимось на стан пристрою. В ідеалі воно має бути в режимі "Готово":

Якщо це так, значить, тиснемо правою кнопкою миші по значку принтера і дивимося, щоб не стояли галочки навпроти пунктів типу "Відкладений друк" або "Зупинити друк". Якщо такі є, обов'язково прибираємо їх:

Зверніть увагу на зелену галку біля іконки. Це означає, що принтер використовується за замовчуванням. Якщо такої у вас немає, слід нею придбати, вибравши в додатковому меню однойменний пункт:

Після цього має сенс перейти в розділ "Властивості" (дивіться картинку вище) і спробувати здійснити "Пробний друк". Якщо вона не пішла, досить часто допомагає банальне перезавантаження комп'ютера:

Отже, що ми маємо у результаті? Якщо принтер все ж таки запечатав, це добре, а якщо ні, продовжуємо читати статтю далі. Але тепер поговоримо про ситуацію, коли стан пристрою визначається як "Не підключений". Ось така сумна картина:

Тоді слід звернути увагу на те, чи ввімкнено принтер кнопкою живлення. Тобто хоч якісь лампочки та індикатори на ньому світяться? Так, друзі, такі казуси трапляються досить часто. Наприклад, ваш колега по роботінаприкінці дня захотів попити каву і встромив у розетку чайник замість друкуючої коробочки.
Також часто при прибиранні кабінетів роз'єднується USB-кабель, який з'єднує ПК і принтер. На це також слід звернути увагу. В принципі, це все, що може зробити звичайний користувачв такій ситуації. Якщо і після цього пристрій "Не готовий", значить, потрібен кваліфікований фахівець для аналізу ситуації.
А зараз давайте знову повернемося до того, що принтер доступний, але не друкує. Що ще можна зробити? Перше, ще раз зверніть увагу, чи ту модель ви вибираєте в додатку, з якого хочете надіслати завдання на друк:

А після натискання кнопки "ОК" знайдіть у системному треї поряд з годинником значок принтера і натисніть на нього, щоб відкрити чергу друку. У розділі "Принтер" зверніть увагу, щоб напроти пунктів "Зупинити друк" та "Працювати автономно", знову ж таки, не стояли галки. Тобто ці пункти потрібно обов'язково вимкнути:

Після цих процедур пробуємо ще раз надрукувати заповітну сторінку. У разі невдачі вибираємо пункт "Очистити чергу друку" і дивимося, щоб ця черга, мати її за ногу, справді очистилася. Ось так має виглядати вікно завдань, незаймано чисто:

Якщо ж після цього у списку все одно продовжують висіти документу зі станом "Видалення" тощо, то черга друку зависла. Як правило, це гарантовано лікуватись перезавантаженням комп'ютера, що не дуже зручно.
Тому вже в я розповім вам, як це можна зробити швидко і просто без будь-якого зайвого геморою. Тож слідкуйте за оновленнями блогу. А на цьому стаття про те, чому принтер не друкує з комп'ютера, підходить до завершення. Як то кажуть, все що знав, розповів і вам.
Залишилося тільки додати, що якщо у когось виникнуть труднощі з пошуком вкладки встановлених принтерів, наприклад, у Windows 10, то шукайте її за такими координатами:

- Пуск - Параметри - Супутні пристрої - Пристроїта принтери
Ось і все, товариші! Залишились питання? Задавайте їх у коментарях, поділіться своєю думкою. Щось цікаве обговоримо або приймемо до відома. А на завершення хочеться сказати пару слів людям, якіпрочитали цей мануал, але в них нічого не вийшло.
Народ, радійте! Здоровіше будете! Якщо хтось зараз не зовсім розуміє про що я говорю, пропоную подивитися дуже пізнавальне відео. Думаю, багато хто буде в шоці.
Одна з типових ситуацій – документ підготовлений, принтер працює, але друкувати документ не хоче. Після кількох спроб надсилання користувач звертає увагу на повідомлення у кутку: "Не вдалося роздрукувати документ". Перевірка принтера не дає результатів – у лотку є папір, але принтер не друкує. Іноді він починає плюватися чистими листами або листами, покритими ляпками.
Про що йтиметься:
Перевіряємо підключення
Помилка друку у багатьох випадках – помилка вибору принтера. Якщо користувач купує дешевий принтер, він має бути готовим до того, що в певний момент той відмовиться працювати. Для роботи потрібно вибирати середню модель за ціновими показниками. Якщо потрібно багато працювати з паперами, оптимальним варіантомбуде робота з БФП.
Якщо друк перед поломкою проводився, і принтер працював без збоїв, перевіряємо підключення до мережі та намагаємося перезапустити пристрій кнопкою включення.
Перевіряємо розетку, до якої було підключено принтер – для цього підключаємо до неї будь-який переносний прилад.
Переглядаємо з'єднання принтер – комп'ютер мережевим шнуром. Для цього виймаємо шнур із паза і вставляємо заново.
Перевіряємо лоток для паперу – якщо паперу небагато, вкладаємо у лоток аркуші. У лотку багато паперу – виймаємо частину та пробуємо поставити назад. Спробуємо перезапустити принтер. Додатково перезапускаємо комп'ютер. Якщо нічого не вийшло, спробуємо розібратися, чому принтер не друкує та видає помилку.

Перше, що потрібно перевірити, якщо на панель виводиться повідомлення про помилку друку, чи правильно вибрано принтер.
Для цього необхідно зробити такі дії:
- Заходимо в Панель керування та переходимо на «Пристрої та Принтери». Вікно покаже список приєднаних принтерів і пристроїв.
- Вибираємо наш пристрій - перевіряємо статус принтера, він має бути "Підключений".
- Встановлюємо курсор на піктограму принтера, натискаємо праву клавішу. У випадаючому контекстному менювибираємо "Використовувати за замовчуванням". Біля принтера має з'явитись зелена галочка. Принтер у неробочому стані відображається на панелі "Пристрої та принтери" блідим, знебарвленим значком. Це свідчить про те, що комп'ютер не бачить принтер. Причин може бути кілька: принтер вимкнено від джерела живлення; проблема з драйверами.

Для того щоб не робити зайвих дій, пробуємо заново перезапустити Диспетчер друку та виконуємо такі дії:
- Переходимо дорогою – Пуск – Панель управління – Система та безпека – Адміністрація – Служби.
- Визначаємо вкладку «Ім'я», що випадає, і знаходимо «Диспетчер друку».
- Вибираємо властивість "Автоматично".
- Для закріплення стану спробуємо перезапустити Менеджер. Для цього встановлюємо курсор на рядок "Диспетчер" у вкладці "Ім'я". У вікні вибираємо параметр «Автоматично» і зберігаємо параметри.
- Щоб перевірити роботу Диспетчера, натискаємо «Перезапустити службу».
- Під час надсилання на принтер великої кількості запитів на друк спробуйте очистити Чергу друку та перезавантажити принтер.
Перевіряємо властивості принтера
Відкриваємо вкладку «Пристрої» – «Принтери та факси». Клацанням правої клавіші миші відкриваємо вікно «Властивості», що випадає, знаходимо опцію «Обмін даними». Тиснемо «Вимкнути». Після дії пробуємо перезавантажити принтер.

Додатковий варіант. Знаходимо значок принтера, робимо два клацання мишею та перевіряємо стан пристрою. Якщо значення «Працювати автономно», параметр потрібно змінити.
Для дії переходимо шляхом Пуск – Панель управління – Пристрої та принтери. Вибираємо принтер, у меню, що випадає, прибираємо властивість «Працювати автономно». Додатково натискаємо «Очистити чергу друку». Після цього перезавантажуємо принтер.
Перевіряємо дроти
Можливим варіантом помилки друку є помилка дроту мережі. При покупці принтера використовується стандартний мережний провід, швидкість якого невелика. Може створюватися ситуація, коли швидкість передачі документа між пристроями може досягати години – стандартний провід низьку швидкістьпередачі. Якщо така проблема є, то принтер у багатьох випадках видає друк вчорашнього документа після запуску комп'ютера. Для покращення друку слід придбати провід, що має кільця з фериту. Це врятує від ситуації, коли на друк надсилається велика кількість документів, вони залишаються у черзі на друк.

Екрановане провід більш надійне, працює довше і з більшою швидкістю - приблизно в 4 рази швидше в порівнянні зі стандартним.
Якщо це не дозволило вивести необхідне на друк, слід перезаписати драйвера принтера.
Перевстановлюємо драйвер
Однією з можливих причин, з яких принтер не хоче друкувати, може бути відсутність або помилка програми друку – драйвера принтера. Перевірити це можна, перейшовши шляхом: Пуск – Панель управління – Пристрої та Принтери. Дивимося на значок принтера – якщо він яскраво світиться, і біля нього проглядається зелений значок – драйвер в порядку. Якщо ні, слід видалити драйвер принтера та записати його знову.

Для переустановки програми потрібно використовувати завантажувальний диск, який додавалася до принтера при покупці. Якщо диска немає – шукаємо драйвер, бажано завантажувати його з офіційного сайту виробника.
Інші помилки друку
Що робити, якщо принтер не друкує та пише «Помилка»? У деяких випадках помилки друку виникають через невідповідність програм для редагування текстових документів. Можна спробувати повторно інсталювати пакет корпорації Майкрософт і попередити помилки під час друку документів.

У деяких випадках помилки виведення на друк викликаються необхідністю заміни картриджів – на нових моделях картриджів стоїть чіп заміни, який блокує друк при малій кількості порошку лазерний принтерабо чорнила в струминному.