Як поставити або змінити пароль на Wi-Fi
Доброго вам дня!
- Чому у мене щовечора гальмує інтернет, не можу нічого завантажити, і сторінки відкриваються довго? — спитав мене один знайомий.
Наступного дня, переглянувши його налаштування інтернету, програми, роутер тощо, мене здивував лише один момент: його домашня Wi-Fi мережа не була захищена паролем (його просто не було). Як не дивно, встановивши пароль, гальма та лаги інтернету припинилися, і ввечері інтернет почав працювати як належить. Мабуть, були деякі сусіди, хто успішно користувався його інтернет-каналом, саме вечорами всі приходять із роботи/з навчання тощо.
Загалом, дам одну пораду: у будь-якому випадку при будь-яких підозрах поміняйте пароль на Wi-Fi мережу. Якщо у вас його взагалі немає – обов'язково встановіть (навіть якщо у вас дуже швидкий безлімітний інтернет).
У статті розглянемо, як це робиться.
Важливо!Змінити пароль на Wi-Fi ще потрібно і тому, що ті, хто підключиться до вашої мережі, будуть скористатися інтернетом під вашою IP-адресою. В принципі, якщо вони тільки займатимуть ваш інтернет-канал, це не таке страшно.
Але тільки уявіть, раптом вони зроблять протизаконні дії - до перших, до кого прийдуть, ви будете (швидше за все)! Думаю, пояснювати, що таких візитів краще уникнути, чи не потрібно? Тому ПАРОЛЬ обов'язковий!
Щоб змінити пароль для доступу до Wi-Fi мережі, необхідно зробити приблизно таке:
- зайти в налаштування Wi-Fi роутера;
- далі відкрити вкладку/розділ для налаштування бездротової мережі (так само називається, як Wireless або Wi-Fi);
- у цій вкладці вибрати сертифікат безпеки, тип шифрування, і парольдля доступу до мережі.
Загалом усе досить просто. Перш ніж переходити до конкретних моделей роутерів та їх настроювання, зупинюся на кількох важливих параметрах (озвучених вище).
Сертифікат безпеки
Найпопулярніші сертифікати безпеки, які є практично в кожному роутері – це WEP, WPA-PSK та WPA2-PSK. На сьогоднішній день найкращу безпеку забезпечує сертифікат WPA2-PSK, саме його рекомендую вибрати.
Якщо до Wi-Fi мережі підключатимуться пристрої, які не підтримують WPA2-PSK, тоді зупиніться на варіанті WPA-PSK (у деяких роутерах є змішаний режим WPA/WPA2-mixed).
До речі, деякі недорогі моделі роутерів можуть працювати не стабільно та рвати зв'язок при вибраному WPA2-PSK. У цьому випадку спробуйте обмежити швидкість роботи в роутері та змінити сертифікат безпеки.
Тип шифрування
Тісно пов'язаний із сертифікатом безпеки. Якщо ви вибираєте WPA, застосовується тимчасовий протокол цілісності ключа TKIP, при використанні WPA2 - захищений стандарт AES. Саме від цього і рекомендую відштовхуватись. Якщо вибрано різні параметри, можуть виникнути проблеми з підключенням пристроїв до мережі.
Вибір пароля
Тут, мабуть, скажу лише найголовніше, що думаю щодо його вибору. Я помітив, що багато користувачів ставлять дуже прості паролі, виду: 111111111, 2222222, 11111122222 і т.д. Такі паролі дуже швидко підбираються та зламуються.
Навряд чи, звичайно, хтось буде цілеспрямовано і довго підбирати пароль до вашої домашньої Wi-Fi мережі (тим більше, що в переважній більшості в них немає жодних цінних даних), проте дам пару порад з того, яким повинен бути пароль:
Щонайменше 8 символів;
Бажано використовувати і літери (латинські), і цифри (Звичайно, деякі скажуть ще й спец. символи - але на мій погляд не варто, занадто моторно їх потім набирати на телефоні або планшеті при підключенні до мережі);
Не використовувати свої імена, стандартні слова (password, admin, computer тощо), найвідоміші дати та ін.
Тепер перейдемо до конкретних моделей роутерів. І так...
Можливо вам знадобиться стаття про те, як увійти до налаштувань роутера. У деяких випадках зробити це не виходить (посилання наведено нижче).
Як зайти по 192.168.1.1: вхід у налаштування роутера
D-Link
Одна з найпопулярніших марок роутерів у нашій країні. Їх існує досить велика кількість моделей, але прошивок, що відрізняються один від одного (в корені) – не так багато, 3-4 шт. У цій статті наведу кілька їхніх варіацій, а спочатку кілька важливих параметрів.
IP-адреса (за замовчуванням) для входу в налаштування: http://192.168.0.1
(бажано використовувати браузер Internet Explorer)
Логін(за замовчуванням): admin
Пароль(за замовчуванням): або порожній рядок, або так само admin.
У старих моделях роутерів (такі як DIR-300, DIR-320, DIR-615, DIR-651)Як правило, прошивка не перекладена російською мовою і представлена в такому оранжево-сірому дизайні. Щоб змінити пароль, необхідно зайти в налаштування роутера (якщо не вийде, то трохи вище в статті наведено посилання на інструкцію з вирішення проблеми) , та відкрити розділ "Setup/Wireless setup".
У нижній частині вікна у графу Network Keyвведіть свій пароль (див. скрін нижче), там же, до речі, задаються і сертифікат безпеки, та тип шифрування(що це таке – див. вище у статті). Після введених налаштувань, збережіть їх - кнопка Save Settings.
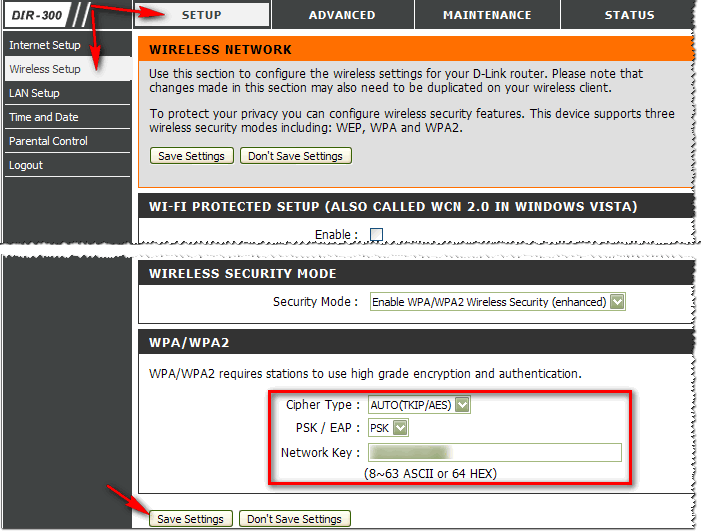
DIR-300 - встановлення пароля // Setup/Wireless setup
До речі, є подібна прошивка і в російському перекладі, що налаштовується аналогічно.
У моделей роутерів DIR-300 NRU та DIR-320 NRU(версія прошивки 1.2) сторінка налаштувань виглядає трохи інакше: приємне біле тло, з лівого боку представлені всі основні розділи налаштувань. Відкриваємо "Wi-Fi/Налаштування безпеки" , і встановлюємо:
- мережна автенфікація: WPA-PSK (наприклад);
- ключ шифрування PSK: це і є пароль;
- WPA-шифрування: TKIP + AES.
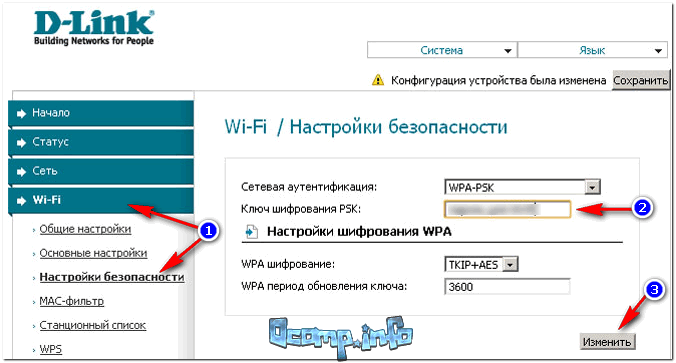
У роутерів D-Link DIR-620/DIR-320 NRUу прошивках версії 1.3 та 1.4 інтерфейс дещо відрізняється: коли заходите на головний екран, бачите сірий фон та плитки (як у Windows 8), на яких відображені основні розділи налаштувань.
Для зміни пароля необхідно відкрити розділ "Wi-Fi/Налаштування безпеки" (цифра 1 на скрині нижче), а потім ввести:
- мережна автенфікація: WPA2-PSK (наприклад);
- Ключ шифрування – вводіть пароль;
- WPA-шифрування – AES (див. скріншот нижче).
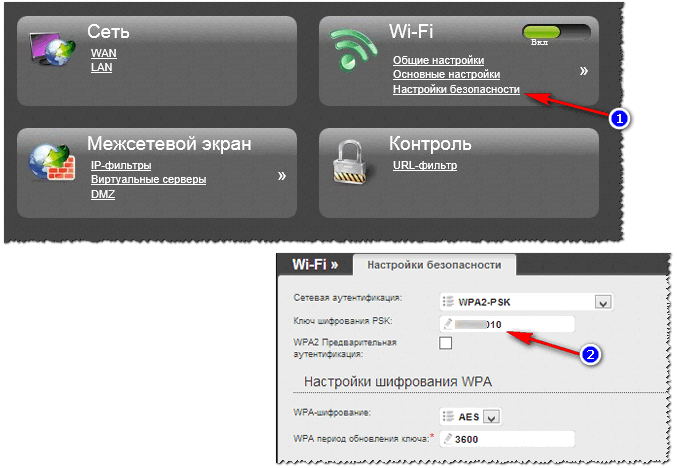
Роутер від Ростелекому (Sagemcom)
Взагалі, з роутерами від Ростелеком, як правило, великих проблем не виникає – все працює як належить. Та й при підключенні інтернету вам поставлять пароль та все налаштують. Прошивка в роутерах повністю російською мовою, тому питань щодо її налаштування зазвичай не виникає.
Адреса для входу в налаштування: http://192.168.1.1/
Пароль та логін за замовчуванням: admin
Браузер: практично будь-який: Opera, Firefox, IE, Chrome та ін.
Щоб встановити пароль, відкрийте розділ "Налаштування WLAN/Безпека" . Далі у підрозділі "Ручне налаштування точки доступу"Оберіть:
- Аутенфікація – WPA2-PSK;
- WPA/WAPI пароль – вказуйте свій пароль;
- Шифрування WPA/WAPI – AES;
- далі натисніть кнопку "Застосувати/зберегти" (Скріншот наведено нижче).
Власне, ось і все налаштування...
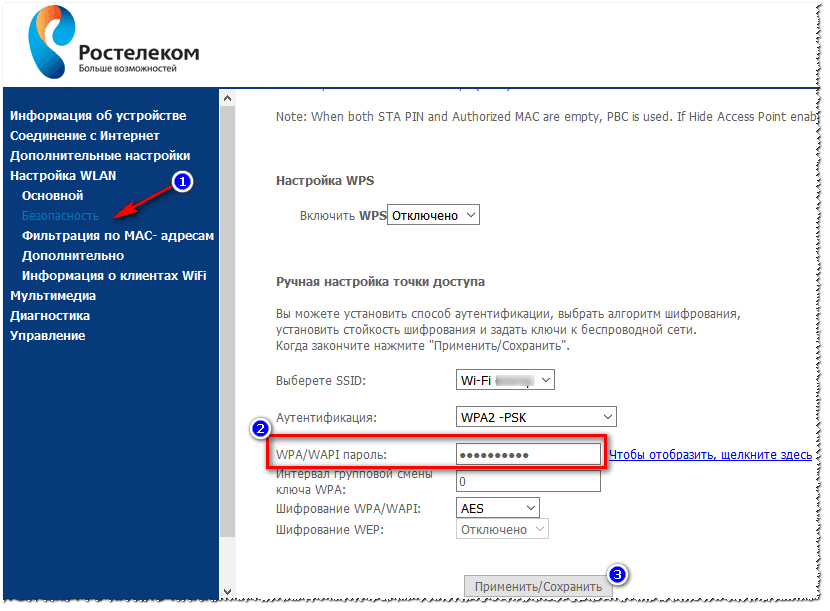
Tp-Link
Один із найбільших виробників роутерів, десятки мільйонів людей по всьому світу користуються їхньою продукцією. У нашій країні також їх роутери дуже популярні, і дуже непогано справляються з російськими мережами (працюють практично з усіма провайдерами інтернету).
IP-адресадля входу в налаштування: 192.168.1.1 (в рідких випадках 192.168.0.1 , Залежно від версії прошивки);
Ім'я користувача: admin;
Пароль: admin (набирати без крапок, ком та ін).
Найчастіше доводиться мати справу з так званою "зеленою" прошивкою. Зустрічається в роутерах: TP-LINK TL-WR740xx, TL-WR741xx, TL-WR841xx, TL-WR1043ND(45ND) та ін. Приблизно 50/50 прошивка буває англійською/російською мовою.
На скрині нижче представлено англійську версію: щоб змінити пароль, потрібно відкрити розділ "Wireless/Wireless Security" , потім вибрати WPA/WPA2 -Personalі поставити:
- Version - Automatic (Recommended);
- Encryption - Automatic (Recommended);
- ввести пароль у рядок PSK Password .
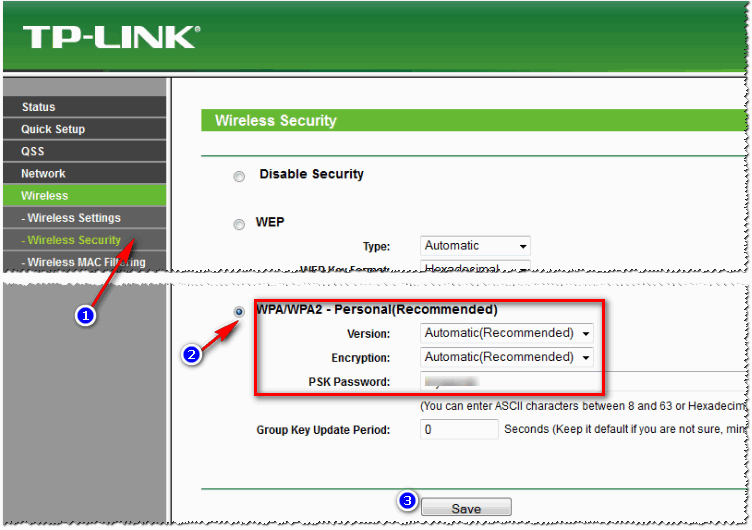
TP-Link ("зелена" прошивка)
Практично ідентичні дії потрібно буде зробити в російській версії "зеленої" прошивки: відкрити розділ "Захист бездротового режиму" , потім поставити пароль PSK(Див. цифру 3 на скрині нижче).
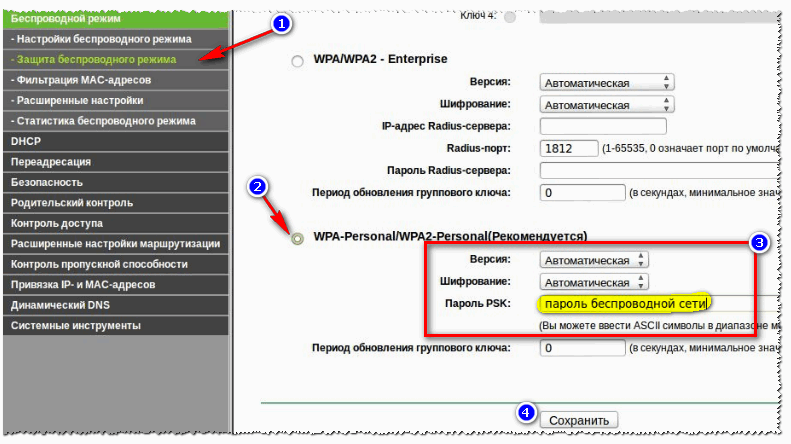
TP-Link "зелена" прошивка (російська версія)
Також досить часто можна зустріти "синю" версію прошивки в роутерах TP-Link (наприклад, TP-LINK WR340G, TP-LINK WR340GВ та ін. аналогічні моделі).
Їх налаштування практично ідентичне:
- спочатку відкриваємо розділ "Wireless Settings" ;
- в графі Security Typeвстановлюємо WPA-PSk/WPA2-PSK;
- Security Option- Ставимо Automatic;
- Encryption- Встановлюємо Automatic;
- PSK Passphrase- це і є пароль (дещо відмінне написання, ніж в інших версіях прошивок). Його слід потім вказати при бездротовому підключенні до роутера.
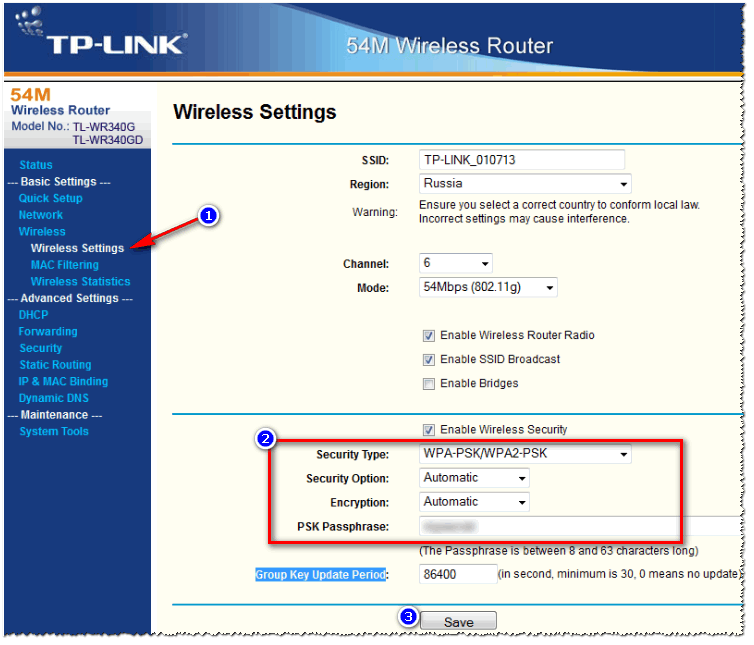
TP-Link "синя" прошивка
Після налаштувань, збережіть їх (кнопка Saveна скрині вище, див. цифра 3).
TRENDnet
Параметри доступу актуальні за умови, що роутер має заводські налаштування, і його IP не змінювався.
IP-адреса для входу в налаштування: http://192.168.10.1
User Name (логін): admin
Password (пароль для доступу): admin
Взагалі, у роутерів TRENDnet найчастіше зустрічаються 2 версії прошивки: блакитна та сіра (як російською, так і англійською мовами).
Щоб налаштувати безпеку та встановити пароль у "блакитній" прошивці, наприклад, роутера TRENDnet TEW-432BRP, необхідно зробити таке:
- відкрити розділ Wireless/Security ;
- в полі Authentication Typeвиберіть WPA;
- в полі PSK/EAPвиберіть PSK;
- в полі Cipher Typeвиберіть Auto;
- в полі Passphrase та Confirmed Passphrase введіть пароль та натисніть Apply(Скрін нижче).

У "сірій" версії прошивки (наприклад, як у роутері TRENDnet TEW-651BR), дії виконуються аналогічним чином, навіть елементи меню розташовуються в тих самих місцях.
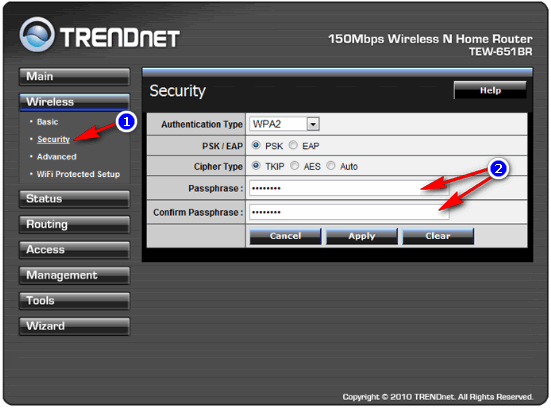
Asus
IP-адреса (веб-інтерфейс): 192.168.1.1
У рядках авторизації наберіть login: "admin", password: "admin" (вводити без лапок!). Браузер переважно IE (хоча сучасні версії веб-інтерфейсу добре працюють з усіма популярними версіями браузерів Firefox, Chrome, Opera і т.д.).
Найчастіше у роутерів ASUS зустрічаються дві прошивки: "блакитна", і "чорна" (причому зазвичай йдуть локалізовані російською мовою).
Щоб змінити пароль у роутерах ASUS RT-N10E, RT-N10LX, RT-N12E, RT-N12LX та ін. (це з "блакитною" прошивкою), необхідно відкрити розділ «Додаткові налаштування/Бездротова мережа/вкладка Загальні» .
В графі "Попередній ключ WPA" ввести пароль та зберегти налаштування.
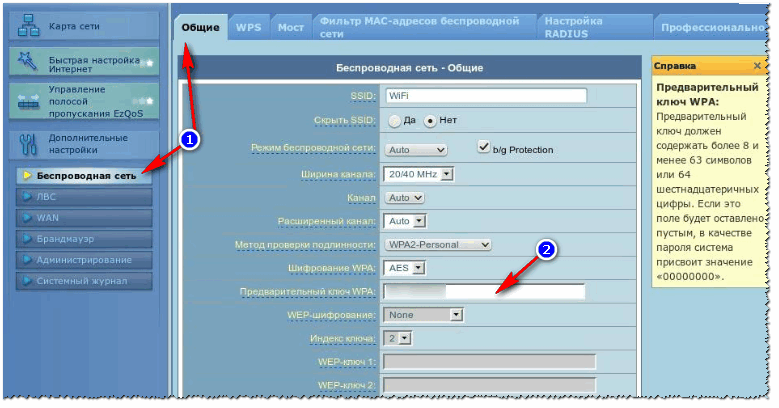
ASUS // "блакитна" прошивка
У роутерах ASUS RT-N10P, RT-N11P, RT-N12, RT-N15U, RT-N18U прошивка (в плані налаштування пароля) відрізняється лише кольором. У ній також необхідно відкрити розділ "Бездротова мережа" , вкладка "Загальні". Потім змінити графу "Попередній ключ WPA", та зберегти налаштування.
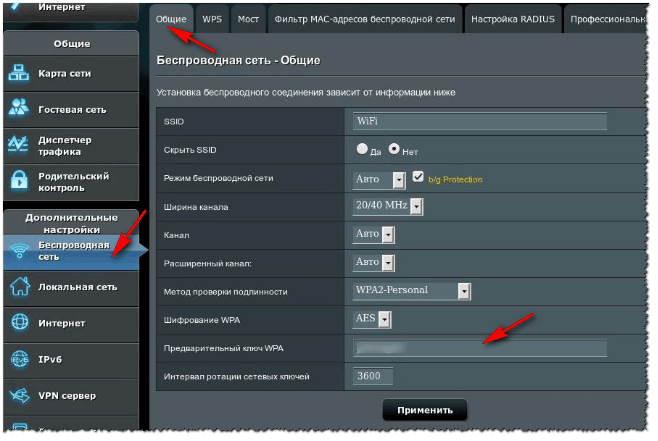
ASUS // "чорна" версія прошивки
Zyxel
- IP-адреса роутера в мережі (веб-інтерфейс): 192.168.1.1
- Логін: admin
- Пароль(за замовчуванням): admin
Щоб змінити пароль на ZyXEL Keenetic першої серії, необхідно зайти у веб-інтерфейс, відкрити розділ "Мережа Wi-Fi", вкладка "Безпека" . Далі поставити такі параметри:
- Перевірка автентичності- WPA-PSK/WPA2-PSK;
- Тип захисту- TKIP/AES;
- Формат мережевого ключа- ASCII;
- Мережевий ключ (ASCII)- Ставимо свій пароль, який потім необхідно буде вказати при бездротовому підключенні до роутера.
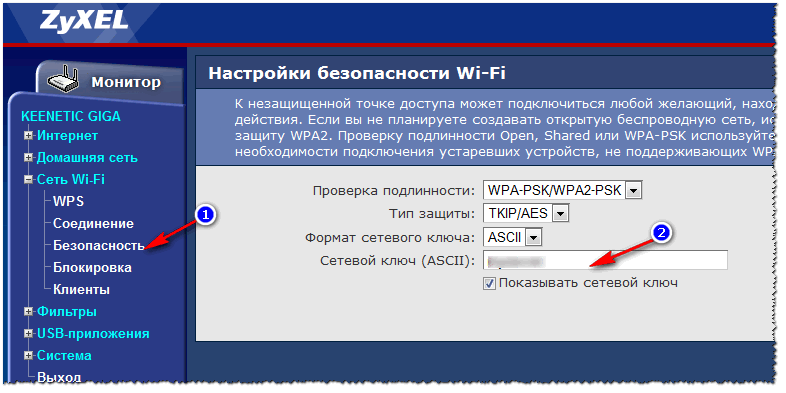
У нових роутерах (наприклад, Zyxel Keenetic II: Start, Giga, Omni, Viva, Extra) встановлена дещо інша прошивка. Щоб змінити password у них, необхідно в меню вибрати розділ "Wi-Fi", а потім вибрати вкладку (згори) - "Точка доступу" .
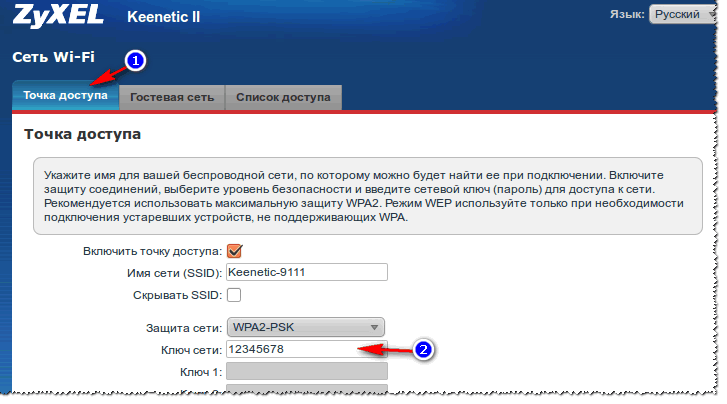
NetGear
- IP-адреса для входу в налаштування роутера: 192.168.1.1
- Логін: admin
- Пароль(за замовчуванням): password
- Використовувати можна практично будь-хто браузер: наприклад, Internet Explorer, Mozilla Firefox, Opera, Safari та ін.
Для зміни пароля в роутерах NETGEAR (на прикладі WNR2200): відкрийте розділ "Налаштування Wi-Fi", далі встановіть:
- Параметри безпеки:виберіть пункт WPA-PSK (TKIP) + WPA2-PSK (AES) ;
- Фраза-пароль:вкажіть свій пароль (його згодом необхідно буде вказати при бездротовому підключенні до роутера).
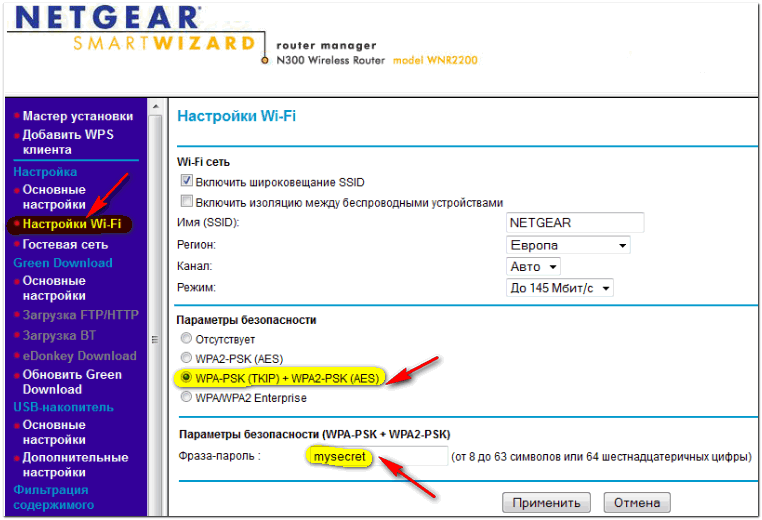
В принципі, у цій невеликій статті я постарався розглянути всі найпопулярніші моделі роутерів. Якщо у вас відмінна модель від наведених, техніка роботи не зміниться: спочатку вам необхідно знайти IP-адресу для входу в налаштування роутера (можна знайти в документах до пристрою або на сайті виробника - для визначення характеристик ПК).
Потім, увійшовши в налаштування роутера, відкрити розділ безпеки Wi-Fi (або налаштування Wi-Fi) - далі встановити бажаний пароль і зберегти налаштування. Складнощі, найчастіше, бувають із входом у налаштування роутера: або не підходить пароль, або IP-адреса невірна, або ще що...
На цю статтю завершую, адьєс аміго!








