Підключення комп'ютера до телевізора через wifi. Як через роутер підключити телевізор самостійно з покроковою інструкцією.
Сучасні телевізори багатофункціональні пристрої. Крім безпосередньо перегляду зображення, вони надають масу інших варіантів використання.
Споживачам доступне швидке підключення телевізора до комп'ютера через WiFi для перегляду різних медіафайлів (для моделей із функцією СМАРТ ТВ), що знаходяться на жорсткому диску. Для цього потрібно зробити чотири нескладні дії:
- Відкриваємо налаштування ТБ – кнопка «Settings» на пульті дистанційного керування. На цьому етапі підключення ТБ до комп'ютера потрібно знайти меню регулювання мережного підключення та WiFi. Зверніть увагу, що у кожного виробника воно називається по-різному. Наприклад, "підключення по WiFi".
- Підключення до мережі. СМАРТ ТВ у цьому плані нагадує роботу ОС на смартфоні. З списку мереж, що з'явився, Ви вибираєте потрібну, натискаєте на неї і вводите пароль за допомогою пульта ДК.
- Для того щоб надати доступ до файлів, необхідно відкрити провідник і перейти в розділ «Мережа», натиснути на рядок «Мережеве виявлення та спільний доступ…», вибрати пункт «Увімкнути мережне виявлення та загальний доступ до файлів».
- Приєднання ТВ до сервера. Вам потрібно зайти в меню СМАРТ ТВ і в розділі «Підключені пристрої» знайти папку з ім'ям Вашого ПК. Процес завершено.
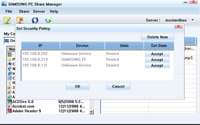
Тепер Ви можете просто переглядати файли в хорошій якостіна ТБ, насолоджуючись якістю зображення. Важливо, щоб техніка підтримувала найпоширеніші формати (MP3, MPG, WMV, AVI, JPEG).
Знаючи, як дивитися дані з жорсткого дискаПК на телевізорі, Ви зможете відтворювати контент HD якості. Якщо у Вас вдома два комп'ютери, приєднуйте їх по черзі, використовуючи вищеописаний алгоритм. У такому разі на екрані ТБ Ви вибиратимете потрібний варіант, виходячи із ситуації.
Інші варіанти синхронізація з ноутбуком
Ноутбуки передбачають більше варіантів синхронізації. Можна скористатися алгоритмом, запропонованим вище. Але краще здійснити підключення ноутбука до телевізора через WiFi, скориставшись вбудованим Miracast-адаптером, який значно спрощує процес синхронізації двох пристроїв. Алгоритм простий. Вам вдасться підключити портативний комп'ютер без дротів протягом кількох хвилин.

Ось алгоритм:
- Увімкніть WiFi на ТБ. Якщо такої функції немає, просто активуйте WiFi через меню. Бездротове підключенняготове.
- Запустіть Intel Wireless Display на Вашому ноутбуці. Вона дозволяє знайти бездротовий монітор, який буде використовуватися для синхронізації. На сучасних гаджетах є спеціальна функція підключення до віддалених пристроїв. Вона може називатися проектування або якось по-іншому (все залежить від моделі гаджета). Система може запросити пароль, щоб використовувати телевізор як монітор. Він відображається на екрані двох пристроїв.
- Запустіть Miracast та додайте додатковий монітор. У списках пристроїв з'явиться модель ТБ.
- Трансляція екрану ноутбука через ТВ готова!
Ви також можете налаштувати два дисплеї для зручності. Наприклад, дублювання екрана дозволяє бачити однакове зображення на двох пристроях. Функція розширення дає можливість збільшувати картинку або відео на великому дисплеї. Також Ви можете вибрати один з екранів як основний, при цьому інший автоматично вимкнеться. Найбільш швидкий спосібтрансляції файлів на ТБ - вибрати необхідний файл, клацнути на ньому ПКМ та вибрати «Відтворити на..» та вибрати Ваше ТБ.
Не рідко після покупки телевізора зі SmartTV користувачі цікавляться, як підключити телевізор до комп'ютера через WiFi. Якщо перед вами також постала подібна проблема, то ця стаття повинна вам допомогти.
Крок № 1. Відкриваємо налаштування телевізора.
Зазвичай підключення телевізора до Інтернету через WiFi здійснюється через налаштування. Натисніть кнопку «Settings» на пульті дистанційного керування та перейдіть до розділу «Мережне підключення». Слід зазначити, що у різних моделяхтелевізорів, цей розділ налаштувань може називатися по-різному. Наприклад, "Підключення через Wi-Fi" або просто "Wi-Fi".
Крок № 2. Підключаємось до WiFi мережі.
Наступний крок це підключення до вашої домашній WiFiмережі. Цей процес мало чим відрізняється від підключення до мережі WiFi на комп'ютері або смартфоні. У моєму випадку підключення телевізора до WiFi починається з натискання кнопки «Налаштувати підключення».
![]()
Після цього на екрані з'являється список доступних мереж вайфай. Тут потрібно просто вибрати мережу вашого роутера. У більшості випадків вона буде першою у списку.
![]()
Наступний етап найважливіший. Потрібно ввести пароль від мережі WiFi. Намагайтеся вводити пароль максимально уважно. Оскільки помилитися, при введенні пароля за допомогою пульта дистанційного керування, дуже легко.

Якщо ви ввели правильний пароль, телевізор підключиться до WiFi і ви побачите повідомлення про те, що мережа підключена.

Для того щоб перевірити, що підключення по WiFi працює як слід, зайдіть у SmartTV і відкрийте браузер. Перевірте, чи завантажуються сторінки. За бажанням можна виміряти швидкість підключення до Інтернету.
Крок № 3. Налаштовуємо DLNA серверна комп'ютері.
Для того, щоб дивитися відео з комп'ютера на телевізорі вам необхідно використовувати сервер DLNA. DLNA це технологія розроблена для передачі медіа контенту від одного пристрою іншому за допомогою локальної мережі. Зараз цю технологіюпідтримують майже всі сучасні телевізори.
Для початку вам потрібно вибрати та запустити DLNA сервер на комп'ютері. Для цього можна використати безкоштовну програму « Домашній медіа-сервер»(). Встановіть цю програмуна комп'ютер, запустіть та перейдіть до налаштувань. Тут у розділі «Медіа-ресурси» потрібно натиснути кнопку «Додати» і вибрати папку, доступ до якої ви хочете отримати на телевізорі.
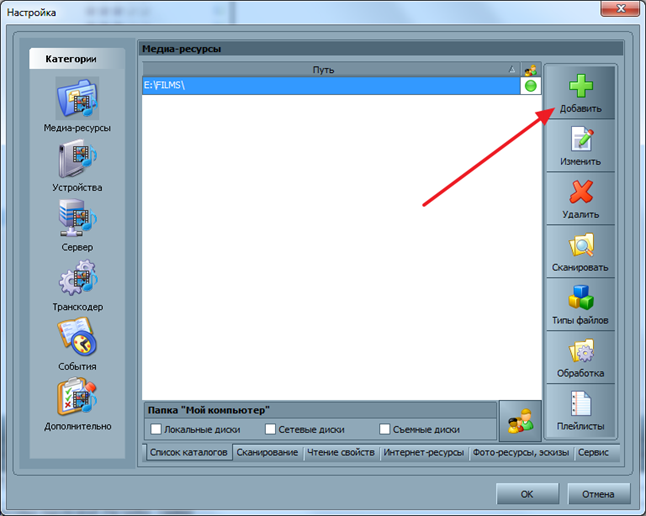
Далі потрібно налаштувати батьківський контроль. Для цього виділяємо папку, яку щойно додали до програми, та натискаємо на кнопку «Змінити». У вікні, що з'явилося, в блоці « Батьківський контроль» Виберіть зелений колір для потрібного типу контенту.

Після цього закриваємо всі вікна, натиснувши на кнопку «OK» для того, щоб зберегти налаштування.
Крок № 4. Підключаємо телевізор до сервера DLNA.
Завершальний крок підключення телевізора до комп'ютера через WiFi це підключення телевізора до сервера DLNA. Щоб дізнатися як це робиться для вашої моделі телевізора, ознайомтеся з інструкцією.
Наприклад ми продемонструємо, як це робиться на телевізорах LG. Для початку потрібно натиснути на кнопку SmartTV на пульті ДК і перейти в розділ SmartShare.
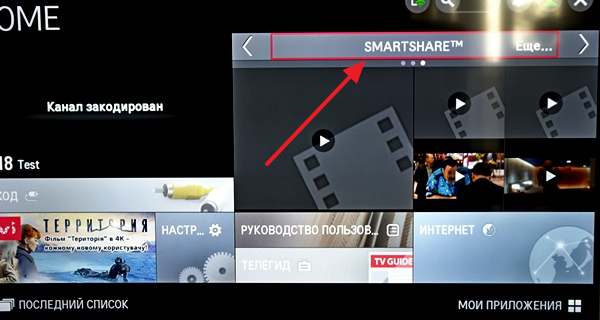
Після цього потрібно перейти на вкладку «Підключений пристрій» і вибрати сервер DLNA, який запущений на комп'ютері.
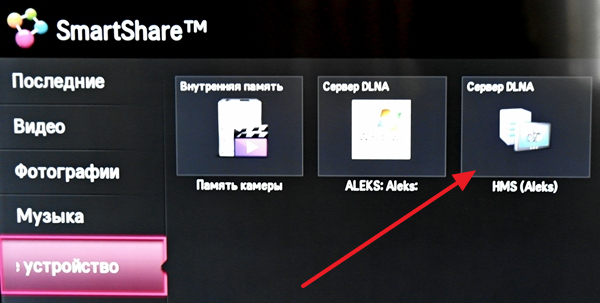
Після цього в папках «Останні», «Відео», «Фотографії» та «Музика» з'являться файли з потрібної папки на комп'ютері. На цьому підключення телевізора до комп'ютера через вайфай можна вважати завершеним.
Або модем і бездротовий мережевий адаптер, що під'єднується до USB-роз'єму ТВ-приймача.
Придбати необхідне можна окремо у роздрібній торгівлі, інтернет-магазинах. Пристрої підтримують протоколи IEEE 802.11A/B/G та N. Компанії-виробники рекомендують останній протокол. При використанні B або G, швидкість яких є набагато нижчою, програвання може супроводжуватися ривками.
Попередні зауваження
Щоб приєднатися до мережі, телевізор повинен зв'язатися з Wi-Fi-пристроєм доступу (модемом, маршрутизатором). Якщо воно підтримує протокол DHCP, то для підключення до Smart TV може бути використана статична IP-адреса та DHCP.
Потрібно вибрати незадіяний Якщо частота зайнята іншим прилеглим пристроєм, це призведе до виникнення перешкод і втрати з'єднання.
Не підтримується використання систем безпеки, крім перелічених нижче.
Відповідно до нових специфікацій сертифікату Wi-Fi, сучасні телевізори не підтримують режим високої пропускну здатність 802.11N та тип шифрування WEP, TKIP або TKIPAES.
За наявності WPS мережне з'єднаннявиконується натисканням кнопки PBC або під час введення ПІН-коду. SSID та ключ WPA налаштовуються в автоматичному режимі.
При відсутності сертифікації пристрій не можна підключати до приймача.
Підключення вай-фай можна зробити такими способами:
- автоконфігурація для пристроїв, які не вироблено компанією-виробником ТВ-приймача;
- PBC (WPS);
- автоналаштування за допомогою автоматичного мережевого пошуку;
- ручне встановлення;
- SWL для пристроїв Samsung.
Wi-Fi-адаптер може не розпізнаватись або не працювати належним чином при з'єднанні з концентратором або USB-кабелем сторонніх виробників.
Усунення перешкод
При підключенні через Wi-Fi на окремих каналах може спостерігатись спотворення зображення. Усунути це можна шляхом розміщення адаптера в місці, що не піддається дії перешкод:
- через кутове USB-з'єднання;
- за допомогою подовжувача.
В останньому випадку бездротовий мережний адаптер потрібно встановити в зоні, де від тюнера відсутні перешкоди. Підключити до нього та до порту Закріпити у верхній задній частині корпусу приймача ТБ двостороннім скотчем.
Як підключити телевізор до вай-фай за допомогою автоконфігурації
Функція автоконфігурації Samsung дозволяє зв'язати приймач ТБ з бездротовими точкамидоступу сторонніх компаній. Якщо вони не підтримують таку функцію, з'єднання необхідно здійснювати за допомогою PBC (WPS), автоматичного або ручного налаштування.
Перед тим, як підключити телевізор до вай-фай, необхідно вимкнути SWL.
Перевірити, чи підтримує функцію автоматичного конфігурування певного пристрою, можна на www.samsung.com.

Налаштування за допомогою автоматичного конфігурування
- Помістити поруч точку доступу (ТД) та телевізор та увімкнути їх. Оскільки час завантаження може змінюватися, можливо, потрібно буде зачекати близько двох хвилин. Перед тим як підключити телевізор до вай-фай-роутера, переконайтеся, що мережевий кабельз'єднаний із портом маршрутизатора. В іншому випадку автоконфігурація лише засвідчить зв'язок з точкою доступу, а підтвердження підключення до Інтернету не буде.
- Через кілька хвилин під'єднайте адаптер до телевізора. Після цього з'явиться спливаюче вікно.
- Після підключення слід помістити маршрутизатор паралельно не далі ніж 25 см від нього.
- Потрібно почекати, доки не відбудеться автоматичне з'єднання. В іншому випадку на екрані з'явиться вікно з повідомленням про несправність. Для повторної спроби потрібно перевантажити маршрутизатор, від'єднати адаптер і знову почати з кроку 1. Також можна вибрати інший спосіб підключення: авто, ручний або PBC.
- Помістити ТД у потрібному місці. Якщо змінити її параметри, або налаштувати нову точку доступу, дії потрібно повторити спочатку.
![]()
Як підключити телевізор до вай-фай через PBC
Якщо точка доступу має кнопку PBC, порядок дій такий:
- З'єднати телевізійний приймач із Wi-Fi-адаптером.
- Увімкнути його, натиснути MENU на ПДК, кнопками ▲ і ▼ перейти до розділу «Налаштування».
- Вибрати пункт меню "Мережа".
- Введіть тип «Бездротова».
- Відкрийте пункт меню «Налаштування мережі».
- Натиснути червону кнопку ПДК.
- Протягом 2 хв. утримувати PBC на точці доступу. Телеприймач автоматично отримає необхідні налаштування та відбудеться підключення до мережі.
- Натисніть кнопку RETURN, щоб вийти.
Автоматичне налаштування мережі
Мережі Wi-Fi мають додаткову систему захисту, що вимагає від пристроїв передачі коду доступу, що під'єднуються. Це пароль (слово або набір букв та цифр), введений під час встановлення безпеки підключення. Використання автоналаштування передбачає введення пароля в процесі встановлення.
Щоб автоматично встановити вай-фай-інтернет, необхідно:
- Виконати кроки з 1 по 5 процедури підключення до мережі за допомогою PBC.
- Натисніть кнопку ▼, щоб відкрити пункт «Налаштування Інтернет-протоколу», а потім - ENTER. Перейти на «Авто» та підтвердити введення.
- Перейдіть до «Вибір мережі» та натисніть ENTER. Здійснюється пошук доступних Wi-Fi-мереж. Після завершення буде відображено їхній перелік.
- У списку, використовуючи навігаційні кнопки, вибрати потрібну мережута натиснути ENTER. Якщо маршрутизатор прихований (невидимий), потрібно відкрити пункт меню «Додати мережу» і записати назву та пароль.
- Якщо з'явиться вікно «Безпека/СІН», перейдіть до кроку 6. Після появи екрана підключення перейдіть до кроку 10.
- Вибрати "Безпека" або "ПІН-код". Більшість домашніх мереж підійде перший варіант. Відобразиться екран безпеки.
- Введіть пароль. Він повинен відповідати коду, введеному при або модему.
- Для цього необхідно знати наступне:
- введення цифр проводиться цифровими кнопками пульта дистанційного керування;
- пересування екраном здійснюється за допомогою навігаційних кнопок;
- червона кнопка змінює регістр екранної клавіатури;
- введення літери чи символу підтверджується натисканням ENTER;
- видалення останнього знака здійснюється зеленою кнопкою пульта дистанційного керування.
- Після завершення натиснути синю кнопку.
- Потрібно зачекати на появу повідомлення, що підтверджує з'єднання, і натиснути введення. Екран налаштування з'явиться знову.
- Щоб перевірити з'єднання, виберіть пункт «Перевірка мережі».

Пряме підключення
Можливий зв'язок з мобільним пристроємбез посередництва маршрутизатора. Ця функція стає доступною, коли вимкнено SWL.
- Пряме підключення нового пристрою
- Виконати кроки з 1 по 6 у розділі налаштування за допомогою PBC (WPS).
- Викликати список пристроїв та мереж через пункт меню «Вибір мережі».
- Натиснути синю кнопку дистанційного керування.
- З'явиться повідомлення «Прямий Wi-Fi-зв'язок з мобільним телефономчи комп'ютером. Мережа може мати обмежену функціональність. Ви хочете змінити підключення до мережі?»
- Ввести SSID і ключ безпеки на точці доступу, що під'єднується.
- Пряме підключення наявного пристрою
- Необхідно виконати кроки з 1 по 6 налаштувань за допомогою PBC (WPS).
- Відкрити список за допомогою пункту меню «Вибір мережі».
- Ввести бажаний пристрій.
- Якщо потрібно ключ безпеки, записати його. Якщо мережа не працює належним чином, слід перевірити логін та ПІН-код. Неправильний ключ може призвести до неправильного функціонування пристрою.

Параметри мережі
Якщо інші методи не працюють, необхідно ввести параметри мережі вручну. Попередньо слід отримати дані підключення. Для цього на комп'ютері з Windows зробити такі дії:
- Клацнути правою кнопкоюмиші на піктограмі мережі праворуч внизу екрану.
- У меню вибрати пункт «Стан».
- Перейти на закладку "Підтримка".
- Після натискання кнопки «Відомості» відобразяться налаштування мережі.
Ручне налаштування мережі
Для занесення значень мережного підключення вручну необхідно зробити такі операції:
- Виконайте кроки з 1 по 5 налаштувань за допомогою PBC (WPS).
- Вибрати пункт «Налаштування Інтернет-протоколу» та «Вручну».
- Перейти до поля введення.
- Введіть IP-адресу за допомогою цифрових кнопок пульта дистанційного керування.
- Щоб перейти до наступного поля, натисніть ► або інші кнопки зі стрілками для навігації вниз, вгору та назад.
- Ввести маску підмережі та шлюзу.
- Перейти до поля введення DNS. Ввести цифри, як зазначено вище.
- По завершенні кнопкою ▲ перейти до вибору мережі.
- Після цього натиснути ENTER.
- Перейти до кроку 4 автоматичного налаштуванняі слідувати подальшим вказівкам.

SWL-з'єднання
Ця функція дозволяє підключити сучасні телевізори до точки доступу, що підтримує PBC. Можливе встановлення зв'язку без Wi-Fi-роутера.
Перед тим як підключити телевізор до вай-фай, точка доступу має бути вже під'єднана до бездротової мережі.
Нормальна робота адаптера можлива тільки з портом USB 1. Підтримуються пристрої, які використовують частоту 2,4 ГГц. Частота 5 ГГц не застосовується.
Пряме підключення телевізійного приймача до пристрою з підтримкою PBC можливе, коли SWL встановлено значення «Увімк.», а адаптер Wi-Fi вставлено
Для з'єднання за допомогою SWL необхідно зробити такі дії:
- Виконати етапи 1-5 налаштування з PBC.
- Вибрати SWL та натиснути ENTER, щоб увімкнути його.
- Відкрити «Підключення SWL».
- Якщо з'являється повідомлення «Утримуйте кнопку PBC пристрою, що підключається протягом 120 с», необхідно виконати вказані дії. Для отримання більш детальної інформації зверніться до інструкції з експлуатації.
- Після підключення телевізора до мережі, вікно відліку автоматично закриється. Якщо з'єднання не вдасться встановити, повторити спробу слід через 2 хв.

Можливі проблеми
Підключення вай-фай може не відбутися, якщо провайдер реєструє постійну MAC-адресу пристрою, і щоразу перевіряє його справжність для запобігання несанкціонованому доступу. Оскільки MAC-адреса відрізняється, постачальник відмовляє в наданні послуг, і з'єднання не відбувається. Для вирішення цієї проблеми слід звернутися до провайдера та з'ясувати, чи можна підключити вай-фай до телевізора. Якщо так, то потрібно буде дізнатися, які дії вжити.
Якщо провайдер для встановлення інтернет-з'єднання запитує логін і пароль, перед тим, як підключити телевізор через вай-фай, слід ввести необхідні дані.
Проблеми можуть виникати через брандмауер. Якщо це так, необхідно звернутися до свого провайдера.
Іноді допомагає скинути налаштування телевізора. Для цього потрібно відкрити пункт меню "Підтримка", "Самодіагностика" та "Скидання". Після введення ПІН-коду та згоди на умови ліцензійної угоди буде відновлено заводські налаштування.
Якщо підключити вай-фай-інтернет не вдалося і після виконання вимоги постачальника послуг, за допомогою слід звернутися до фахівців.
У багатьох залишається невирішеним питання, як підключити телевізор до комп'ютера через wifi роутер? Цьому рішенню буде присвячено цю статтю.
Сучасні телевізори майже всі мають USB-порт, до якого можна підключити адаптер Wi-Fi, якщо виробником не передбачена його установка.
У такому випадку необхідно підвантажити драйвер адаптера на телевізор.
Перед вибором адаптера варто звернути увагу на якість прийому та передачі. Його позначає остання буква після цифр 802.11. Якщо стоїть позначення «n» — адаптер має передовою технологієюз максимальною пропускною спроможністю.
Серед особливостей Wi-Fi підключеннядо комп'ютера є багато плюсів, серед яких:
- Відсутність дротів
- Вихід в Інтернет
- Перегляд файлів комп'ютера, планшета, ноутбука та ін.
- Швидке перенесення фільмотеки
Підключення телевізора через Wi-Fi можна двома шляхами: через кабель мережі або бездротовий сигнал роутера.
➤ Новинка: Дізнайтеся про чудовий метод дитини та дорослого. Після прочитання нашої унікальної статті ви зможете самостійно.
Щоб підключити ТБ до комп'ютера мережним кабелем, потрібно купити (хоча зазвичай йде в комплекті до роутера довжиною до 2 метрів) його.
Перед покупкою потрібно подивитися роз'єм конектора:
- RG-45 - восьмижильний
- RG-25(24) - чотирижильний
Після покупки кабелю необхідно підключити його до телевізора.
Але, щоб можна було легко переглядати дані комп'ютера і мати доступ до дисків, знадобляться програми Samsung AllShare або PC Share Manager.
Обидві програми прості у використанні. Через них створюється окрема папка"Кулі" у вашій мережі. Контент цієї папки можна переглядати з будь-якого пристрою
Як розморозити сторінку в ВК достроково, читайте на нашому сайті!
Чи відчуваєте що ваш комп'ютер гріється? Перевірте все спеціальною програмоюдля перевірки температури комп'ютера. Докладніше по .
Samsung AllShare
Samsung AllShare – програма для обміну та відтворення вмісту на пристроях, що підтримуються технологією DLNA.
Вона створює певну платформу-посередника для відтворення, пошуку та збереження мультимедійного контенту на будь-якому пристрої мережі.
Для зв'язку комп'ютера та телевізора необхідний маршрутизатор або роутер і кабель з правильно підібраними конекторами або модуль Wi-Fi.
Після запуску програми з'явиться програма-установник. Виконайте його інструкції. 
На третьому етапі налаштування підключення всі пристрої мережі повинні використовувати спільну мережу.
На етапі вибору пристрою підключення, якщо пристрій не виявляється програмою, перевірте фаєрвол або антивірус, швидше за все вони блокують підключення.
На час користування Samsung AllShare бажано додати її відразу у виключення, щоб не відключати фаєрвол щоразу.
Якщо все зробили правильно, можете спостерігати виявлені пристрої на цьому ж етапі. У даному випадкуце телевізор. Його позначення буде починатися із знаків: . Виберіть та натисніть підключитися.
Все готово. Залишається перевірити з'єднання та налаштувати програму. Перейдіть до налаштувань програми -> налаштування папки та додайте папки загального користування.
У налаштуваннях прав дозволіть телевізору використовувати папки.
Тепер залишається закинути файл для відтворення у вибрану папку. Після копіювання виберіть його та знизу клацніть на кнопку «Відтворити на пристрої» у списку, що випав, виберіть ваш телевізор.
Трансляція файлу розпочнеться автоматично.
➤ Секрети: Ця стаття допоможе вам дізнатися без особливих зусиль як у дітей, так і у дорослих. Пропонуємо вам найефективніше якнайшвидше.
Якщо підключення не телевізора не буде, подивіться в меню телевізора "Мережа" -> "Налаштування AllShare" повинна бути пташка на "Дозволі" обмінюватися мультимедіа з пристроєм.
Програму Samsung AllShare тепер перейменовано на Samsung Link. За словами розробників вона, як і раніше, працює не з усіма пристроями і даний баг вони виправляти поки не збираються.
Що вам ще обов'язково треба прочитати:
Інструкція з налаштування та роботи PC Share Manager
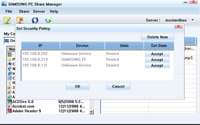 Через цю програму найчастіше створюють прямий зв'язок між ПК та ТБ через порт інтернету без допомоги маршрутизатора. Для з'єднання вам знову знадобиться мережевий кабель або наявність Wi-Fi модуля на телевізорі та ПК.
Через цю програму найчастіше створюють прямий зв'язок між ПК та ТБ через порт інтернету без допомоги маршрутизатора. Для з'єднання вам знову знадобиться мережевий кабель або наявність Wi-Fi модуля на телевізорі та ПК.
Щоб розпочати налаштування, увімкніть комп'ютер і телевізор, з'єднайте їх мережним кабелем.
Тепер потрібно обом пристроям прописати IP-адреси.
Увійдіть мережеві підключення, виберіть підключення по локалці, клацніть правою кнопкою миші та у властивостях перейдіть по «Використовувати наступну IP-адресу».
Вкажіть наступний ІР: 192.168.1.1.
У налаштуваннях телевізора перейдіть до розділу "Мережа" -> "Налаштування IP". Введіть IP адресу 192.168.1.2, Маску підмережі: 255.255.255.0.
Маска має бути однакова на обох пристроях.
Запустіть програму Share Manager і позначте папку, яку потрібно розшарити для локальної мережі.
- Виділіть папку з фільмами, музикою, фото
- Натисніть папку з пташкою у верхньому меню
- Зайдіть у « Загальний доступ» -> «Встановити політику устрою»
- Поставте статус «прийнято»
- Натисніть кнопку «Встановити змінений стан»
Ви можете насолоджуватися переглядом мультимедіа файлів на телевізорі з великим екраном, і більше не мучитися питанням як підключити телевізор lg до комп'ютера через wifi як монітор.
Експорт закладок у браузері опера перед переустановкою ОС зробити дуже просто. Вся інформація знаходиться за посиланням:
Підключення до телевізора через кабель HDMI
 Вимкніть обидва пристрої, щоб зберегти порти від виведення з ладу. Підключіть кабель з однаковими гніздами.
Вимкніть обидва пристрої, щоб зберегти порти від виведення з ладу. Підключіть кабель з однаковими гніздами.
Після з'єднання телевізора та комп'ютера увімкніть обидва пристрої. Виставте телевізор у режим AVI. Цей режим дозволить приймати сигнал комп'ютера та тимчасово вимкнути антену.
Після підключення у властивостях робочого столу (Роздільна здатність екрана в нових версіях Windows) виберіть налаштування екранів. Екран телевізора має автоматично визначитись.
Тоді як підключити телевізор до комп'ютера через wifi як монітор? Призначте додатковому екрану максимальну роздільну здатність для відмінної передачі картинки та зробіть його монітором за промовчанням.
Якщо під'єднаний телевізор не відтворює звук, переконайтеся, що пристрій виведення звуку за промовчанням встановлено на зовнішній пристрій, тобто. стовпчики телевізора.
Установка з'єднання DVI і VGA нічим не відрізняється. Потрібно лише замінити кабель на відповідний портам. Приємного перегляду!
Вже давно на ринку є так звані SMART TV – розумні телевізори. Їх особливістю є те, що вони, крім трансляції звичного телебачення, мають вихід в Інтернет. Підключаючись до спеціальних ресурсів мережі, такий телевізор збагачується додатковим функціоналом – прогноз погоди, you tube, фітнес, zoomby, скайп та величезна кількість додаткових програм. І, зрозуміло, простий інтернет-браузер, для звичайного Інтернет-серфінгу. Але після покупки телевізор необхідно налаштувати для доступу до мережі, і так як до Інтернету в більшості випадків підключений і домашній комп'ютер, ця стаття навчить, як через роутер підключити телевізор.
Залежно від виробника, розумні телевізори мають різні інтерфейси підключення, які можна поділити на такі категорії:
USB порт. Служить він для підключення зовнішніх жорстких дисків, флеш-накопичувачів, USB Wi-Fiадаптерів (дорожчі моделі обладнані вбудованим Wi-Fi);
Ethernet порт. Даний порт служить для підключення провідної мережі через мережевий провід кручена пара (патч корд);
HDMI порт. Він служить передачі відео високої чіткості (Full HD дозволу);
Роз'єм D-SUB для роботи як монітор комп'ютера.
Зрозуміло, не обійтися без звичайного антенного входу RF in для кабельного телебачення. З недавнього часу стали відмовлятися від застарілих SCART портів, CI слотів та композитних роз'ємів (дзвіночки).
Підключення до маршрутизатора
Отже, ми маємо наступну схему – в квартиру входить ADLS канал, конектор якого підключений до деякого багато портового маршрутизатора, до якого підключений комп'ютер для виходу в Інтернет. Маршрутизатор обладнаний Wi-Fi адаптером. Наша мета – підключити телевізор до даного маршрутизатора, щоб доступ у мережу мав і телевізор, і комп'ютер (або кілька комп'ютерів, байдуже).

Домашня мережа
Варіантів підключення як мінімум два – через Ethernet порт (дротове) або через Wi-Fi (бездротове). Спочатку розглянемо дротове підключення.
Ethernet підключення телевізора
Беремо роутер до рук, і дивимося на задню панель.

Задня панельроутера
Знаходимо LAN порти. Вони зазвичай підписані.
Увага! Задня панель саме вашого маршрутизатора може відрізнятись від наведеного тут, все залежить від виробника та моделі, але шукати незмінно потрібно саме LAN порт, він є на всіх моделях.
Може статися так, що LAN порт лише один, і він уже зайнятий. У такому разі використовуємо хаб і свитч для розмноження порту.

Патч корд
Включаємо обидва пристрої. На пульті дистанційного керуваннятелевізора натискаємо кнопку "Налаштування". Вибираємо пункт меню "Мережа", далі підменю "Налаштування мережі: дротовий".
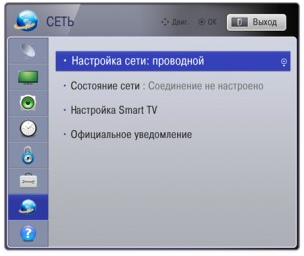
Настроювання дротової мережі, крок 1
На пульті тиснемо «Ок», і переходимо до другого кроку – налаштування мережевої адресителевізор.
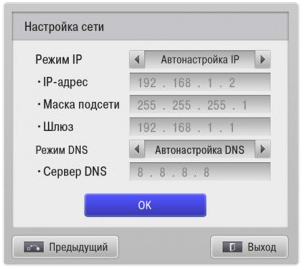
Налаштування дротової мережі, крок 2
IP адресу можна налаштувати і вручну, але це необхідно тільки в окремих випадках, коли того вимагає комп'ютерна мережа(Статична адреса, нестандартна маска підмережі і т.д.). Якщо таких вимог не висувається, то сміливо ставимо режим «Автонастроювання IP», і телевізор сам узгоджуватиме свою адресу з маршрутизатором без вашої участі.
Те саме стосується і DNS сервера – залишаємо на автоналаштуванні. Тиснемо «ОК».
Всі, провідне з'єднаннявстановлено, можна виходити в Інтернет прямо з телевізора, запустивши вбудований веб-браузер.
Wi-Fi підключення телевізора
Але набагато зручніше встановлення бездротової мережі Wi-Fi. Зручніше за багатьма параметрами - немає псують інтер'єр проводів, налаштування проводиться не встаючи з дивана, часом вище швидкість передачі (стандарт «n»). Розглянемо, як підключити телевізор до роутера через Wi-Fi.
Насамперед ознайомтеся з інструкцією до телевізора, чи оснащений він бездротовим модулем Wi-Fi. Якщо так – пощастило, якщо ні – необхідно придбати окремий Wi-Fi адаптер.
Wi-Fi адаптер для смарт телевізора
Підключаємо його до будь-якого USB адаптеру Smart TV.
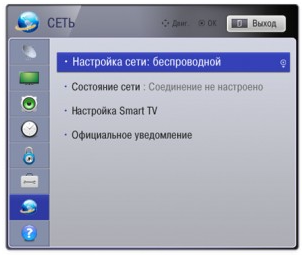
Налаштування бездротової мережі, крок 1
Телевізор запропонує кілька варіантів подальшого налаштування.
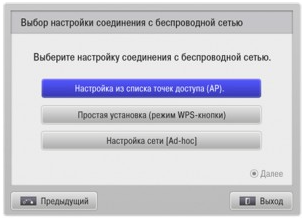
Налаштування бездротової мережі, крок 2
Усього варіанта три:
"Налаштування зі списку точок доступу (AP)". Цей варіант вимагає знання своєї точки доступу, тому що при його виборі необхідно буде вводити назву бездротової мережі та додаткові параметри;
"Проста установка (режим WPS-кнопки)". Найбільш зручне продовження налаштування. При виборі телевізор сам почне пошук всіх доступних Wi-Fi мереж, зі списку яких ви зможете вибрати необхідну вам;
"Налаштування мережі ". Пряме підключення телевізора до домашньому комп'ютерубез доступу до Інтернету. Наприклад, щоб переглянути фільми або фотографії, що зберігаються на комп'ютері.
При виборі другого пункту з'явиться перелік доступних мереж, вибираємо потрібну.

Налаштування бездротової мережі, крок 3
Якщо бездротова мережа захищена паролем, з'явиться вікно з вимогою його ввести.

Налаштування бездротової мережі, крок 4
Тиснемо «ОК». Всі, бездротове з'єднаннявстановлено.
Складності підключення
У цьому розділі розглянемо можливі складності підключення Wi-Fi.
Перша можлива неприємність – не вдається налаштувати Wi-Fi. Для пошуку несправності беремо будь-який бездротовий пристрій (ноутбук, смартфон, планшетник) і встановлюємо на нього програмне забезпеченнядля прямого підключеннядо нього телевізор. Дане ПЗ є на настановному дискутелевізора, або можна завантажити із сайту виробника. Наприклад, для телевізора Samsungтака програма називається AllShare. Після встановлення ПЗ пробуємо телевізором підключитися безпосередньо (третій пункт в меню). Якщо працює – Wi-Fi у порядку, якщо ні – висновок напрошується сам за себе.
Друга причина – на деяких моделях телевізорів вимкнено функцію автоматичного пошукумереж. Уважно вивчіть інструкцію та перевірте цей параметр.
Третя причина – мережа встановлена, але немає доступу до Інтернету. Перевір на маршрутизаторі DHCP сервер, спробуйте відключити його та налаштувати телевізор на ручну IP адресу - IP адресу 192.168.1.2, маска підмережі 255.255.255.0, шлюз #адреса роутера#.
Причина третя – переконайтеся, що придбаний Wi-Fi адаптер дійсно сумісний із моделлю телевізора.
І остання, універсальна порада – спробуйте вимкнути і знову включити як телевізор, так і маршрутизатор, часом допомагає адекватно виявити один одного.
Додатково з налаштуванням можна ознайомитися з відео уроку:








