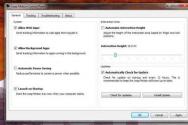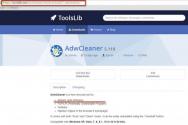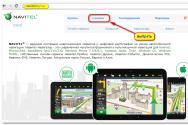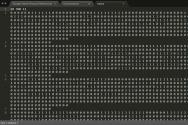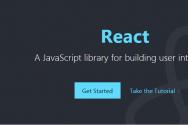Підключення до вай фай комп'ютер телевізор. Інструкції щодо підключення. Пряме з'єднання комп'ютер – телевізор.
Сучасні телевізори – функціональні пристрої. Крім безпосередньо перегляду зображення, вони надають масу інших варіантів використання.
Споживачам доступне швидке підключення телевізора до комп'ютера через WiFi для перегляду різних медіафайлів (для моделей із функцією СМАРТ ТВ), що знаходяться на жорсткому диску. Для цього потрібно зробити чотири нескладні дії:
- Відкриваємо налаштування ТВ – кнопка «Settings» на пульті дистанційного керування. На цьому етапі підключення ТБ до комп'ютера потрібно знайти меню регулювання мережного підключеннята WiFi. Зверніть увагу, що у кожного виробника воно називається по-різному. Наприклад, "підключення по WiFi".
- Підключення до мережі. СМАРТ ТВ у цьому плані нагадує роботу ОС на смартфоні. З списку мереж, що з'явився, Ви вибираєте потрібну, натискаєте на неї і вводите пароль за допомогою пульта ДУ.
- Для того щоб надати доступ до файлів, необхідно відкрити провідник і перейти до розділу «Мережа», натиснути на рядок «Мережеве виявлення та загальний доступ…» , вибрати пункт «Увімкнути мережне виявлення та загальний доступ до файлів».
- Приєднання ТВ до сервера. Вам потрібно зайти в меню СМАРТ ТВ та у розділі «підключені пристрої» знайти папку з мережевим ім'ям Вашого ПК. Процес завершено.

Тепер Ви можете просто переглядати файли в хорошій якостіна ТБ, насолоджуючись якістю зображення. Важливо, щоб техніка підтримувала найпоширеніші формати (MP3, MPG, WMV, AVI, JPEG).
Знаючи, як дивитися дані з жорсткого дискаПК на телевізорі, Ви зможете відтворювати контент HD якості. Якщо у вас вдома два комп'ютери, то приєднуйте їх по черзі, використовуючи вищеописаний алгоритм. У такому разі на екрані ТБ Ви вибиратимете потрібний варіант, виходячи із ситуації.
Інші варіанти синхронізація з ноутбуком
Ноутбуки передбачають більше варіантів синхронізації. Можна скористатися алгоритмом, запропонованим вище. Але краще здійснити підключення ноутбука до телевізора через WiFi, скориставшись вбудованим Miracast-адаптером, який значно спрощує процес синхронізації двох пристроїв. Алгоритм простий. Вам вдасться підключити портативний комп'ютер без дротів протягом кількох хвилин.

Ось алгоритм:
- Увімкніть WiFi на ТБ. Якщо такої функції немає, просто активуйте WiFi через меню. Бездротове підключенняготове.
- Запустіть Intel Wireless Display на Вашому ноутбуці. Вона дозволяє знайти бездротовий монітор, який буде використаний для синхронізації. На сучасних гаджетах є спеціальна функція підключення до віддалених пристроїв. Вона може називатися проектування або якось по-іншому (все залежить від моделі гаджета). Система може запросити пароль, щоб використовувати телевізор як монітор. Він відображається на дисплеї двох пристроїв.
- Запустіть Miracast та додайте додатковий монітор. У списках пристроїв з'явиться модель ТБ.
- Трансляція екрану ноутбука через ТВ готова!
Ви також можете настроювати два дисплеї для зручності. Наприклад, дублювання екрана дозволяє бачити однакове зображення на двох пристроях. Функція розширення дозволяє збільшувати зображення або відео на великому дисплеї. Також Ви можете вибрати один із екранів як основний, при цьому інший автоматично вимкнеться. Найбільш швидкий спосібтрансляції файлів на ТВ – вибрати необхідний файл, клацнути на ньому ПКМ та вибрати «Відтворити на..» та вибрати Ваш ТВ.
Сьогодні ми намагатимемося підняти завісу таємниці та відповісти на запитання: як підключити ноутбук до телевізора з використанням локальної мережі Wi-Fi.
Найлегше підключити ноутбук до телевізора через кабель HDMI. Будь-яка модель комп'ютерів та «блакитних екранів» сьогодні оснащується необхідним для HDMI роз'ємом. Але бувають ситуації, коли підключати ноутбук через кабель проблематично та незручно. Наприклад, якщо комп'ютер або ноутбук розташований в іншій кімнаті, і немає можливості перемістити його. В даному випадку єдине оптимальне рішення – використання бездротової локальної мережі WiFi.
Підключення ноутбука до телевізора покоління Smart TV за допомогою WiFi
НЕ ЗАБУДЬТЕ! Обидва пристрої, і телевізор, і ноутбук повинні бути підключені до однієї локальної бездротової мережі. Якщо ви робите налаштування будинку, то перевірте, щоб обидва прилади були підключені до одного роутера.
Тепер переходимо до самого настроювання. Спочатку потрібно здійснити підключення телевізора до локальної мережі відповідно до інструкції вашої моделі. Після цього виконуємо підключення ноутбука. Подальше налаштування для відображення інформації на великому дисплеї виконуємо за допомогою унікального помічника-особливої програми. Вся робота ляже на могутні плечі електронного помічника, який візьме він важкий тягар комунікацій.
Як помічник можна використовувати стандартну Windows Media Center Extender. Вона йде у заводській комплектації багатьох комп'ютерів та ноутбуків. Якщо у вас її немає, можна завантажити та вставити будь-який медіа-сервер.
Media Center Extender
ВАЖЛИВО! Media Center Extender є вбудованою для операційних систем Windows сьомою та восьмою версій.
Механізм відкриття у сімці: у «Пуску» у пошуковому рядку пишемо назву проги. Відкриваємо результати пошуку. Механізм відкриття для вісімки: наводимо курсор у верхній кут праворуч, перед вами з'явиться меню, в ньому потрібно запустити пошук. Далі відкриваємо ресурс у результатах пошуку.
НЕ ЗАБУДЬТЕ! Якщо у вас встановлено операційна системапотрібного типу, але ви все одно не змогли знайти необхідну опцію, тож її потрібно буде встановити самостійно. Для цього зайдіть на офіційний ресурс та встановіть необхідні оновлення.
Після встановлення переходимо до налаштування. У меню вибираємо пункт "Медіаприставка". На меню відкриваємо пункт «Установка медіаприставки». На ілюстрації нижче можна побачити, як виглядає установка.
Використовувати Media Center Extender досить легко, її експлуатація не складе великої праці та не потребує жодних професійних знань. Головне, правильно дотримуватись пунктів інструкції, яка відображається на екрані. Після того, як з'єднання ноутбука з телевізором буде успішно завершено, надішліть необхідні файлина медіа-приставку, тобто в телевізор. Після цього ви отримаєте бажане зображення на великій діагоналі.
Сторонні програми для підключення
В інтернеті можна знайти величезну кількість спеціальних додатківдля відображення інформації з ноутбука або персонального комп'ютерапо телевізору. Але, щоб не заблукати в такому великому розмаїтті, краще вибирати перевірені варіанти:
- Share Manager;
- Домашній медіасервер;
- Samsung Share.
Третій сервіс має полегшений інтерфейс та багатий функціонал. Але, на жаль, воно є привілеєм власників телевізорів південнокорейського виробника Samsung. При з'єднанні з іншими марками техніки він працює некоректно і може призвести до збоїв.
Якщо ви шукаєте універсальний сервіс, то домашній медіа-серверстане ідеальним варіантом для вас. Крім цього, такий сервер відрізняється стабільністю роботи та високою практичністю.
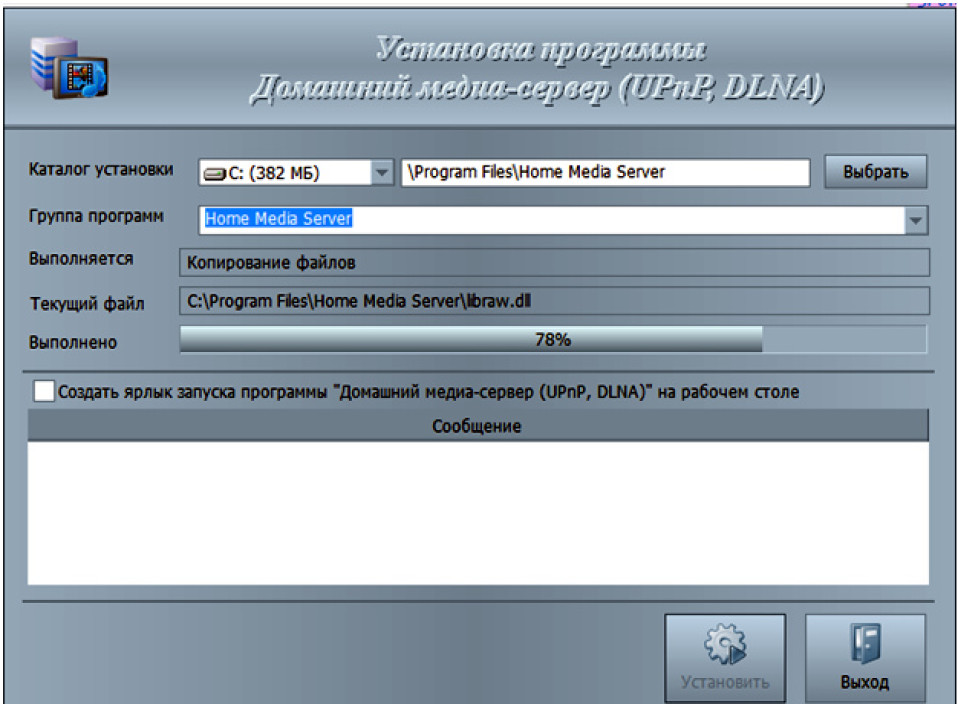
У статті ми розберемо, як підключити комп'ютер до телевізора через мережу WiFi. Справа в тому, що таке ТБ набули досить широкого поширення. Але технологія Smart TV досить нова і не всі встигли її вивчити та зрозуміти, як вона працює.
Перш ніж переходити безпосередньо до інструкції, варто розібрати, що таке Smart TV і як працює сама технологія. Це дозволить зрозуміти, що потрібно, для підключення комп'ютера та телевізора.
Smart TV – це технологія, яка дозволяє користувачам виходити в інтернет за допомогою телевізора.
При цьому варто зазначити, що виробник передбачив деякі вбудовані програми, такі як:
- Ютуб.
- Різні сайти із фільмами.
- Ігри.
- Сайти із музикою.
- Вбудований браузер.
- Програма підключення телевізора до комп'ютера.
Все це відкриває нові здібності. Підключення до інтернету може відбуватися як за допомогою кабелю, так і повітрям - по WiFi з'єднання. У цій статті йдеться про другий тип. Отже, ось ми підійшли до теми, як підключити комп'ютер або ноутбук до телевізора через WiFi зв'язок.
Підключення комп'ютера до TV через WiFi
Враховуючи той факт, що підключення телевізора до комп'ютера через мережу WiFi відбувається без будь-яких проводів, варто розуміти, що нам потрібна точка доступу. Що це таке? Як правило, у приватних цілях використовуються бюджетні бездротові роутери, які мають низьку вартість, але при цьому дозволяють легко та швидко організувати домашню мережу.
Саме маршрутизатор збирає всі пристрої, які підключені до нього, в групу, дозволяючи обмінюватися інформацією. Це означає, що ваш ПК та TV повинні бути підключені до одного роутера. Але що робити, якщо такого пристрою немає? Необов'язково бігти до найближчого магазину та купувати його. Тим більше, що не завжди є така можливість. У такому разі можна використовувати ноутбук.
Він оснащений таким же WiFi адаптер, що й роутер. А це говорить про те, що його також можна використовувати як точку доступу. У такому випадку всі пристрої підключатимуться до вашого ноутбука. Якщо він підключений до інтернету через кабель або USB-модем, то всі учасники, у тому числі і телевізор, отримають можливість виходу в інтернет.
З'єднання ТВ та TV через роутер
Підключення ПК до телевізора через бездротовий WiFi роутергранично просте заняття. Для цього підключіть ноутбук до маршрутизатора. Після цього вмикаємо TV і входимо в меню налаштувань. Тут необхідно включити бездротову мережу (уважно читайте інструкцію, як це зробити безпосередньо на вашій моделі). Після того, як ви підключилися до мережі, переходимо до налаштувань ноутбука.
Тепер обидва пристрої знаходяться в одній мережі, але для того, щоб відтворювати контент з комп'ютера на ТБ нам потрібно спеціальна програма. Таких програм досить багато і, на щастя, вони абсолютно безкоштовні. До їх списку входять:
- Домашній медіасервер.
- Samsung Share.
- Share manager.
Існують і інші, але це найпоширеніші програми. Отже, встановлюємо одну з них на ноутбук та відкриваємо її. Далі все просто. У налаштуваннях необхідно призначити пристрій, який відтворюватиме контент. Тут вибираємо нашу ТВ.
Також у програмі потрібно буде вказати спосіб підключення та формат зображення, який підтримує ТВ та папки, що містять необхідні файли. Для цього входимо в налаштування та вибираємо пункт "Медіа-ресурси". Щоб додати новий каталог, натисніть кнопку у вигляді зеленого плюса. Далі просто оберіть ту папку, в якій міститься потрібна інформація.
Варто відзначити, що програми мають гранично простий і зрозумілий інтерфейс, завдяки чому підключення комп'ютера до телевізора через бездротову WiFiзв'язок не повинен викликати труднощів. Керування телевізором відбувається безпосередньо з комп'ютера із встановленої програми.
Як з'єднати ПК та Smart TV без роутера
Як ви вже знаєте, можна створити домашню мережу без допомоги роутера, використовуючи ноутбук як точку доступу. Зробити це можна кількома способами:
- За допомогою створення підключення в консолі керування ПК.
- За допомогою командного рядка.
- Використовуючи сторонні програмиНаприклад, Virtual Router Plus.
Варто зазначити, що вбудовані засоби Windowsвідрізняються більшою надійністю та стабільністю роботи. Більш того, вам не потрібно шукати програми та встановлювати їх на ПК, засмічуючи реєстр. При цьому другий метод найпростіший у налаштуваннях та реалізації. Саме про нього і йтиметься.
Отже, запускаємо командний рядок із правами адміністратора. У Windows 8 це можна за допомогою комбінації клавіш Win+X. У меню виберіть пункт «Командний рядок (адміністратор)». У сімці одночасно натисніть клавіші Win + R, у вікні пропишіть CMD і натисніть «Enter».
Тепер прописуємо таку команду - netsh wlan set hosted network mode = allow ssid = My_virtual_WiFi key = 12345678 keyUsage = persistent. Натискаєте "Enter". На цьому створення мережі завершено. Тепер її треба запустити. Для цього в командному рядку прописуємо netsh wlan start hostednetwork. Варто зазначити, що створення віртуальної мережі робиться один раз, але після кожного перезавантаження або відключення WiFi модуля вам доведеться прописувати команду для запуску мережі (netsh wlan start hostednetwork).
Як створити точку доступу за допомогою командного рядка: Відео
Тепер залишається лише підключити TV до ПК. Для цього виконуєте всі дії, які робили у випадку з роутером. Керування телевізором з комп'ютера через мережу WiFi відбувається за допомогою тих же програм. Існує безліч програм, які дозволяють керувати телевізором через смартфон та планшет. При цьому телефон використовується як пульт управління.
Підключити ноутбук до телевізора через WiFi можна кількома способами: за допомогою домашнього сервера DLNA, використовуючи функцію Miricast або адаптери для створення бездротової мережі.
Налаштування домашнього сервера
Якщо телевізор має Вай Фай адаптер, можна підключити його до тієї ж бездротової мережі, в якій працює ноутбук, через роутер. Якщо телевізор підтримує технологію Wi-Fi Direct, то навіть роутер не знадобиться: пристрої можна з'єднати безпосередньо.
Після з'єднання пристроїв необхідно настроїти передачу зображення на екран. Щоб вивести вміст тектопу на телевізор, потрібно налаштувати спільний доступ до них. Але спочатку переконайтеся, що підключення WiFi має статус приватної мережі:
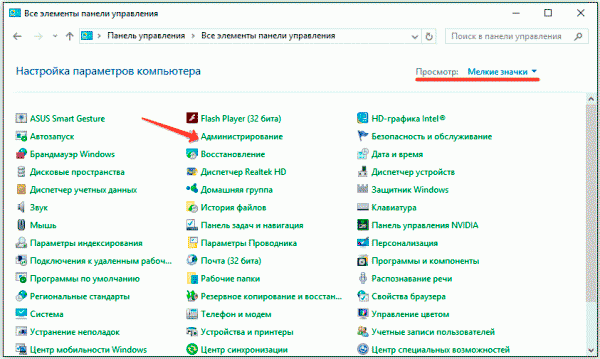
Тепер можна переходити до налаштування загального доступу до папок на ноутбуці, щоб їх вміст потім дублювати на екран телевізора. Подивимося, як це зробити через характеристики, на прикладі каталогу «Зображення».
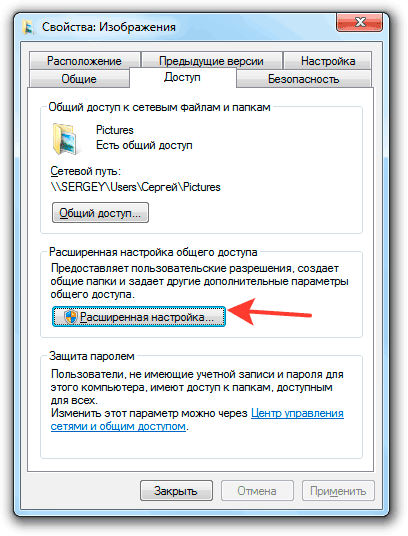
Папка "Зображення" розшарована, залишилося вивести її вміст на екран телевізора через Вай Фай. Щоб надіслати зображення, візьміть пульт і знайдіть у налаштуваннях ТВ розділ, який відповідає за з'єднання з іншими пристроями, зокрема комп'ютером. Через нього ви побачите папки на ноутбуці, які мають спільний доступ.
Якщо потрібно, наприклад, відтворити фільм, який зберігається в пам'яті лептопа, можна клацнути по ньому правою кнопкоюта в меню "Відтворити" вибрати ТВ. Трансляція почнеться автоматично, зображення передаватиметься на екран, доки ви не розірвете з'єднання.
З'єднання на основі технології Wi-Fi Direct
Wi-Fi Direct дозволяє кільком пристроям спілкуватися між собою безпосередньо без використання роутера. Якщо на телевізорі є підтримка технології Miracast, а на ноутбуці спочатку було встановлено система Windows 8.1 та вище, то вище можете скористатися прогресивним бездротовим з'єднаннямчерез Wi-Fi Direct. 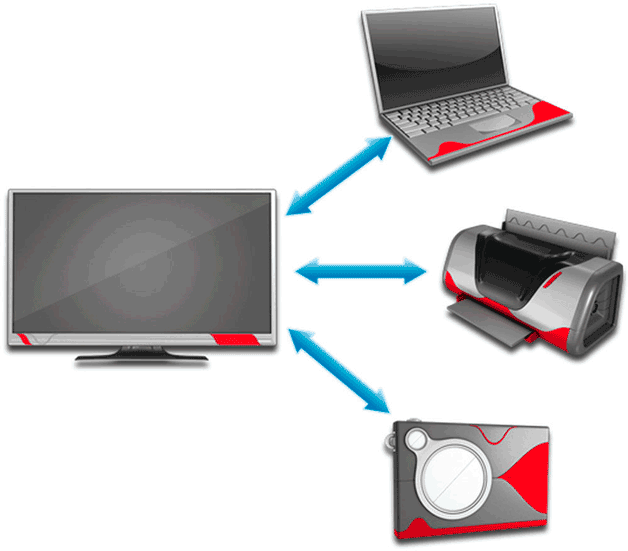
Старі моделі телевізора можуть не підтримувати Miracast. Вирішується ця проблема прошивкою пристрою або підключенням спеціального адаптера – уточнювати порядок потрібно кожної моделі індивідуально.
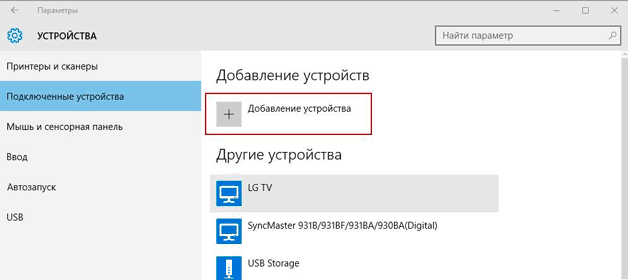
На Windows 8.1 аналогічні дії виробляються через бічну панель Charms, в якій також додається новий пристрій. Зображення буде дублюватися, тобто на екрані ТБ ви побачите те, що відтворюється на дисплеї лептопа.
Використання адаптерів
Якщо телевізор не має вбудованого адаптера Wi-Fi, можна підключити зовнішній модуль через порт HDMI. Однак, перш ніж купувати додаткове обладнання, слід переконатися, що ТБ зможе з ним працювати. 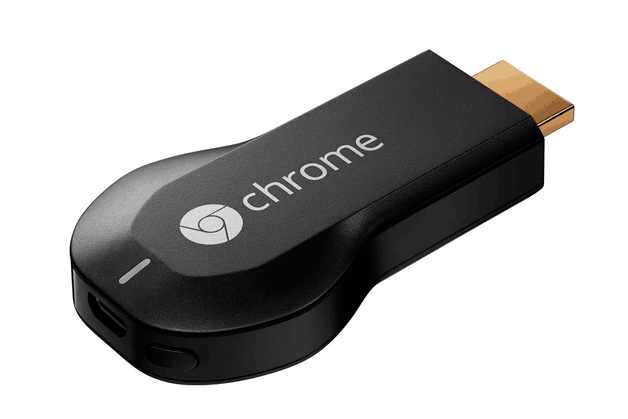
Варіантів адаптерів на ринку багато: це і Miracast-адаптер, про який розказано вище, і Google Chromecast для трансляції відео, і мікрокомп'ютери від Intel і все того ж Google.
Підключення телевізора до комп'ютера через wifi застосовується для перегляду відео, фільмів, фотографій на великому екрані, а також для комп'ютерних ігор. Це можливе лише за умови, що пристрої підтримують функцію wifi. Сучасні Smart-телевізори мають убудовані модулі для цих цілей. Якщо такий компонент відсутній, необхідно підключення зовнішніх адаптерів. Це стосується телевізорів не останніх моделей і стаціонарних комп'ютерів, у ноутбуках вбудовані модулі wifiє. Для здійснення з'єднання необхідний wifi-роутер, підключений до мережі інтернет, який передаватиме бездротовий сигнал, і об'єднуватиме пристрої в мережу.
Технологія DLNA
Це один із способів, як підключити ПК до телевізора через wifi. Якщо пристрої мають вбудовані або зовнішні модулі, а роутер підключено і працює, можна приступати до налаштування. При цьому телевізор повинен мати функцію DLNA, це можна перевірити у технічних документах.
- Налаштувати роутер. Включаємо режим роботи DHCP, надаємо пароль. Зазвичай це робить майстер з підключення, тому якщо роутер працює правильно, нічого міняти не потрібно.
- Налаштувати телевізор. На пульті керування натискаємо кнопку Menu, на екрані вибираємо "Мережа" -> "Налаштування мережі". У вікні знаходимо пункт налаштування бездротового підключення. Зі списку вибираємо свою мережа wifi, ведемо пароль.
- Встановити медіасервер. Створюємо папки для зберігання відео, фото, фільмів. Відкриваємо до них загальний доступ до всіх пристроїв. Встановлюємо програму-медіасервер, вибір їх досить великий: AllShare, SmartShare, Samsung PC ShareManager та інші. Після встановлення наполягаємо та запускаємо програму. Бездротове підключення комп'ютера до телевізора встановлено, у меню знаходимо відкриті для доступу папки та переглядаємо файли на великому екрані.
Є простіший спосіб, як з'єднати телевізор із комп'ютером через wifi, якщо роутер підтримує функцію WPS (на його корпусі буде відповідна кнопка). Включаємо телевізор у режим WPS (в налаштуваннях) і утримуємо кнопку на роутері, доки не буде встановлено з'єднання.