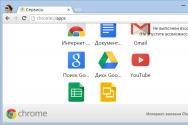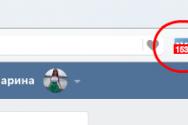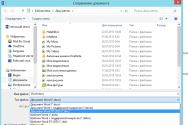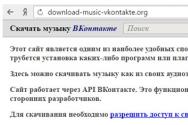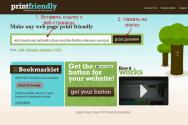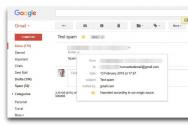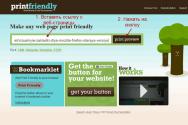Перетворення з mbr в gpt. Ви тут: Як перетворити GPT в MBR на ноутбуці
Диски, описані в MBR, мали максимальний розмір 2 ТБ і їх кількість не перевищувала 4-ох. можливості сучасних жорстких дисківзажадали поліпшення програмного забезпеченняі на зміну MBR прийшла GPT.
GPT - це скорочена назва GUID Partition Table (таблиця розділів GUID), яка має обмеження в кількості 128 розділів і розмірі диска 9.4 зеттабайт. Але що б завантажити ОС з GPT диска комп'ютер повинен працювати в режимі UEFI (United Extensive Firmware Interface), який прийшов на зміну BIOS.
Навіщо перетворювати MBR і GPT в Windows 10?
З сказаного вище ясно, що MBR підтримує розділи обсягом до 2 ТБ. Що це означає? Наприклад, якщо розмір логічного диска становить 3 ТБ, то 1 ТБ буде визначений як розділеного область в Windows 10 і ви не зможете її використовувати. Для подолання цього обмеження, користувачам необхідно перетворити MBR в GPT.
Крім обмеження обладнання, 32 бітні ОС (Windows XP, Windows 2003, Windows 2000, Windows NT4) також не підтримують GPT диски. У цих операційних системах, GPT диск буде показаний як захищений, і ви не будете мати доступу до даних на ньому поки не перетворюєте в MBR.
Однак прогрес не стоїть на місці і безліч користувачів Windows 10 буде мати можливість перетворити MBR в GPT і навпаки, в залежності від їх потреб.
Як перетворювати MBR і GPT в Windows 10?
Для користувачів Windows 10 існує два способи перетворення MBRв GPT і назад. Розглянемо детально.
управління дисками
Управління дисками (Disk Management) - це вбудований інструмент Windows 10, який дає вам можливість змінювати (створювати, видаляти, збільшувати, скорочувати) розділи, перетворювати їх в GPT або MBR.
Скористайтеся даними інструментом:
- Відкрийте вікно клікнувши «Цей комп'ютер»> «Керування»> «Керування дисками»;
- Правою кнопкою мишки вкажіть диск, який необхідно перетворити (наприклад, «Диск 0»). У спливаючому вікні, ви побачите неактивну функцію «Перетворити в GPT диск».
За допомогою цього інструменту можна перетворити в MBR або GPT тільки якщо на диску немає розділів. Вам потрібно видалити всі розділи на Диску 0 і після цього перетворювати MBR в GPT і назад.
Командний рядок
Командний рядок - це вбудований інструмент Windows 10, який може впорядкувати розділи і перетворювати MBR в GPT. Командний рядок дозволяє перетворювати MBR в GPT і назад, тільки якщо на диску, з яким ви плануєте працювати немає розділів.
Отже, робимо наступне:
- Натисніть «Пуск»> введіть «Командний рядок» в рядку пошуку і натисніть «Введення», щоб відкрити вікно;
- Введіть «list disk» і натисніть «Введення»;
- Введіть «select disk N» і натисніть «Введення». «N» - це номер диска, який ви хочете перетворити (наприклад, «Диск 0»);
- Введіть «clean» і натисніть «Введення» щоб видалити всі розділи або томи на вибраному диску;
- Введіть «convert mbr» і натисніть «Введення» щоб завершити перетворення з GPT в MBR формат.
Обидва зазначених методу дають можливість перетворити MBR диск в GPT і назад. Але обидва методи вимагають видалення всіх розділів з диска, і Ви перебуваєте під ризиком втрати даних. Тому, перш ніж запустити процес конвертації, створіть резервні копії всіх даних, які будуть видалені, а потім відновіть їх.
Причини втрати даних
Існує ряд програм різних виробників, які дозволяють здійснювати такі перетворення без втрати даних. Вони не вимагають видалення всіх розділів. Але тим не менше, ризик втрати даних все одно існує, і до нього потрібно бути готовим. Адже ймовірність втрати інформації є при будь-яких операціях з розділами і / або дисками. Для чого, як зазначено вище, необхідно як мінімум зробити резервну копію даних.
Але якщо у вас немає можливості використовувати такі програми або ви пізно зрозуміли, що зробили помилку не скористалися ними, ви можете відновити ваші файли за допомогою спеціальних програмдля відновлення даних. І в даному випадку вам відмінно підійде Hetman Partition Recovery! адже дана програмазнаходить все раніше створені розділи диска і виводить їх користувачеві для подальшого аналізу і пошуку віддаленої інформації.
Причини, за якими ваші дані будуть недоступні після конвертації з MBR в GPT:
- Необхідно встановити 32 бітну ОС, яка встановиться на GPT диск;
- У комп'ютері використовується «старе залізо» з BIOS, а ви плануєте встановити 64 бітну ОС на цей жорсткий диск;
- Ви плануєте використовувати зовнішній USB диск як завантажувальний для комп'ютерів з BIOS системою;
- У вас на диску встановлено кілька ОС з завантажувачем, який не підтримує GPT;
- Ви плануєте використовувати USB дискяк сховище файлів з роутером, телевізором, автомагнітолою або т.д .;
Причини, за якими ваші дані будуть втрачені після конвертації з GPT в MBR:
- Розділи розміром більше 2 ТБ неможливо описати в MBR;
- Якщо диск розбитий більш ніж на 4 логічних розділу, перевести його в MBR не вийде;
Тому, наша порада - підходьте до питання перетворення дисків з MBR в GPT і назад, обдумано і з розумінням.
стиль розділів жорсткогодиска GPT дає більше переваг, ніж застарілий стандарт MBR, як комерційному сектору, де використовується обладнання для зберігання гігантських обсягів даних, так і звичайним користувачам. Плюси GPT-дисків для обивателів - кращу швидкодію і велика ймовірність відновлення випадково або аварійно знищених даних. Якщо материнська плата комп'ютера підтримує режим роботи (неодмінна умова роботи з GPT-дисками), але з якоїсь причини жорсткийдиск зі сформованої структурою розділів і зберігаються даними має стиль розділів MBR, все можна змінити. Не без шкоди для операційної системи, але зі збереженням структури диска і файлів на несистемних розділах. Windows все ж доведеться встановлювати заново. Звичайно, є спосіб обійтися і без перевстановлення Windows, але він ускладнений процесом відновлення здатності поточної операційної системи завантажуватися. Адже доведеться вручну створювати розділ відновлення і шифрований розділ EFI (використовуються замість завантажувального розділу «Зарезервовано системою» на MBR-диску), а потім відновлювати завантажувач систем UEFI. при пере установці Windowsвсі ці моменти будуть вирішені автоматично. Плюс до цього, отримаємо чисту операційну системубез старих помилок роботи.
Отже, нижче розглянемо, як встановити Windows на конвертований з MBR в GPT диск без втрати даних на несистемних розділах. Але перш поговоримо про те, як відбувається установка Windows на GPT-диск з втратою розмітки і збережених даних.
1. Установка Windows на GPT-диск з втратою даних
Зберігати структуру розділів і дані MBR-диска не завжди є сенс. Наприклад, при підключенні жорсткого диска, Придбаного на вторинному ринку. Що робити в такому випадку? Оскільки BIOS UEFI працює тільки з GPT-дисками, необхідно, відповідно, щоб цей режим роботи прошивки був активний, а процес установки Windows проводився з завантажувальної флешки UEFI. До цих моментів ми ще повернемося при розгляді способу установки Windows на GPT-диск без втрати даних і розділів. Але якщо жорсткий диск спочатку був инициализирован як MBR, то в процесі установки Windows при включеному інтерфейсі BIOS UEFI отримаємо наступне повідомлення.
Що зробити, щоб установка Windows на GPT-диск стала можливою? Потрібно видалити повністю всі розділи на жорсткому диску ...
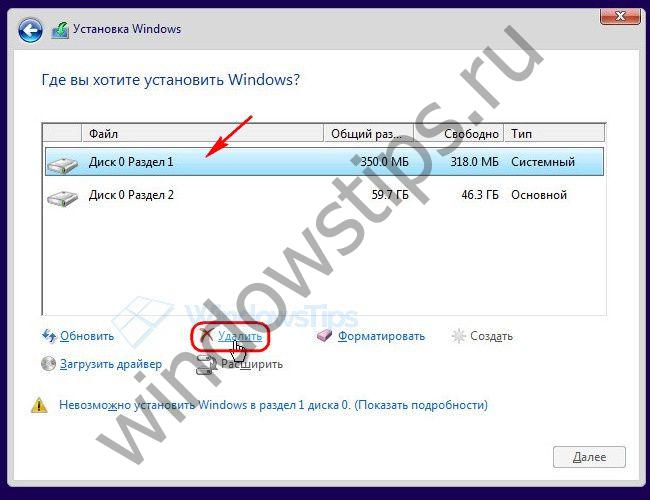
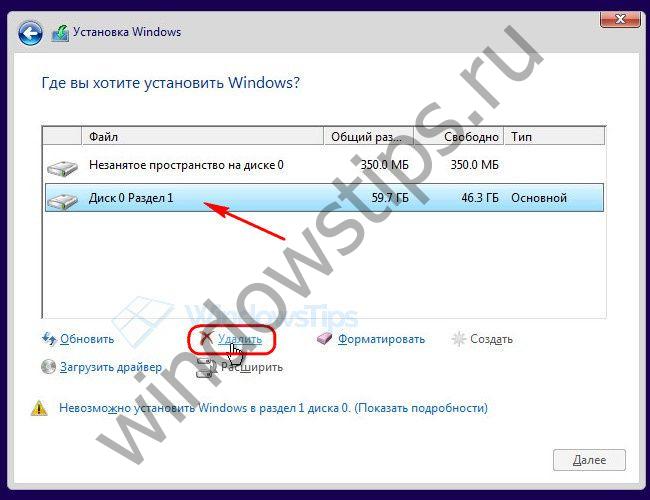
І встановлювати операційну систему на нерасподілений дисковий простір. Або за допомогою кнопки «Створити» сформувати на диску кілька розділів, щоб вказати в якості місця установки системи тільки один з них, а інші використовувати як Файлосховище.
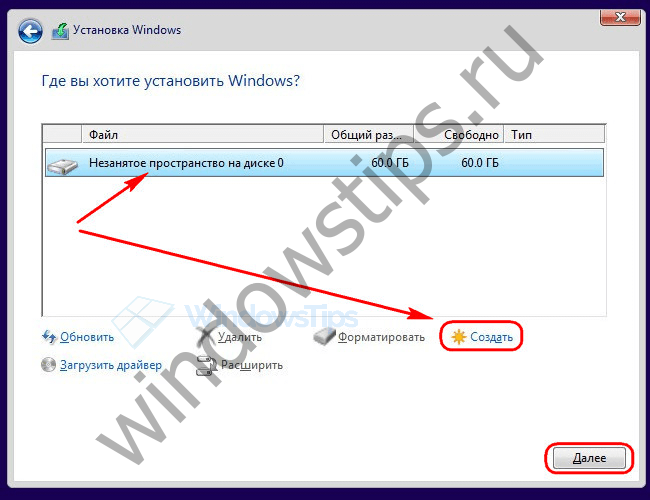
В процесі установки Windows жорсткийдиск буде автоматично перетворено в GPT.
Це спосіб установки Windows на GPT-диск з втратою структури розділів і збережених даних. А як бути, якщо MBR-диск заповнений інформацією, і її багато? Навіть якщо важливі дані є куди тимчасово перенести - на інший жорсткий диск або знімний носій, при великих обсягах процедура перенесення файлів туди і назад займе час. Якщо дані і зовсім нікуди тимчасово помістити, вихід тільки один - конвертація диска з MBR в GPT з подальшою перевстановлення Windowsна системний розділ.
2. Підготовчий етап
Перш ніж приступити до процесу конвертації, необхідно перевірити деякі моменти і підготувати робочі інструменти. потрібно:
- Переконатися, що BIOS дійсно підтримує інтерфейс UEFI;
- Записати завантажувальний флешку UEFI, що містить інсталяційний процесом 64-бітних Windows 7, 8.1 і 10 (робиться за допомогою програми Rufus або утиліти для скачування дистрибутива версій системи 8.1 та 10 Media Creation Tool);
- Зберегти важливі дані поточної Windows, зокрема, файли в папках профілю користувача, експортувати налаштування значущих програм, витягти ліцензійні ключіі виконати інші дії, як перед звичайним процесом переустановлення операційної системи;
- Завантажити з офіційного сайтуі встановити на комп'ютер (в поточну Windows на MBR-диску) програму AOMEI Partition Assistant, за допомогою якої і буде здійснений процес конвертації жорсткого диска з MBR в GPT. Програму можна скачати в безкоштовній редакції Standard Edition, вона в числі іншого функціоналу передбачає можливість перетворення стилів розділів диска.
3. Конвертація диска з MBR в GPT
Провівши всі перераховані вище дії і підготувавши необхідні інструменти, запускаємо AOMEI Partition Assistant. У нашому випадку у вікні програми побачимо два жорсткі дискикомп'ютера: один з них вже успішно пройшов процедуру конвертації з MBR в GPT, а іншому, MBR-диску її ще тільки належить пройти.
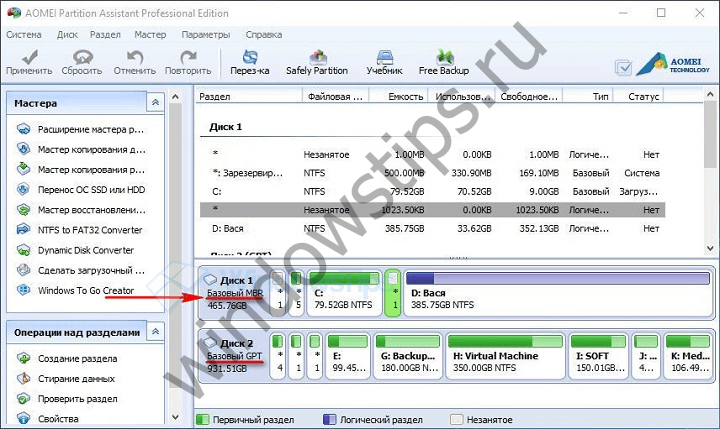
На MBR-диску викликаємо контекстне меню, Вибираємо команду «Перетворити в GPT-диск», потім у віконці підтвердження запуску операції тиснемо «Ок».
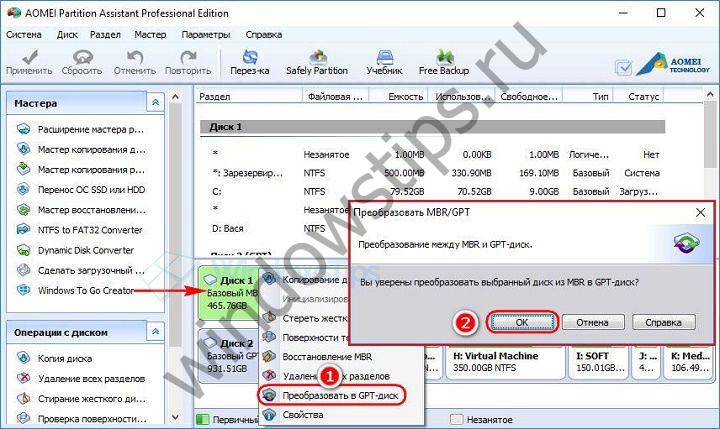
З'явиться програмне віконце з радою перш запуску операції переконатися, що материнська плата підтримує режим роботи BIOS UEFI. У цьому віконці також повідомляється, що якщо конвертований дискє завантажувальним, і на ньому встановлена операційна система, остання по завершенні операції більше не зможе завантажитися. Ось чому важливо всерйоз поставитися до підготовчого етапуоперації і виконати всі рекомендовані в попередньому пункті статті дії. Тиснемо «Так».
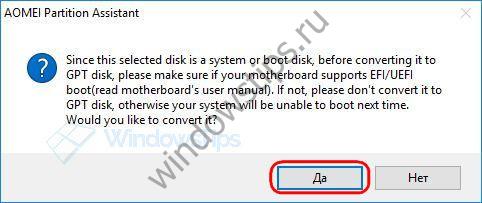
У лівому верху вікна натискаємо кнопку «Застосувати».
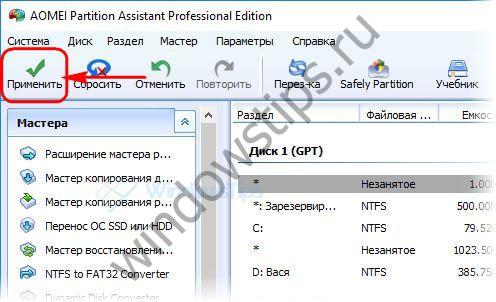
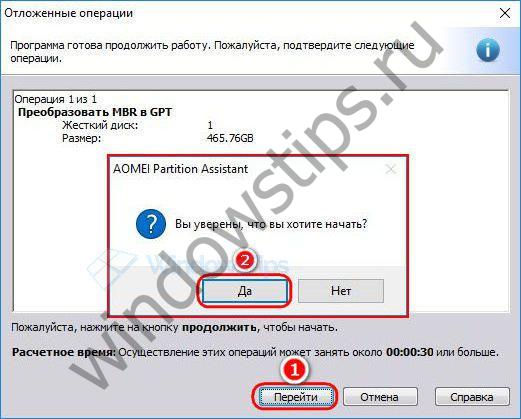
Натискання «Так» - це точка неповернення, поточна Windows більшене зможе завантажитися, оскільки жорсткий диск по завершенні операції буде перетворений в GPT. Про завершення операції сповістить таке ось програмне вікно, в якому єдиним можливим дією буде натискання «Ок».
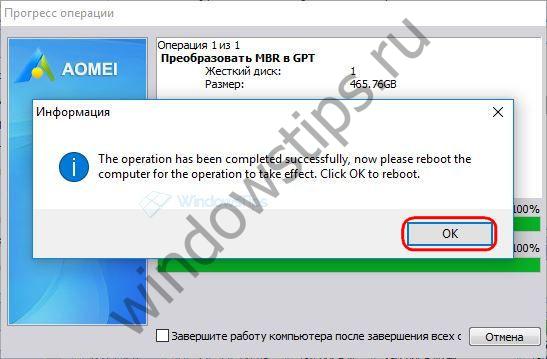
Перед натисненням «Ок» перевіряємо, чи підключена завантажувальна флешка UEFI, що містить інсталяційний процесом Windows. Після натискання «Ок» комп'ютер перезавантажиться.
4. Налаштування BIOS UEFI
При наступному запуску комп'ютера потрібно відразу ж увійти в BIOS, щоб виставити режим роботи UEFI. В BIOS материнської плати Asus це робиться в такий спосіб. У головному меню тиснемо або кнопку «Додаткові настройки», або клавішу F7.
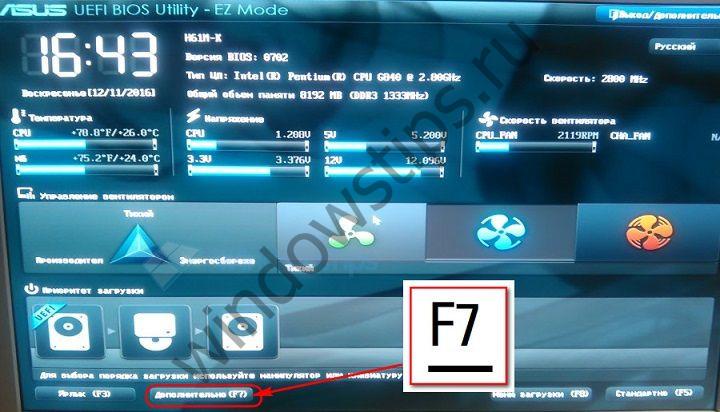
Натисканням «Ок» підтверджуємо вхід в розширений режим. Переходимо у вкладку «Завантаження», далі вибираємо розділ «CSM» (він повинен бути включений, тобто навпроти нього повинно стояти значення «Enabled»). У графі «Параметри завантажувальних пристроїв» встановлюємо значення «UEFI і Legacy UpROM» - режим сумісності, при якому можливе завантаження як в режимі UEFI, так і в Legacy. Потім за допомогою кнопки «Back» виходимо з налаштувань розділу.

Якщо на комп'ютер буде встановлюватися Windows 7, необхідно ще (Secure Boot) - увійти в розділ «Безпечне завантаження» і в графі «Тип ОС» встановити значення «Інша ОС». І вийти на рівень вгору кнопкою «Back».
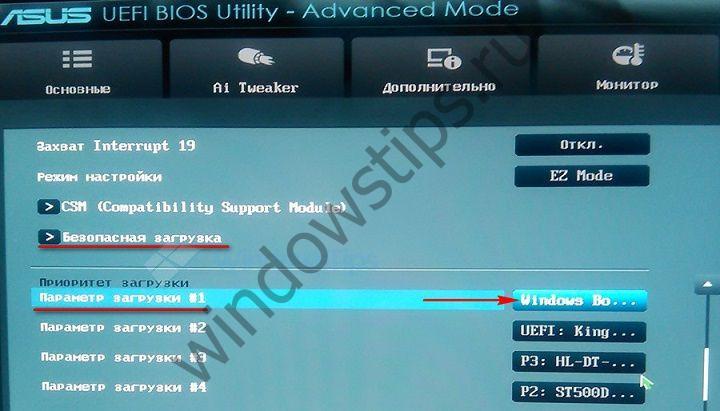
У переліку пристроїв завантаження вибираємо завантажувальний флешку UEFI.

Зберігаємо внесені в BIOS зміни: Тиснемо клавішу F10 і вибираємо «Так».

В BIOS інших материнських плат, відповідно, настройки, які мають бути. Але їх суть зводитиметься до того ж, що описано для материнської плати Asus:
- Як встановити UEFI (або режиму сумісності, якщо такий підтримується, як в розглянутому прикладі);
- відключення безпечного завантаженнядля операційних систем, що не відповідає сертифікатам стандарту UEFI;
- Виставлення пріоритету завантаження з флешки UEFI;
- Збереження налаштувань.
5. Установка Windows на GPT-диск
після збереження налаштувань BIOS UEFI комп'ютер завантажиться з флешки. Проходимо початкові етапи процесу установки і трохи затримаємося на виборі місця установки. Щоб дані на несистемних розділах диска залишилися в цілості й схоронності, необхідно видалити тільки два розділи, які на MBR-диску відповідали за запуск Windows- перший завантажувальний розділ з об'ємом в 350 або 500 Мб (в залежності від версії Windows) І другий розділ, на якому була встановлена сама операційна система. Щоб не помилитися, особливо в разі, якщо жорстких дисків до комп'ютера підключено кілька, краще орієнтуватися на розмір розділів. У нашому прикладі тільки що конвертований з MBR в GPT диск процесом установки Windows визначається як Диск 0. Видаляємо спочатку перший розділ за допомогою кнопки «Видалити».

Потім повторюємо процедуру з другим розділом.

Робимо клік на утворився в результаті видалення розділів незайнятому просторі і тиснемо кнопку «Далі» для продовження процесу установки Windows.
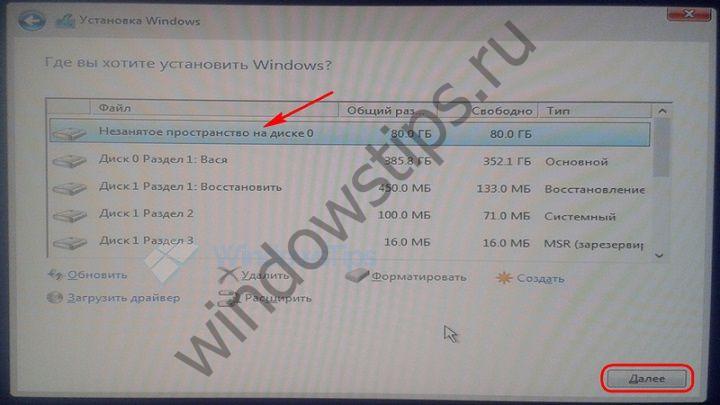
Відмінного Вам дня!
У попередній статті ми з вами дізналися, як визначити GPT або MBR розмітка жорсткого диска використовується в вашому комп'ютері. Сьогодні прийшла черга розібратися, як же GPT диск перетворити в MBR і навпаки, без втрати даних.
При перетворенні GPT в MBR і навпаки, дані на диску будуть знищені. Тому, перш ніж виконувати таке перетворення, створіть резервні копії всіх даних на диску. Процес перетворення очищає диск від всіх даних, включаючи стару інформацію про таблиці розділів, потім перетворює до нового стандарту розмітки диска і заново створює розділи на диску.
Технічно така послідовність дій є єдиною при перетворенні таблиць розділів. Варто відзначити, що деякі сторонні розробники програм управління розділами дисків сьогодні вже навчилися перетворювати стандарти таблиць розділів з MBR в GPT і назад без втрати даних. Але ці програми офіційно не підтримуються Microsoft. Тому послухайте наша порада - перед використанням програм сторонніх розробників зробіть резервну копію даних, так, про всяк випадок.
У будь-якому випадку ми рекомендуємо перед конвертацією зробити резервну копію, потім виконати конвертацію з втратою даних, а після скопіювати важливу інформацію назад на диск. Звичайно, це займе більше часу, але це офіційна тактика, яка гарантує збереження даних і відсутність проблем з таблицею розділів.
Спосіб перший: перетворення GPT в MBR утилітою Disk Management
Попередження: Збережіть всі свої дані перед тим, як продовжувати. Ця утиліта зітре все на диску, який ви будете конвертувати!

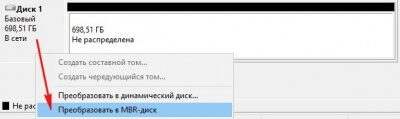
Після того, як ви виконаєте перетворення GPT розділу в MBR або навпаки, можете приступити до створення розділів на диску. Просто клікніть правою клавішею мишки по неразмеченное області диска в графічному вікні і створіть через контекстне меню один або кілька розділів на диску. Після чого, можна записати раніше скопійовані дані на один з розділів.
Спосіб другий: перетворення за допомогою консольної команди Diskpart
Для того щоб GPT диск перетворити в MBR або назад, можна використовувати звичайну консольную команду«Diskpart», введену в вікні командного рядка. Такий спосіб може бути вам корисний тоді, коли диск з якихось причин заблокований або не доступний для конвертації через графічне вікно утиліти «Управління диском».
Нагадаємо вам ще раз, що перед конвертацією диска слід зробити резервну копію всіх даних. Адже в процесі конвертації всі дані на диску будуть втрачені!
- Спочатку відкрийте вікно утиліти командного рядка CMD з правами адміністратора. Як це зробити читайте в нашій статті про те використовується у вашому комп'ютері?
- Далі у вікні Command Prompt послідовно виконайте дві команди:
- diskpart
- list disk
- select disk #
- clean
Для конвертації з MBR в GPT наберіть:
- convert GPT
Для конвертації з GPT в MBR наберіть:
- convert MBR.

На цьому конвертацію диска можна вважати завершеною і ви можете перейти до використання більш зручної утиліту «Управління диском» для створення розділів. Досвідчені користувачі можуть скористатися додатковими командами diskpart для «розбивки» диска на розділи. Якщо необхідно, перенесіть раніше скопійовані дані на один зі створених розділів.
Ну і наостанок хотілося б нагадати, що процедура перетворення GPT диска в MBR без стирання даних є досить небезпечною. Наступного разу ми протестуємо можливості програм сторонніх розробників, які вміють це робити, і розповімо про це в окремій статті, а поки рекомендуємо використовувати офіційні способи конвертації з видаленням і резервним копіюванням даних.
сучасні жорсткі диски(HDD) стають все більш місткими і менш дорогими, і багато людей вважають, що краще купити один великий накопичувач - в 2 - 3 - 4 терабайта, ніж кілька маленьких. Але не всі усвідомлюють, з якими складнощами вони зіткнуться при установці на такий диск операційної системи. Справа в тому, що диски обсягом понад 2 Тіб використовують нестандартний, новий тип організації даних - таблицю розділів GPT. У ній і таяться «сюрпризи», які чекають недосвідченого користувача.
Основні відмінності дисків стандарту GPT (нових) і MBR (старих)
- Розбиття дисків за стандартом MBR не може адресувати простір, що перевищує 2,2 Тіб, а для дисків GPT ніяких обмежень немає (вірніше, їх межа становить астрономічне за нашими мірками число - 8,6 мільярда Тіб).
- На диски GPT можна встановити тільки 64-розрядну версію Windows, починаючи від Windows Vista x64. 64-розрядна Windows XP і всі версії x86, починаючи з Vista, можуть писати і зчитувати дані з розділів GPT, але завантажуватися з них не можуть. Windows XP x86 і більш старші версії не підтримують платформу GPT.
- Таблиця розділів GPT - це частина інтерфейсу UEFI - нового BIOS, якщо можна так висловитися. Комп'ютери з традиційними BIOS структуру GPT не підтримують.
Але це не означає, що сучасні, місткі жорсткі диски GPT можна використовувати по-старому - на комп'ютерах без UEFI або для установки 32-бітових систем. Можна: для цього таблицю розділів GPT всього лише потрібно переробити в MBR. Частина обсягу - та, що за межами 2,2 Тіб, буде недоступна, але з цим вже нічого не поробиш.
Перетворення таблиці розділів з GPT в MBR
Робота з жорстким диском до 2 Тіб
При установці Windows 7 x86 (32-розрядної версії) на диск GPT вискакує повідомлення про помилку, чітко вказує на причину:
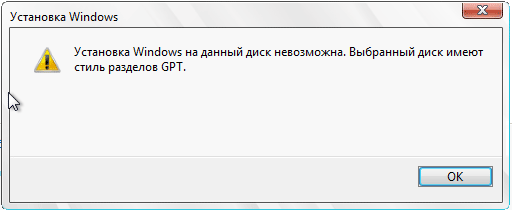
Якщо ваш жорсткий диск менше 2 Тіб, проблему вирішить повне форматуванняз видаленням всіх розділів. Це можна зробити через опцію «Налаштування диска» з комплекту дистрибутива.
- Коли в ході установки Windows 7 ви доберетеся до вибору розділу, куди ставити систему, і побачите повідомлення про помилку - натисніть кнопочку «Налаштування диска».
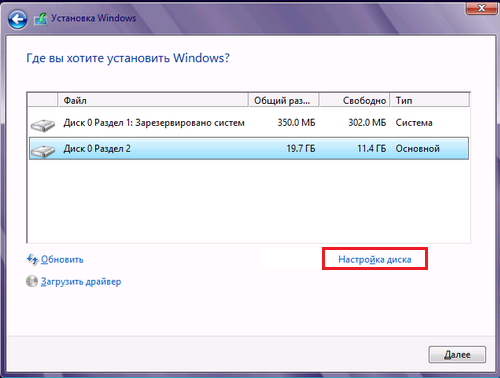
- Виділіть кожен розділ, починаючи знизу, і видаліть натисканням однойменної кнопки. У вас повинно вийти одне загальне розділеного простору, рівне обсягом всього жорсткого диска.
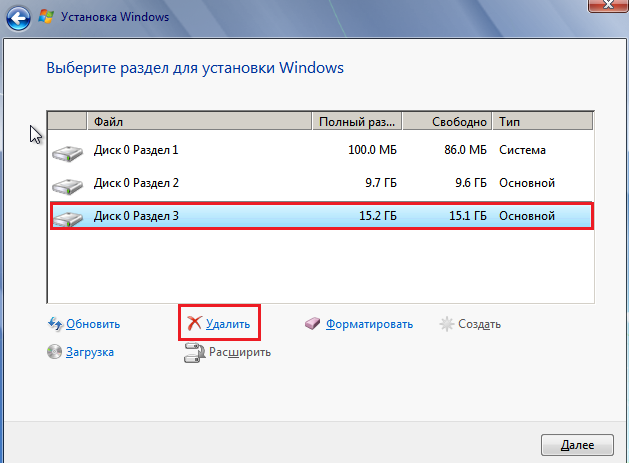
- Тепер потрібно створити кожен розділ заново. Для цього натисніть кнопочку «Створити», задайте бажаний розмір партіціі і клацніть «Застосувати». Повторіть операцію стільки разів, скільки розділів ви хочете отримати. Система попросить вас виділити область для її потреб (завантажувальний розділ 100 mb), бажано погодитися.
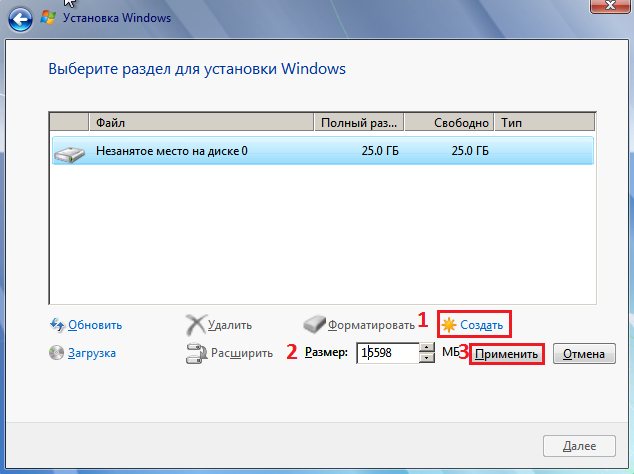
- Форматування новостворених розділів проводиться натисненням кнопки «Форматувати». Після цих дій таблиця розділів жорсткого диска GPT буде перетворена в MBR, придатний для інсталяції 32-розрядної версії Windows 7. Подальша установка проходить без особливостей.
Робота з жорстким диском більш 2 Тіб
Для створення MBR на дисках настільки великої місткості буде потрібно утиліта DiskPart, Що входить до складу дистрибутива сімки. Запускається і працює вона через командний рядок.
- Дійшовши до вибору місця установки, запустіть командний рядок натисканням на клавіатурі «Shift» + «F10». У відкритий чорний віконце впишіть: diskpartі натисніть Enter.
- Слідом скомандуйте: list disk- для перегляду всіх встановлених на комп'ютері жорстких дисків.
- Виберіть диск, на якому ви будете створювати MBR. Якщо він один, впишіть команду select disk 0, Якщо кілька - замість нуля підставте порядковий номер того диска, який вам потрібен.
- Слідом видаліть всі дані і всю розмітку з обраного HDD командою clean.
- команда convert mbr перетворює таблицю GPT в MBR.
- Для закриття консолі введіть: exit.
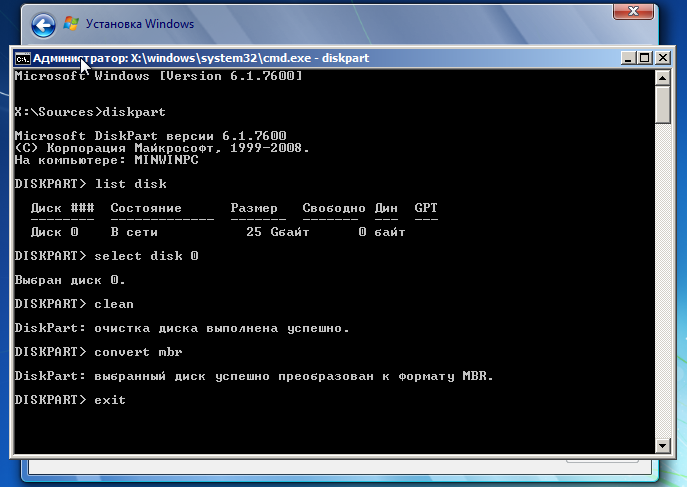
- Далі можете переходити до установки Windows 7.
Підготовка диска до установки Windows 7 за допомогою сторонніх програм: розбивка, форматування та інше
Розмаїття і відформатувати HDD перед інсталяцією Windows 7 можна і за допомогою сторонніх програм, Таких як «Acronis Disk Director», «Paragon Partition Manager» і т. П. Додатків для цих цілей існує досить, але ці два знайомі дуже багатьом і є кращими в своєму класі, тому їх і будемо розглядати.
Acronis Disk Director
Потужний інструмент управління дисками. Випускається в двох версіях - для роботи в середовищі Windowsі як завантажувальний образ. Другий дозволяє переразбівать, форматувати, видаляти, переміщати і відновлювати томи, переносити дані з розділу в розділ не завантажені в Windows.
Принцип використання Acronis Disk Director інтуїтивно зрозумілий - кожна його опція має чітке, недвозначне визначення. Інтерфейс - англійська та російська.
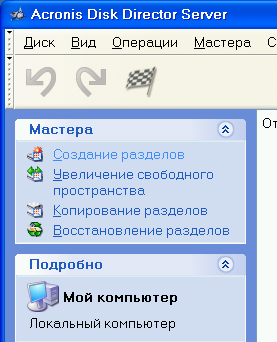
Для того, щоб поділити HDD на розділи і виконати форматування в будь-який із запропонованих файлових систем (їх список досить солідний), виберіть пункт «Створення розділів» і дійте за інструкцією майстра.
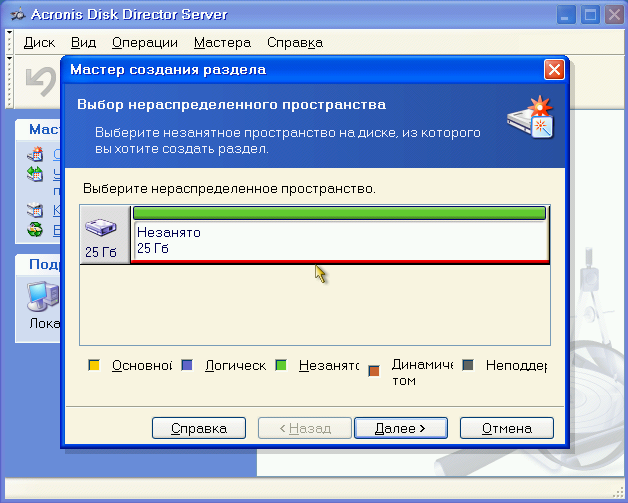
Acronis Disk Director має одну дуже корисну функцію- майстер відновлення розділів. Він дозволяє відновити на диску віддалені томи з усіма їх даними. Якщо, звичайно, інформація не була переписана.
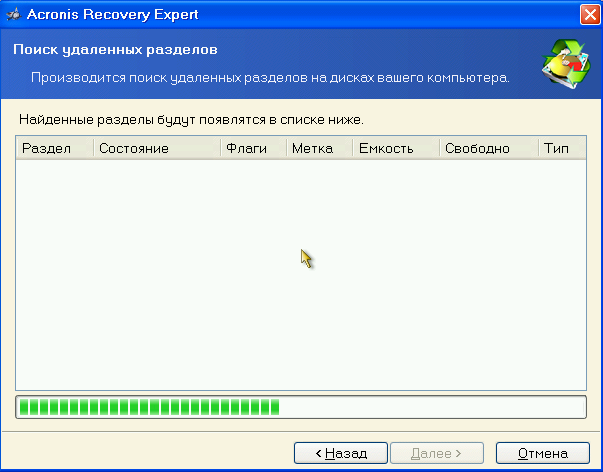
Paragon Partition Manager
Інший повнофункціональний набір інструментів управління дисками. Являє собою завантажувальний образ, за допомогою якого можна робити дуже багато чого: розбивати диски на томи, форматувати в різних файлових системах, робити завантажувальні меню, Створювати пакети інсталяції дистрибутивів ОС (не тільки Windows), управляти завантажувачами систем і т. Д.
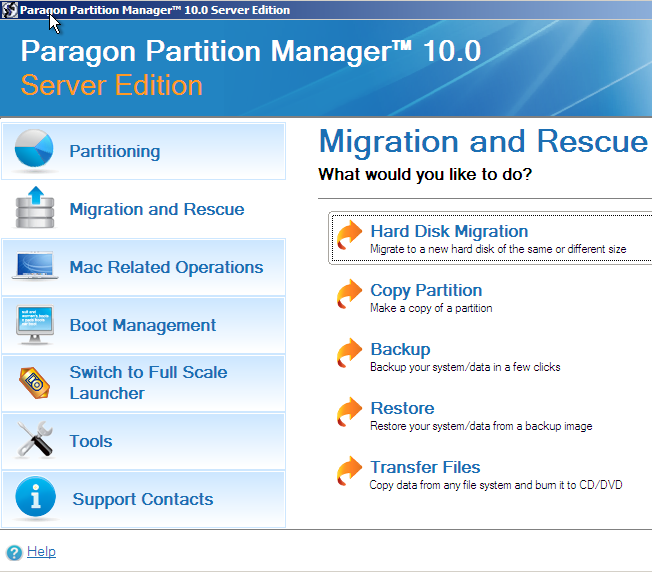
Що ж стосується функцій управління розділами, то Paragon Partition Manager дозволяє їх створювати, видаляти, ділити, копіювати, відновлювати, об'єднувати, робити їх резервні копіїі переносити на зовнішні носії. Можна навіть перенести на інший весь вміст жорсткого диска. Крім перерахованого, програма має функції мережі, що дають можливість створити з'єднання з іншими комп'ютерами локальної мережі.
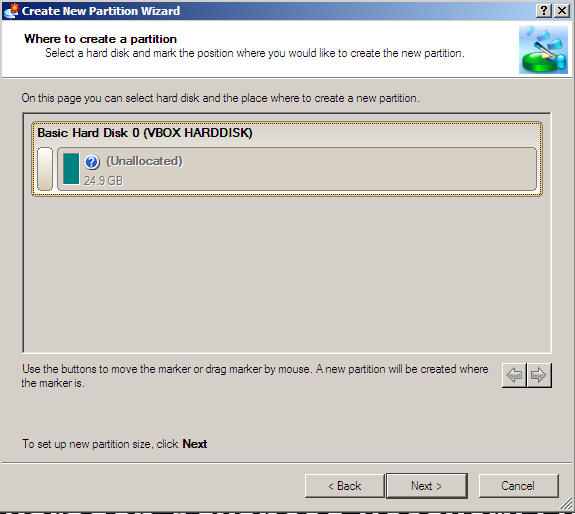
Незважаючи на англомовний інтерфейс, управлятися з Partition Manager досить легко. Більшість опцій запускають роботу вбудованого майстра, який веде користувача через всі етапи обраної операції. Для освоєння програми не потрібно багато часу, а результат того, що робиться, завжди виходить хорошим.
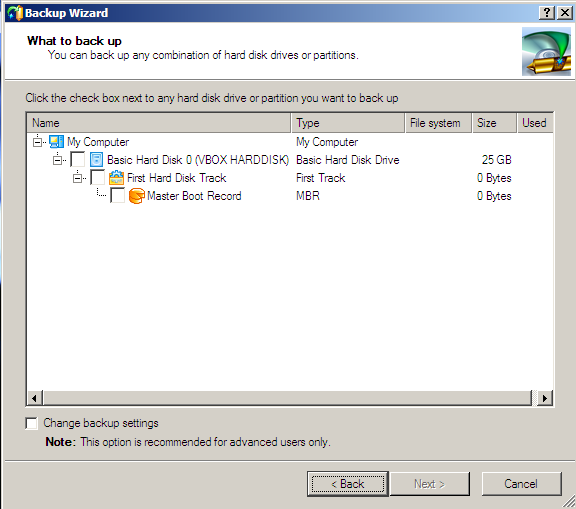
Управління розділами, форматування та інші операції через менеджер дисків
Перерозподілити дисковий простір з-під працюючої системи можна і через "Керування дисками" - власне засіб Windows 7. Інструмент знаходиться в наборі «Керування комп'ютером».
- Запустіть панель управління і відкрийте програму «Адміністрування». Зі списку адміністративних інструментів виберіть «Керування комп'ютером».
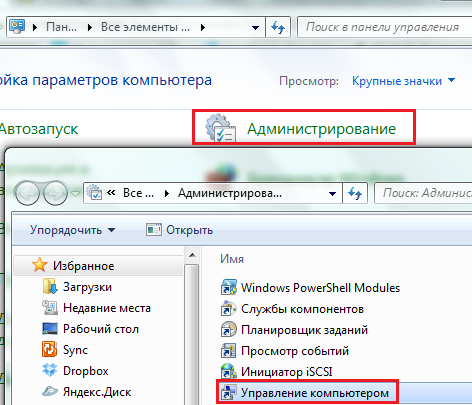
- Слідом виберіть «Керування дисками».

- Перед вами відкриється «карта» встановлених на комп'ютері жорстких дисків та інших накопичувачів - флешок, карт пам'яті та іншого, якщо вони підключені.
Якщо диски поділені на частини - на карті відобразиться кожен розділ, інакше званий томом, з його буквою, розміром і позначенням типу: основний або логічний. Вгорі - таблиця властивостей кожного тому. Тут ви можете подивитися, з якого з них завантажується ваша система - завантажувальний розділ має атрибут «Активний».
Активним в Windows 7 є 100-мегабайтний розділ на самому початку жорсткого диска (стандарту MBR). Він не має букви і не відображається в провіднику.
Правим кліком по одному з розділів на карті диска відкривається список доступних команд: які операції можна виконати над цим томом.

Так, над логічним розділом D нашого єдиного жорсткого диска можна виконати наступне:
- відкрити (через провідник);
- змінити букву;
- змінити шлях до диска;
- форматувати;
- розширити;
- стиснути;
- видалити;
- подивитися властивості;
- прочитати довідку.
Якщо видалити букву тому, він не буде відображатися в провіднику Windows, Як і інші приховані розділи. Такі як SYSTEM - де знаходиться завантажувач Windows 7, і розділ RECOVERY (відновлення). Це захищає збережені там файли від випадкового пошкодження і видалення.
Команда «форматування» знищить всю інформацію, команди «розширити» і «стиснути» призначені для управління розмірами розділу. «Видалити», відповідно, перетворить обрану область жорсткого диска в розділеного простору.
Словом, робота з менеджером диска не складна, але від користувача вимагає уваги і обережності.
З випуском жорстких дисків з новим стилем розділів GTP, стала дуже актуальна тема, перетворення GPT в MBR. Дана процедура може знадобитися в різних ситуаціях, Але найпопулярнішою темою стала неможливість перевстановити операційну систему.
GPT- це новий стандарт формату розміщень таблиць розділів на жорсткому диску, з'явився в основному з початком використання UEFI - БІОС.
MBR- стандартний формат HDD, з яким ми всі звикли працювати.
Часто при покупці ноутбука або комп'ютера на ньому стоїть встановлений Windows 8, через деякий час, користувачі перевстановлюють систему на звичну для них Windows 7 ( часто, причиною перевстановлення є відсутність стандартного меню «Пуск»). Але при установцівставивши диск завантажилися з нього, вибрали мову системи і розділ на який будемо встановлювати, начебто все йде непогано, але при натисканні на «Далі», з'являється наступне повідомлення: УстановленнЯ Windows на даний дискнеможлива. Обраний диск має стиль розділів GPT. Повне видалення розділів і форматування диска не допомагає, що ж робити?
Відповідь на це питання досить простий, потрібно перетворити GPT в MBR. Для реалізації задуманого, нам знадобиться тільки.
Як перетворити GPT в MBR командним рядком
Запустивши заново установку, доходимо до вибору розділів, де викликаємо командний рядок. Для цього вам потрібно натиснути клавіші Shift + F10, після чого з'явиться консоль.
Для конвертації формату розділів, ми будемо використовувати утиліту Diskpart. З її роботою ми вже зустрічалися раніше в статті:. набравши команду diskpartми запустимо утиліту.
Потім, командою list diskвідкриваємо наш список дисків, в якому у кожного диска буде свій номер, у мене це 0. Якщо у Вас стоїть кілька жорстких дисків, цифра може відрізнятись.
Увага, при виконання наступного кроку, всі дані на жорсткому диску будуть видалені
Наступний крок-це повне очищеннянашого жорсткого диска командою clean.Якщо Ви перевстановлюєте Windows і вирішили скористатися цим способом, при цьому у Вас зберігаються важливі дані які потрібно зберегти, тоді рекомендую скинути їх на зовнішній накопичувач (флешка або зовнішній HDD), Так як перенесення на «D: /» не допоможе. Дочекавшись закінчення очищення, можна почати конвертувати нашого диска.
Запускаємо конвертацію командою convert mbr,
яка з GPT диска зробить звичайний MBR. Через мить, з'явиться повідомлення про вдале закінчення процесу.
Тепер диск став звичайним з яким ми звикли працювати, вам же залишилося вийти з утиліти, прописавши, Exitі встановити операційну систему яку побажаєте.
Перетворення з GPT в MBR без втрати даних
Попрацювавши з Windows 8 кілька днів, тижнів, місяців, Ви вирішили. Почавши установку, побачили помилку, що не можна встановити на диск з GPT. Так, звичайно можна скористатися першим варіантом і перетворити диск в MBR, командним рядком, Але при цьому всі дані будуть знищені. Але, за весь час роботи на диску «D: \» зібралося не мало важливою для Вас інформації, дорогі вам фотографії, улюблена музика і т.п., і втрата всього цього буде досить таки не приємним моментом. Чи можна зробити конвертацію зберігши всі дані, Ви запитаєте?
Такий варіант є, але для цього нам буде потрібно завантажувальний диск Live CD / DVD. Я використовую диск LEX LIVE STARTLEX DX MEDIA 2011, вибір зупинив на цьому диску тому що, в даній збірці присутній програма яка знадобиться для перетворення диск з GPT в MBR. називається вона Paragon Hard Disk Manager,будьте уважні вона є не в кожної зборі Live CD дисків.
Якщо у Вас є готовий завантажувальний диск або флешка Live CD, вставляємо його в комп'ютер і завантажується з нього (). Почекавши буквально кілька хвилин, перед нами з'явиться робочий стіл, де в пуску шукаємо « утиліти HDD& USB »знаходимо програму« Paragon HDM 2010 Pro»І запускаємо.
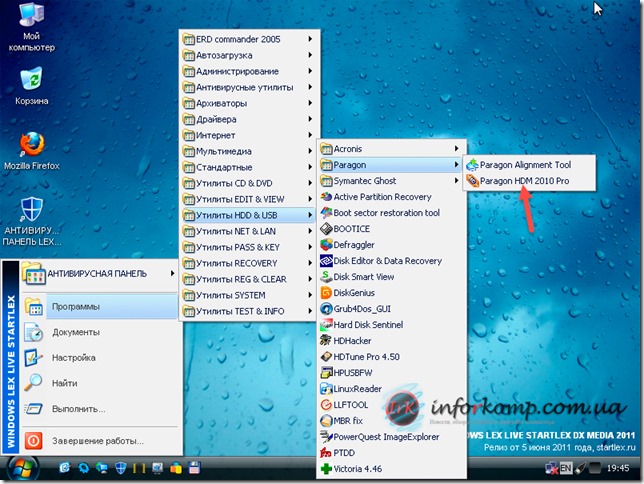
У переліку жорстких дисків ми бачимо наш базовий GPT диск, виділивши його 1 кліком, в верхньому менювибираємо «Жорсткий диск», а вже в списку тиснемо «Конвертувати в базовий MBRдиск ».
![]()
Перетворення відразу не запуститься, для підтвердження і запуску процесу натискаємо зелену галочку.
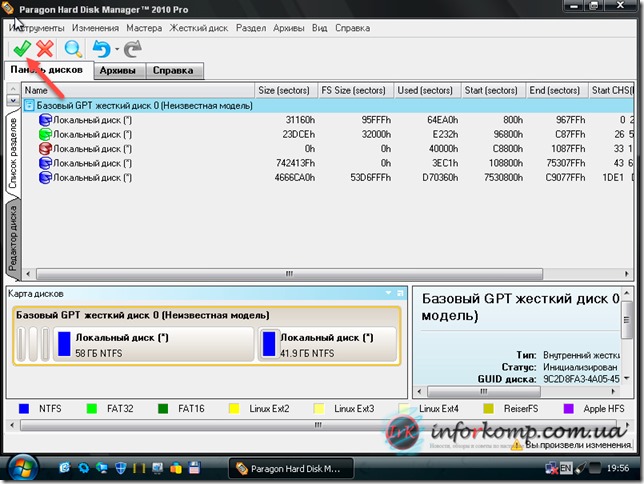
У наступному вікні просто натисніть «Конвертувати».
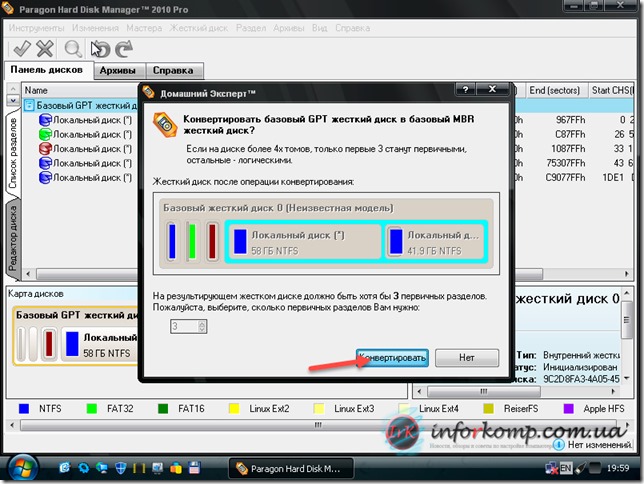
Розпочнеться перетворення нашого жорсткого диска, чекаємо кілька хвилин.
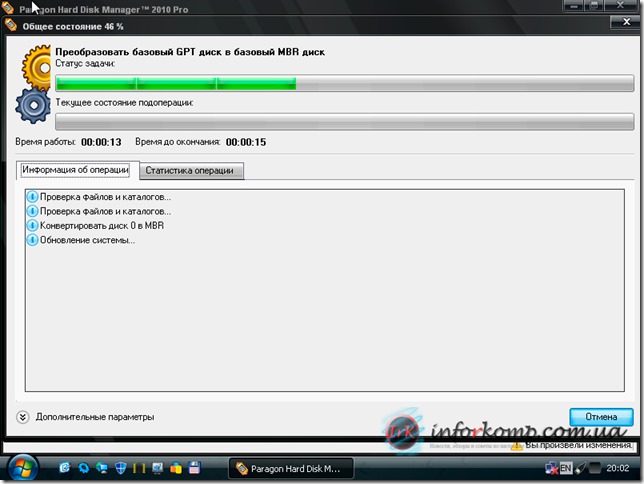
Закінчивши перетворення жорсткого диска c GPT в MBR, paragon про це нас сповістить повідомленням, що «Всі операції завершені». Для повного завершення закриваємо вікно відповідної кнопкою.
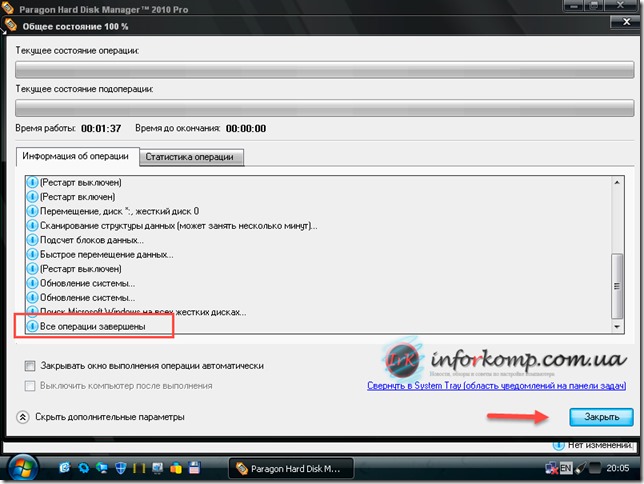
На цьому все, вам залишилося тепер перезавантажити комп'ютер і продовжити установку.Windows, при цьому всі файли які були на диску «D: \» збережуться. Залишайте Ваші коментарі, за допомогою чого Ви, дорозі читачі, перетворюєте жорсткий диск з GPT в MBR.