Допомога. Inbox Zero - нуль листів у папці Вхідні.
Починаючи з версії 0.8, Thunderbird має можливість зберігати пошту, що надходить у різні поштові скриньки типу POP, у спільній папці Вхідні, Локальні папки. Ви можете вибрати, чи хочете ви, щоб всі або тільки деякі з ваших POP скриньок використовували спільну папку Вхідні. Кожен обліковий запис, що не використовує спільну папку Вхідні, має свій набір папок, включаючи власну папку Вхідні, що відображається в дереві папок. Облікові записи, які використовують спільну папку Вхідні, не мають власних папоку дереві папок; замість цього все, що ви побачите, це єдиний набір папок у локальних папках.
При створенні нового облікового запису
Коли ви створюєте новий обліковий запис POP Thunderbird, Майстер облікових записів запитає, чи не хочете ви використовувати спільну папку Вхідні для цієї облікового запису. Якщо ви згодні, переконайтеся, що поставили галочку в цьому полі. Якщо ви не згодні, переконайтеся, що галочка не варто.
Зміна установки Загальної папки Вхідні облікові записи
Щоб змінити інсталяцію Загальної папки Вхідні облікові записи, ви повинні зробити три простих кроки.
Змініть папку Вхідні
Відкрийте «Інструменти->Параметри облікового запису->Параметри Сервера», клацніть на кнопці «Додатково».
Щоб вказати обліковий запис використовувати спільну папку Вхідні, виберіть « Загальна папкаВхідні (перебуває в локальних папках) і натисніть кнопку «OK».
Увага:якщо обліковий запис вже має повідомлення в папці Вхідні або в інших папках, ви повинні скопіювати або перенести ці повідомлення до Локальних папок передналаштування облікового запису на використання Загальної папки Вхідні. Якщо ви не скопіюєте або не перенесете повідомлення в Локальні папки і вкажете обліковий запис використовувати Загальну папку Вхідні, обліковий запис зникне з панелі папок і ви не побачите свої повідомлення, поки не повернете все, як було.
Щоб вказати обліковий запис не використовувати Загальну папку Вхідні, виберіть пункт «Вхідні для цього облікового запису» або «Вхідні з іншого облікового запису» та натисніть кнопку «OK».
Перевірте налаштування інших папок та фільтрів
Після того, як ви зміните налаштування облікового запису в частині того, яку папку Вхідні вона повинна використовувати, подивіться, чи не потрібно щось змінити:
Відкрийте «Інструменти -> Параметри Облікового запису ->Копії та папки» і перегляньте папки, що використовуються для Надісланих, Чернетків та Шаблонів. Переконайтеся, що повідомлення для кожної з них зберігаються у правильних папках.
Якщо ви використовуєте антиспам фільтр для цього облікового запису, відкрийте «Інструменти -> Антиспам фільтр...» і переконайтеся, що папка, вибрана для спаму саме та, яку ви хочете використовувати.
Якщо ви встановили будь-які фільтри, відкрийте «Інструменти ->Фільтри повідомлень» і переконайтеся, що вони працюватимуть правильно в умовах використання нових налаштувань Вхідних. Особливо важливо, якщо ви змінили обліковий запис таким чином, що він буде використовувати Загальну папку Вхідні: якщо у вас є фільтри, які сортують повідомлення вбудь-яку з папок облікового запису, ви повинні вимкнути/видалити ці фільтри або змінити кінцеві папки.
Вийдіть та перезапустіть Thunderbird
Важливо: вийдіть із Thunderbird і перезапустіть його перед завантаженням поштидля будь-якого облікового запису, для якого ви змінили налаштування папки Вхідні/Спільної папки Вхідні. Якщо ви не вийдете і перевантажте поштовий клієнт, повідомлення можуть продовжувати завантажуватись у «старі» місця. (напр. в окрему папку Вхідні замість Загальної папки Вхідні).
Інша інформація
Облікові записи, які використовують Загальну папку Вхідні, іноді називають підлеглими обліковими записами, і можна створити підпорядковані облікові записи, які не використовують Загальну папку Вхідні в локальних папках. Наприклад, якщо ви маєте три облікові записи на Gmail, ви можете налаштувати, щоб два з них зберігали пошту разом з поштою іншого облікового запису Gmail, але не вЛокальні папки.
Щоб зробити це, дотримуйтеся вищеописаної процедури для налаштування папки Вхідні, але замість того, щоб вибрати "Спільна папка Вхідні (перебуває в локальних папках)", виберіть "Вхідні від іншого облікового запису" і виберіть зі списку обліковий запис, який ви хочете використовувати.
- Для підлеглих облікових записів, якщо ви перейдете в меню "Інструменти -> Параметри облікового запису... -> [ім'я облікового запису] Параметри сервера", ви побачите, що параметр "Локальний каталог" не вказуєна реальний каталог у профілі, в якому зберігається пошта. Це нормально і необхідно, так як певні файли підпорядкованих облікових записів повинні зберігатися окремо від спільних файлівмістять пошту. (Наприклад, для кожного облікового запису типу POP3 є свій власний файл "popstate.dat" у якому відстежується які повідомлення були завантажені з сервера. Фільтри повідомлень специфічні для облікового запису також зберігаються в окремій папцідля кожного облікового запису.)
Вся кореспонденція розподіляється за папками. При вході до поштової скриньки завантажується список листів папки "Вхідні", куди потрапляють за замовчуванням усі Ваші вхідні листи.
Навігація папками доступна в лівій частині сторінки. Зверху перераховані системні папки: Вхідні, Надіслані, Чернетки, Спам, Кошик (які не можуть бути видалені або перейменовані), нижче будуть відображатися Ваші особисті папки. Поруч із назвою папки відображається кількість нових (непрочитаних) листів у ній.
Для того, щоб зайти в потрібну папкуі переглянути листи, що містяться в ній, натисніть її назву. Усі папки мають однаковий інтерфейс (див. рис.1).
Рис.1. Вхідні листи.
Вхідні листи
Непрочитані листи у списку буде виділено жирним шрифтом. Листи, позначені як "Важливі", будуть відзначені червоним прапорцем, а листи, що містять вкладення, - скріпкою .
Ви можете змінити кількість листів зі стандартних 25 штук на сторінці на зручну для вас кількість. Для цього зайдіть у розділ "Налаштування"(лінійка меню у верхній частині сторінки), потім виберіть підрозділ "Загальні"та виберіть зі списку зручне Вам значення. Не забудьте натиснути кнопку "Зберегти".
Щоб перевірити чи прийшли нові листи, оновіть список листів, натиснувши кнопку основного меню "Оновити".
Список листів можна впорядкувати за датою отримання або розміром листа. За замовчуванням список сортується за зменшенням дати отримання. Щоб відсортувати список по-іншому, натисніть на посилання " Сортувати праворуч над списком листів. З'явиться меню сортування (див. мал.2), виберіть потрібний варіант.
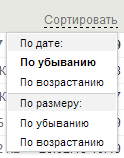
Рис.2. Сортування списку листів.
Поле потрібне для того, щоб виділити лист або листи "галочкою"для подальших дій з ними. Натисніть значок, щоб виділити лист або зняти виділення, якщо він вже є.
Ви можете виділяти галочками листи вручну або скористатися груповим виділенням всіх листів або за вибраним критерієм. Щоб виділити всі листи на поточній сторінці, натисніть значок над списком. Або виберіть зі списку, що випадає потрібний критерій(див. рис.3), натиснувши на стрілку поруч із позначкою . Таким чином, ви можете виділити всі листи, прочитані, непрочитані, важливі або неважливі листи на сторінці списку.
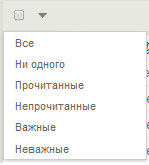
Рис.3. Групове виділення листів.
Листи можуть бути відмічені як "Прочитане"або "Непрочитане", а також спеціальним прапорцем "Важливі". Листи, не відмічені прапорцем, вважаються "Неважливими". Окрім цього листа можна відзначити як СПАМ, такі листи автоматично вважаються прочитаними та переносяться до папки " Спам".
Щоб змінити статус листів, позначте галочками потрібні листи, потім виберіть зі списку "Відзначити"(див. рис.4) новий статус.
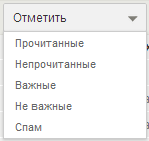
Рис.4. Зміна статусу листів.
Для переміщення листів до іншої папки виділіть галочками потрібні листи, потім виберіть назву цільової папкизі списку "Перемістити"(Див.рис.5).
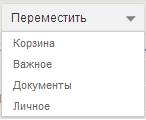
Рис.5. Переміщення листів.
Примітка:при переміщенні папок діють такі обмеження:
- з папки "Вхідні" можливе переміщення до папки "Кошик" або до особистих папок;
- з папки "Надіслані" можливе переміщення в папку "Кошик" або в особисті папки;
- з папки "Чернетки" переміщення не можливе;
- з папки "Спам" можливе переміщення в папку "Вхідні", Кошик або особисті папки;
- з папки "Кошик" можливе переміщення до папки "Вхідні" або в особисті папки;
- з особистих папок можливе переміщення в папку "Вхідні", Кошик або інші особисті папки.
Після успішного виконання дії з листом над списком відображається системне повідомлення, виділене зеленим фоном (див. мал.6). Він автоматично закриється під час оновлення сторінки або переходу на іншу сторінку. Ви також можете закрити його вручну, натиснувши на хрестик. Такі повідомлення будуть з'являтися під час роботи не тільки з листами, але і з папками, контактами та налаштуваннями інтерфейсу.
Рис.6. Системне сполучення.
У верхній частині сторінки знаходиться рядок пошуку за листами. При встановленні курсору у рядок з'являється форма розширеного пошуку (див. мал.7).

Рис.7. Форма пошуку за листами.
У списку, що випадає, виберіть папку, в якій буде здійснено пошук листів. За промовчанням пошук виконується в папці "Вхідні". Листи можна знайти за входженням заданого рядка в:
- Електронна адреса відправника - Від кого.
- Тему листа - Тема.
- Текст листа - В листі.
Нижче Ви можете наголосити, серед яких листів шукати. Якщо жодна галочка не встановлена, то буде виконуватись пошук будь-яких листів, якщо встановлена:
- Непрочитані- пошук ТІЛЬКИ непрочитаних листів.
- Важливі- пошук ТІЛЬКИ листів, зазначених як ВАЖЛИВІ.
- Із вкладеннями- пошук ТІЛЬКИ листів із вкладеннями.
Щоб знайти листи за заданими параметрами, натисніть кнопку "Знайти". Результати пошуку відобразяться у загальному списку листів (див. мал.8), умови пошуку будуть відображені у рядку пошуку.
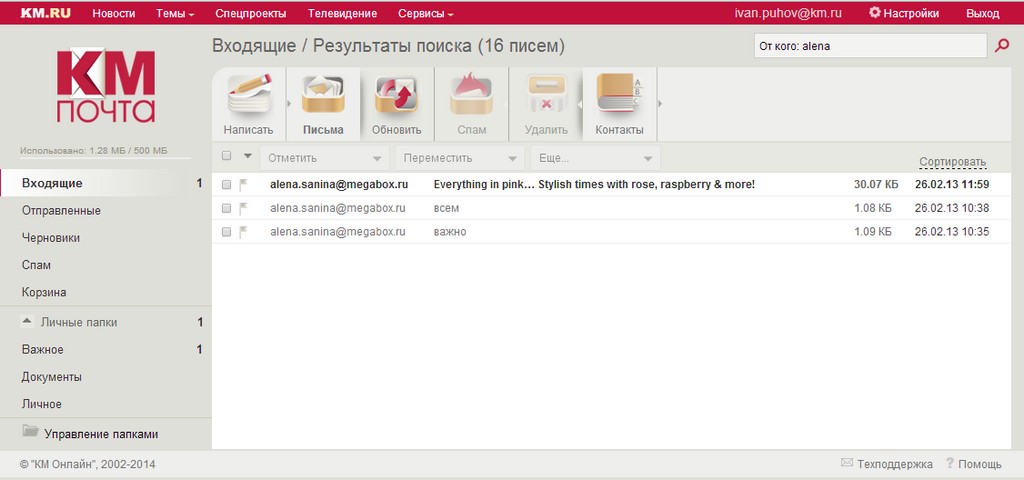
Рис.8. Результати пошуку за листами.
У поштову скринькудоступні такі стандартні папки:
- Вихідні. Листи, які не були надіслані через те, що з'єднання з Інтернетом було розірвано. Коли з'єднання буде відновлено, листи надсилаються автоматично.
- Архів. Папка для зберігання старих листів.
Примітка. Якщо в Архіві немає листів, папка не відображається. Щоб перемістити лист до цієї папки, натисніть на нього правою кнопкоюмиші та виберіть Архів.
Вхідні. Всі нові листи (крім спаму та листів, які потрапляють до інших папок за допомогою автоматичного сортування листів).
Надіслані. Усі надіслані вами листи.
Видалені. Всі листи, видалені вами вручну або за допомогою автоматичного сортування листів.
Спам. Листи, визначені як спам.
Чернівці. Чернетки листів та шаблони.
Стандартні папки не редагуються та не видаляються.
Особисті папки
Щоб додати особисту папку, натисніть Створити папку . Ви можете додати кілька особистих папок - всі вони відобразяться як вкладені у Вхідні.
В меню Налаштування → Папки та міткиви можете редагувати особисті папки:
- створювати вкладені папки всередині папки Вхідні;
- перейменовувати, очищати чи видаляти папки;
- помічати всі листи в папці як прочитані;
- створювати правила для автоматичного сортування листів.
Примітка. Ви можете створити до 1017 особистих папок з максимальною вкладеністю 32 папки.
Сортування списку особистих папок
Особисті папки у списку можна переміщувати та міняти місцями. Для цього перетягніть потрібну папку на нове місце у списку папок.
Якщо перетягнути папку не виходить, перевірте, чи увімкнена опція дозволити перетягування листів та папок.
За промовчанням особисті папки відсортовані за абеткою. Якщо ви перемістите хоча б одну папку, алфавітний порядок автоматично відновити неможливо. Але ви можете вручну перетягнути папку на старе місце. Нові папки після цього будуть відображатися внизу списку, а не за абеткою.
Оскільки ми адресували свій лист самим собі, то після чергової процедури надсилання та прийому повідомлень ми його й отримаємо. За замовчуванням повідомлення, що надходятьпоміщаються в папку Вхідні(Inbox). У цьому розділі детально розповідається про роботу з цією папкою та повідомленнями, що надходять.
Робота з повідомленням
Як правило, при надходженні нового повідомлення з'являється повідомлення діалогове вікно, що пропонує відкрити повідомлення, що надійшло. Більше того, про повідомлення, що надійшло, повідомляють звуковий сигналі значок у вигляді конверта на системній панелі біля годинника.
В папці Вхідні(Inbox) відкрийте подвійним клацанням миші повідомлення, надіслане самому собі лист (рис. 9.30). Як видно, повідомлення повністю зберегло формат, вкладення та інші елементи, пов'язані з ним, але про все по порядку.
Отже, оскільки наше повідомлення містило додаткові параметри Голосування(Voting), Позначка до виконання(Follow Up) та Важливість(Importance), у верхній частині листа на жовтій інформаційній смузі всі вони перераховуються. Більш того, як видно, вгорі повідомлення відображається панель голосування з кнопками Тест пройдено і Тест не пройдено.Про відповіді та пересилки ми поговоримо трохи пізніше, а зараз, оскільки з цим повідомленням ви ознайомилися, можна завершити відмітку до виконання. Натисніть однойменну кнопку на панелі інструментів Стандартната встановіть прапорець Завершено(Complete). Під назвою позначки в інформаційній смузі з'явиться додаткове повідомлення щодо завершення ознайомлення з відповідною датою.
Мал. 9.30.
Більш того, як і передбачалося, з'явилося діалогове вікно, що пропонує підтвердити отримання та прочитання цього повідомлення. Якщо ви бажаєте, щоб підтвердження надсилалося автоматично, встановіть прапорець Не питати знову про надсилання підтвердженьта натисніть кнопку Так.
Зауваження
Дане діалогове вікно могло і не з'явитися, у цьому випадку відповідь на запит про доставку та прочитання буде надіслана автоматично (див. розділ 9.10.1 "Обробка повідомлень").
Далі йдуть поля Від(From), Кому(То), Копія(СС), Надіслано(Sent) та Тема(Subject). Ці поля доступні лише для читання та копіювання, за винятком поля Від(From), що відображає ім'я та електронну адресу відправника. Якщо у вас немає цього відправника у списку контактів, процедуру додавання можна здійснити, не виходячи з форми Повідомлення(Message). Підведіть курсор миші до поля Від(From) та клацніть правою кнопкою. Виберіть у контекстному менюкоманду Додати до контактів(Add To Contacts). З'явиться форма Контакт(Contact) з автоматично заповненими полями Повне ім'я (Full Name) та Ел. пошта(E-mail Address). Додайте за необхідності додаткову інформаціюта збережіть контакт (Див. розділ 4 "Контакти").
Наступне велике поле відображає інформацію, надіслану відправником. Зауважте, що це поле не доступне для введення, хоч і показує параметри форматування наявного тексту. Але користувач може копіювати текст повідомлення, зберігати його фон або вбудовані зображення.
Приклад 9.22. Збереження фону повідомлення
Ім'я файлу:=< Им я файлу>
Єдина процедура форматування, доступна в даному випадкуодержувачу - це збільшення або зменшення розміру шрифту. Зміна розміру шрифту здійснюється натисканням однойменної кнопки на панелі інструментів Стандартна.
Іноді повідомлення не ідентифікує текст. Ви бачите не російський текст, а незрозумілий набір символів. Однією з проблем, що виникають у цьому випадку, є неправильне визначення кодування повідомлення, що надійшло. Ви можете вручну спробувати змінити кодування, вибравши відповідне значення зі списку > вид > Кодування.
Останнє аналізоване тут поле - Вкладення(Attachments). Щоб зберегти або відкрити вкладення, виконайте наведений нижче приклад.
Приклад 9.23. Збереження приєднаних файлів
В принципі, є ще один зручніший і швидкий спосібзбереження вкладень. Ви можете двічі клацнути по піктограмі приєднаного файлу. З'явиться діалогове вікно Відкриття вкладення(Opening Mail Attachments), що повідомляє про можливість утримання вірусу у вкладеному файлі (рис. 9.31). Оскільки цей файл вкладено нами, то можна бути майже повністю впевненим, що вірусів він не містить, і сміливо натиснути кнопку Зберегти вкладення(Save it to disk). У діалоговому вікні виберіть папку для зберігання файлу. В іншому випадку, якщо повідомлення з приєднаним файлом не вселяє належної довіри, - просто видаліть його.
Іноді вкладення містить файл, редактор якого відомий Windows, наприклад, малюнки або звукове вкладення. Таким чином, у разі відсутності захисту відкриття вкладення подвійне клацання по піктограмі файлу викликає його відкриття та, відповідно, можливе зараження вірусом. При безпечній роботі Outlookвидасть попередження та запропонує два варіанти: відкритиабо зберегти на диску.Переконливо раджу не відкривати з Outlook подібні файли, а спочатку зберегти їх на диску, після чого обов'язково перевірити наявність вірусів. І лише після цих процедур відкрити файл. Звичайно, ці дії дещо уповільнюють процес обробки повідомлень, але у разі зараження комп'ютера вірусом цей процес може припинитися зовсім.

Мал. 9.31.Діалогове вікно Відкриття вкладення
Як бачите, перегляд та обробка отриманого повідомлення досить прості. Іноді, коли надходить більше одного повідомлення, зручно скористатися спеціальними кнопкамиДалі (Next) або назад(Back) для переходу до наступного або попереднього повідомлення, не залишаючи відкритої форми.
Крім роботи з повідомленням, відкриваючи його форму, можна працювати з ним безпосередньо в одному з уявлень папки Вхідні,які й будуть розглянуті у наступному розділі.
Подання папки Вхідні
Як згадувалося вище, отримані повідомлення можна побачити у папці Вхідні(Inbox), надіслані - у папці Надіслані(Sent), ненадіслані - в папці Чернетки(Draft). Для всіх цих папок Microsoft Outlookпропонує кілька стандартних уявлень. Ми ж розглядатимемо уявлення на прикладі папки Вхідні.У табл. 9.6 наведено опис стандартних уявлень папки Вхідні.
| Подання | Відображувані елементи |
| Повідомлення (Messages) | Список усіх повідомлень. Поля, що відображаються: Важливість, Значок, Позначка, Вкладення, Від, Тема, Отримано |
| Повідомлення з автопереглядом (Messages with AutoPreview) | Список усіх повідомлень із трьома першими рядками тексту для ще не відкритих листів |
| За позначкою "До виконання" (By Following-Up Flag) | Список усіх повідомлень, згрупованих за позначкою з певною датоювиконання |
| За останні сім днів (Last Seven Days) | Повідомлення, отримані протягом останніх семи днів |
| Зазначені на наступні сім днів (Flagged for next seven days) | Повідомлення, призначені позначкою на наступні сім днів |
| З предметів (By Conversation topic) | Список усіх повідомлень, згрупованих по полю Тема |
| Відправником (By Sender) | Список усіх повідомлень, згрупованих по полю |
| Непрочитані повідомлення (Unread Messages) | Повідомлення, позначені як непрочитані |
| За одержувачем (Send To) | Повідомлення, що згруповані по полю Кому |
| Тимчасова шкала для повідомлень (Message Timeline) | Усі повідомлення відображаються у хронологічному порядку на часовій шкалі |
Таблиця 9.6.Подання папки Вхідні
На рис. 9.32 зображено уявлення Повідомлення з автопереглядом
(Message with AutoPreview) із областю перегляду.
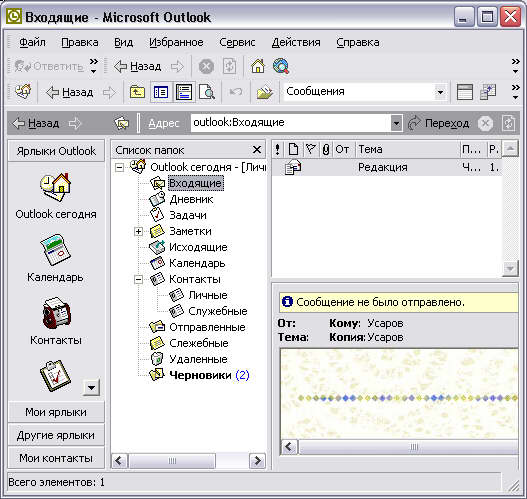
Мал. 9.32.Подання Повідомлення з автопереглядомта областю перегляду
Приклад 9.24. Зміна уявлення
> Вигляд > Поточна вистава> Повідомлення з автопереглядом
> Вид > Область перегляду
Зауваження
Параметри області перегляду можна встановити у діалоговому вікні Область перегляду(Preview Pane), вибравши команду > Сервіс > Установки Додатково Область перегляду.
При відкритті Gmail останні ланцюжки відображаються в папці "Вхідні". Після повернення до програми Gmail після використання інших програм відображається останній екран, з яким ви працювали.
Відкриття Gmail
У верхній частині папки "Вхідні" відображаються ланцюжки з новими повідомленнями. Усі повідомлення відображаються в папці "Вхідні", якщо ви не видаляли, не архівували або не відфільтровували їх.
Якщо в інтернет-версії Gmail ви зробили папку "Пріоритетні" вашою папкою вхідних повідомлень за промовчанням, ви зможете переглядати цю папку і зробити її папкою "Вхідні" за промовчанням у програмі Gmail на вашому телефоні. розділ .
Поточний обліковий запис Google відображається у верхньому правому куті папки "Вхідні". Якщо ви використовуєте кілька облікових записів, натисніть поточний обліковий запис для перемикання облікових записів, як показано в . Додавання облікових записів та робота з ними описана в розділі .
Теми ланцюжків із новими повідомленнями виділені жирними лініями. Щоб прочитати повідомлення у ланцюжку, натисніть на тему ланцюжка. додаткові відомостінаведено у розділі .

» вказує повідомлення, надіслані безпосередньо вам.
> вказує повідомлення, копію яких було надіслано вам.
Інші повідомлення були надіслані як учаснику групи.
Якщо ви використовуєте папку "Пріоритетні", для повідомлень у ланцюжках також може бути зазначено, чи були вони позначені програмою Gmail або вами як важливі (див. розділ ):
Важливі повідомлення позначені жовтим значком:
Вказує на важливі повідомлення, надіслані безпосередньо вам.
Вказує на важливі повідомлення, копія яких була надіслана вам.
Вказує на важливі повідомлення, які ви отримали як учасник групи.
Відкриття папки "Вхідні" під час роботи з Gmail
Якщо в якості папки вхідних повідомлень за замовчуванням було встановлено папку "Пріоритетні", ця папка відкриватиметься замість папки "Вхідні" (див. розділ ).
Перемикання облікових записів
Gmail відображає ланцюжки, повідомлення та налаштування лише з одного облікового запису Googleодноразово. Якщо ви використовуєте кілька облікових записів, можна відкрити екран "Акаунти" для перегляду кількості непрочитаних повідомленьу кожному обліковому записі, а також для перемикання між обліковими записами.
Додавання та налаштування облікових записів описано в розділі "Акаунти".
1. У папці "Вхідні" натисніть поточний обліковий запис у верхньому правому куті екрана або натисніть Меню, а потім Аккаунти.
Відображається кожний обліковий запис разом із кількістю непрочитаних повідомлень у папці "Вхідні" або "Пріоритетні" залежно від папки вхідних повідомлень, що використовується за замовчуванням. Крім того, відображається папка вхідних повідомлень за промовчанням для кожного облікового запису (див. розділ ).
2. Натисніть обліковий запис, який містить повідомлення, яке ви бажаєте прочитати.
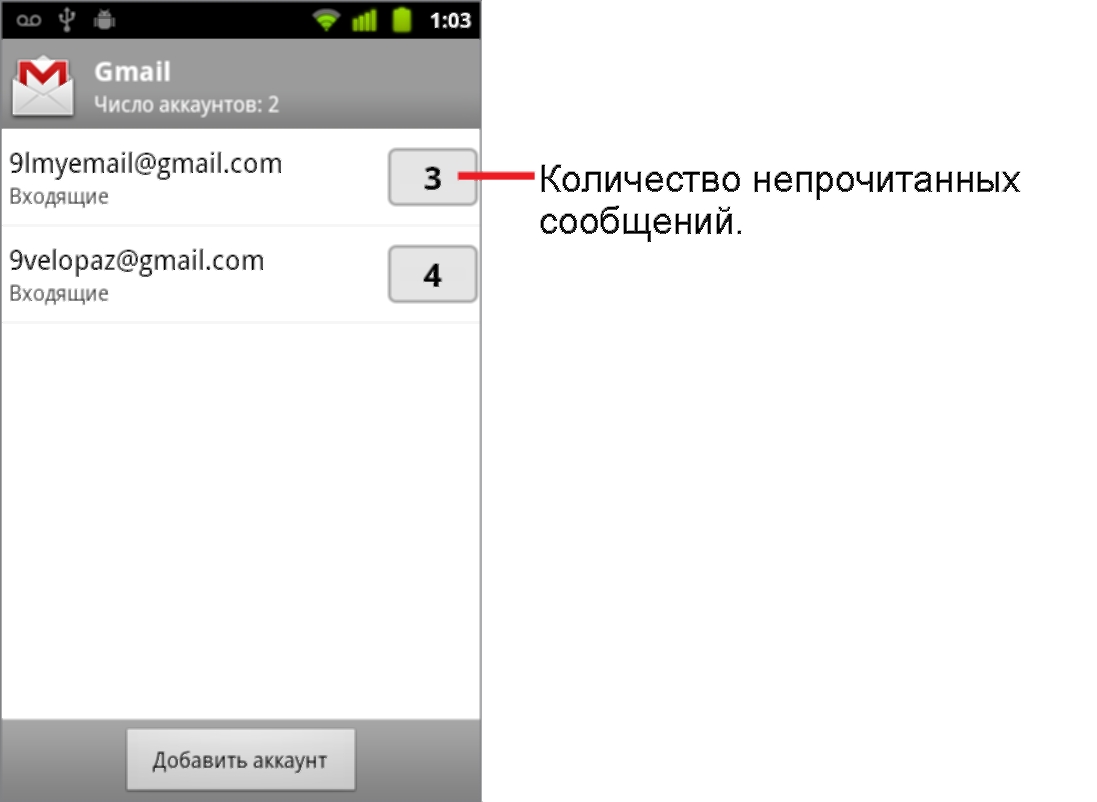
Папка "Вхідні" або "Пріоритетні" для певного облікового запису відкривається залежно від того, яка папка була задана стандартною папкою для вхідних повідомлень.
Робота з Gmail в автономному режимі
Якщо ви не підключені до мобільної мережіабо мережі Wi-Fi(наприклад, ви переключилися в режим польоту), ви можете використовувати Gmail для читання повідомлень, що зберігаються на телефоні (див. розділ ), а також для створення нових повідомлень.
Повідомлення, що надсилаються, зберігаються на телефоні з ярликом "Вихідні" до відновлення підключення. Після цього повідомлення будуть надіслані автоматично. Можна переглядати повідомлення з ярликом "Вихідні" (див. розділ ).








