Неможливо стиснути папку в outlook express. Як відключити стиск outlook express? I
Для звільнення місця в поштовій скриньці при перевищенні ліміту доводиться або видаляти частину повідомлень, або переносити їх в локальний файл даних. Перенести в локальний файл даних повідомлення можна як вручну, так і автоматично, скориставшись архівацією. Архівація - переміщення елементів пошти з Вашої поштової скриньки на сервері в локальний файл даних на Вашому комп'ютері.
Основний плюс архівації в тому, що при перевищенні ліміту не треба видаляти повідомлення - вони залишаються повністю доступними в архівних папках, а також під час налаштування автоархівації - автоматичне очищення п / я за розкладом. Але варто враховувати те, що файл з архівними даними зберігається локально - тобто безпосередньо на комп'ютері, тому при використанні Outlook Web access або Exchange Active Sync (на комунікаторах) для доступу до поштової скриньки дані листи будуть недоступні. Також, при заміні комп'ютера / заході на іншому комп'ютері під своїм обліковим записом (наприклад, у відрядженні в іншій філії) щоб отримати доступ до своїх архівних папок, необхідно перенести з вихідного комп'ютера файл з архівними папками.
Зміст інструкції:
1. Відомості про серверному сховищі поштової скриньки.
2. Відомості про локальному файлі даних.
- Установка пароля створюваний файл даних
- Установка пароля на вже наявний файл даних
II. Налагодження та проведення архівації листів
- архівація вручну з використанням меню «Архивировать»
- настройка автоматичної архівації
1) В Outlook 2003
2) В Outlook 2007
3) В Outlook 2010.
IV. Як перенести і підключити локальний файл даних на інший комп'ютер.
V. Якщо з яких-небудь причин немає можливості користуватися архівацією / локальним файлом.
I. Загальні відомості про файлах даних Outlook
1.Сведенія про серверному сховищі поштової скриньки.
Стандартна серверна квота для Вашої поштової скриньки наступна:
При досягненні розміру в 141 мб висилається попередження «Ваш поштовий ящик майже заповнений»
При досягненні розміру в 146 мб отримання листів ще можливо, відправлення листів стає недоступна;
При досягненні розміру в 150 мб і отримання, і відправлення листів стають недоступні.
Як подивитися поточний розмір Вашого п / я: для цього в Outlook необхідно натиснути правою кнопкою по «Поштова скринька-ПІБ»:


Будуть показані розміри кожної папки в Вашому п / я (в кілобайтах), причому на закладці «Локальні дані» - розміри локальної копії, на 2й закладці «дані на сервері» - відповідно, серверний п / я. Якщо розмір локальної копії відрізняється більш, ніж на 2 мб від серверних даних і причина цього - наявні листи в серверному ящику в папці «Вихідні» - залиште заявку на для очищення даної папки.
Точно таким же способом можна визначити і розмір локального файлу даних (Архівних папок) ..
В Outlook 2010. інформація про розмір ящика також відображається на закладці «Файл» в розділі «Очищення поштової скриньки»:


2. Відомості про локальному файлі даних:
Формат файлу - .pst.
Максимальний розмір файлу для Outlook 2003/2007 - 20 Гб, для outlook 2010 - 50 Гб. При цьому, якщо підключити файл даних, створений в outlook 2003-2007 в outlook 2010, то ліміт для нього так і залишиться 20 Гб, тобто ліміт в 50 Гб відноситься до файлів даних, створеним безпосередньо в Outlook 2010 року.
Розташування файлів даних за замовчуванням:
Windows XP Outlook 2003/2007: C: Documents and SettingsВаша обліковий запісьLocal SettingsApplication DataMicrosoftOutlook (для відображення Local settings іноді необхідно встановити відображення прихованих файлів в провіднику в меню Властивості папки-\u003e Вид, тому що ці папки зазвичай приховані)
Windows 7 Outlook 2003/2007: C: ПользователіВаша обліковий запісьAppDataLocalMicrosoftOutlook
(Також можливо знадобиться налаштувати відображення прихованих файлів)
Windows XP / 7 Outlook 2010.: Мої документи-\u003e Файли outlook
3. Установка пароля на локальний файл даних
Згідно прик. 93 дод. 2 п. 3.4: Особисті (архівні) папки повинні бути захищені паролем, що складається не менше ніж з 6 символів, що містить цифри або спеціальні символи, літери російського або англійського алфавіту.
Встановити пароль можна як на створювані, так і на вже створені файли даних.
Установка пароля створюваний файл даних робиться в процесі його створення при появі вікна:


В результаті доступ до файлу даних без пароля стане неможливий; при відкритті Outlook з'явиться вікно виду:

Установка пароля на вже наявний файл даних (А також зміна пароля) робиться в такий спосіб: потрібно натиснути правою кнопкою миші на потрібний локальний файл даних, вибрати «Властивості»:

На закладці «загальні» натиснути «додатково», далі натиснути «Змінити пароль»:

З'явиться вікно зміни пароля

Поле «Старий пароль»: якщо при створенні архівних папок / файлу даних пароль не встановлювався - залишити порожнім, якщо пароль є - ввести поточний пароль; далі ввести новий пароль в поле «новий пароль» і «підтвердження», після натиснути OK.
II. Налагодження та проведення архівації листів.
- архівація вручну з використанням меню «Архивировать»
У меню «Файл» вибрати «Архивировать» (або для 2010 outlook-а - Файл-\u003e Засоби очистки-\u003e Архивировать):

З'явиться вікно:

Пункт 1 - можна або вручну вказати, що і як ми будемо архівувати, або архівувати згідно налаштувань автоархівації. В даному варіанті вибираємо архівіруемие папки вручну, тобто точка в положенні «Архивировать цю папка і всі вкладені папки». Нижче, в вікні зі списком папок вибираємо ті папки, які необхідно заархівувати. Для того, щоб помістити його вміст всіх папок в ящику, клацніть лівою кнопкою миші по «Поштова скринька - ПІБ».
Пункт 2 - «Архивировать елементи, створені до ..» - тут необхідно вибрати дату, до якої всі повідомлення будуть переміщені в архів. Для архівації все листів, крім сьогоднішніх, потрібно вибрати сьогоднішнє число, для архівації всіх листів без винятку - завтрашнє.
Пункт 3 - Включити елементи з прапорцем «Не автоархівіровать» - якщо на повідомленнях було встановлено такий прапор, то вибір даного пункту заархівуйте і відмічені прапором повідомлення.
Пункт 4 - файл архіву - тут вказується шлях до файлу з архівними папками. Можна або залишити все за умовчанням (тоді в разі відсутності файлу буде створений стандартний файл archive.pst з назвою «Архівні папки» і розташований в папці шляхом, вказаним в п I.), або вручну вибрати місце зберігання і ім'я файлу, скориставшись кнопкою «Огляд».
Після вибору необхідних пунктів натискаємо OK. У разі відсутності архівних папков Outlook їх створить:

Про те, що архівація в процесі виконання, можна судити по напису «Архівація» в нижньому рядку статусу. Якщо клацнути мишкою по даній написи, то відповідним пунктом меню архівацію можна скасувати. Структура папок в архівних папках буде створена точно така ж, як і в основному ящику, тобто з усіма вкладеними папками і відповідними листами в них і в разі, якщо файл даних «Архівні папки» вже був, і в разі створення нового файлу.
Також, треба не забути встановити пароль на новостворений файл архівних папок (див. П. I.3)
- настройка автоматичної архівації
Автоархівації - процес виконання архівації за розкладом з зазначеними параметрами. Параметри налаштовуються в Outlook в меню Сервіс\u003e Параметри-\u003e Додатково-\u003e автоархівації ... (або для 2010 outlook в меню Файл\u003e Параметри\u003e Додатково\u003e Налаштування автоархівації)



У вікні параметрів архівації:
Автоархівації кожні ... днів - встановлює розклад проведення архівації. Чим частіше переповнюється Ваш п / я, тим частіше треба проводити архівацію. Мінімальний термін - щодня (1 день);
Запит перед архівацією - якщо відзначити даний пункт, перед автоархівації Outlook задасть питання: «Запустити автоматичну архівацію зараз?»;
Видаляти прострочені елементи (тільки пошта) - для елементів з терміном дії. Цю галку краще зняти;
Архівувати або видаляти старі елементи - відзначаємо, інакше автоархівації буде проходити без переміщення листів;
Тепер визначаємо, які елементи пошти вважати старими:
Видаляти елементи старше ... дн / нед / міс - в цьому пункті вибирається дата елемента, після якої елемент вважається старим і буде переміщений при наступній автоархівації в архівні папки. На скріншоті: всі листи, отримані раніше 3х днів тому буде переміщено в архівні папки.
Наступні 2 пункту визначають дію зі старими елементами пошти:
Переміщати старі елементи в папку<путь> - переміщення листів в зазначений файл даних (в Архівні папки). Також за допомогою кнопки «огляд» можна вказати / створити інший файл даних.
Видаляти старі елементи назавжди - видалення елементів без переміщення в архівні папки.
Автоархівації можна запустити примусово. Для цього в меню «Файл» вибрати «Архивировать» (або Файл-\u003e Засоби очистки-\u003e Архивировать в 2010 outlook):
З'явиться вікно:

В даному вікні вибрати «Архивировать все папки згідно налаштувань автоархівації», після чого запуститься архівація, яка перемістить всі листи старше зазначеного в її настройках терміну в архівні папки.
У архівні папки також можна переміщати файли вручну з основного п / я.
III. Вибір локального файлу місцем доставки пошти за замовчуванням
Ця функція корисна, коли Ви практично постійно працюєте з поштою тільки за одним комп'ютером і коли серверний п / я не може забезпечити достатнього обсягу сховища листів (наприклад, щодня Ви отримуєте по 100 мб відсканованих документів, які до того ж, слід певний час зберігати) . Тобто Ваші архівні папки (або будь-який створений файл даних з расшіреніем.pst) вибирається місцем доставки пошти за замовчуванням - тобто при запущеному Outlook всі листи відразу ж потрапляють в локальний файл даних, розташований на Вашому комп'ютері (обмежений тільки розміром жорсткого диска і лімітом на 1 файл в 20 або 50 Гб).
вибираючи даний спосіб зберігання пошти, необхідно враховувати, що пошта зберігається саме в файлі на комп'ютері, тому що такі фактори, як поломка жорсткого диска, приведуть до втрати поштового архіву.
Налаштовується це наступним чином.
1) Outlook 2003.
В меню outlook: Сервіс\u003e Облікові записи електронної пошти-\u003e Подивитися або змінити наявні облікові записи. З'явиться наступне вікно:

У пункті меню «Розміщувати нову пошту в папці:" вибрати наступне:
Якщо у Вас вже є файл даних - вибрати його зі списку (наприклад, Архівні папки), натиснути «Готово», після цього з'явиться попередження «Змінено місце доставки електронної пошти за замовчуванням і т.д.» - натиснути OK і перезапустити outlook. Після перезапуску outlook деякий час буде переміщати вже наявні в серверному ящику листи в локальні папки.
Якщо у Вас немає файлу даних або ви хочете створити новий файл даних - натиснути кнопку «Створити файл даних Outlook», з'явиться вікно



Далі натиснути «Готово», після цього з'явиться попередження «Змінено місце доставки електронної пошти за замовчуванням і т.д.» - натиснути OK і перезапустити outlook. Після перезапуску outlook деякий час буде переміщати вже наявні в серверному ящику листи в локальні папки.
2) Outlook 2007.
В меню outlook: «Сервіс-\u003e Налаштування облікових записів» перейти на закладку «Файли даних». Відкриється список наявних файлів даних (як мінімум 1 точно буде - з назвою «Поштова скринька - ПІБ» - це локальна кешована копія серверного ящика, він буде обраний за замовчуванням):

Якщо в списку файлів даних вже є якийсь файл даних (напр., На скріншоті - архівні папки), можна використовувати його для нового місця доставки пошти. Для цього виділяємо файл, клацнувши на нього лівою кнопкою миші, після чого натискаємо кнопку «За замовчуванням», з'явиться попередження:

Вибрати «Так», після вікно «настройка облікових записів» можна закрити і перезапустити outlook. Після перезапуску outlook деякий час буде переміщати вже наявні в серверному ящику листи в локальні папки.
Якщо в списку файлів даних немає іншого локального файлу, крім «Поштова скринька - ПІБ» або ж Ви ходите створити інший файл даних і призначити його файлом даних за замовчуванням, потрібно створити файл даних. Для цього натискаємо кнопку «Додати ...». З'явиться вікно:

Вибрати «Файл особистих папок outlook (.pst), натиснути OK, в наступному вікні буде запропоновано місце збереження файлу і його ім'я (за замовчуванням по шляху, вказаному в п.I.2 і ім'я - Особисті папки (1)) - натиснути OK , далі з'явиться наступне вікно:


У який з'явився попередженні вибрати «Так», після вікно «настройка облікових записів» можна закрити і перезапустити outlook. Після перезапуску outlook деякий час буде переміщати вже наявні в серверному ящику листи в локальні папки.
3) Outlook 2010 року.
Крок 1. Перейти на закладку «Файл», вибрати «Налаштування облікових записів» -\u003e »Налаштування облікових записів»:

Далі перейти на закладку «Файли даних». Відкриється список наявних файлів даних (як мінімум 1 точно буде - з назвою «Поштова скринька - ПІБ» або Ваш.email-адрес@vsk.ru з міткою «В мережі» - це локальна кешована копія серверного ящика, він буде обраний за замовчуванням) :

Крок 2-1. Якщо в списку файлів даних вже є якийсь файл даних (напр., На скріншоті - архівні папки - Архів), можна використовувати його для нового місця доставки пошти. Для цього виділяємо файл, клацнувши на нього лівою кнопкою миші, після чого натискаємо кнопку «За замовчуванням», з'явиться попередження:


Тепер підключаємо файл даних.
Outlook 2003: Необхідно закрити outlook, далі:
Панель управління-\u003e Почта-\u003e Файли даних-\u003e Додати-\u003e вибрати «Файл особистих папок Office Outlook (.pst)», натиснути OK-\u003e знайти додається файл на комп'ютері, вибрати його, натиснути OK (якщо файл був запаролено - буде виданий запит пароля, ввести пароль до файлу) -\u003e в наступному вікні натиснути OK-\u003e закрити вікно редагування файлів даних. Після цього файл з'явиться в outlook.

У outlook 2007/2010 підключити файл даних, не закриваючи outlook. Для цього необхідно зайти в налаштування облікових записів (Сервіс\u003e Налаштування облікових записів в outlook 2007 і Файл-\u003e Налаштування облікових записів -\u003e Налаштування облікових записів в outlook 2010), перейти на закладку «файли даних» -\u003e «Додати ..» - \u003e у вікні вибрати на комп'ютері файл, що відкривається даних, якщо файл був запаролено - з'явиться запит пароля-\u003e в наступному вікні натиснути OK, після вікно настройки облікових записів закрити, файл вже буде підключений в outlook.

V. Якщо з яких-небудь причин немає можливості користуватися архівацією / локальним файлом.
В цьому випадку можна залишити заявку на збільшення обсягу поштової скриньки. Після розгляду Вашої заявки буде прийнято рішення про збільшення обсягу п / я на підставі аналізу логів вхідної пошти за останній місяць.
У заявці необхідно вказати причину, по якій Вам необхідно збільшити поштову скриньку. Наприклад, «Часті відрядження, немає можливості регулярно чистити пошту»; «На п / я даного співробітника надходить велика кількість інформації, в результаті за вихідні п / я переповнюється» і т.д.
У жодному разі не слід подавати заявку на збільшення обсягу п / я:
Спроба використовувати п / я для тривалого зберігання інформації. Поштова скринька не призначений для тривалого зберігання інформації. Для цього можна користуватися архівацією або експортом необхідних повідомлень;
У день приходить велика кількість листів, але обсяг листів невеликий. Якщо Вам в день надходить близько 100 листів по 10 кб - це не причина для збільшення місця;
У день відправляється велика кількість листів з даного п / я: ідея збільшення обсягу п / я полягає в тому, щоб не упустити отримання важливих листів, тому що обсяг одержуваних листів не може бути проконтрольована власником ящика. А обсяг відправлених листів може: відправлені можна своєчасно видалити / перемістити в архівні папки. Те ж саме відноситься до папок «Віддалені», «Чернетки» і т.д.
Перш, ніж подавати заявку на збільшення квоти ще раз подумайте, а не чи підійде варіант з налаштуванням автоархівації, тому що збільшення квоти все одно не буде занадто великим і, можливо, не задовольнить вимогам до місця в сховищі.
Втрати електронної пошти в основному пов'язані з пошкодженням DBX. Коли ви отримуєте електронні листи в свою поштову скриньку, ці повідомлення зберігаються в одному файлі, зазвичай званому файлом DBX. Файли DBX надаються з розширенням DBX і іменуються відповідно до папкою, в якій знаходяться електронні листи. Якщо файл DBX пошкоджений, існує кілька способів виправити це. У цій статті розглядаються два методи відновлення пошкодженого файлу DBX. Перший метод - це метод стиснення. Він використовує утиліту стиску для стиснення і видалення невідповідностей або надлишкової інформації в файлі DBX. Другий метод - це метод пересилання, який намагається перемістити всі електронні листи з пошкодженої папки в робочу папку.
Outlook зберігає електронні листи, записи в адресній книзі та інші дані у файлі PST (Outlook Personal Store). Якщо ви зберегли файл PST або вам потрібна інформація з іншого файлу PST, відновіть його з Outlook. Втратити цю інформацію може бути страшно, але Outlook дозволяє дійсно легко відновити дані, щоб ви могли відновити контакти і електронну пошту Outlook.
Уявіть, що ваша база даних електронної пошти Outlook Express була видалена або ваша файлова система була пошкоджена. В цьому випадку вам потрібен інструмент для відновлення файлів. Звичайні інструменти видалення зазвичай сканують ваш жорсткий диск і перераховують ряд файлів з пошкодженими або пошкодженими іменами файлів. Яка мета цієї інформації, якщо вам потрібна тільки ваша база даних електронної пошти?
Використання утиліти стиснення
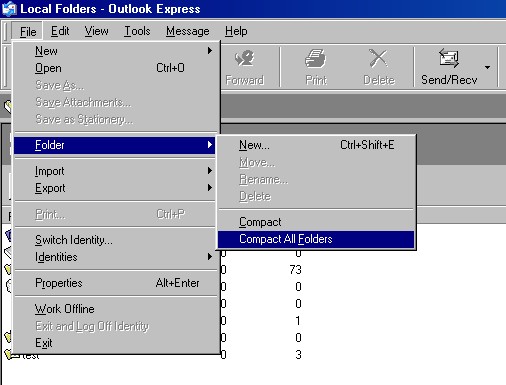
Щоб почати, виконайте наступні дії:
- В Outlook Express виберіть «Працювати автономно» в меню «Файл», щоб зупинити кожну передачу.
- У списку папок натисніть Outlook Express, щоб переконатися, що папки електронної пошти або повідомлень не відкриті.
- Закрийте список папок, натиснувши X у верхньому правому куті панелі списку.
- У меню «Файл» виберіть «Папка», потім «Стиснути все папки».
- Це може зайняти кілька хвилин.
Використовуйте Stellar Outlook Express Email Recovery для отримання ваших листів
Outlook Express Recovery Tool здатний дуже легко відновлювати пошкоджені файли DBX і створює новий файл DBX, нічого не записуючи в справжній файл DBX, і користувачі можуть використовувати цей непідключений файл DBX в Outlook Express, оскільки вони вільні один від одного. Outlook Express Recovery буде витягувати електронні листи з Outlook Express і дозволить користувачам зберігати відновлені електронні листи в форматах файлів DBX і EML. Програмне забезпечення відновлює папки електронної пошти Outlook Express, пошкоджені з тих же причин, що і вірусна атака, такі помилки, як стиснення папок, антивірусне сканування і т. Д Програмне забезпечення відновлює папки електронної пошти Outlook Express, які пошкоджені з тих же причин, що і вірусна атака.

Outlook Express Recovery Tool - це окрема програма, призначена для відновлення файлів dbx і відновлення електронної пошти Outlook Express в вихідну структуру папок (на жорсткому диску для кожної папки Outlook Express створюється окрема підпапка). Ще одна чудова особливість цього програмного забезпечення полягає в тому, що воно дозволяє переглядати електронні листи в пошкоджених файлах DBX перед відновленням! Таким чином, ви можете вибрати між повним відновленням бази даних Outlook Express або відновленням найбільш важливих повідомлень з файлу dbx. Програма також дозволяє витягувати вкладені файли! використовуйте простий графічний інтерфейс для вилучення файлів і повідомлень, і нехай додаток зробить все інше!
Кому вигідно використовувати Outlook Express Recovery?
- Користувачі Outlook Express - Відновлення папок електронної пошти та відновлення втрачених листів
- Адміністратори - дозволяють користувачам в корпоративній мережі коригувати папки Outlook Express під своєю ідентифікацією, встановлюючи програмне забезпечення на всі комп'ютери.
- ІТ-консультанти - допомагають вашим клієнтам відновлювати папки Outlook Express, підвищують цінність ваших послуг для клієнта, надаючи просте і ефективне рішення для повторюваної проблеми пошкоджених папок Outlook Express.
Список основних характеристик:
- Відновити інформацію з *. DBX файли для Outlook Express 5, 5.5, 6.
- Microsoft Outlook Express 2GB Відновлення: отримання повідомлень з файлів, розмір яких перевищує 2GB.
- Збережіть дані в окремих * .EML файлах.
- Відновити видалені повідомлення.
- Відновлення електронної пошти в різних форматах: звичайний текст, RTF і HTML.
- Відновлення електронних листів з вкладеними файлами.
- Відновлення структури і типів папок при збереженні окремих файлів * .eml.
- Режим пакетного відновлення для файлів * .dbx.
- Простий і зручний майстер відновлення даних в інструменті відновлення файлов.dbx.
- Вибіркове резервне копіювання відновлених листів.
- Сумісний з Windows 98, NT 4.0, 2000., Me, XP, Vista, 7, 8 / 8.1 і Windows 10.

Щоб відновити папку Outlook Express
- Встановіть програмне забезпечення на свій комп'ютер.
- Запустіть Outlook Express Recovery
- Будь ласка, виберіть папку, яка містить файли Outlook Express DBX.
- Виберіть файли DBX для відновлення
- Натисніть кнопку «Почати відновлення».
- Виберіть папку для збереження відновленого повідомлення
- Збережіть всі повідомлення, натиснувши кнопку «Зберегти все».
- Будь ласка, створіть нову порожню папку Outlook Express.
- Виберіть файли.eml в провіднику Windows за допомогою клавіш Shift + або Ctrl +.
- Перетягніть вибрані файли.eml в папку Outlook Express.
Щоб зробити ремонт ще простіше, програма надає майстра експорту та імпорту, які допомагають ідентифікувати облікові записи, вибирати повідомлення і зберігати їх в певному місці. Outlook Express Recovery також може витягувати вкладення і HTML-листи, щоб можна було відновити всі ваші цінні дані і відновити вашу обліковий запис електронної пошти.
Дмитро Нестеркін
Вирішуємо проблеми в Outlook Express
Проблеми з електронною поштою - мабуть, одна з найбільш частих причин звернень від користувачів в служби технічної підтримки і до системних адміністраторів. Незважаючи на гадану простоту завдання, знайти причину збою і швидко усунути її виходить не завжди. Розглянемо найбільш часті проблеми, що виникають при роботі з електронною поштою через клієнт Outlook Express.
Цей стандартний поштовий клієнт операційної системи Windows не відрізняється гнучкістю і надійністю. Проте нарівні з Internet Explorer даний програмний продукт часто вибирається в якості корпоративного стандарту з метою економії і простоти конфігурації.
На відміну від «старшого брата» - програми Outlook з комплекту Microsoft Office, Де, втім, іноді також трапляються деякі з проблем, про які ми сьогодні поговоримо, в Outlook Express використовується спрощений формат поштових баз (.dbx), який менш стійкий до пошкоджень. Дана особливість є причиною багатьох збоїв в роботі поштового клієнта, а часто і втрати даних. На відміну від «офісної версії» Outlook, до якої Microsoft надає вбудовані засоби відновлення поштових баз і архівів - утиліти scanpst і scanost (знайти їх зазвичай можна в папці C: \\ Program files \\ Common files \\ system \\ msmapi \\ 1033, якщо у вас встановлено Outlook 2003, або C: \\ Program Files \\ Microsoft Office \\ Office12, якщо у вас використовується Outlook 2007), в Express-версії подібних інструментів немає.
За замовчуванням банк повідомлень Outlook Express розташовується в особистому профілі користувача (в каталозі C: \u200b\u200b\\ Documents and Settings \\<имя пользователя>\\ Local Settings \\ Application Data \\ Identities \\ (унікальний ідентифікатор) \\ Microsoft \\ Outlook Express). При необхідності його розташування може бути змінено в параметрах програми на вкладці «Обслуговування». База листів являє собою набір файлів з расшіреніем.dbx, кожен з яких відповідає одній з призначених для користувача тек. Імена цих файлів вточності повторюють назви папок у вікні поштового клієнта. Також є службові dbx-фали, в яких зберігаються лог прийнятих повідомлень і ієрархія підпапок.
переповнення пошти
Трапляється, що програма видає повідомлення з кодом помилки і вкрай розпливчастим поясненням «Невизначена помилка» без додаткових коментарів при перевірці пошти, і нові листи не надходять. Також може виникнути зворотна ситуація, коли листи не переміщаються з папки «Вихідні» в папку «Надіслані», і їх відправка повторюється знову і знову. У більшості випадків це свідчить про переповнення одного або декількох файлів поштової бази. Причина подібного полягає в тому, що програма не може працювати з файлами більше 1,99 Гб. Рішення - регулярне стиснення папок. У разі якщо цього мало, слід створити структуру підпапок (наприклад, по місяцях або кварталах) і перенести листи в відповідні папки. В результаті замість одного великого файлу ви отримаєте декілька маленьких. Але що ж робити, якщо неприємність уже сталася? По-перше, слід припинити всі спроби отримання або відправки пошти до моменту повного усунення збою. Це запобіжить можливому пошкодження файлів поштової бази і втрату всіх листів в проблемної папці при прийомі або відправці невеликих листів. Після цього слід створити згадану вище структуру підпапок і або переносити всі листи вручну (причому невеликими порціями, а в ідеалі - по одному), або скористатися функцією імпорту будь-якої іншої поштової програми (наприклад, Microsoft Office Outlook). Врахуйте, що не всі поштові програми дозволяють експортувати листи назад в Outlook Express. Переповнені файли баз коректно не стискуються і не підлягають відновленню - їх доведеться видалити. Після перезапуску Outlook Express створить порожні dbx-файли замість вилучених, і ви отримаєте порожні відповідні папки.
Відновлення структури папок і бази листів
Іноді відбувається випадкове видалення або пошкодження одного з фалів поштової бази. В даному випадку відновлення можливе тільки з сервера або з резервної копії. Проте і тут є «підводні камені». Програма, швидше за все, не прийме заново видалені листи з сервера, так як «знає», що вони вже були отримані. Змусити «забути» її про них досить просто - достатньо знайти в профілі користувача файл pop3uidl.dbx і видалити його. Також зустрічається пошкодження файлу Folders.dbx, що приводить до порушення структури підпапок або зникнення деяких з них зі списку доступних. Після видалення або переміщення даного файлу і перезапуску Outlook Express всі папки переносяться на самий верхній рівень і втрачають свою ієрархію. Однак «втрачені» підпапки після такої операції з'являються і після ручного відновлення ієрархії продовжують бути доступні.
Мимовільне видалення листів з сервера
При використанні загального поштової скриньки листи видаляються з сервера після отримання їх першим користувачем, незважаючи на наявність прапорця «залишати копії листів на сервері». Дана проблема, наприклад, спостерігалася при отриманні листів з сервера Communigate Pro після зміни адреси електронної пошти в налаштуваннях облікового запису Outlook Express. Усунути даний збій можна, видаливши і створивши обліковий запис заново. При цьому можна її попередньо експортувати в файл, а після видалення імпортувати назад.
втрата листів
Іноді відбувається зникнення великої кількості листів, як правило, за безперервний проміжок часу (наприклад, з 3 березня по 7 квітня). Зазвичай причиною подібного зникнення листів є збій при стисненні поштової бази, в результаті якого частина листів маркується як віддалені. Відновити листи в такому випадку можна лише за допомогою ПЗ сторонніх розробників. Звичайно, якщо ви розумієте структуру dbx-файлів, можна спробувати відновити листи вручну, але це досить трудомісткий і складний процес. Щоб подібного не відбувалося, слід постійно стежити за об'ємом вільного дискового простору і не переривати процес стиснення папок.
уривки листів
Корпоративним користувачам безліч незручностей також доставляє невірна обробка розбитих на частини листів, якщо на стороні відправника та одержувача використовуються різні поштові програми, наприклад, лист розбите Outlook Express, а у одержувача Lotus Notes або у відправника Mozilla Thunderbird, а у адресата Outlook Express. В ідеалі функція розбивки великих листів дозволяє в деяких випадках обійти обмеження на максимальний розмір листи, але дуже часто це породжує зайві труднощі. У разі несумісності одержувач бачить безліч пронумерованих читаються листів. самим простим способом було б попросити відправника відключити функцію розбивки повідомлень і переслати лист заново. Але як бути, якщо це з якоїсь причини неможливо? В такому випадку доведеться «збирати» лист вручну. Створіть в «блокноті» новий текстовий файл і скопіюйте в нього з вікна поштової програми вміст всіх частин листа. Робити це потрібно послідовно, не порушуючи порядку частин повідомлення і не роблячи прогалин. Після цього файл слід зберегти з расшіреніем.eml і відкрити програмою Outlook Express або імпортувати в сторонню поштову програму.
Зникнення списку контактів
Якщо у вас включено відображення контактів з адресної книги, але в якийсь момент після додавання чергового контакту програма видала повідомлення, що немає контактів для відображення, перевірте кількість контактів через стандартну утиліту «Адресна книга». На жаль, на відміну від даної утиліти Outlook Express не може відображати більше 999 контактів. Тому для відновлення роботи даної функції вам потрібно видалити один або кілька контактів.
Друк листів в невірної кодуванні
Незважаючи на те що рішення здається очевидним, воно може виявитися безрезультатним. Багато користувачів вважають, що Outlook Express має свій інтерпретатор HTML для створення та обробки листів в HTML-форматі. Насправді для цього завдання в деяких випадках використовується інтерпретатор Internet Explorer, якому при друку і передається лист в незмінному вигляді. Якщо в Internet Explorer замість варіанту «Автоматичний вибір» обрана якась конкретна кодування за замовчуванням, то при невідповідності кодування листи встановленому в Internet Explorer варіанту може виникнути подібна проблема. Усунути її можна шляхом включення опцію «» через меню «Вид -\u003e Кодування» в Internet Explorer.
В Windows Vista на зміну Outlook Express прийшов новий клієнт - Windows Mail ( «Пошта Windows»). У ньому змінився формат поштових баз, і тепер всі листи зберігаються індивідуально. В результаті деякі описані тут проблеми були усунуті. Однак, зрозуміло, не обійшлося і без нових проблем.
Я сподіваюся, що описані тут способи вирішення проблем допоможуть вам впоратися з труднощами при роботі з електронною поштою.
Чим більше повідомлень ви відправляєте і отримуєте, тим більше ваш поштовий ящик в Outlook може рости. Для відкриття та пошуку великих поштових скриньок може знадобитися більше часу, а багато постачальників послуг електронної пошти, в тому числі Office 365, обмежують максимальний розмір поштової скриньки. Якщо ви отримали повідомлення про те, що розмір поштової скриньки перевищує обмеження, видалення повідомлень і папок може допомогти вам, але якщо зберегти дані в файлі даних Outlook (PST), розмір файлу даних може не стискатися автоматично.
Примітка. Якщо ви використовуєте обліковий запис POP або IMAP, всі дані свого облікового запису електронної пошти, в тому числі папки, повідомлення електронної пошти, контакти, календар і відомості про завдання, зберігаються в файлі даних Outlook (PST). Якщо ви використовуєте облікову запис Office 365, Exchange або Outlook.com, копія поштової скриньки буде зберігатися в автономному файлі даних Outlook (OST).
Щоб зменшити розмір файлу даних Outlook (PST), ви можете стиснути файл даних. Неможливо стиснути автономні файли даних Outlook (OST). Більш детальну інформацію дивіться в розділі зменшення розміру автономного файлу даних (OST).
Пошук великих повідомлень
Ви можете шукати всі повідомлення, що перевищують певний розмір в поле пошуку Outlook. Клацніть поле пошуку і введіть: messagesize:\u003e 5 МБ. Будуть знайдені всі повідомлення розміром більше 5 МБ. Ви можете видалити деякі або всі з цих повідомлень або перемістити їх в інший файл даних Outlook (PST). Додаткові відомості про переміщення елементів можна знайти в розділі Переміщення і копіювання повідомлень між папками.
Якщо ви видаляєте елементи з файлу даних Outlook (PST), файл автоматично стискається в фоновому режимі, якщо комп'ютер не використовується, якщо додаток Outlook запущено. Ви також можете негайно запустити компактний процес вручну. Стиснення файлу даних Outlook (PST) може зайняти кілька хвилин. Ви не можете стиснути автономний файл даних Outlook (OST).
Видаліть всі елементи, які ви не хочете зберігати, і очистіть папку " Дистанційні".
натисніть файл\u003eПараметри облікового запису\u003eПараметри облікових записів.
на вкладці файли даних параметри.
Відкрийте вкладку додатково > Параметри файлу даних Outlook.
У діалоговому вікні Параметри файлу даних Outlook натисніть кнопку стиснути , А потім натисніть кнопку ОК.
Примітка:
засіб очищення поштової скриньки використовується для перегляду розміру поштової скриньки та окремих папок. Ви також можете архівувати старі елементи в архівний файл даних Outlook (PST) і очищати папку " Дистанційні ".
Відкрийте вкладку файл.
клацніть сервіс> Очищення поштової скриньки.
Вибір пункту, Пошук елементів старше, знайти елементи більше, переглянути віддалені, очиститипапку "Видалені", або порожні конфлікти
Зменшення розміру файлу даних Outlook (PST)
Якщо ви видаляєте елементи з файлу даних Outlook (PST), файл автоматично стискається в фоновому режимі, якщо ви не використовуєте комп'ютер, а додаток Outlook запущено. Ви також можете негайно запустити команду Compact вручну. Стиснення файлу даних Outlook (PST) може зайняти кілька хвилин.
Відкрийте вкладку файл.
Натисніть кнопку Параметри облікових записів і виберіть команду Параметри облікових записів.
на вкладці файли даних виберіть файл даних, який ви хочете стиснути, і натисніть кнопку параметри.
Натисніть кнопку стиснути.
Примітка: Після стиснення файлу даних Outlook (PST) вам не потрібно виходити з Outlook.
Управління розміром поштової скриньки
Ви можете використовувати засіб очищення поштової скриньки , Яке дозволяє переглядати розмір поштової скриньки і окремих папок. Ви також можете архівувати старі елементи в файл архіву особистих папок (PST) і очищати папку " Дистанційні ".
У меню сервіс виберіть пункт Очищення поштової скриньки.
вибір пункту Перегляд розміру поштової скриньки, Пошук елементів старше, знайти елементи більше, переглянути віддалені, очиститипапку "Видалені", Переглянути розмір конфліктівабо порожні конфлікти, Щоб виконати необхідні дії завдання.
Програма Outlook Express входить в початкову установку операційної системи Windows XP і, тому, широко поширена серед користувачів. За неї не треба платити додатково і Outlook Express дозволяє виконувати основні операції з електронною поштою і навіть вести адресну книгу з усіма необхідними контактними даними.
До недоліків поштової програми можна віднести слабку безпеку зберігання інформації і відсутність механізму резервного копіювання. Але останню проблему можна вирішити вручну. На практиці іноді постає завдання переустановлення операційної системи зі збереженням особистого листування користувача, або завдання перенесення повідомлень електронної пошти, що зберігається в Outlook Express, на інший комп'ютер. Тут і знадобиться ручне резервне копіювання наявної листування та адресної книги з контактами.
Процес перенесення даних електронної пошти можна розділити на кілька етапів:
Створення резервних копій повідомлень електронної пошти.
Резервне копіювання адресної книги.
Відновлення повідомлень електронної пошти.
Відновлення адресної книги.
Створення резервних копій повідомлень електронної пошти
Найважливіший етап. Необхідно вручну скопіювати файли, які зберігають всі листи електронної пошти на інший диск. Але в першу чергу слід дізнатися, де знаходяться файли пошти в Outlook Express.
Резервне копіювання адресної книги
Якщо у Вас велика адресна книга або в ній є дуже важливі контактні дані, то їх, як і повідомлення електронної пошти, слід зарезервувати, щоб не втратити щось важливе.

Відновлення повідомлень електронної пошти
Коли Ви запустіть новий Outlook Express (після перевстановлення Windows XP або зробите це на іншому комп'ютері), відразу після завершення налаштування облікових записів електронної пошти можна відновити всі збережені раніше повідомлення. Для цього:
Закрийте програму Outlook Express.
Переконайтеся в тому, що Вам доступний показ прихованих файлів.
Перейдіть в папку за наступним шляхом «C: \\ Documents and Settings \\ Ім'я користувача \\ Local Settings \\ Application Data \\ Identities \\ (Папка з набором літер і цифр) \\ Microsoft \\ Outlook Express» і скопіюйте поверх наявних файлів, ті, які Ви зарезервували раніше на першому етапі даної статті.
Запустіть Outlook Express. Папки "Вхідні", "Вихідні", "Надіслані» і т. Д. Чи будуть тримати Ваші старі листи електронної пошти.
Відновлення адресної книги
До відновленим повідомленнями електронної пошти можна додати і контакти адресної книги, збереженої в файл CSV на етапі 2.








