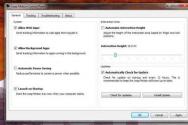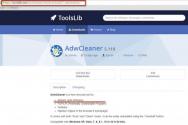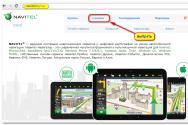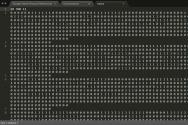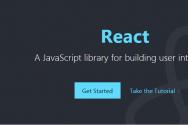Як відкрити віндовс у безпечному режимі. Що таке безпечний режим і для чого він потрібний?
Як запустити комп'ютер у безпечному режимі Віндовс 7 і для чого це потрібно
Бажаєте дізнатися, як щомісяця заробляти від 50 тисяч в Інтернеті?
Подивіться моє відео інтерв'ю з Ігорем Крестініним
=>>
При запуску ПК користувачі нерідко можуть стикатися з проблемою у вигляді зависання ОС Windows. Це може відбуватися з різних причин, але найчастіше підвисання пов'язане з тим, що крім необхідних для нормальної роботи ОС компонентів додатково включаються різні програмита драйвера.
Все це зрештою і призводить до цієї проблеми. Однак, розробники системи надали можливість користувачам робити запуск комп'ютера в безпечному режимі.
Що це дає? Безпечний режим запуску ПК дозволяє активуватися лише тим компонентам і драйверам, без яких ОС взагалі не змогла б працювати.
При цьому інші програми автоматично запускатися не будуть. Відповідно, можливість успішного запуску ОС збільшується.
Крім цього, використовуючи його, можна провести діагностику систему на виявлення та усунення різних неполадок, а також за необхідності зробити відновлення системи.
Особливо це буває важливо, у ситуаціях, коли в роботі Віндовсвиникають збої. Найголовніше вибрати саме ту дату, коли все працювало нормально.
Способи запуску
Зіштовхуючись із питанням, як запустити комп'ютер у безпечному режимі Віндовс 7, слід зазначити, що для цього існує два варіанти:
- Зробити завантаження у цьому режимі відразу, під час запуску ПК;
- Використовуючи конфігурацію ОС.
У першому варіанті, є можливість зробити діагностику та усунення неполадок, навіть якщо ОС погано працює чи немає можливості здійснити вхід до неї.
Що ж до другого варіанта, він має на увазі обов'язкове включення ПК і вхід у систему, що не завжди можливо, у зв'язку з цим такий спосіб не дуже зручний.
Запуск безпечного режиму під час увімкнення ПК
Якщо комп'ютер увімкнено, необхідно дочекатися моменту, коли на екрані з'явиться BIOS (базова система вводу-виводу), після чого натискаєте клавішу F8 (у деяких пристроях потрібно натиснути клавішу Delite або F2) кілька разів.
Дізнатися, які клавіші на вашому комп'ютері дозволяють взаємодіяти з BIOS, можна керувати вашою материнською платою.

Після відкриття BIOS перед вами з'явиться різні способизавантаження, де вибирається той варіант, який необхідний, для вашого випадку.

Усього є три варіанти безпечного режиму:
- Звичайний, у якому відбувається завантаження лише необхідних нормальної роботи ОС компонентів;
- Із завантаженням мережевих драйверів, що передбачає підключення і завантаження всього необхідного через Інтернет;
- З підтримкою командного рядка, відрізняється тим, що у звичайному зовнішньому виглядівідсутня графічний інтерфейс. Замість нього з'явиться командний рядок, куди можна записувати різні команди, що потрібні користувачеві.
Варто зазначити, що перший і другий варіант, що найчастіше використовуються, оскільки з останнім, потрібно бути дуже акуратними і знати, яку конкретно команду слід використовувати.
Тобто останній варіант, може бути використаний користувачами, з професіями, що належать до сфери IT-сфери (програмісти та ін.).
Запуск безпечного режиму після входу в ОС
Якщо в BIOS, з якихось причин не вдалося зайти, щоб вирішити питання, як запустити комп'ютер у безпечному режимі Віндовс 7, можна використовувати конфігурації.
Вхід до неї можливий лише після завантаження ОС. Щоб це зробити потрібно одночасно натиснути клавішу Win, із зображенням у ньому прапорця і R.
Таким чином, відбувається виклик системного вікна для здійснення швидкого пошукувсередині ОС і називається воно "Виконати". У ньому вводите msconfig і натискаєте на «ОК». Заходьте до розділу «Завантаження» та виставляєте «Безпечний режим», натискаєте на «ОК».
Вам буде запропоновано на вибір два варіанти:
- Зробити перезавантаження системи (запускається автоматично після натискання);
- Вийти без перезавантаження, щоб воно відбулося пізніше.
Як вийти із безпечного режиму?
Щоб вийти з безпечного режиму, достатньо лише зробити перезавантаження ОС. Однак, іноді, навіть після цієї дії, режим після запуску ПК продовжує діяти.
Таким чином, якщо під час завантаження комп'ютера, автоматично вмикається безпечний режим, то вихід із нього відбувається так само, як і вхід у конфігурації.
Тільки тепер на вкладці «Загальні» вибираєте «Звичайний запуск». Відкриваєте «Завантаження» та знімаєте галочку з «Безпечний режим» та перезавантажуєте ПК.
Можливі проблеми та як їх уникнути?
Якщо на екрані вискочив прапорець, потрібно перезавантажити систему, оскільки це означає, що ви не встигли відкрити BIOS. Після цього натисніть кілька разів поспіль клавішу F8, тому що вікно з BIOS з'являється на кілька секунд.
Якщо у вас заблоковані всі кнопки з F1 по F12, то щоб її зняти натискаєте клавішу Fn разом з F8. Ще раз нагадаю, що на вашому пристрої можуть бути встановлені інші «гарячі» клавіші, інформацію про них ви знайдете звернувшись до керівництва материнської плати.
При вході безпечний режим через BIOS, якщо використовується мишка або клавіатура, підключена за допомогою USB-кабелю, варто перевірити роботу USB-входу.
Тобто при завантаженні персонального комп'ютера, коли з'являється напис BIOS, натискаєте на F1 або Delete. Потім знаходите рядок "Peripherals" і дивіться, чи увімкнено режим сумісності з USB, якщо ні, то виставляєте "Увімкнено", натискаєте на "Save&Exit".
З такою ж проблемою можна зіткнутися використовуючи конфігурацію вже після завантаження комп'ютера, тоді доведеться виходити з ОС в аварійному режимі. Тому спочатку зробіть перевірку USB-роз'єму, щоб надалі, при роботі з BIOS або конфігурацією, не виникало проблем.

Безпечний режим не може вирішити всі проблеми, пов'язані з роботою системи. Однак, у більшості випадків, його використання допомагає виправити багато і прискорити як процес самої завантаження ОС, так і її роботу загалом.
Тепер вам відомо, як запустити комп'ютер у безпечному режимі Віндовс 7 і для чого це потрібно. Будьте обережні під час роботи в BIOS, не слід змінювати встановлені там налаштування.
Корисні статті на тему:
- ;
Ви хочете дізнатися, які помилки роблять новачки?

99% новачків роблять ці помилки і зазнають фіаско в бізнесі та заробітку в інтернет! Подивіться, щоб не повторити цих помилок. «3 + 1 ПОМИЛКИ НОВИЧКА, ЩО ВБИВАЮТЬ РЕЗУЛЬТАТ».Вам терміново потрібні гроші?

Завантажте безкоштовно: « ТОП - 5 способів заробітку в Інтернеті». 5 найкращих способівзаробітку в інтернеті, які гарантовано принесуть вам результат від 1 000 рублів на добу та більше.Тут готове рішення для Вашого бізнесу!

А для тих, хто звик брати готові рішення, є "Проект готових рішень для старту заробітку в Інтернет". Дізнайтеся, як розпочати свій бізнес в Інтернеті, навіть найзеленішому новачкові, без технічних знань, і навіть без експертності.У Windows7 існує два способи потрапити в безпечний режим:
1) Вхід у безпечний режим Windows 7 під час запуску системи.
2) Вхід у Безпечний режим з середовища Windows 7 (з працюючої ОС за допомогою зміни завантаження Конфігурації системи).Вхід у безпечний режим Windows7 під час запуску системи.
Увімкніть комп'ютер і під час завантаження системи натискайте кілька разів клавішу F8, якщо з'явилося вікно привітання (логотип Windows 7) - значить ви не встигли натиснути клавішу F8, у такому випадку необхідно дочекатися, коли завантажиться система і знову вимкнути комп'ютер і при завантаженні знову натискати клавішу F8. У спробах потрапити в безпечний режим, необхідно врахувати:
- На деяких клавіатурах функціональні клавіші F1 – F12 завжди відключені за замовчуванням. Для їх увімкнення необхідно натиснути спеціальну клавішу(зазвичай Fn) та утримуючи її натискати клавішу F8.
- Якщо на комп'ютері є дві або кілька операційних систем, виберіть потрібну за допомогою клавіш зі стрілками, а потім натисніть клавішу Enter.
- Для використання клавіш зі стрілками на цифрової клавіатурирежим Num Lock має бути вимкнено.
У вікні Додаткові варіанти завантаженнявибираєте « Безпечний режим» та натискаєте клавішу « Enter».Через кілька секунд система завантажиться у безпечному режимі.
Вхід у Безпечний режим із середовища Windows 7.
Натискаємо кнопку « Пуск» та у рядку пошуку пишемо msconfigі натискаємо клавішу « Enter»

У вікні, що відкрилося Конфігурація системи, заходимо у вкладку «» встановлюємо галочку « Безпечний режим» та вибираємо « Мінімальна».
Для довідки:
Безпечний режим: мінімальний- Завантаження графічного інтерфейсукористувача ОС Windows ( Провідника Windows) у безпечному режимі із запуском лише найважливіших системних служб. Мережні компоненти вимкнено.
Безпечний режим: інша оболонка- Завантаження командної рядки Windowsу безпечному режимі із запуском лише найважливіших системних служб. Мережні компоненти та графічний інтерфейс користувача вимкнено.
Безпечний режим: відновлення Active Directory - Завантаження графічного інтерфейсу користувача Windowsу безпечному режимі із запуском лише найважливіших системних служб та служби каталогів Active Directory.
Безпечний режим: мережа- Завантаження графічного інтерфейсу користувача Windows у безпечному режимі із запуском лише найважливіших системних служб. Мережеві компоненти включені.
Без GUI -Під час завантаження Windows екранпривітання не відображається.
Журнал завантаженняВся інформація щодо процесу завантаження зберігається у файлі %SystemRoot%Ntbtlog.txt.
Базове відео- Завантаження графічного інтерфейсу користувача Windows у мінімальному режимі VGA. У цьому режимі завантажуються стандартні драйвери VGA замість драйверів екрана, які відповідають відеообладнання комп'ютера.
Інформація про ОС -Відображає імена драйверів, що завантажуються в процесі завантаження системи.
Зробити ці параметри завантаження постійними -Зміни, що вносяться до параметрів системи, не відстежуються. Параметри можна змінити пізніше за допомогою програми налаштування системи, але лише вручну. Якщо цей параметр вибрано, ви не зможете відкатати зміни на вкладці «Загальні» режиму «Звичайний запуск».
Після цього буде запропоновано перезавантажити комп'ютер, щоб потрапити в безпечний режим Windows7. Якщо ви хочете зараз завантажитися в безпечному режимі, натискаєте «», якщо хочете зробити це пізніше виберіть « Вихід без перезавантаження» і наступного разу, коли ви будете перезавантажувати або включати комп'ютер/ноутбук – автоматично завантажтеся в безпечному режимі.
За наступної завантаженні Windows 7, система завантажиться в безпечному режимі.
Для того, щоб не завантажуватися в безпечному режимі, необхідно знову зайти в конфігурацію системи та прибрати поставлені раніше галочки.Якщо комп'ютер несправний, може знадобитися вхід через безпечний режим. При правильному запуску ця функція дозволить завантажити комп'ютер з набором базових драйверів - мишки, монітора, клавіатури, адаптера відео, дисків. Також включаються стандартні служби, які допомагають працювати системного забезпечення. Використовуючи цей метод, зазвичай удається усунути більшість збоїв, пов'язаних з комп'ютерною роботою. Дізнайтеся, як правильним чином здійснити цю процедуру.
Що таке безпечний режим віндовс
Безпечний режим є діагностичним, він допомагає виявити проблеми з драйверами пристроїв. Якщо під час звичайного запуску ПК виникають неполадки, потрібно спробувати увімкнути його з базовим набором служб. Якщо ж пристрій працює нормально при таких параметрах, суть збоїв потрібно шукати в додаткових елементах, що недавно з'явилися. Така завантаження віндовсдозволяє видалити програмне забезпечення, що запобігає адекватному функціонуванню ноутбука або стаціонарного ПК.
Якщо ж увімкнення комп'ютера відразу ж відбувається в безпечному режимі, значить є проблема, що заважає запуску операційної системи. Як правило, на це впливають програми, які ви встановили останнім часом. Щоб усунути неполадку, ви можете використовувати функцію відновлення системи, яку знайдіть у вкладці Пуск, Панель управління.
Як завантажити windows 7 у безпечному режимі: інструкції
Двома способами проводиться запуск у безпечному режимі, вони відрізняються один від одного важливо. У першому варіанті процедура відбувається при завантаженні, та встановлена віндовссімка не запускається, тому ви легко внесете зміни у роботу пристроїв. У другому випадку включення базового набору служб походить із середовища ОС, що накладає деякі обмеження та не дасть можливості повноцінно провести ремонтні процедури. Однак ці методи здатні вирішити деякі проблеми, що виникають при роботі. Докладніше про них читайте далі.
Вхід у безпечний режим Windows 7 при запуску ОС
При виникненні проблем у функціонуванні ПК необхідно знати, як увійти в безпечний режим windows 7. Якщо пристрій увімкнено, натисніть у вкладці «Пуск» кнопку «Перезавантаження». У спеціальний режим потрібно перейти при вимкненому комп'ютері. Перед тим, як з'явиться значок, що свідчить про запуску Windows, Ви повинні кілька разів натиснути клавішу F8. Намагайтеся не пропустити момент, інакше ОС запуститься, і доведеться знову перезавантажувати пристрій. На екрані з'явиться вікно з наступними параметрами підключення:

- Безпечний режим. З його допомогою ви можете виконати запуск, використовуючи набір стандартних драйверних програм. Включаються лише ті служби, які потрібні для запуску та роботи комп'ютера.
- Із завантаженням мережевих драйверів. Вам потрібно буде вибрати цей спосіб, якщо ви хочете скористатися інтернетом або підключитися локальної мережі.
- За допомогою командного рядка. Звичний інтерфейс робочого столу не буде запущено. Вибір цього варіанта передбачає появу замість нього командного рядка.
Крім вкладок, описаних вище, ви побачите інші можливості. Наприклад, увімкнення протоколювання завантаження створює спеціальний файл, який записує всі драйвера, які є в Автозапуску. Це допомагає виявити биту програму. Запуск VGA допоможе вам налаштувати ідеальну роздільну здатність монітора. Вибір останньої вдалої конфігурації дозволить відновити windows з тими налаштуваннями, які були при завантаженні. Інші варіанти (відновлення служби каталогів, відкладення) призначені для фахівців області IT.
Використовуйте клавіші зі стрілками, щоб вибрати вкладку, оптимальну для вирішення завдання. Після того, як вибір буде зроблено, натисніть Enter на клавіатурі. Далі ви зможете увійти в виндовс і розібратися в несправності. Використовуючи цей спосіб, ви зможете відновити систему, зробивши відкат до того моменту, коли пристрій працював нормально, видалити вірусні програми, биті драйвера і багато іншого.
Можливі проблемипри включенні:

- Запускається віконце, що означає включення Windows. Це може статися, якщо ви занадто повільно або недостатньо разів натискаєте F8. Повторіть процедуру, перезавантаживши комп'ютер.
- Вимкнені кнопки з F1 до F12. Якщо таке сталося, потрібно знати, яка кнопка включає їх. Затисніть кнопку Fn, а потім натисніть на F8 і пристрій завантажиться.
Як потрапити в безпечний режим із середовища ОС
У деяких випадках може бути здійснений системний вхід з використанням мінімальної кількості служб із середовища операційної системи. Цей метод здатний надати допомогу при вирішенні багатьох завдань, хоча має меншу популярність. Якщо збої роботи windowsнадто серйозні, включення з ОС може не дати належних результатів. Як потрапити в потрібний режим (безпечний), використовуючи операційну систему:
- Знайдіть на клавіатурі клавішу Win (на ній може бути зображений значок віндовс, що відображається під час увімкнення). Затисніть її разом із кнопкою R.
- З'явиться командний рядок. Введіть там наступні літери без лапок до. Натисніть клавішу Ок.
- Так ви зможете викликати вікно налаштувань. Серед вкладок відкрийте розділ під назвою "завантаження".
- Виберіть потрібну операційну систему. Як правило, на більшості комп'ютерів стоїть одна ОС - у вашому випадку windows 7, що завантажується за замовчуванням.

- Нижче ви побачите розділ, який називається «Параметри завантаження». Виберіть «Безпечний режим», поставте галочку напроти значення «Мінімальна».
- Натисніть "Застосувати", потім "Ок".
- Далі з'явиться невелике віконце, де ви побачите дві вкладки "Перезавантаження" та "Вихід без перезавантаження". Якщо ви бажаєте перезавантажити комп'ютер зараз, виберіть перший варіант. У другому випадку, при наступному увімкненні ПК пристрій запустить базовий набір програм.
Що робити, якщо не запускається безпечний режим ноутбука
На деяких моделях ноутбуків виникає проблема, що заважає увімкнути пристрій із мінімальним набором служб. Тоді при кількох натисканнях F8 вікно, в якому можна вибрати таку функцію, не з'являється, операційна системапочинає запускатись. Це може бути пов'язане із встановленою за замовчуванням комбінацією клавіш, яка передбачає одночасне затискання кнопки Fn+F8. Якщо цей варіант не спрацював, проблема може бути пов'язана з поломкою клавіатури.

При нормальному завантаженні операційної системи ви можете увімкнути мінімальний набір необхідних для роботи служб, використовуючи командний рядок:
- Для цього натисніть Win + R, введіть поєднання букв msconfig без лапок. Натисніть "Ок".
- Далі ви зможете перейти у вкладку, де потрібно вибрати "Завантаження", відзначити потрібну ОС.
- У наведеному нижче розділі «Параметри завантаження» знайдіть пункт «Безпечний режим» та виберіть «Мінімальна». На закінчення натисніть "Застосувати", "Ок".
- Виберіть «Перезавантаження» або «Вихід без перезавантаження», якщо запуск із мінімальним набором програм буде потрібний пізніше.
Відео: як увімкнути безпечний режим на windows 7
Якщо ви ще ніколи не входили в безпечний режим, використовуючи операційну систему, то з першого разу можете не зрозуміти, як це зробити за інструкцією. Вивчіть нижче покрокове відео досвідченого користувача ПК, яке допоможе вам вирішити це питання і усунути проблему. Ведучий ролика за кілька хвилин розповідає, як увімкнути базовий програмний набір без зусиль. Метод простий, з ним упораються навіть ті люди, які жодного разу не стикалися з такою проблемою. Подивіться покрокову відео-інструкцію:
Безпечний режим (англ. – Safe Mode) – режим діагностики, в якому вимкнено всі непотрібні драйвери та функції Віндовс. Застосовується для вирішення проблем, що виникають у роботі ПК. Достатньо лише запустити безпечний режим та усунути помилки, після чого ПК знову працюватиме як треба.
У яких випадках може знадобитися вхід у безпечний режим? Наприклад, для вирішення проблеми, коли .
Також у такий спосіб можна видалити віруси, скинути пароль, виправити помилки (зокрема. синій екрансмерті), відновити систему тощо.
Як запустити безпечний режим? Існує кілька способів. Плюс вони дещо відрізняються залежно від того, яка у Вас стоїть операційна система. Тому ми розглянемо всі доступні способи, як зайти в безпечний режим Windows.
Існує 2 універсальні способи, які працюють на всіх версіях Windows– XP, 7, 8 та 10. До того ж вони є найпростішими. Мабуть, із них і почнемо.
Вхід через утиліту msconfig
Перший спосіб, як можна увійти в безпечний режим Windows через спеціальну утиліту. Для цього вам потрібно виконати нескладну інструкцію:
- Натискаєте Win + R (кнопка між Ctrl і Alt) і вводите слово msconfig.
- У новому вікні вибираєте вкладку «Завантаження», вказуєте потрібну ОС та ставите пташку у пункті «Безпечний режим». Тут існує пара підпунктів – рекомендується вибирати або «мінімальна» ( стандартний варіант) або «мережа» (у такому разі буде доступ до Інтернету).
- Натискаєте "ОК" і перезавантажуєте ПК - тепер він увімкнеться в безпечному режимі.
Коли ви усунете помилки, не забудьте повернути звичайний режим запуску комп'ютера! Робиться це так само – за допомогою утиліти msconfig (тільки тепер потрібно прибрати галочку).
Тут є невеликий нюанс: у такий спосіб можна увімкнути безпечний режим Windows лише за умови, що у Вас нормально завантажується ОС. Якщо ж не виходить навіть завантажити робочий стіл, використовуйте другий спосіб.
Вхід за допомогою F8
Цей спосіб підходить для тих, у кого ПК або ноутбук не вмикається (не завантажується робочий стіл, гасне монітор і т.д.). У цьому випадку виконуєте таке:
- Включаєте ПК (або ноутбук) і відразу натискаєте клавішу F8, поки не з'явиться меню (у деяких випадках потрібно натискати Shift + F8).
- Якщо з'явився логотип Віндовс або екран згас – у Вас не вийшло. Дочекайтеся, доки система повністю завантажиться, потім перезавантажте ПК і повторіть спробу.
- Коли все зробите правильно, відкриється меню, де за допомогою стрілок вибираєте пункт Безпечний режим (оптимальний варіант).

P.S. У Windows 10 цей спосіб не працює! Ця функція відключена розробниками.
Є 3 способи, як запустити безпечний режим у Windows 10. Один з них описаний вище, а два інші ми розглянемо докладніше.
Особливі варіанти завантаження
Існує досить простий спосіб, як увійти до безпечного режиму Windows 10. Але тут потрібно, щоб ОС була робочою.
Якщо Віндовс запускається, тоді необхідно виконати таке:


Що робити, якщо Віндовс 10 не запускається? Якщо ПК завантажується до моменту екрана входу, тоді «Особливі варіанти завантаження» можна відкрити іншим способом. Для цього натискаєте по іконці кнопки живлення (в нижньому правому кутку), затискаєте Shift та вибираєте пункт "Перезавантаження".
Використовуємо диск або флешку
Це найбільш надійний спосібзавантажити Віндовс 10 у безпечному режимі. Але в цьому випадку потрібний DVD-диск або (їх можна записати на будь-якому ПК або ноутбуку).
Підключаєте USB-носій або вставляєте диск, завантажуєте їх (), а потім виконуєте наступне:
- Після завантаження натискаєте Shift+F10.
- Після відкриття командного рядка введіть bcdedit /set (default) safeboot minimal.
- Потім закриваєте її та перезавантажуєте ПК. Він увімкнеться в безпечному режимі.
Щоб повернути звичайний запускПК, прописуєте в командному рядку наступне: bcdedit/deletevalue (default) safeboot.
Виконати це можна тим самим способом (або від імені адміністратора ) .
Як увімкнути безпечний режим Windows 8?
Увімкнути безпечний режим у Windows 8 також можна 4 різними способами. Перші два докладно розписані на початку статті. Інші два досить схожі з варіантами, які підходять для Віндовс 10, але ми все ж таки розглянемо їх докладніше, щоб Вам було простіше орієнтуватися.
Засоби діагностики
Отже, перший спосіб, як можна зайти в безпечний режим 8 - це активація буферного формату (підходить тільки за умови, що ОС працює нормально). Для цього виконуємо таке:


ПК запуститься в Safe Mode і Ви можете проводити необхідні маніпуляції.
І ще один простий варіант, як можна запустити безпечний режим Windows 8 – за допомогою завантажувальної флешкиабо DVD-диска з файлами Віндовс. Процедура наступна:

Як зайти в безпечний режим на Windows 7 та XP
Зайти в безпечний режим Windows 7 або XP можна одним із універсальних способів, описаних на початку цієї статті. Перший варіант підходить у тих випадках, коли ОС працює нормально, а другий – якщо ПК чи ноутбук не включаються.
Варто відзначити, що операційна система аж ніяк не пов'язана з BIOS. Тому, щоб запустити безпечний режим, БІОС у цьому випадку не потрібен. Також немає значення, яка у вас марка ноутбука - Samsung, Asus, Lenovo, HP, Acer, LG і т.д. Вхід у безпечний режим на всіх моделях здійснюється однаково.
Що робити, якщо не працює Safe Mode?
Іноді ПК чи ноутбук уперто не хоче вмикати безпечний режим. Причина банальна – віруси зашкодили реєстру Віндовса. У подібних ситуаціях є лише 2 варіанти:
- відновлення роботи ПК (відкат системи до контрольної точки);
- встановлення спеціальних програм.
Оптимальним, звичайно, буде перший спосіб - відновлення роботи комп'ютера з контрольної точки. Якщо ж вони у Вас не збереглися (наприклад, відключені), тоді залишиться лише варіант із встановленням програм для відновлення реєстру Віндовс. У цьому випадку можна використовувати безкоштовні Safe Mode Repair або SafeBootKeyRepair.
Безпечний режим у Windows 10 необхідний для налагодження та усунення несправностей операційної системи та програмного забезпечення: проблеми з драйверами, видалення вірусів, усунення помилок і т. д. У безпечному режимі (Safe Mode) разом із системою завантажуються тільки стандартні програмита драйвери, необхідні для функціонування системи у безпечному режимі.
У Windows 7 для входу в безпечний режим, на початку завантаження системи, потрібно натиснути на клавішу F8. У Windows 10 цей метод не працює. За словами представників корпорації Майкрософт, починаючи з операційної системи Windows 8, для прискорення завантаження комп'ютера, було відключено використання клавіші F8, тому що ця клавіша не встигала спрацьовувати.
Як увійти до безпечного режиму Windows 10? Запустити безпечний режим Windows 10 можна за допомогою інших способів. У цій статті я розповім про чотирьох самих простих способах, за допомогою яких можна зайти в безпечний режим Windows 10 (є ще інші складніші способи).
Три способи завантаження Windows 10 в безпечному режимі, можна використовувати в працездатній операційній системі, а четвертий спосіб допоможе в тому випадку, коли операційна система Windows взагалі не завантажується на комп'ютері.
Як завантажитись у безпечному режимі Windows 10
Перший спосіб: вхід до безпечного режиму за допомогою засобу системи, який працює в операційних системах Windows 7, Windows 8, Windows 8.1, Windows 10.
Натисніть на клавіатурі на поєднання клавіш Win + R. У вікні "Виконати" введіть: "msconfig" (без лапок), а потім натисніть кнопку "ОК".
У вікні «Конфігурація системи» відкрийте вкладку «Завантаження». У нижній частині вікна активуйте пункт «Безпечний режим». За замовчуванням вибрано мінімальне завантаження. Тому, якщо в безпечному режимі вам потрібні мережеві з'єднання, позначте «Мережа», щоб завантажити драйвери мережі.

Після цього Windows 10 буде запущено в безпечному режимі. Перш ніж закінчити роботу в безпечному режимі, увійдіть у «Конфігурацію комп'ютера» описаним вище способом, щоб вимкнути безпечний режим.
Як увімкнути безпечний режим у Windows 10
Другий спосіб підійде для користувачів операційних систем Windows 10, Windows 8.1, Windows 8. У меню завантаження, яке відкриється перед стартом Windows 10, додасться новий пункт «Безпечний режим» (або щось таке, на вашу думку).
Клацніть правою кнопкоюмиші меню «Пуск». У меню, що відкрилося, натисніть на пункт «Командний рядок (адміністратор)». В інтерпретаторі командного рядка введіть:
Bcdedit /copy (current) /d "Безпечний режим"
Цей текст потрібно ввести з пробілами, де є, лапки з англійської розкладки клавіатури. Після введення перших лапок, перейдіть на російську розкладку клавіатури, введіть текст: «Безпечний режим» (або щось подібне), потім перейдіть на англійську розкладкувведіть другі лапки.

Після цього одночасно натисніть на клавіатурі клавіші «Win» + «R». У вікні "Виконати" введіть: "msconfig", натисніть на кнопку "ОК"
У вікні «Конфігурація системи» у вкладці «Завантаження» ви побачите, що серед списку операційних систем з'явилася новий запис"Безпечний режим". Тут можна вибрати мінімальне завантаження безпечного режиму або завантаження з мережею. У полі "Таймаут" можна змінити час відображення меню завантаження. За промовчанням меню відображатиметься 30 секунд, можна вибрати інший проміжок часу, наприклад 10-15 секунд.

Перед початком операційної системи відкриється вікно «Виберіть операційну систему». У цьому вікні запропоновано вибір із двох варіантів: «Windows 10» та «Безпечний режим». За допомогою стрілок на клавіатурі, виділіть "Безпечний режим", а потім натисніть на кнопку "Enter".
Якщо ви нічого не виберіть у цьому вікні, то через певний проміжок часу буде запущено Windows 10 (Windows 8.1, Windows 8).

Дане вікно відкриватиметься перед кожним запуском операційної системи.
Щоб видалити меню вибору системи, увійдіть у «Конфігурацію системи», виділіть «Безпечний режим», а потім натисніть кнопку «Видалити». Після перезавантаження буде відразу завантажено Windows 10.
Завантаження Windows 10 у безпечному режимі
Третій спосіб: завантаження безпечного режиму за допомогою особливого варіанта завантаження. Натисніть і утримуйте на клавіатурі клавішу Shift, увійдіть в меню Пуск, натисніть кнопку Вимкнути, а потім у відкритому контекстному менюнатисніть на пункт "Перезавантаження".
Після цього відкриється вікно «Вибір дії» у середовищі відновлення Windows(Windows RE). Натисніть «Пошук та усунення несправностей».


У вікні "Додаткові параметри" виберіть "Параметри завантаження".

У вікні "Параметри завантаження" натисніть кнопку "Перезавантажити".

У наступному вікні необхідно буде вибрати один із наступних параметрів безпечного режиму:
- Увімкнути безпечний режим (F4)
- Увімкнути безпечний режим із завантаженням драйверів (F5)
- Включити безпечний режим із підтримкою командного рядка (F6)
Щоб вибрати параметри завантаження, використовуйте клавіші з цифрами або функціональні клавіші F4, F5, F6.

Після вибору відповідного режиму, запуск операційної системи Windows 10 в безпечному режимі.
Вхід у безпечний режим Windows 10, якщо система не завантажується
Попередні методи працюють при працездатній операційній системі: спочатку завантажується Windows 10, а потім відбувається вхід у безпечний режим (Safe Mode). Якщо операційна система зовсім не завантажується, то ввімкнути безпечний режим у Windows 10 можна за допомогою завантажувальної флешки або інсталяційного DVD дисказ способом операційної системи.
Завантажтеся на комп'ютері із завантажувальної флешки або DVD-диска. Після цього почнеться Встановлення Windows» (Не лякайтеся, систему встановлювати не будемо).

Далі відкриється вікно «Вибір дії» (див. зображення №6 для попереднього способувище, зображення ідентичні обох способів). Далі у вікні "Діагностика" (зображення №7) натисніть "Додаткові параметри". У вікні «Додаткові параметри» (зображення №8) виберіть командний рядок.

У наступному вікні вам запропонують вести пароль від облікового запису. Якщо на вашому комп'ютері вхід до системи здійснюється без введення пароля, нічого не вводьте. Далі натисніть кнопку «Продовжити».
Відкриється вікно інтерпретатора командного рядка. Введіть у командному рядку наступну команду:
Bcdedit /set (globalsettings) advancedoptions true
Після введення команди натисніть клавішу «Enter». Закрийте вікно командного рядка після завершення операції.

У вікні «Вибір дії» натисніть кнопку «Продовжити».
Після перезавантаження комп'ютера ви побачите вікно «Параметри завантаження» (див. зображення № 10 вище, для попереднього способу). Тут, за допомогою клавіш клавіатури, необхідно вибрати відповідний пункт для завантаження системи в безпечному режимі: "Увімкнути безпечний режим", "Увімкнути безпечний режим із завантаженням мережевих драйверів", "Включити безпечний режим із підтримкою командного рядка".
При кожному новому завантаженні Windows ви побачите вікно «Параметри завантаження». Для звичайного завантаження системи потрібно натиснути на клавішу «Enter» (Введення).
Для того, щоб прибрати вікно «Параметри системи» при кожному завантаженні Windows, необхідно знову завантажитися із завантажувальної флешки або DVD-диска, а потім у вікні «Установка Windows» вибрати «Відновлення системи». Інший варіант: натисніть і утримуйте клавішу Shift, увійдіть в меню Пуск, натисніть кнопку Вимкнути, а потім Перезавантаження.
Bcdedit /deletevalue (globalsettings) advancedoptions

Закрийте командний рядок, а потім вимкніть комп'ютер. Тепер після запуску Windows ви більше не побачите вікно «Параметри запуску».
Висновок
У безпечний режим Windows 10 можна зайти за допомогою системи. Після додавання додаткового пункту в меню завантаження можна вибрати завантаження безпечного режиму при запуску Windows 10. За допомогою особливих способів завантаження в середовищі відновлення Windows RE можна запустити різні варіанти безпечного режиму Windows 10. За допомогою завантажувальної флешки або DVD-диска можна завантажити Windows 10 у безпечному режимі, коли система не завантажується.