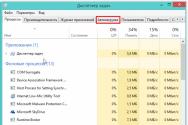Як налаштувати 7 для оптимальних початкових параметрів
Питання, як прискорити комп'ютер, цікавить величезну кількість користувачів, і інтерес до нього не згасає. Реально вплинути на швидкість роботи комп'ютера можна за допомогою оптимізації операційної системи. Більшість функцій і можливостей сучасних операційних систем залишаються незатребуваними у звичайних користувачів. Багато хто після переустановки ОС не вносять будь-які зміни в конфігурацію і задовольняються стандартними налаштуваннями, які не є оптимальними.
Ми докладно розберемо всі найактуальніші методи оптимізації Windows 7 підвищення продуктивності комп'ютера. Якщо Ви підете нашим рекомендаціям, то напевно помітите, що комп'ютер почав працювати набагато швидше.


Проблема. Операційні системи сімейства Windows мають не тільки зручний, але і красивий інтерфейс. Це своє чергу накладає досить серйозні вимоги до апаратної частини комп'ютера. При всій кількості цікавих візуальних ефектів залізо має забезпечити плавну роботу і максимально можливу швидкодію. Якщо комп'ютер не найпотужніший, падіння продуктивності забезпечене. Особливо актуальна ця проблема для власників малопотужних ноутбуків та нетбуків, виробники яких насамперед ставили собі за мету підвищення енергоефективності та зниження собівартості.
Рішення. Для вирішення цієї проблеми рекомендується відключити майже все візуальні ефектиі залишити лише базові. У цьому випадку приріст продуктивності гарантований. Оптимізація Windows 7 щодо візуальних ефектів здійснюється досить просто. Зайдіть в меню «Пуск» і введіть «Візуальні ефекти» в рядку пошуку. Натискаємо на розділ «Налаштування подання та продуктивності системи», що з'явився.
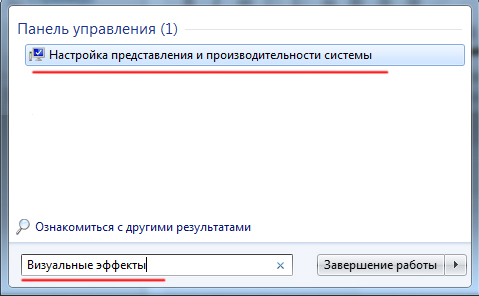
Для зручного налаштування ставимо селектор навпроти пункту «Забезпечити найкращу швидкодію», при цьому забираються всі прапорці. Після цього позначте прапорцями такі пункти:
- Увімкнути композицію робочого столу
- Використання стилів відображення вікон та кнопок
- Відображати ескізи замість піктограм
- Згладжувати нерівності екранних шрифтів
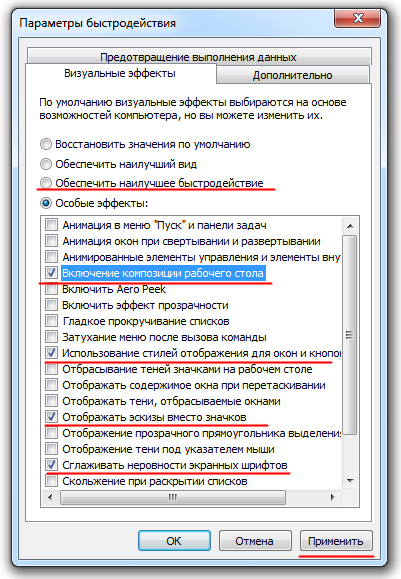
Натискаємо «Застосувати» та перезавантажуємо комп'ютер.

Проблема. Усі файли, що записуються на жорсткий диск, Розбиваються на фрагменти за допомогою спеціального алгоритму. Робиться це для максимально раціонального використання місця, що залишилося на диску. У результаті, коли комп'ютер намагається вважати файл, він збирає безліч розкиданих по всьому жорсткому диску окремих фрагментів. Погіршує цей процес наявність десятків тисяч фрагментів не потрібних файлів. Це, у свою чергу, може призвести до зниження продуктивності вінчестера та системи в цілому.
Рішення. Єдиний ефективний вихід із проблеми - регулярне очищення від сміттєвих файлів та дефрагментація жорсткогодиска. Спершу проведіть ревізію непотрібної інформації на своєму комп'ютері. Видаліть набридлі фільми (які займають досить великий обсяг пам'яті), музику та інші файли, які для Вас вже втратили актуальність. Потім видаліть програми, якими не користуєтеся. Для цього перейдіть в меню "Пуск" --> "Панель управління" --> "Видалення програми". Проводимо ревізію застарілих програм і позбавляємося їх за допомогою кнопки «Видалити».
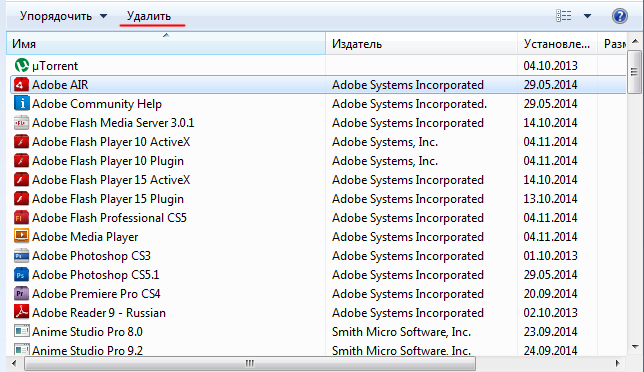
Після очищення від сміття переходимо до дефрагментації. Для цього перейдіть в "Мій комп'ютер", правою кнопкоюмиші натискаємо на потрібний дискі вибираємо пункт "Властивості" -> "Сервіс" -> "Виконати дефрагментацію". Вибираємо диск та натискаємо кнопку «Дефрагментація диска».
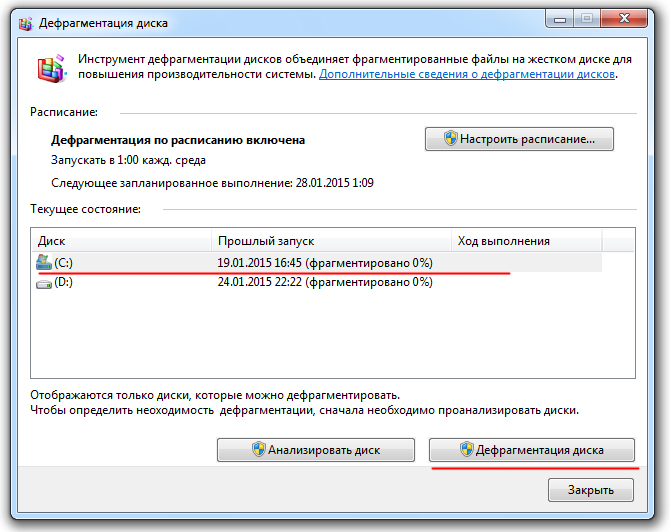
Оптимізація жорсткого диска може допомогти Вам прискорити комп'ютер. Особливо помітним буде ефект на тих комп'ютерах, де ця процедура давно не проводилася. Нагадаємо, що дефрагментацію бажано проводити регулярно для підтримки оптимальної роботи вінчестера.

Проблема. Навіть на потужних та дорогих комп'ютерах з часом спостерігається зниження швидкості завантаження операційної системи. І в більшості випадків винуватцем є величезна кількість програм, які одночасно запускаються разом із операційною системою. В автозавантаження додаються менеджери поновлення різних додатків, агенти соціальних мереж, Різні месенджери, антивірус. Останній, до речі, краще з автозавантаження не прибирати, оскільки в ідеалі антивірусна програмаповинна постійно захищати комп'ютер у реальному часі. Решту «несподіваних гостей» автозавантаження будемо відключати.
Рішення. Для простого та ефективного видалення зайвих програмз автозавантаження рекомендується використовувати програму CCleaner. Її основна спеціальність полягає в чищенні реєстру (про це поговоримо далі), але і з оптимізацією автозавантаження вона справляється на відмінно надаючи користувачеві зручний та інтуїтивно зрозумілий інтерфейс.
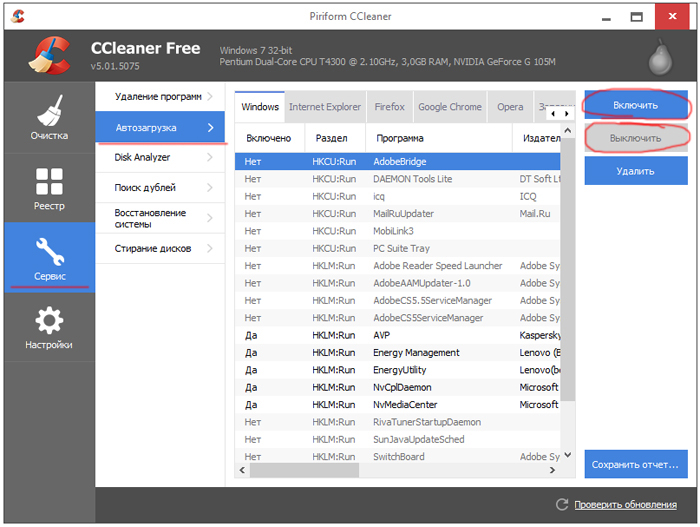
Запустіть програму, перейдіть у вкладку "Сервіс" --> "Автозавантаження" і за допомогою кнопки "Вимкнути" приберіть з автоматичного запускуусі програми, які Вам не потрібні.

Проблема. Вважається, що засмічений реєстр може негативно вплинути швидкість роботи комп'ютера, як і проблемна оперативна пам'ять. З реєстром усе зрозуміло. При неповному видаленні встановлених додатківу ньому залишається «сміття» (параметри додатків, посилання на неіснуючі ярлики, неправильні розширення файлів). Згодом сміття стає дедалі більше. І якщо ми хочемо прискорити комп'ютер, сміття потрібно видалити.
З оперативною пам'яттю дещо складніше. Це дуже важливий компоненткомп'ютера і говорити про оптимальну роботу системи без адекватної роботи оперативної пам'ятіпросто не доводиться. Причиною появи збоїв у ОЗП може бути шлюб при виробництві, неполадки в блоці живлення і навіть перепади напруги. В будь-якому випадку оптимізація Windows 7 обов'язково передбачає діагностику оперативної пам'яті.
Рішення. Почистити реєстр можна за допомогою вже згаданої раніше програми CСleaner. Діагностику ОЗУ можна здійснити засобами операційної системи. Для цього відкрийте меню "Пуск" і в вікні пошуку введіть "Діагностика проблем оперативної пам'яті комп'ютера".
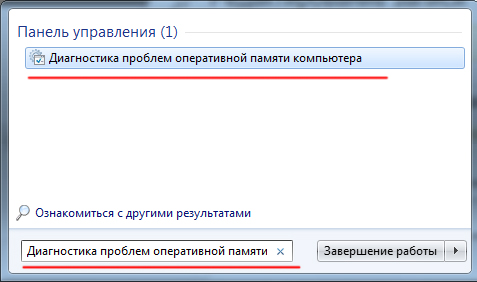
Повинно з'явитися віконце, у якому потрібно вибрати тип перевірки (рекомендується вибрати перший варіант).
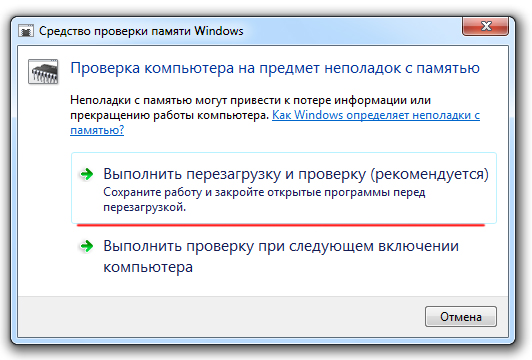
Після перезавантаження комп'ютера розпочнеться перевірка пам'яті. Вона може зайняти тривалий проміжок часу, тому на період діагностики не плануйте жодних термінових завдань, пов'язаних з комп'ютером. Під час перевірки на екрані Ви побачите приблизно наступне вікно:

Закінчення діагностики супроводжуватиметься перезавантаженням комп'ютера. При наступному вході в систему Ви зможете ознайомитись з результатами перевірки. Оптимізація Windows 7 повинна обов'язково включати роботу з реєстром і ОЗУ.

Проблема. Багато користувачів комп'ютери оснащені багатоядерними процесорами (з кількістю ядер від 2 і більше). Більша кількістьядер у процесорі має позитивно вплинути на швидкість роботи комп'ютера. Хоча операційна система сама автоматично перевіряє тип і характеристики встановленого процесора, досить часто при запуску комп'ютера використовується тільки одне ядро. Природно у разі швидкість завантаження операційної системи знижується.
Рішення. Вирішення цієї проблеми дуже просте. Користувач може вказати системі необхідність завантаження з використанням потужності всіх ядер процесора. Для цього перейдіть до "Пуск" --> "Всі програми" --> "Стандартні" --> "Виконати". Вводимо команду "msconfig" і натискаємо "ОК".
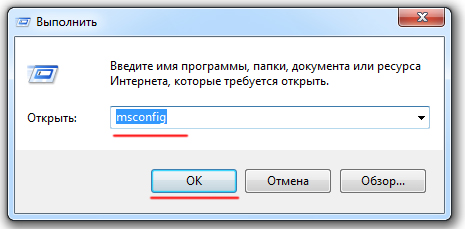
У вікні конфігурації системи, що з'явилося, переходимо у вкладку «Завантаження» --> «Додаткові параметри…». Ставимо прапорець навпроти пункту «Кількість процесорів» і вибираємо максимальне число. Натискаємо "ОК".

Якщо Ви не знаєте, як прискорити роботу комп'ютера, а точніше, як вплинути на швидкість запуску операційної системи, то даний спосібВам ідеально підійде.

Проблема. Стандартні та додаткові гаджети, які використовуються в Windows 7 безсумнівно дуже зручні та корисні. Багато користувачів з радістю використовують у повсякденній роботі для полегшення доступу до цікавої інформації. З іншого боку, гаджети можуть безпосередньо впливати на швидкість роботи комп'ютера, природно в негативному плані. Такі гаджети будуть витрачати ресурси вашої системи. На потужній сучасній машині цього може бути не помітно, але на більш слабких комп'ютерахпадіння продуктивності буде відчутним.
Рішення. Оптимізація Windows 7 у плані гаджетів не передбачає їх повне видалення. Залиште 1-2 найчастіше використовуваних і корисних гаджетів, а решту видаліть. Все одно з високою ймовірністю можна стверджувати, що більшу частину цікавої інформації Ви отримаєте в інтернеті. Навіщо тоді вкотре навантажувати свою систему.

Проблема. Операційна система Windows 7 може використовувати швидкісні пристрої флеш-пам'яті для ефективного кешування даних програм, що найбільш часто запускаються. Фактично пам'ять USBфлешки або SD карти може бути використана замість файлу підкачування. Така хитра маніпуляція дає можливість прискорити процедуру читання-запису, що позитивно вплине на швидкість роботи комп'ютера і загальну продуктивність системи.
Не всі користувачі Windows 7 можуть збільшити обсяг оперативної пам'яті стандартним способом (придбанням нової планки). Перешкодити цьому можуть різні причини. Це й обмеження, які накладає виробник чипсета чи материнської платина свою продукцію, і неможливість придбання оперативної пам'яті відповідного формату.
Рішення. Для розширення оперативної пам'яті комп'ютера можна використовувати стандартні USB флешкита флеш карти формату SDHC/SD/MS. Для використання флеш-карти Вам знадобиться спеціальний кард-рідер, який буде сумісний з форматом картки. Технологія ReadyBoost спочатку вбудована в операційну систему, тому Вам не доведеться завантажувати та встановлювати додаткове програмне забезпечення.
Мінімальні вимоги для накопичувачів при їх використанні у ReadyBoost:
- Підтримка стандарту USB 2.0/3.0
- Мінімальна швидкість читання 2,5 МБ/с для інформації блоками 4 КБ
- Мінімальна швидкість запису 1,75 МБ/с для інформації блоками 512 КБ
- Мінімальний обсяг вільного місця 64 МБ
Перед вибором накопичувача ReadyBoost обов'язково уточніть його швидкісні характеристики і переконайтеся, що вони відповідають вимогам. Використання швидкісних флеш-карток забезпечить максимальний приріст продуктивності.
Заходимо в «Мій комп'ютер», клацаємо правою кнопкою миші на зовнішній носій та натискаємо «Властивості». Переходимо в кладку «ReadyBoost». Встановлюємо селектор навпроти пункту «Використовувати цей пристрій» і за допомогою повзунка задаємо ліміт обсягу пам'яті, що використовується. Далі натискаємо «Застосувати» та «ОК». Якщо Ви хочете надати системі доступ до всієї вільної пам'яті зовнішнього носія, то встановлюємо селектор навпроти пункту «Надавати цей пристрій технології ReadyBoost».
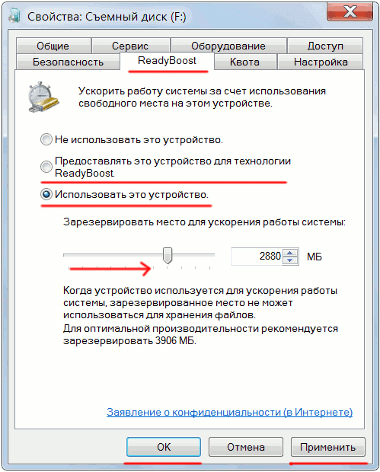
Використовуйте цей хитрий спосіб. Сподіваємося, він допоможе Вам відповісти на питання, як прискорити комп'ютер.

Проблема. Дуже часто при роботі на комп'ютері користувачі забувають налаштувати схему керування живленням – набір апаратних та системних параметрів, які відповідають за енергоспоживання окремих компонентів системи. Схема керування живленням може бути налаштована на максимальну економію енергії (відповідно на мінімальну продуктивність), на збалансоване споживання енергії або підвищення продуктивності комп'ютера (максимальне енергоспоживання). Про цей простий параметр можна забути і при цьому негативно вплинути на швидкодію системи.
Актуальною є ця проблема для власників ноутбуків. За промовчанням система встановлює збалансований режим живлення. Коли батарея ноутбука сідає, автоматично встановлюється режим економії енергії. Пізніше, коли ноутбук підключається до мережі, мало хто згадує про економний режим та необхідність його перемикання. Так на простих речах втрачається швидкість роботи комп'ютера.
Якщо Ви використовуєте персональний комп'ютерабо ноутбук (але при цьому працює від мережі), то налаштування схеми живлення може прискорити комп'ютер та підвищити загальну продуктивність системи.
Рішення. Вирішення проблеми полягає у контролі режиму електроживлення. Заходимо в "Пуск" --> "Панель управління" --> "Електроживлення" і вибираємо режим "Висока продуктивність".
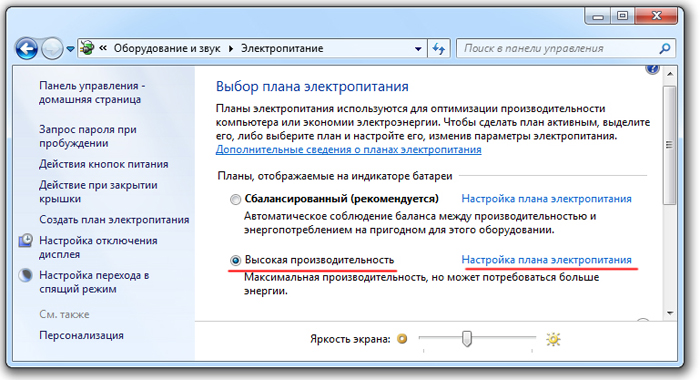
За бажання можна налаштувати план електроживлення. Для цього вибираємо "Налаштування плану електроживлення" --> "Змінити додаткові параметри електроживлення". Встановлюємо свої значення за бажанням.
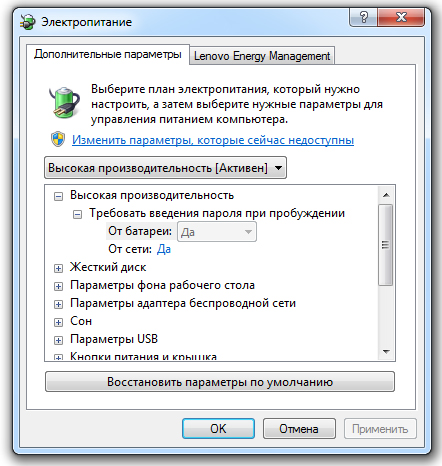
Висновки
Ми розібрали 8 способів оптимізації Windows 7, які допоможуть збільшити швидкість комп'ютера. Дуже важко вмістити всі способи оптимізації в одну статтю, тому це перша частина матеріалу. У подальших статтях ми продовжимо розбирати цікаві та ефективні способиоптимізації, оскільки ця тема досить велика і цікава.
Мабуть, всі користувачі хоч раз звинувачували свій комп'ютер у повільної роботи, при цьому зовсім не замислюючись про те, що існує безліч можливостей її прискорити. Багато хто вважає, що поліпшення продуктивності ПК - справа складна і доступна лише просунутим користувачам, але ця думка не зовсім вірна. Так, є методи поліпшення продуктивності, що вимагають нехилої вправності у справі роботи з комп'ютером, проте існує й безліч простих можливостей «розігнати» ПК. Про ці способи повинен знати кожен користувач. У цій статті ми розповімо про них на прикладі найпопулярнішої сьогодні версії Windows- ви дізнаєтеся, як прискорити роботу Windows 7 .
Вимкнення візуальних ефектів Windows 7
Відключення візуальних ефектів Windows 7 — найпростіша та доступна можливість підвищити швидкість роботи системи. Для виконання цієї процедури, дотримуйтесь інструкцій:
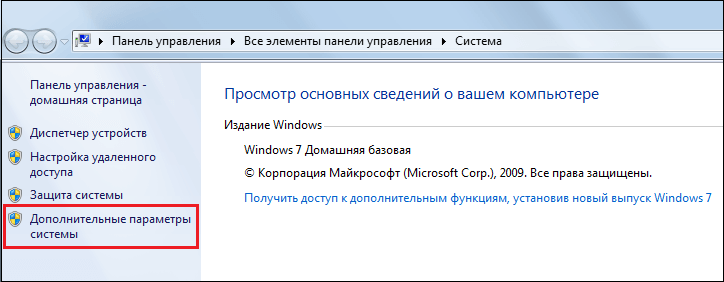
3. Перед вами відкриється нове віконце, в ньому натисніть на вкладку «Додатково» та у розділі «Швидкодія» натисніть кнопку «Параметри».
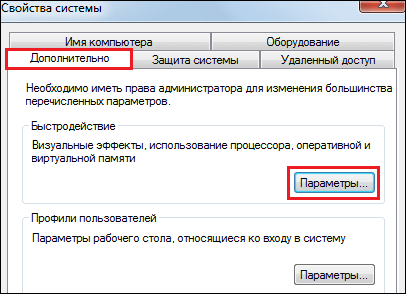
4. У вікні «Параметри» у вкладці «Візуальні ефекти» ви побачите, як багато у Windows 7 є візуальних ефектів. Звичайно, завдяки їм платформа виглядає цікавішою та приємнішою, проте вони неслабо уповільнюють швидкість її роботи.
5. Щоб вимкнути одразу всі візуальні ефекти – встановіть «точку» у вікні «Забезпечити найкращу швидкодію», а якщо хочете відключити ефекти вибірково, зніміть галочки в бажаних вікнах.
6. Все, для набуття чинності змін необхідно натиснути «ОК» і перезавантажити ПК.
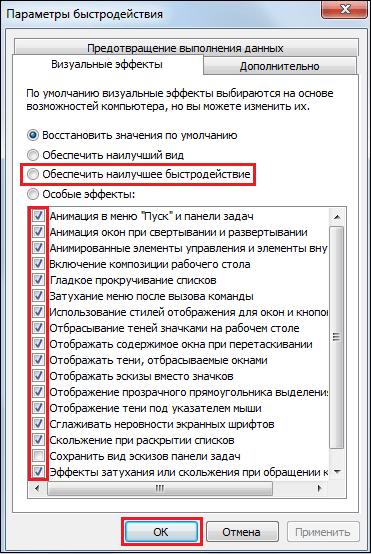
Вимкнення непотрібного звукового супроводу
Поряд із візуальними ефектами, щоб користувачеві було приємніше працювати з ПК, у Microsoft створили також системні звуки. Ви здивуєтеся, але вони теж вимагають певних ресурсів, і їхнє відключення може позитивно позначитися на продуктивності Windows 7.
Для відключення візуальних ефектів:
1. Натисніть комбінацію Win+R, у вікні напишіть «mmsys.cpl» і клацніть «ОК».
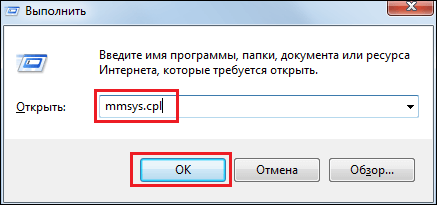
2. Перед вами відкриється нове віконце, виберіть вкладку Звуки, встановіть звукову схему Без звуку, натисніть ОК.
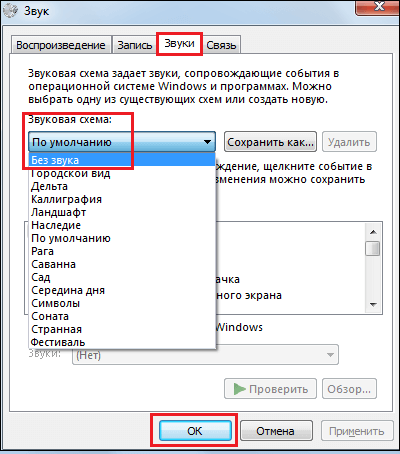
3. Для набрання чинності перезавантажте ПК.
Вимкнення опції індексування пошуку
Для користувачів, які часто шукають щось у системі, Microsoft передбачила дуже зручну опцію індексування пошуку, завдяки ній файли знайти легше та швидше. Однак якщо пошуком у системі ви користуєтеся рідко, опція ця абсолютно марна і лише «краде» продуктивність Windows 7. Щоб її вимкнути, робіть такі дії:
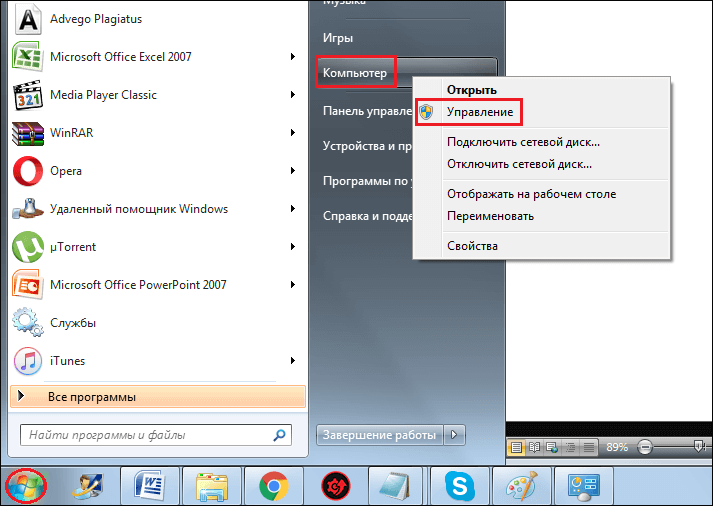
2. Розкрийте список «Служби та програми», клацніть по рядку «Служби» і у списку праворуч відшукайте службу Windows Search.
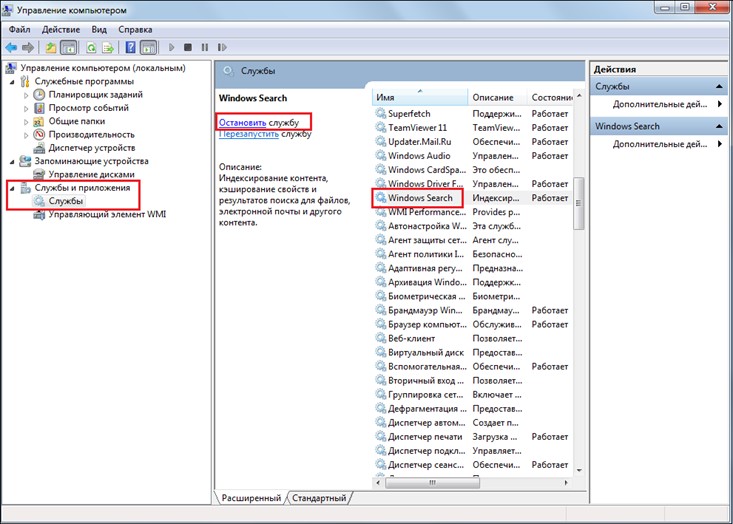
За замовчуванням ви також можете вимкнути наступні служби[Скріншот нижче], як показує практика, вони рідко приносять користь середньостатистичного користувача домашнього ПК.

Видалення «зайвих» програм з автозавантаження
У Windows є опція автозавантаження. Вона відповідає за запуск низки програм одночасно із завантаженням системи. До таких програм належать, як правило, різні службита додатки, без яких коректна робота ПК буде неможлива. Але, на жаль, нерідко до цих програм додаються непотрібні сторонні.
Справа в тому, що розробники стороннього ПЗ включають у свої продукти функцію автозавантаження, роблячи таким чином свою програму «нав'язливішою». Втім, коли йдеться про запуск разом із системою антивірусу, у цьому є сенс. Однак є багато програм, що запускаються разом з Windows, коли в цьому немає потреби. Звісно, це б'є по швидкості роботи ПК.
Для видалення програми з автозавантаження необхідно:
1. Натиснути комбінацію клавіш Win+R, у вікні написати «msconfig» і клікнути «ОК».
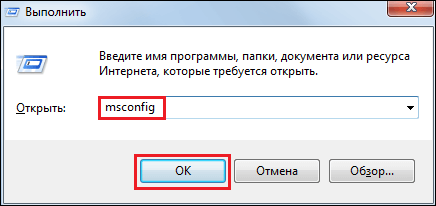
2. Відкриється вікно, виберіть у ньому розділ «Автозавантаження».
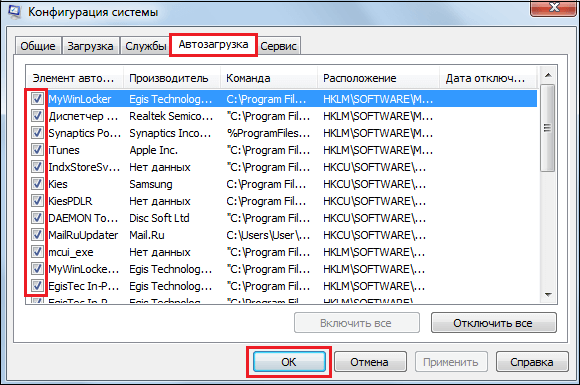
3. Заберіть галочки з вікон тих програм, яких ви не потребуєте.
Пам'ятайте!Без деяких програм автозавантаження система не зможе коректно функціонувати, так що знімайте галочку тільки з тих програм, в непотрібності яких ви впевнені.
4. Натисніть кнопку OK і перезавантажте ПК.
Оптимізація жорсткого диска
На початку статті ми згадували, що ми розповімо про простих способахпокращення продуктивності Windows 7, і, напевно, прочитавши цей заголовок, ви подумали, що ми вже пішли в нетрі, проте це не так. Ми розповімо про найпростішу оптимізацію жорсткого диска і постараємося доступно пояснити, навіщо вона потрібна.
Справа в тому, що всі файли, які записуються на жорсткий диск, б'ються на фрагменти за законом. Це потрібно, щоб максимально раціонально використовувати ресурси ПК. Однак при цьому виходить, що при зверненні користувача до того чи іншого файлу, системі доводиться збирати його шматочки по всьому жорсткому диску. Якщо на диску накопичилося багато непотрібних файлів, це, звичайно, відчутно уповільнює процес. Ось чому оптимізація жорсткого диска необхідна процедура, якщо говорити про те, як прискорити роботу Windows 7.
Перший і найлогічніший спосіб виконати оптимізацію – видалити непотрібні файли та програми. У кожного користувача на ПК зберігається маса «сміття» і важливо регулярно його позбуватися. Звичайно, кожен, навіть самий «нульовий» користувач знає, як видаляти файли, а ось з програмами іноді виникають проблеми, хоча завдання це нескладне. Щоб видалити програму з ПК:
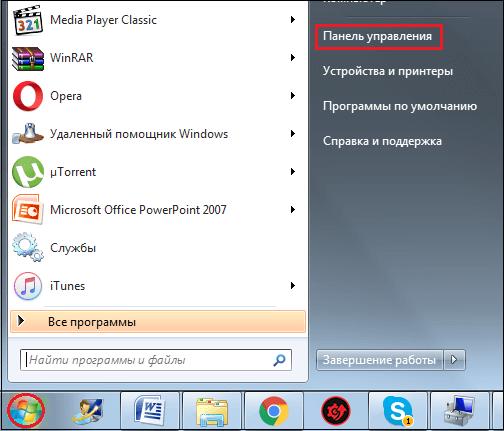
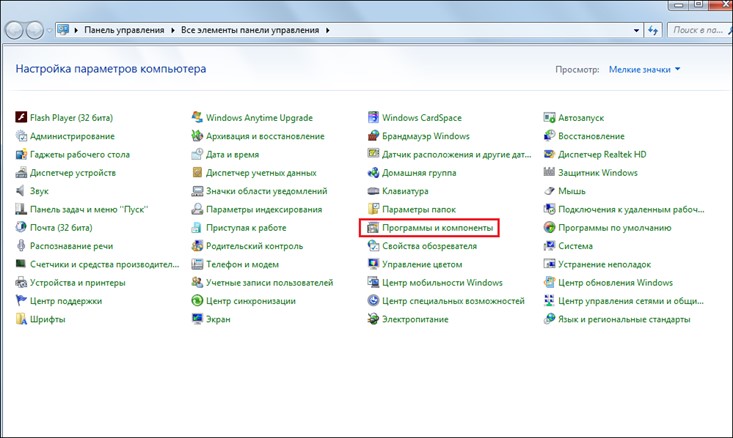
4. Перед вами з'явиться список програм, які ви використовуєте, вирішіть, які з них вам вже не потрібні і видаліть їх — для видалення клацніть раз на «неугодну» програму і натисніть кнопку «Видалити».
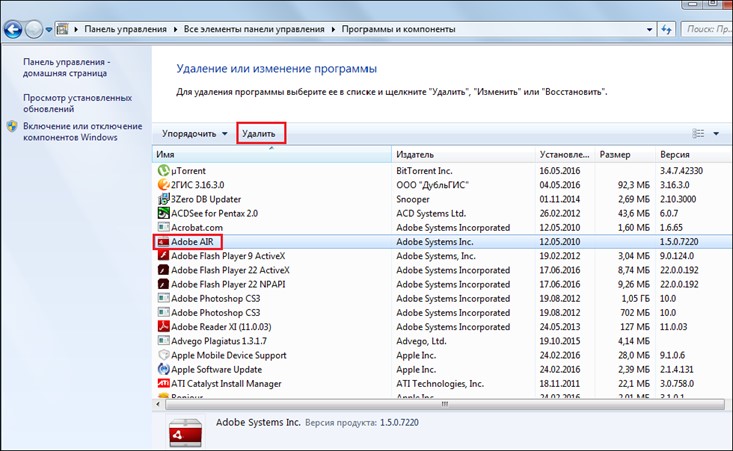
5. Після видалення всіх не потрібних програмперезавантажте ПК.
Ще одна необхідна для оптимізації жорсткого диска процедура його дефрагментація. Складне слово, але виконується вона просто:
1. Зайдіть в «Комп'ютер», клацніть по диску правою кнопкою миші, виберіть пункт «Властивості» у меню.
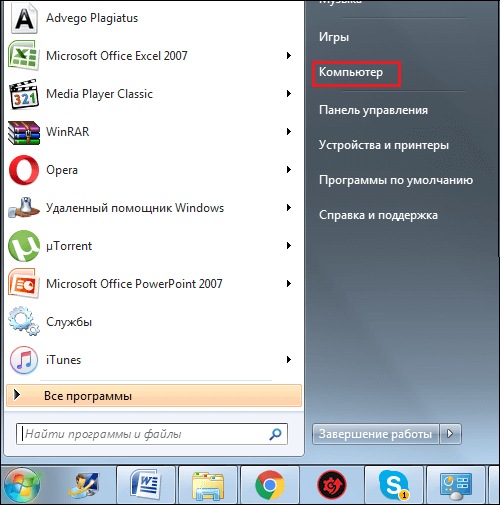
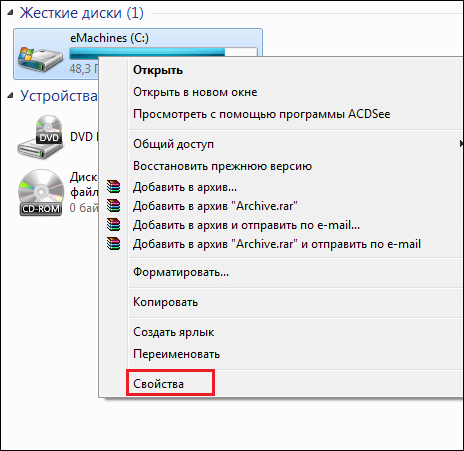
2. У вікні виберіть вкладку «Сервіс», далі натисніть на кнопку «Виконати дефрагментацію».
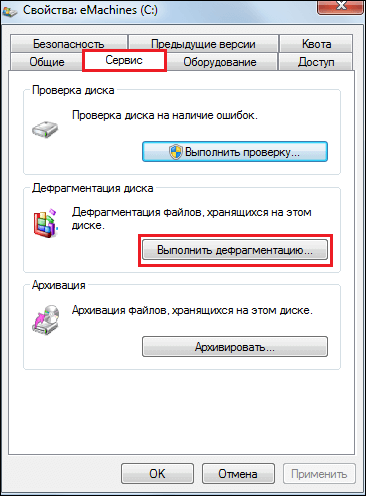
3. Після дефрагментації перезавантажте ПК.
Якщо система розбита на кілька дисків, виконайте дефрагментацію кожного з них. Важливо! Процедуру дефрагментації, як і процедуру видалення непотрібних файлів необхідно проводити регулярно.
Оптимізація плану харчування
Цей метод прискорення Windows 7 є актуальним для користувачів ноутбуків. Дуже часто, відключаючись від мережі, ноутбуки автоматично перемикаються в знижений режим споживання, якому, зрозуміло, відповідає мінімальна продуктивність. Тому дуже важливо при поверненні до мережі, перейти до режиму високої продуктивності. Ніхто, звичайно, не забороняє використовувати даний режим і при автономної роботиОднак, врахуйте, що ноутбук у такому випадку розрядиться швидше.
Щоб перейти в режим високої продуктивності:
3. Виберіть «Електроживлення».
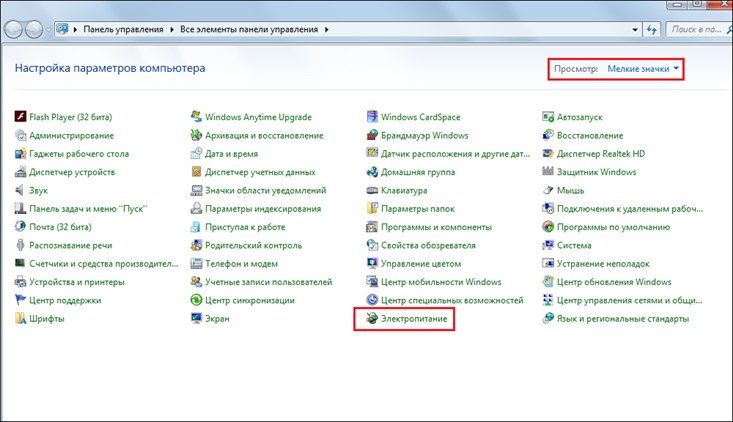
4. Поставте крапку у вікні «Висока продуктивність».
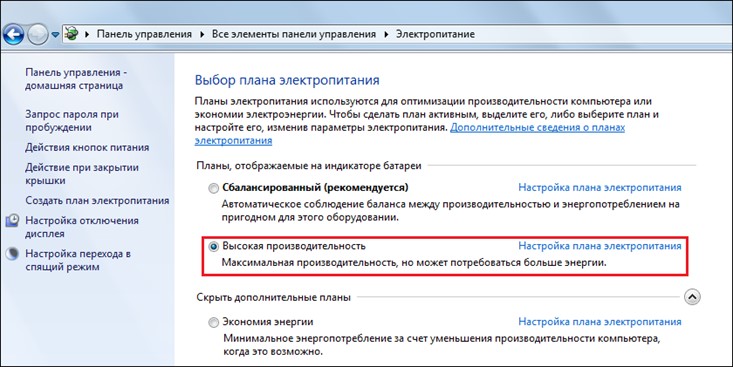
Зміна параметрів завантаження
За замовчуванням при запуску система не використовує всі свої ресурси, це необхідно, щоб холодне залізо не навантажувалося на максимум. Однак якщо ваш ПК має ОЗУ більше 2 Гб і ядер в ньому більше одного, можна змінити налаштування завантаження, тим самим значно прискоривши її. Для цього:
1. Натисніть комбінацію клавіш Win+R, у вікні напишіть «msconfig» і клацніть «ОК».
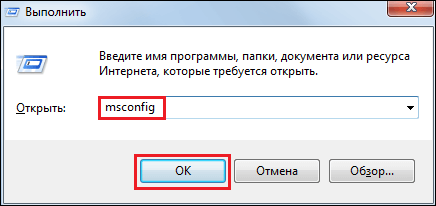
2. Виберіть вкладку "Завантаження", поставте галочку у вікні "Без GUI".
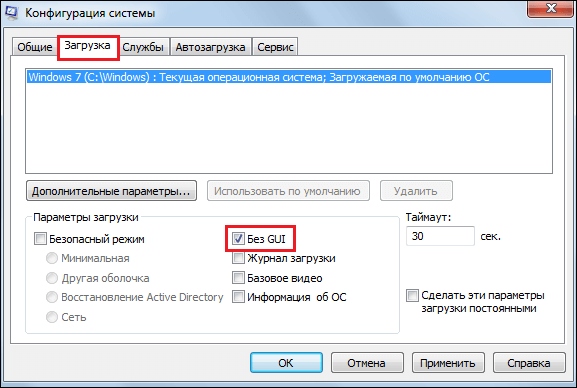
3. Далі натисніть кнопку «Додаткові параметри», у вікнах «Кількість процесорів» та «Максимум пам'яті» поставте галочки, встановіть максимальне значення і натисніть «ОК» спочатку у вікні «Додаткові параметри завантаження», потім у вікні «Конфігурація системи».
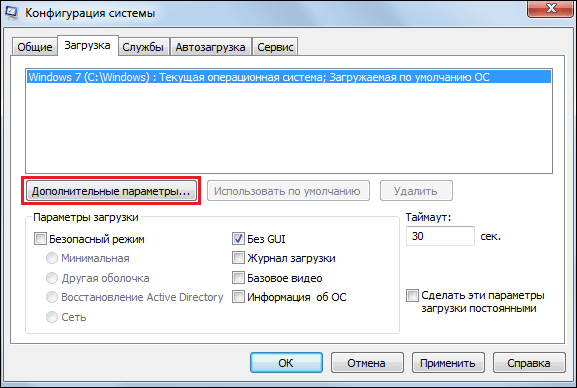
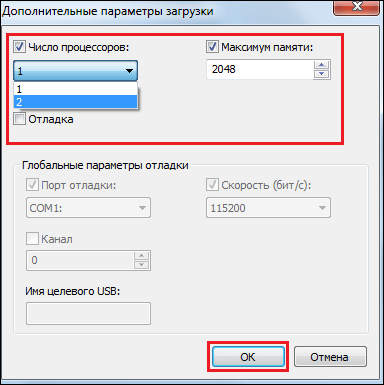
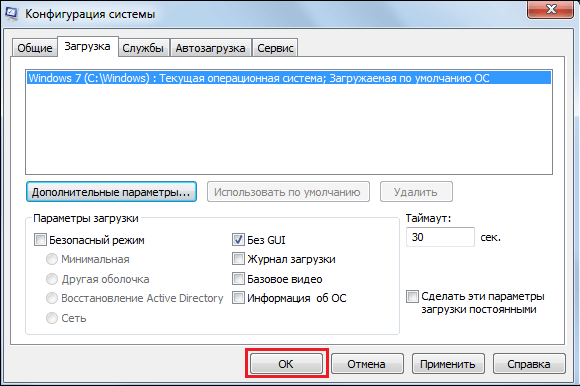
Підсумки
Вже давно не секрет, що швидкодія Windows 7 принесена в жертву гарної анімації. У вашій статті Прискорення роботи Windows 7, була, як я розумію, спроба вирішити проблему з технічного боку, тобто зміною системних налаштуваньопераційна система. Мені здається оптимізувати Windows 7 потрібно в першу чергу відключенням візуальних ефектів, а вже потім експериментувати з файлом підкачування, реєстром тощо. Сергій.
Оптимізація Windows 7
Оптимізація - процес модифікування системи поліпшення її ефективності. Вікіпедія.
Без сумніву інтерфейс Aero накладає на швидкодію Windows 7 велике навантаженняі відключення деяких налаштувань, що прямо впливають на анімацію, зазвичай відразу позначається значним збільшенням швидкості в Windows 7. І звичайно оптимізацію роботи Windows 7слід починати з відключення деяких візуальних ефектів. Але яких? Особисто у мене на роботі в Параметрах швидкодії->Візуальні ефекти, стоїть галочка в пункті найкраща швидкодія, навіщо мені на робочому місці гарна анімація та плавне зникнення. Ось якби можна було плавно зникнути з роботи і щоб ніхто цього не помітив, але такого налаштування у Windows 7 на жаль немає. А ось вдома друзі мої вимкнути інтерфейс Aero в Windows 7, мені не дозволили діти: - "Адже красиво, Пап".
Ну, поговорили трохи, давайте переходити до справи. Що я пропоную, особисто я давно знайшов для себе золоту середину в налаштуваннях візуальних ефектів, про що мене не раз просили наші читачі і ось ділюся своїм досвідом.
Я впевнений, коли ви дочитаєте статтю до кінця, одну третину візуальних ефектів ви відключите і здивуєтеся: - "Треба ж, я навіть не знав(а), що все це керується тут." І ще, перш ніж приступити, може бути комусь будуть цікаві й інші наші статті, які, без сумніву, допоможуть оптими. працювати Windows 7.
- та очищення автозавантаження.
- Видалення файлу підкачки при вимкненні комп'ютера (не показало помітного приросту швидкості завантаження)
- Так само особливо швидкості не додало, але тут криється один секрет, читайте далі.
- ось що реально додало швидкості мого ноутбука, читайте окрему статтю.
Пуск->Панель управління->Система та безпека->Система->Додаткові параметри системи->Швидкодія->Параметри. Будь-який візуальний ефект можна вимкнути, знявши галочку і натиснувши Застосувати.
![]()
1)Анімація в меню "Пуск" та панічи завдань. Дана настройка відповідає за плавну появу і загасання списків у меню Пуск, а також кнопок, що випадають на Панелі завдань, наприклад клацніть правою мишкою на меню Пуск і наведемо її на меню Всі програми, далі ми зможемо помітити ефект плавного випадання списку програм. Знімемо галочку з пункту "Анімація в меню "Пуск" та панелі завдань" і проробимо те ж саме, як видно на ілюстрації список програм тепер випадає не плавно, зате швидко, ставити назад галочку чи ні, вирішувати Вам.
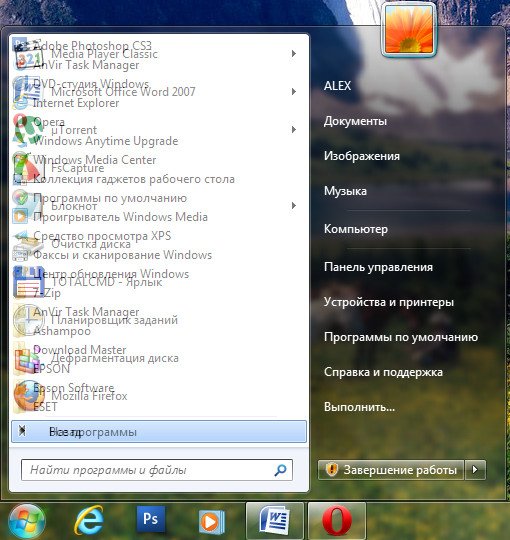
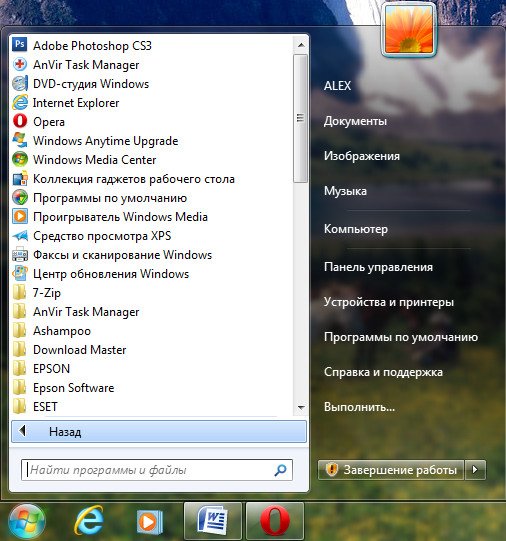
2)Анімація вікон під час згортання та розгортання. Назва говорить сама за себе. При відкритті вікно плавно з'являється, а при закритті ніби згортається. Давайте відкриємо наприклад вікно системної папки Комп'ютер у Панелі керування, ефект явно помітний, а зараз відключимо дане налаштуванняі відкриємо ще раз, без сумніву, різниця в швидкості появи вікна, буде відчутна.
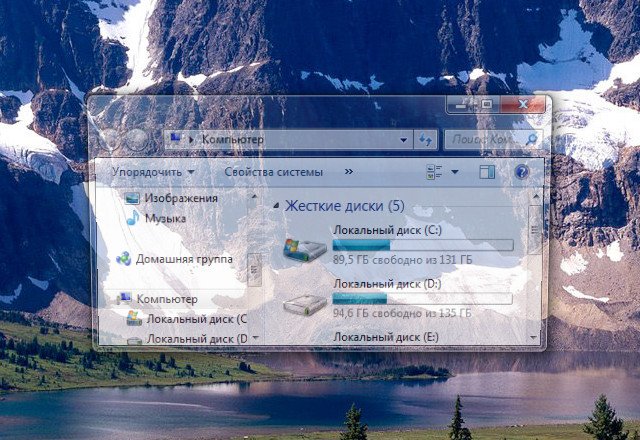
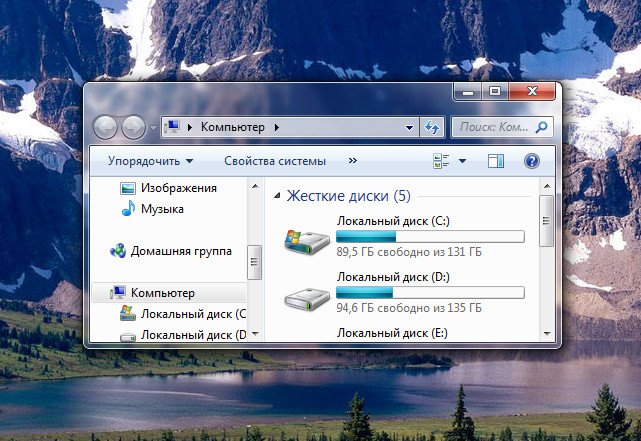
3)Анімовані елементи керування та елементи всередині вікна. Відповідає за ефект плавного підсвічування на кнопках і стрілок прокручування в діалогових вікнах. Наприклад, знову відкриємо системну папкуКомп'ютер і наведемо мишу на стрілку прокручування, помітили ефект підсвічування, тепер виключимо дане налаштування і зробимо те саме. Мені здається, від цього можна відмовитися.


4) Увімкнення композиції робочого столу. Відповідає за ефект прозорості кожного відкритого вікна Windows 7, а також Панелі завдань. Windows 7 доводиться зберігати в пам'яті інформацію про відкриті вікна і показувати нам їх силует при наведенні миші на кнопку в правому нижньому куті робочого столу під назвою Згорнути всі вікна. Багато хто вважає, що оптимізацію Windows 7,починати потрібно з відключення даного ефекту та приріст продуктивності не залишиться непоміченим.
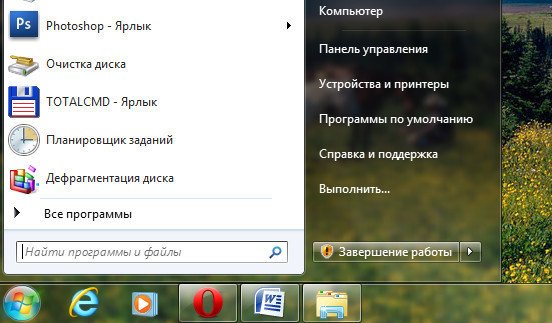
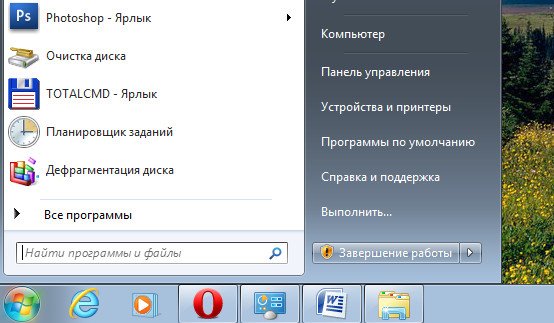


5) Включити Aero Peek. У правому нижньому кутку робочого столу є кнопка Згорнути всі вікна, при наведенні на нього миші, ми з вами спостерігатимемо даний ефект.
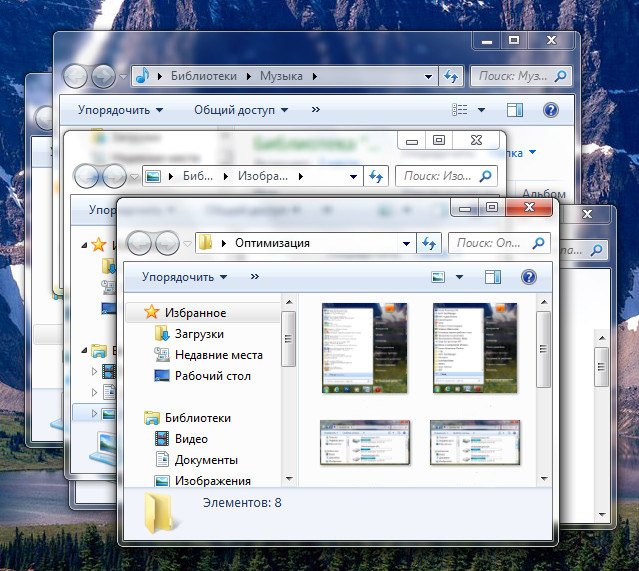
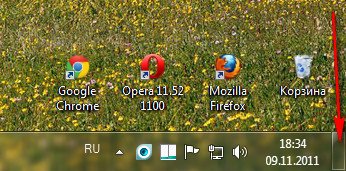
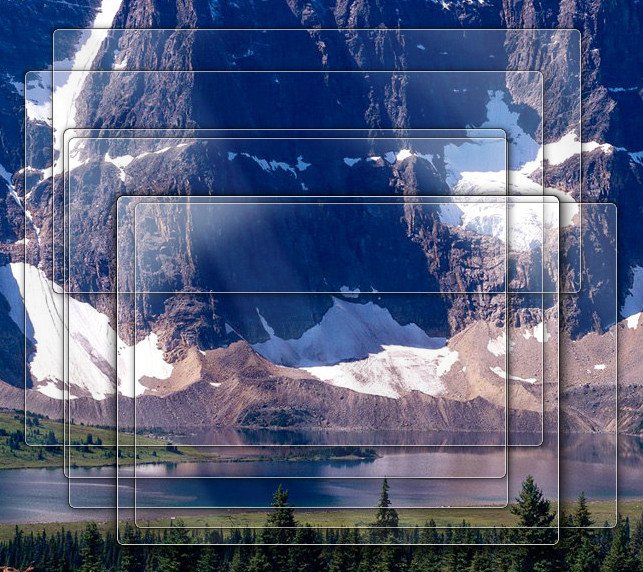
6) Включити ефф ект прозорості. Якщо відключити цей ефект, то інтерфейс Windows 7 втратить дуже багато, у вікнах зникне ефект прозорості, поекспериментуйте, може ваша відеокарта витримає це випробування, воно того варте.
7) Гладке прокручування списків. Можете сміливо зняти галочку, особливо ефект не помітний.
8) Згасання меню після виклику команди. Відключайте, тому що різницю помітити досить складно.
9) Використання стилів відображаєтьсяня для кнопок та вікон. При відключенні даного параметра, ніхто не відрізнить оформлення вашої операційної системи від Windows XP при всіх вимкнених візуальних ефектах. Якщо ви, як і я, не можете забути XP, так само можна вибрати класичну тему. Клацніть правою кнопкою миші по робочому столу, виберіть персоналізація, далі Базові спрощені Класична.
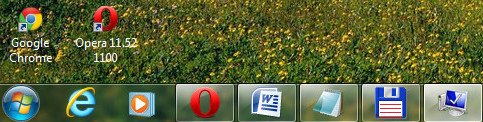
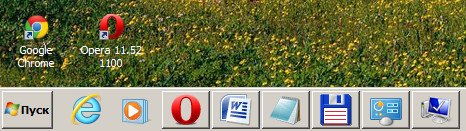
10) Відкидання тіней значки на робочому столі. Особисто я особливої різниці не бачу, є тінь за значками чи ні, можна відключити
11) Відображати вміст вікна під час перетягуваннямені здається краще відображати, ресурсів це не багато у вас забере, як видно на другій ілюстрації, якщо не відображати, буде не дуже зручно.
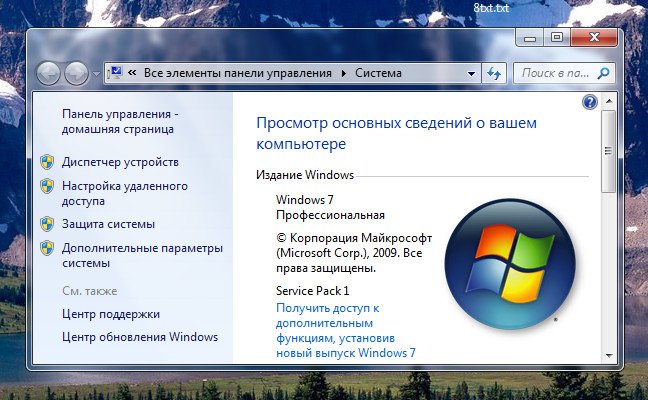
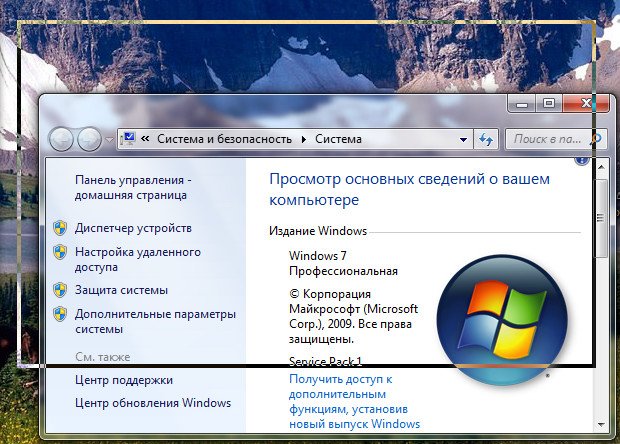 12) Відображати тіні, що відкидаються вікнами. На скришноті показана стрілочка тінь, якщо вона вас не влаштовує, відключіть налаштування.
12) Відображати тіні, що відкидаються вікнами. На скришноті показана стрілочка тінь, якщо вона вас не влаштовує, відключіть налаштування.
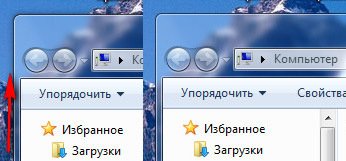
13) Відображати ескізи замість піктограм. Цей візуальний ефект споживає багато ресурсів Windows 7, при його відключенні папки будуть відкриватися помітно швидше. Він відображає файли всіх зображень у провіднику Windows 7 в мініатюрі, а також відеофайлів та інших. Якщо ви часто маєте справу із зображеннями, то користуватися даним ефектом досить зручно, ви відразу можете помітити потрібну вам фотографію та малюнок, але багато людей, які працюють з відео, скаржилися мені, справа в тому, що Windows 7 генерує всі ескізи відеофайлів у провіднику по Різному і буває відеофайл просто неможливо знайти в папці з іншими типами файлів, такі він набуває химерних форм. До речі, все видно на наших ілюстраціях. Чорні прямокутники в папці, це наші з вами фільми, поруч графічні зображення, а ось такий вони набувають вигляду при відключеному ефекті.
Через якийсь час користування системою Windows 7 людина починає помічати, що продуктивності стало останнім часом не вистачати. Це природно, оскільки всередині неї накопичується величезна кількість сміття, яке накопичилося в результаті вашої взаємодії з комп'ютером, а також при неправильному видаленні програми.
Це і зайві гілки реєстру, і тимчасові файли, і фрагментація диска і безліч паралельно працюючих непотрібних службта файлів в автозавантаженні. Потрібно розібратися в тому, як повинна виконуватися оптимізація роботи та завантаження цієї системи. І тут можна значно прискорити комп'ютер. А якщо він слабкий, то оптимізація Windows 7 повинна відбуватися постійно за допомогою спеціалізованих утиліт.
Спочатку потрібно видалити візуальні ефекти. Так, вони дуже красиво виглядають, але при цьому дуже навантажують комп'ютер і ОЗУ зокрема. Робиться це так:
- Спочатку потрібно зайти в розділ «Лічильники та засоби продуктивності» панелі керування. Шукати його можна за допомогою рядка пошуку.
- Далі ви побачите пункт, який відповідає за налаштування візуальних ефектів. Вам потрібно буде вибрати, які саме ефекти ви хочете видалити. Знімаємо галочки, а потім натискаємо кнопку «застосувати». Після цього можна зачиняти вікно.
Ви помітите, наскільки швидшою та некрасивішою стане система. Рекомендується поекспериментувати та прибрати лише найважчі візуальні ефекти, тобто ті, що сильно навантажують систему. Оптимізація продуктивності Windows 7 не обмежується, незалежно від цього, скільки біт у ній: 32 чи 64.
Налаштування потрібних програм в автозапуску
Це стосується як підвищення продуктивності системи, так і її роботи в цілому. Коли людина, яка довго користувалася системою, включає комп'ютер, ОС дуже повільно завантажується. Вірніше, робочий стіл здався, але щоб щось нормально почало працювати, необхідно трохи почекати ще. Основними винуватцями є програми, які перебувають у автозавантаженні. Це може бути неприємно, коли роботи дуже багато, а часу особливо немає. Швидкість завантаження системи є важливим фактором, хоча на перший погляд може так не здатися. Для вирішення цієї проблеми існують спеціальні утилітидеякі з них вбудовані в систему.
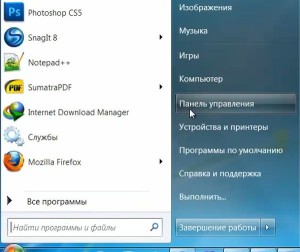
Після того як вони були запущені, вони ще з'їдають оперативну пам'ять. Загалом навантаження йде капітальне. А необхідні програмизавжди можна запустити. Єдиним додатком, який може запускатись при старті системи, є антивірус. Ось воно дійсно має стояти в автозавантаженні, тому що при старті системи більшість сучасних антивірусів сканують систему. Решту необхідно видалити.
Що потрібно робити для видалення програм з автозавантаження та оптимізації продуктивності системи цим шляхом?
- Заходимо до панелі керування.
- Натискаємо далі на утиліту "Адміністрування", а там переходимо на вкладку "Конфігурації системи".
- У верхньому менюпотрібно вибрати вкладку "автозавантаження". І прибираємо всі програми, окрім антивірусу. Таким чином, ми менше завантажуємо систему під час старту.
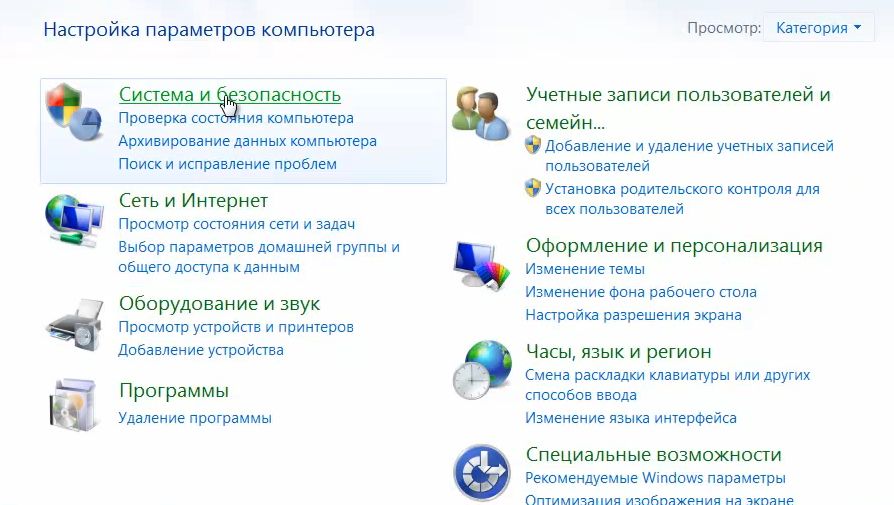
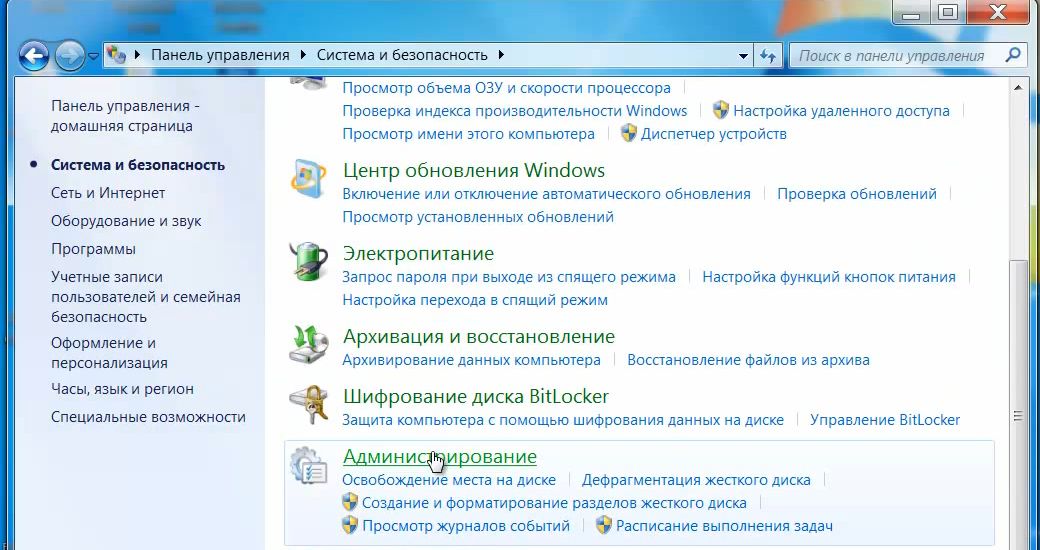
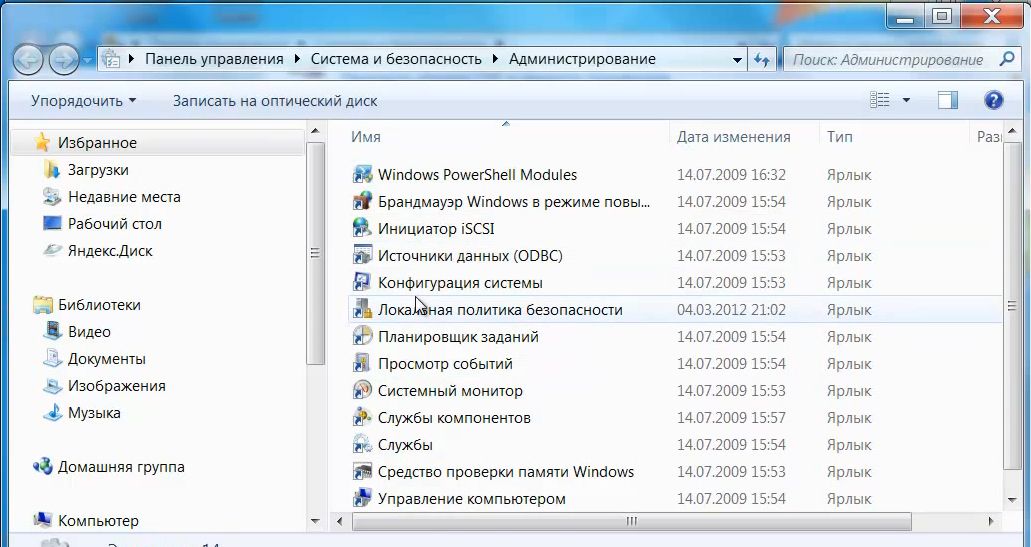
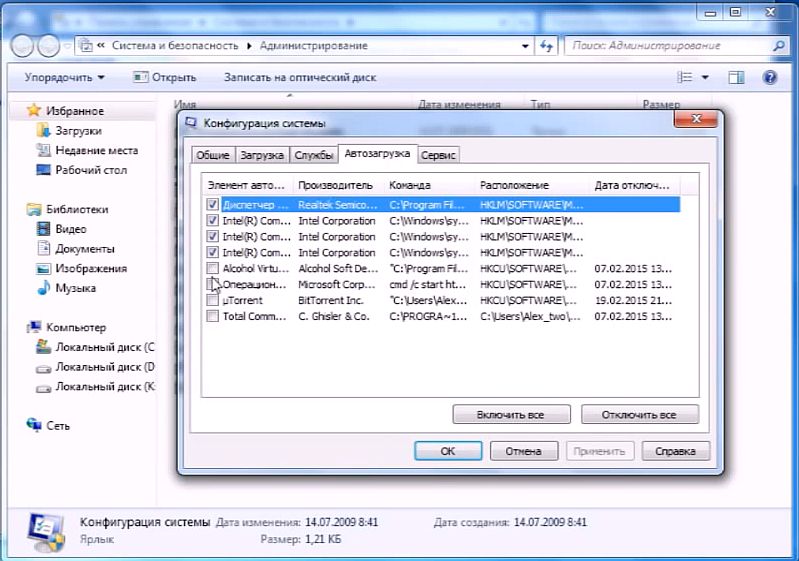
Після цього потрібно перезавантажити систему, і ви побачите, наскільки суттєво відбулося підвищення продуктивності. Особливо воно буде виражене на слабких комп'ютерах.
Налаштування служб, які їдять оперативну пам'ять
У тому самому меню є панель Служби. Тут потрібно дуже акуратно прибирати галочки, тому що вони можуть серйозно нашкодити системі. Так не потрібно відключати служби від Майкрософта. Дивіться назву програми, яка запускає цю службу. Якщо в ній немає необхідності, то її обов'язково перемо. Від неї ніякої користі немає, а лише стирається оперативна пам'ять. У такий спосіб відбувається відключення непотрібних служб.
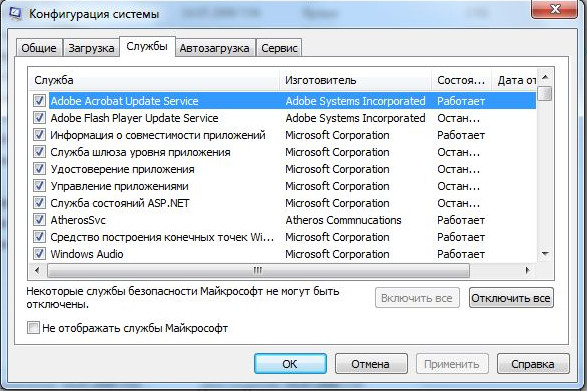
Видаліть гаджети
Приємним елементом Windows 7 є гаджети. Це дрібні програми, що видають корисну інформацію. Але при цьому вони також садять оперативну пам'ять. Хоча останнім часом у них, взагалі кажучи, немає потреби. Так що після того, як ви зробите відключення непотрібних служб, важливо видалити гаджети, якщо вони є. На ваших смартфонах (останнім часом – навіть на айфонах) вже давно є ті самі віджети, які при цьому працюють значно стабільніше. Тому сенсу тримати їх на робітнику столі Windows 7 ні. Все можна побачити під рукою на мобільному телефоні.
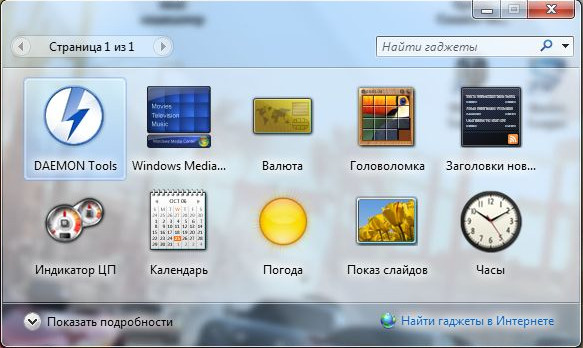
До того ж, люди нерідко виносять зовсім непотрібні гаджети на робочий стіл. Наприклад, навіщо потрібний віджет «годинник» у той час, коли в треї системи видно не лише час, а й дату. І подібних повторень може бути чимало. Тож приділіть цьому особливу увагу.
Налаштування робочого столу
Багато людей засмічують робочий стіл як гаджетами, а й ярликами. Але для того, щоб їх підвантажувати, доводиться витрачати неймовірну кількість енергії. Тому бажано залишити лише кілька найважливіших програм на робочому столі, і він почне не лише завантажуватись швидше, а й загальна стабільність системи покращується. Порада начебто відома, але про неї забувають усі, кому ліньки почистити робоче місце. А потім доводиться ще більше напружуватись, щоб система почала працювати стабільно. Крім цього, через велику кількість файлів на робочому столі, частина жорсткого дискапросто забитиметься.
Видаліть тимчасові файли
Багато програм створюють тимчасові файли, які засмічують місце на системному розділі. Як наслідок, система починає гальмувати, тому що нічого не рекомендується встановлювати у системний розділ. Виявляється, що тимчасові файли не видаляються самостійно, як можна припустити з назви. Тому їх потрібно чистити самостійно. Як правило, папка Windows 7 з цими файлами знаходиться за адресою C:/Temp. При цьому важливо не видалити папку, а просто очистити її від файлів. Вона потрібна системі. Просто коли там накопичується величезна кількість сміття, то її можна зробити очищення жорсткого диска від тимчасових файлів. Для цього не потрібно жодних утиліт.
Налаштування меню «Пуск»
Ймовірно, ви помічали, що в Windows 7 меню «Пуск» показує програми, які ви встановили кілька днів тому або навіть раніше? І визначення цих програм системі доводиться витрачати кілька секунд. А вони можуть скластися за хвилини. Ефективність роботи на комп'ютері дещо зменшується. Для початку натискаємо по меню "Пуск" правою кнопкою миші. Після цього натискаємо на "налаштувати". Там далі ви побачите пункт «Виділяти нещодавно встановлені програми». Ось із нього потрібно прибрати галочку. Не забуваймо натиснути на кнопку «застосувати». Таким чином ми дещо змогли прискорити роботу меню «Пуск». Дані системні утилітиможуть зробити чудеса, і ваша ОС знову буде добре працювати.
Налаштування та дефрагментація диска
Через якийсь час користування комп'ютером починається процес фрагментації файлів. Це коли один файл виявляється розподіленим між кількома секторами жорсткого диска. Через якийсь час для відкриття вашої улюбленої композиції або важливого для роботи файлу необхідно витратити все більше часу через те, що його фрагменти розносяться по всьому жорсткому диску. Щоб відновити його структуру, потрібно проводити дефрагментацію диска.
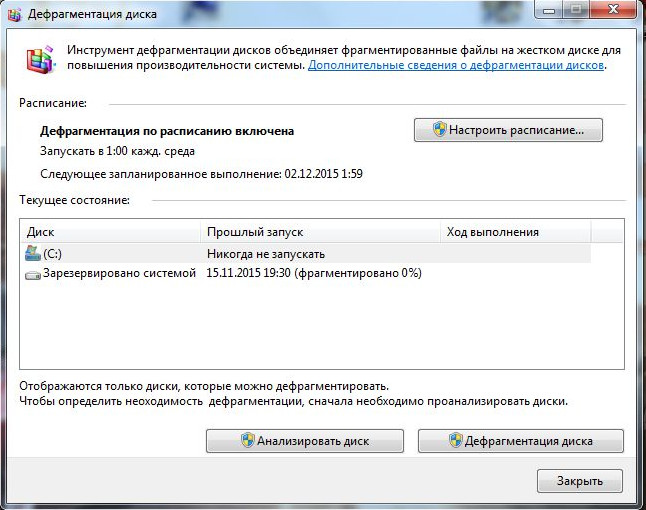
У Windows 7 є дуже доступна утиліта, яка дозволяє її виконувати. Вона так і називається "Дефрагментація диска". Вона має інтуїтивно зрозумілий інтерфейс, що допоможе легко розібратися в її роботі. Дефрагментація виконується кілька годин, і чим більша система засмічена, тим довше доведеться працювати даному сервісу. Натомість збільшення продуктивності буде колосальним.
Налаштування та чищення реєстру
Реєстр – це спеціальна освіта, яка призначена для зберігання налаштувань як самої системи, так і інших програм. Раніше вся інформація в Windows зберігалася у величезній кількості різноманітних ini-файлів, але потім вирішено було ввести реєстр як зручніший інструмент управління налаштуваннями. І ці установки часом можуть заважати роботі системи. Особливо коли там попрацював вірус (навіть якщо його видалять, у реєстрі може залишити свої сліди) або просто програма, яка на вашому комп'ютері пропрацювала два роки і вже стільки часу її немає. Але сліди однаково залишаються.
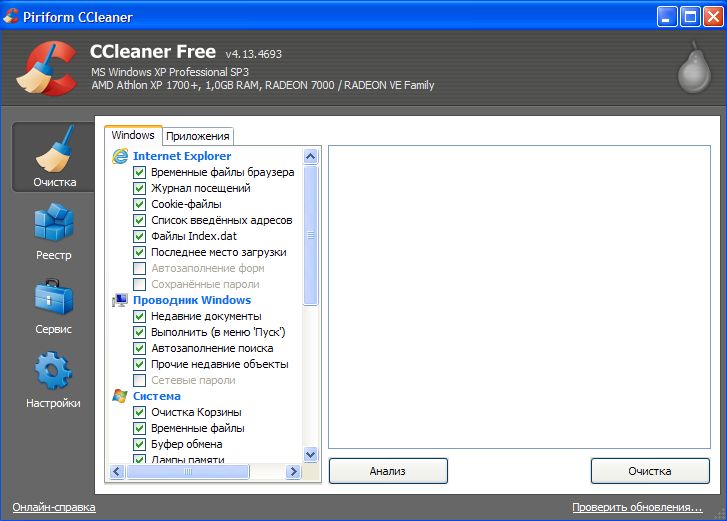
на Наразііснує величезна кількість програм, які роблять чищення реєстру. Однією з них є CCleaner. Але при цьому важливо розуміти, що не нею єдиний живий комп'ютер. Є безліч аналогів, які зможуть пропрацювати на користь вам.
Перевірка антивірусом
Віруси можуть зіпсувати реєстр. Але, крім усього, вони можуть наробити безліч небезпечних для безпеки людини справ. Саме віруси стають основним засобом у руках інтернет-шахраїв на даний момент. Причому Windows 7 так влаштована, що шкідлива програма може проникнути в комп'ютер навіть без згоди людини. Це дуже небезпечно. Саме тому люди вважають за краще ставити антивіруси. Сучасні програми для виявлення шкідливих програм зручний інтерфейсі роблять сканування системи максимально короткий час. Настійно не рекомендується встановлювати два антивіруси одночасно.
Оптимізація швидкості завантаження системи
Ця система завантажується і так дуже швидко на тлі попередніх ОС. Але при цьому можна і без того прискорити завантаження зробити ще швидше. Для цього потрібно заглянути до відомого нам пункту «конфігурація системи» та вибрати пункт «завантаження». Після цього тиснемо на додаткові параметри. Після цього ставимо галочки на правильних місцях і вказуємо, скільки ядер процесора та оперативної пам'яті система задіятиме. Після цього натискаємо на «застосувати».
Оптимізація файлу підкачки для прискорення комп'ютера
Файл підкачки – це окреме місце на жорсткому диску, яке зарезервовано системою для його використання як заміну оперативної пам'яті. За замовчуванням цей файл динамічний, але краще зробити його статичним. Крім цього, бажано перенести його на інший розділ, а не на системний.
Видалення непотрібних програм – запорука прискорення комп'ютера
До того ж, у вас може бути кілька програм, які вже давно не завадило б видалити. Вони тільки гальмують систему та забивають місце на жорсткому диску. Якщо така проблема для вас характерна, необхідно почистити систему від них. Робиться це або через стандартні деінсталятори, або використовуючи спеціалізовані програми, призначені для видалення програм і які мають додаткові можливості. Меню видалення програм у самій системі Windows 7 знаходиться на панелі керування. Та й оперативної пам'яті стане більш доступною.
Висновки
Отже, ми розібралися, які дії потрібно вжити для оптимізації продуктивності Windows 7, щоб робота цієї операційної системи була якомога злагодженою. До того ж, необхідно частіше перезавантажувати комп'ютер. Швидкість завантаження не грає настільки великого значення. І тут ви назавжди забудете, що таке баги. До виходу бета-версії нової ОС, звичайно.