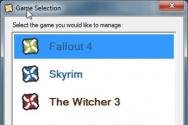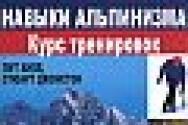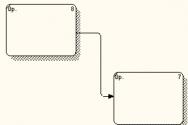Локальний медіа сервер. Налаштування сервера DLNA для телевізора Philips
Ще зовсім недавно, об'єднати все цифрові пристроїі гаджети (смартфони, планшети) в одну велику медіа мережу було практично неможливо, так як їх пристрій не дозволяв підключатися до локальної мережі. З розвитком мобільного ринку виникла потреба та реалізувалася можливість створення великих мультимедійних серверів у домашніх умовах. Розглянемо докладніше, що таке DLNA сервер та способи його налаштування на Windows 7 та Windows 8.
Що таке DLNA?
DLNA - це особливий набір інструкцій (протокол), який дозволить переглядати медіаконтент, що знаходиться на основному сервері, за допомогою різних пристроїв, що знаходяться в одній мережі. Наприклад, новий фільм, що знаходиться на комп'ютері, можна дивитися на телевізорі (тільки за наявності відповідної функції Smart TV), планшеті, телефоні або іншому гаджеті.
Навіщо потрібний медіасервер?
Розміщення таких систем будинку дозволяє істотно заощадити пам'ять на всіх пристроях, створити єдину медіа бібліотеку і організувати всі файли так, щоб їх було легко знайти. Ще однією вагомою перевагою DLNA є велика ширина каналу, що дозволить дивитися ті ж фільми у повноцінній Full HD або UHD якості, не чекаючи моменту, коли завантажиться файл. Ви скажете, що у відео в такому дозволі можна дивитися просто онлайн. Так це так, але відео, яке знаходиться в інтернеті, проходить додатковий стиск і якість значно втрачається. Це одні з небагатьох переваг, які ви зможете оцінити самостійно після того, як налаштуєте таку систему будинку.
Що потрібно для налаштування сервера вдома?
Для налаштування таких DLNA-серверів знадобиться:
- об'єднані в єдину мережувсі необхідні пристрої (не важливо дротова або бездротова мережа);
- персональний комп'ютер з операційною системою Windows 7, Windows 8 або Windows 8.1 (зверніть увагу, що 7 версія ОС Windows повинна бути не менше, ніж «Домашня розширена»);
- трохи терпіння та мінімальних знань про пристрої, які підключатимете (наприклад нові та старі телевізори зі Smart TV мають невеликі відмінності в налаштуванні та підключенні до мереж).
Покрокова інструкція з налаштування для Windows вбудованими засобами:
Для створення сервера DLNA необхідно виконати наступне:
- Отже, йдемо в панель управління комп'ютером та шукаємо пункт «Мережа та інтернет»;
- Шукаємо пункт «Домашня група» та вибираємо підпункт «Вибір параметрів домашньої групи та загального доступудо даних»:

- Далі нам потрібно об'єднати всі пристрої, підключені до мережі, до домашньої групи. Таке об'єднання потрібне для того, щоб усі одиниці групи могли отримувати доступ до даних, які розміщені на основному носії (сервері). Тому в наступному вікні вибираємо «Створити домашню групу»:

- На наступному етапі вибираємо типи файлів (бібліотеки) до яких надаватиметься мережевий доступі тиснемо кнопку «Далі»:

- Після цих операцій з'явиться вікно, у якому програма налаштування видасть автоматично згенерований пароль. Його потрібно буде записати, тому що всі пристрої, при підключенні до DLNA серверу на ОС Windows будуть запитувати цей ключ.

- Далі випливе вікно налаштування, в якому ще раз перевіряємо «розшаровані» папки і відзначаємо виділений на малюнку пункт. Тут же можна змінити пароль на запам'ятовується, залишити домашню групу або, за допомогою системної , перевірити наявність помилок у підключенні:

- Після позначки необхідного пункту переходимо до підпункту «Виберіть параметри потокової передачі мультимедіа». У полі "назва бібліотеки мультимедіа" вводимо назву вашого DLNA сервера, а всім пристроям, які відображені у списку виставити "Дозволено":

УВАГА! Дозволяйте доступ тільки тим пристроям, які належать вам, щоб ваші файли не потрапили в чужі руки! - Зберігаємо всі налаштування. На цьому налаштування сервера DNLA на вашій Windows 7 закінчена, залишається тільки підключити всі необхідні пристрої і насолоджуватися медіаконтентом.
Налаштування DLNA за допомогою сторонніх програм
Вище ми розглянули спосіб налаштування за допомогою вбудованої у Windows 7 утиліти, але для створення DLNA на ОС Windows 7 (8) можна також використовувати сторонні програми. Одна з таких програм так і називається «Домашній медіа-сервер».
У цій статті я хочу ще раз розповісти про те, як створити на комп'ютері (Ноутбуку, нетбуку) DLNA сервер. Це дозволить на телевізорі дивитися фільми та фото, а також слухати музику, яка знаходиться на вашому комп'ютері.
Але, як у результаті виявилося, з додатком Smart Share виникає багато проблем. То воно не запускається, то видає різні помилки або самостійно закривається. Про це можна почитати у коментарях, які відвідувачі залишили до статті, посилання на яку є вище.
Є дуже хороша та абсолютно безкоштовна програма "Домашній медіа-сервер (UPnP, DLNA, HTTP)", яка є відмінним аналогом Smart Share від LG, або, наприклад, AllShare від Samsung.
"Домашній медіа-сервер (UPnP, DLNA, HTTP)" це така собі універсальна програма, за допомогою якої можна запустити DLNA сервер, та підключаться до нього практично з будь-якого телевізора, який підтримує технологію DLNA (а якщо у вашому телевізорі є Wi-Fi, або мережевий роз'єм, то він швидше за все підтримує цю технологію). В принципі, DLNA-клієнтом може бути не тільки телевізор, але, наприклад, ігрова пристава.
Ця інструкція підійде для телевізорів різних виробників: LG, Samsung, Toshiba, Sony і т. д. У порівнянні з фірмовими додатками, типу Smart Share, “Домашній медіа-сервер (UPnP, DLNA, HTTP)” має велику кількість налаштувань.
Ми не будемо заглиблюватися в усі нюанси, а розглянемо лише як відкрити спільний доступ до потрібних папок або дисків. Як створити сервер і як запустити перегляд фільму за технологією DLNA на телевізорі.
Підключення телевізора для роботи з технологією DLNA
Перед тим, як розпочати налаштування програми, нам потрібно з'єднати телевізор з комп'ютером або ноутбуком. Якщо у вас уже все підключено, наприклад, через роутер, то можете перейти до наступного пункту.
Нам потрібно з'єднати ноутбук та телевізор у мережу. Якщо у вас вдома встановлений роутер, достатньо підключити ваш комп'ютер до цього роутера, по кабелю, або по Wi-Fi, це не важливо. І потрібно підключити телевізор до цього ж роутера. Підключати телевізор можете так само, або через Wi-Fi (Інструкцію з підключення дивимося ) .
Наше завдання, щоб телевізор, і комп'ютер (У моєму випадку ноутбук), були підключені до одного роутера. У мене до роутера по Wi-Fi підключений телевізор LG 32LN575Uта ноутбук Asus K56CM. На їхньому прикладі і буде ця інструкція.
А що робити, якщо немає маршрутизатора?
У такому випадку можна з'єднати комп'ютер з телевізором по мережному кабелю, Прямо. Просто беремо потрібну довжину мережевий кабель (його можуть обжати практично в будь-якому комп'ютерному магазині), і з'єднуємо телевізор із комп'ютером.
Виглядає це приблизно так:
Підключення в такий спосіб має працювати відмінно. Але в мене телевізор відмовився бачити створений на ноутбуці сервер. Але, у програмі "Домашній медіа-сервер (UPnP, DLNA, HTTP)" телевізор відображався і я міг запустити перегляд фото з самого ноутбука, і фотографія з'являлася на телевізорі.
Є ще вона думка, як їх з'єднати без кабелю та без маршрутизатора. Але, не впевнений, що вийде та підійде цей спосіб тільки для телевізорів, які мають можливість підключитися до Wi-Fi.
Можна спробувати на ноутбуці створити підключення комп'ютер-комп'ютера, про який я писав у статті “ “. Потім підключити телевізор до створеної точки доступу та спробувати отримати доступ до файлів на комп'ютері.
Думаю, що із підключенням розібралися. Давайте перейдемо до налаштування сервера.
Налаштування програми “Домашній медіа-сервер (UPnP, DLNA, HTTP)”
Для початку, нам потрібно завантажити та встановити саму програму. Завантажувати я раджу з офіційного сайту: https://www.homemediaserver.ru/index.htm. Там завжди Нова версіяі так безпечніше.
Збережіть архів на комп'ютері. Для встановлення просто запустіть файл setup.exe, який знаходиться в архіві. Я не описуватиму весь процес установки, він простий. Дотримуйтесь інструкцій.
Після встановлення запускаємо програму ярликом на робочому столі.
Давайте відразу перейдемо в налаштування програми. Там ми нічого особливого робити не будемо. Ми просто вкажемо локальні диски, флешки, зовнішні жорсткий дискі, або папки, вміст яких ми хочемо бачити на телевізорі. Наприклад, можна відкрити лише кілька папок із фільмами, фото та музикою.
Відкриється вікно з налаштуваннями. У першій категорії, Медіа-ресурсинам потрібно вказати, які диски, або папки ми хочемо бачити на телевізорі. За замовчуванням там відкриті стандартні папки з фото, відео та музикою.
Програма все намагається сортувати. І щоб не плутатися у всіх цих папках на телевізорі, я раджу відкрити спільний доступ до локальних дисків. За промовчанням, якщо я не помиляюся, доступ до них вже відкритий. Перевірте, чи встановлена галочка, біля Локальні диски.
Якщо встановлена, це означає, що ви на телевізорі зможете відкрити будь-який файл, який зберігається на цих локальних дисках (диски C, D, E і т. д.).
Ви також можете вказати і окремі папки, або наприклад зовнішній жорсткийдиск. Для цього, натисніть праворуч на кнопку Додати, і виберіть потрібну папку, флешку або жорсткий диск у провіднику.
Ми можемо бачити, до яких папок та дисків, ми відкрили доступ. Можемо видаляти вибрані папки. Це основні налаштування, якщо ви подивіться, то там налаштувань дуже багато, все я розглядати не буду. Щоб зберегти, натисніть кнопку Ok, та погодьтеся на сканування медіа-ресурсів.
Чекаємо, поки програма просканує папки та диск. Далі можна вже запускати сам DLNA сервер. Для цього просто натискаємо на кнопку “ Запуск“.
Спостерігаємо повідомлення про те, що сервер запущено.
Тепер просто увімкніть телевізор. Якщо все правильно підключено, він повинен з'явитися в програмі “Домашній медіа-сервер (UPnP, DLNA, HTTP)”. Для цього перейдіть на вкладку Пристрої відтворення (DMR), і праворуч, натисніть кнопку Оновити.
Якщо з'явився наш телевізор, то все гаразд. Можна спробувати запустити перегляд фото прямо з програми.
Якщо у програмі телевізор не з'явився, і на телевізорі так само не видно створеного нами сервера, то насамперед перевірте підключення. Чи підключено телевізор до мережі, і чи підключено ноутбук.
Потім, повністю відключіть антивіруси та фаєрволи. Вони можуть блокувати доступ до сервера.
Для цього, у головному вікні програми (вгорі) виберіть одну з вкладок: фільми, музика, або фото.
У лівому вікні з'явиться медіа-контент, який знаходиться в тих папках і дисках, до яких ми відкрили доступ. Натисніть правою кнопкоюмиші, наприклад на фотографію, та виберіть “Відтворити на“Далі вибираємо наш телевізор.
Зображення відразу з'явиться на екрані телевізора.
Так само, можна запустити відтворення відео, і музики. Отже, ми можемо запускати відтворення на екран телевізора з програми “Домашній медіа-сервер (UPnP, DLNA, HTTP)”.
Але це не завжди зручно. Набагато краще зайти через телевізор і відкрити потрібні файли. Для цього залишаємо запущений сервер. Ви можете приховати програму “Домашній медіа-сервер (UPnP, DLNA, HTTP)”. Натисніть на червоний хрестик (закрити програму), і вона сховається на панель сповіщень.
При цьому сервер буде працювати і ви зможете з телевізора зайти на комп'ютер.
Запускаємо перегляд файлів по DLNA з телевізора
Значить, сервер на комп'ютер запущено, файли для перегляду відкриті.
Тепер нам на телевізорі потрібно зайти в програму, яка відповідає за роботу з технологією DLNA. Наприклад у LG, це Smart Share. На інших телевізорах, ця програма може називатися по-іншому.
Наприклад, для запуску Smart Share у LG, заходимо у Smart TV (синя кнопка на пульті)та вибираємо Smart Share. Якщо на телевізорі немає Smart TV, але є DLNA, процес може відрізнятися.
Відкриваємо папку Мій комп'ютер, і бачимо там наші локальні диски та інші папки, до яких ми відкрили доступ.
Післямова
“Домашній медіа-сервер (UPnP, DLNA, HTTP)” насправді дуже класна програма, з великою кількістю налаштувань. Ми ж розглянули лише відкриття загального доступу до файлів та запуск сервера. Коли я запускав перегляд фільму через програму Smart Share, то ноутбук йшов у сплячий режим, і відтворення переривалося. У “Домашній медіа-сервер (UPnP, DLNA, HTTP)” є блокування, яке не дозволяє комп'ютеру перейти в режим сну, коли він використовується як сервер.
Сподіваюся, у вас все вийшло, і ви тепер дивитеся улюблені фільми на великому екрані телевізора, використовуючи технологію DLNA.
Якщо щось не вийшло, то пишіть у коментарях, намагатимемося розібратися.
Зрозуміло, можна просто підключити комп'ютер до телевізора, але за допомогою спеціальних рішень доступ до мультимедійних файлів можливий з будь-якого пристрою. Є програми для телеприставок, смартфонів, планшетів та веб-інтерфейси для решти. Можна навіть підключатися із будь-якої точки світу через Інтернет.
З вас – медіаколекція
Організувати власний медіасервер можна за допомогою добрих безкоштовних програм, але зрозуміло, для успіху цієї витівки у вас має бути пристойна колекція власних медіафайлів. Власний сервер – чудове рішення для тих, у кого є велика добірка відео (у тому числі з DVD) та музики (у тому числі з CD): можна насолоджуватися переглядом та прослуховуванням на будь-яких пристроях, не залежно від сервісів типу Netflix та Spotify. Можна навіть дивитися фотографії ідеально, якщо у вас велика фотоколекція.

Plex або Media Browser: вибір за вами
Два найбільш, мабуть, популярні рішення для створення власного медіасервера – це і . Обидва працюють за одним принципом і передбачають встановлення серверної програми на комп'ютер, ноутбук, NAS-накопичувач або спеціальний домашній сервер. Можна ще спробувати (у минулому XBMC), але це рішення складніше і працює трохи інакше.
І Plex, і Media Browser пропонують серверні програми для Windows, Linux, Mac OS X, BSD та різноманітних NAS-серверів. Для створення власного медіасервера можна використовувати звичайний комп'ютер, окремий сервер або готовий накопичувач NAS з підтримкою серверного ПЗ.
Plex має клієнтські програми для Roku, Amazon Fire TV, Xbox і PlayStation, а також підтримка Chromecast. Крім того, підключатися до сервера можна за допомогою мобільних програм для iOS, Android, Windows Phoneі Windows 8. Є веб-інтерфейс і функціональна програма Plex для ПК, яка стане в нагоді при підключенні комп'ютера до телевізора.

Media Browser також має клієнтів для Roku та деяких інших телеприставок, а також підтримка Chromecast. Передбачені мобільні додаткидля iOS, Android, Windows Phone та Windows 8, а з комп'ютера можна підключатися до сервера через веб-інтерфейс.
Обидва рішення дуже схожі за функціональністю, але у Plex вибір клієнтських програм значно ширший (є підтримка PlayStation, Xbox і Fire TV). Однак за це доводиться платити: програма Plex для iOS коштує $5, а для встановлення програм на Xbox і PlayStation потрібна передплата Plex Pass за $5 на місяць.
Media Browser та супутні клієнтські програми абсолютно безкоштовні – немає ні абонентської плати, ні вбудованих покупок у додатках. Але Media Browser не має підтримки PlayStation або Xbox навіть за додаткову плату. Доведеться вибирати, що важливіше – економія чи багатофункціональність. А ще краще спробувати і те, й інше, щоби визначитися з вибором.

Ставте сервер, програми - і починаєте користуватися
Установка займе лічені хвилини незалежно від обраного рішення. Встановіть Plex або Media Browser на майбутній сервер і вкажіть адресу папки з мультимедійними файлами в налаштуваннях. За бажання можна завести обліковий запис(Така можливість є і в Plex, і в Media Browser) - тоді буде простіше входити в клієнтські програми і підключатися до сервера віддалено через Інтернет.
Після налаштування сервера встановіть програми на телеприставку, смартфон, планшет і підключайтеся до своєї медіаколекції. Тут все дуже просто. А якщо у вас Chromecast, не потрібно навіть ставити спеціальний додаток Plex або Media Browser на телевізор – достатньо встановити програму на смартфон і за допомогою транслювати мультимедіа прямо на Chromecast.

Зрозуміло, для користування всіма цими можливостями потрібен сам сервер, на якому зберігатиметься колекція файлів. Якщо цілодобова доступність колекції не потрібна, можна поставити серверну програму на свій звичайний комп'ютер або ноутбук та користуватися медіафайлами лише тоді, коли він увімкнений.
А можна виділити під це окремий сервер, який працюватиме постійно і дозволить навіть підключатися до колекції віддалено через Інтернет. Зовсім не обов'язково використати для цього повноцінний потужний комп'ютер- Підійде і слабенький компактний NAS-накопичувач з великим жорстким дискомдля зберігання медіафайлів.
| Матеріали |
У цій статті будемо налаштовувати медіасервер (DLNA) на комп'ютері для телевізора Philips. Після налаштування, ви зможете на телевізорі дивитися фільми, фото, та слухати музику, яка знаходиться на вашому комп'ютері (ноутбуку). Все це за технологією DLNA. А це означає, що телевізор може бути підключений до комп'ютера через Wi-Fi. Точніше, комп'ютер та телевізор мають бути підключені до одного Wi-Fi роутеру. По мережному кабелю, або бездротової мережі.
Поясню докладніше. У вас є телевізор Philips (У цій статті, мова піде саме про ці телевізори), з підтримкою (якщо є Smart TV, то підтримка DLNA точно є). Ваш телевізор підключено до Wi-Fi роутера (по Wi-Fi, або за допомогою кабелю). Також, до цього роутера підключений комп'ютер. Ми на комп'ютері запускаємо DLNA сервер, відкриваємо потрібні папкиз відео, фото або музикою, і просто на телевізорі запускаємо перегляд. Все повітрям, без проводів. Дуже зручно, не потрібно постійно записувати фільми на флешку. Просто отримуємо доступ до комп'ютера, вибираємо потрібний фільм та дивимося.
Описаним нижче способом можна запустити DLNA сервер на Windows 7, Windows 8, і навіть Windows 10. Для запуску та управління сервером ми будемо використовувати безкоштовну, просто відмінну програму "Домашній медіа-сервер (UPnP, DLNA, HTTP)". Я нещодавно показував як , то там ми запускали сервер за допомогою фірмової програми. Оскільки Philips такої програми немає, то будемо використовувати "Домашній медіа-сервер". Програма дійсно дуже проста та класна.
Нам знадобиться:
- ТБ Philips з підтримкою DLNA. ТБ обов'язково повинен бути , або . Я показуватиму на прикладі Philips 43PUS7150/12 зі Smart TV (Android TV) .
- Комп'ютер, який підключений до того ж роутера як і телевізор. Він може бути підключений так само по Wi-Fi мережі, або LAN.
- Програма "Домашній медіа-сервер (UPnP, DLNA, HTTP)" для налаштування сервера DLNA.
Можна обійтися без сторонніх програм, і все налаштувати стандартними засобами Windows. Про те, як це зробити, я писав у статті.
Насправді, запущений таким способом сервер зможе побачити абсолютно будь-який телевізор: Philips, Sony, LG, Samsung і т. д. У Sony, до речі, вже є моделі на Android TV. Тож інструкція для них теж має підійти. Хіба що може відрізнятися доступ до перегляду вмісту сервера DLNA на самому телевізорі.
Налаштування сервера DLNA для телевізора програмою "Домашній медіа-сервер"
Спочатку, завантажуємо та встановлюємо програму "Домашній медіа-сервер (UPnP, DLNA, HTTP)". Завантажити її я раджу з офіційного сайту: https://www.homemediaserver.ru/index.htm. Натисніть на кнопку Завантажитинавпаки EXE версії. Розмір файлу приблизно 35 Мб.
Збережіть файл, потім запустіть його, і дотримуючись інструкцій, встановіть програму.
Запустіть програму ярликом на робочому столі або з меню Пуск. Насамперед, нам потрібно налаштувати доступ до файлів на комп'ютері. Ми можемо відкрити для телевізора лише певні папки, всі локальні диски або навіть знімні носії.
У вікні програми натисніть зверху на кнопку Налаштування. Нас цікавить перша вкладка Медіаресурси. Там вже буде відкрито три папки. Це стандартні. Щоб відкрити доступ до всіх локальних дисків комп'ютера, встановіть галочку біля Локальні диски. Щоб відкрити доступ до знімних накопичувачів, встановіть галочку біля Знімні диски.

Якщо ж ви хочете відкрити наприклад лише один локальний диск або папку, то не встановлюйте ці галочки, а натисніть на кнопку Додати. І в провіднику виберіть диск, або папку, яку потрібно відкрити для перегляду на телевізорі. Папка з'явиться у списку. Ви можете видаляти папки, просто виділивши її, та натиснувши кнопку видалити.

Сенс я думаю зрозумілий. Можна відкрити лише одну папку, в якій знаходяться наприклад ваші фільми. А можна відкрити всі диски. Я раджу поставити галочку біля Локальних дисків. Тоді на телевізорі буде відображатися папка Мій комп'ютер, в якій ви зможете переглядати всі файли.
На цьому налаштування можна закінчити, натиснувши кнопку Ok. Якщо хочете, то можете ще збоку перейти на вкладку Сервер, та змінити ім'я вашого DLNA сервера. Воно буде відображатися на телевізорі.

Натисніть кнопку Ok, щоб вийти з налаштувань.
Щоб запустити сервер DLNA, натисніть кнопку Запуск.

Якщо ваш телевізор увімкнений і підключений до роутера, то у вікні програми, відкривши вкладку Пристрої відтворення (DMR), Ви побачите ваш телевізор. Це означає, що все гаразд. Якщо телевізор не з'явився, перевірте підключення, і дивіться поради наприкінці цієї статті.

Програму можна згорнути. Можна налаштувати DLNA на телевізорі.
Перегляд фільмів DLNA на телевізорі Philips з комп'ютера
Натискаємо на пульті дистанційного керуваннякнопку SOURCES.

В меню Джерелаобираємо Мережа (медіа). Або запустіть програму Медіаз меню Android TV.

У списку виберіть запущений сервер.

Якщо ви відкрили всі локальні диски, у вас буде папка Мій комп'ютер. Виберіть її, там будуть усі диски. Можете відкривати потрібні папки, і запускати з них перегляд фільмів, фото або відтворення музики. Якщо відкрити одну із стандартних папок: Фільми, Фото, або Музика, там буде весь доступний контент, відсортований за різними категоріями. Щоб подивитися контент по папках, вибирайте Каталоги медіа-ресурсів.

Виберіть папку з вашими фільмами і просто запустіть перегляд потрібного файлу.

Ось і все налаштування. Ми з телевізора отримали повний доступ до відео, фото та музики, яка знаходиться на вашому комп'ютері. Програма "Домашній медіа-сервер (UPnP, DLNA, HTTP)" не дасть вашому комп'ютеру заснути і перервати відтворення фільму. Також керувати переглядом можна з самої програми на комп'ютері. Налаштувань та можливостей там дуже багато, думаю розберетеся.
Чому на телевізорі не відображається сервер DLNA (файли)
Найпопулярніша проблема при настроюванні такої схеми, це відсутність запущеного сервера на телевізорі. Коли файли з комп'ютера просто не відображаються.
У таких ситуаціях, перш за все, завжди потрібно перевіряти підключення телевізора і ноутбука до Wi-Fi, або підключення по кабелю. Можливо, один із пристроїв просто відключився. Вимкніть та увімкніть телевізор. Також можна перезавантажити комп'ютер і запустити сервер заново. Крім того, можна спробувати відключити антивірус, який може блокувати підключення телевізора.
Якщо фільм DLNA відтворюється із затримками, глючить
У таких випадках ви швидше за все запустили перегляд дуже важкого фільму. І роутер не справляється із передачею інформації. Зазвичай така проблема з'являється на дешевих роутерах, і при підключенні по Wi-Fi. Великі фільми, у високій якості, які не хочуть відтворюватися по DLNA, краще дивитися з USB-накопичувача або жорсткого диска.
Якщо під час відкриття відео телевізор пише "Формат не підтримується"
Трапляються випадки, коли телевізор не хоче програвати якийсь відео-файл. Швидше за все, стандартний плеєр просто не підтримує формат, немає кодека. У такому разі, якщо у вас телевізор на Android TV, то з Google PlayВи можете встановити програвач VLC. Він також вміє відтворювач файлів з локальної мережі. І, швидше за все, він відтворюватиме відео, яке не відкрилося стандартним програвачем.
Програма Home Media Serverвикористовується як DLNA-сервер для перегляду контенту та прослуховування музики з комп'ютера та ноутбука на телевізорі. Home Media Server оптимально підходить для цих цілей і має різні корисні налаштування.
Що таке DLNA?
В англійському перекладі Digital Living Network Alliance (DLNA) – певні стандарти, завдяки яким сумісні пристрої можуть здійснювати передачу та прийом по домашній мережі різного медіа-контенту та його відображення в реальному часі за допомогою дротових та бездротових каналів.
Завдяки цій технології домашні комп'ютери, мобільні телефони, побутова електроніка, ноутбуки об'єднуються в єдиній цифрової мережі. У разі використання пристроїв із підтримкою сертифікації DLNA вони автоматично налаштовуються та об'єднуються в мережі користувачів.
Завдяки передавальному пристрою (серверу) передається інформація на телевізор. Як сервер можуть виступати ПК, телефон, камера, фотоапарат. Наявність підтримки DLNA може означати, що на пристрої можливе отримання відео.
Така провідна або бездротова мережа має свої переваги:
- Можливість миттєвого доступу до матеріалів, що знаходяться на всіх домашніх пристроях користувача. Перегляд фільму або фотографії можливий відразу після скачування, музику можна прослуховувати на музичному центріу найвищій якості.
- Для біс провідного з'єднаннянемає необхідності просвердлювати отвори у стінах та дверях.
- При бездротовому з'єднанні за Вай-Фай можливе завантаження файлів повністю на потрібні пристроїдля подальшого перегляду.
До недоліків DLNA відносяться:
- Для здійснення провідного з'єднання (наприклад, крізь залізобетонні стіни, які блокують радіосигнал) необхідно просвердлювання отворів у стінах та дверях, що негативно позначиться на інтер'єрі.
- на бездротове з'єднаннясуттєво впливають різні перешкоди у вигляді сталевої арматури чи товстих бетонних (цегляних) стін.
- Як і у випадку з інтернетом, існує можливість затримки відтворення файлу при потоковому мовленні, якщо він занадто великий або використовується недостатньо висока швидкість з'єднання.
- Використання слабкого маршрутизатора може позначитися на швидкості та якості передачі даних.
- Можливе відтворення не всіх типів файлів, а передача відео в HD може бути гіршої якості.
Встановлення Home Media Server (HMS)
Установка HMS здійснюється в наступній послідовності:

Після закінчення установки видалення розпакувальних файлів краще виконати в ручному режимітому що їх автоматичного видаленняне передбачено.
Загальне налаштування HMS як сервера DLNA
Встановлений сервер DLNA під час запуску запропонує користувачу продовжити процес налаштувань:
- При першому запуску з'явиться віконце з початковими параметрами. У ньому буде запропоновано зробити вибір пристрою для трансляції медіа-контенту. У запропонованому списку з'явиться безліч шаблонів із пристроями. Якщо не було знайдено свій або схожий пристрій, варто зупинитися на стандартному DLNA Device. Зробивши вибір, потрібно переходити до наступної дії.

- Вибрати папки, з яких потрібно брати медіа-контент. Вибір папок з медіа-вмістом можна зробити на цьому етапі або потім додати. Вибравши папки, потрібно натиснути кнопку «Готово».

- Після здійснення початкових налаштувань буде запропоновано створення резервної копіїз налаштуваннями, кешем картинок та базою даних. Також буде запропоновано виконати налаштування розкладу автоматичного бекапа. Потім натискається кнопка «Закрити».

- З'явиться основне віконце програми. Тут варто звернути увагу на певні важливі налаштування. З лівого боку будуть перераховані типи налаштувань, а праворуч розташовані розділи з конкретними налаштуваннями.
- З лівого боку потрібно перейти до додаткових налаштувань і настроїти автоматичне завантаження сервера DLNA з включенням комп'ютера. З цією метою потрібно вибрати другий та третій пункти.

- Далі необхідно перейти до вкладки «Сервер» та вказати свій DLNA-сервер, яким він буде у мережі.

- Змінивши ім'я, потрібно повернутись до додавання папок (якщо цього не зроблено раніше або при додаванні інших папок). Для цього слід натиснути на клавішу «Додати», потім вибрати папку, яку ви хочете додавати. Далі потрібно виконати її «Сканування» для потрапляння файлів із папок на сервер.

- При правильному виконанні дій список цих файлів буде праворуч на екрані. За наявності у цьому списку потрібних файлівзалишається тільки виконати запуск та приступати до використання програми. Для цього потрібно натиснути клавішу "Запуск".

- У разі включення « Брандмауер Windows» від системи піде запит на дозвіл доступу до мережі. Слід вибрати, до яких мереж буде дозволено доступ, і натиснути на клавішу «Дозволити доступ».

Підключення та перегляд медіаконтенту
Після запуску програми слід увімкнути телевізор. При правильному підключеннівін перебуватиме у «Домашньому медіа-сервері».
На прикладі телевізора LG
Наприклад, варіант роботи телеприймача LG LN655V з DLNA-сервером. В основному меню Смарт-ТВ потрібно перейти до LG SmartShare.
Перше підключення:
- При виконанні першого підключення апарата до телевізора слід перейти до «Посібника з підключення», яке знаходиться у нижньому правому куті.

- Далі потрібно перейти по вкладці «Підключення ПК» та натиснути «Далі».

- Далі буде ще два вікна, де також треба вибрати "Далі". Якщо у вікні з вибором IP-адреси нічого автоматично не задано, виберіть свою домашню мережу(дротову або бездротову, відповідно до способу підключення телевізора).

- На четвертому натисканні має бути видно комп'ютер власника. За його відсутності необхідно перезапустити сервер.

Після початкового підключення пристрій буде відображено у завершальній частині LG SmartShare «Підключені пристрої». Якщо він там відсутній, потрібно перезапустити сервер на комп'ютері. Наприклад, для кінофільмів вибирається папка з "Фільмами", а потім "Каталоги медіа-ресурсів".
З'явиться список папок, які були додані до параметрів HMS. Можна скористатися будь-якою папкою для запуску фільму.
На прикладі телевізора SONY Bravia
У даному випадкувикористовувався телеприймач KDL-46XBR9. Алгоритм дій:
- Встановлюється та запускається програма «Домашній медіа-сервер» на комп'ютері. Для переходу до налаштувань слід скористатися відповідною клавішею.
- Праворуч можна побачити кнопку «Додати». Крім того, можна підібрати файл на сканування під час старту програми. Сканування потрібно, якщо користувач змінював вміст цієї директорії. Зелене коло показує сканування.

- Далі потрібно перейти кнопкою з типами файлів з правого боку. Не можна відтворювати відеофайли PAL на певних телевізорах. Слід внести NTSC для можливості розпізнавання контенту (наприклад, MPEG-PS_PAL_NTSC для avi).
- До контейнера mkv слід вибрати Транскодування (Core AVC). У DLNA потрібно записати MPEG-PS_PAL або MPEG-PS_NTSC (залежить від телевізора).

- Потім потрібно перейти до "Категорій", потім вибрати "Пристрій". Там необхідно зробити вибір типу та дозволу TV. Виберіть DLNA1 або DLNA1.5. Яка версія підтримується, можна дізнатися в інструкції або під час відвідування офіційного сайту.

- Виконати налаштування Web-доступу на сервер, для чого потрібно перейти до наступного пункту в категоріях.
- До клієнтським пристроямслід додати свій телевізор. При натисканні на значок із рятувальним колом програмою буде в автоматичному режимі визначено ім'я комп'ютера, і він додасться до розділу «Сервер», поле «Ім'я». Щоб визначити пристрої в мережі, що підтримують технологію DLNA, потрібно скористатися пошуком. Потрібно переконатися, що телеприймач увімкнений і підключений до бездротових або дротових мереж. Після того як буде проведено сканування мережі, буде додано програмою мережевих клієнтів (телевізора та комп'ютера).

- Потрібно зайти в індивідуальні налаштування телеприймача та вставити вищезазначені налаштування.

- Клавіша з типами файлів переведе до реєстраційних налаштувань для здійснення передбачуваних виправлень.

- Слід повернутися в основне вікно налаштування і перейти до пункту категорій «Транскодер». У розділі Формат файлу потрібно вказати MPEG (DVD). У розділі "Відео" вибрати стиск MPEG2, якість 6000000. У розділі "Звук" вибрати AC3, 448000, "Розмір кадру" - 1280х720, 16:9. Зміна оригінального розміру кадру – завжди. Поставити галочку на «Доповнення кольором до розміру кадру» та на всіх віконцях нижнього списку.
- Далі переходимо до вкладки із субтитрами. Тут можна виконати налаштування стилю зображення субтитрів за власними уподобаннями та іншими параметрами, необхідними для їх оптимального зображення.

- У завершальній категорії «Додатково» слід зробити позначку у полі «Установка служби Windows"Домашній Медіа Сервер" (UPnP). Це сприятиме автоматичному завантаженню програми під час увімкнення ПК у вигляді сервісу.

Можливі проблеми (помилки) та їх вирішення
Серед можливих несправностейпри налаштуванні Home Media Server як DLNA-сервера можна назвати такі:
- Сервер знайдено, але не відкривається на медіа-пристроях. Виконання налаштувань у «Домашній медіа-сервері (UPnP)» допоможе усунути цю незручність. Встановлення налаштувань у «Пристрої» (вказати старий та новий варіант моделі): «Сервіс авторизації» – «Російські назви основних папок» – у розділі «Сервер» вказати постійний порт (від 1024 до 65535).
- Виникнення помилок, припинення, уповільнення програвання. Потрібно зробити вибір «Транскодування» меншого розміру кадру та якості відео-контенту, потім зупинити перегляд фільму, щоб сформувався достатній обсяг транскодованого файлу, і встановити для зберігання тимчасових файлів транскодування диск, який відрізняється від того, який використовується для файлу підкачування. Також потрібна оптимізація системи в цілому (фрагментація дисків, перелік програм, що автоматично завантажуються).
- У деяких випадках на екрані може з'явитися напис, що тип файлу не підтримується. Після двох-трьох перезапусків все має виправитися.
За допомогою технології DLNA спрощується передача файлів між підключеними до Інтернету пристроями. Процес налаштування Home Media Server як DLNA-сервер нескладний, головне - точно дотримуватися наведених у статті покрокових інструкцій.