Оптимізація Windows 7 для слабких комп'ютерів
З усіма його можливостями може дозволити собі далеко не кожен. Але подивимося, що можна зробити з Windows 7 для слабких комп'ютерів, щоб система працювала не гірше, ніж на високопродуктивних ПК. Тут є кілька моментів, куди слід звернути увагу.
Складання Windows 7 для слабких комп'ютерів
Перш ніж приступати до питань, варто відзначити, що для не надто спритних ПК є спеціальна збірка вже оптимізованої системи, з якої виключено багато непотрібних компонентів, що уповільнюють роботу комп'ютерного терміналу або ноутбука внаслідок занадто сильного навантаження на системні ресурси та використання дискового простору на вінчестері. Це Ultimate PC 2.1 2010 випуску (втім, не єдина).
Примітно, що цей реліз є оптимальним для недорогих нетбуків ASUS Pee. Windows 7 для слабких комп'ютерів (512 Mb оперативної пам'яті та 128 Гб на вінчестері) якраз і розрахована на ефективну роботу на таких терміналах, надаючи користувачам лише найнеобхідніші можливості.
При цьому після встановлення з оптичного носія або завантажувальної флешки вся система займає на жорсткому диску 1,5 Гб місця, а для її нормальної роботи в штатному режимі потрібно лише 256 Мб «оперативки». Серед основних особливостей окремо варто відзначити, що в ній передбачено так званий «холодний» старт, при якому працює всього 23 системні процеси.
Оптимізація Windows 7 для слабких комп'ютерів: основні аспекти
Якщо з якихось причин користувач хоче використати на своєму терміналі повну версію "сімки", доведеться зайнятися питаннями оптимізації.
Що таке оптимізація? Найчастіше це звільнення оперативної пам'яті у вигляді відключення непотрібних ресурсоємних фонових процесів і служб, і навіть звільнення дискового простору (для коректної роботи будь-якої системи на вінчестері потрібно щонайменше 10 % місця від загального обсягу).
Вимкнення елементів автозавантаження
Отже, давайте подивимося, як можна оптимізувати Windows 7 для слабких комп'ютерів. І почнемо, мабуть, саме з фонових служб, які стартують разом із системою. Залежно від "залізної" конфігурації, поряд з "рідними" системними процесами в автозавантаженні можуть бути й інші специфічні елементи, прив'язані до пристроїв (наприклад, та ж служба Catalyst для відеокарт Radeon). Найчастіше багато елементів можна вимкнути без жодних проблем саме в автозавантаженні, щоб не займатися примусовим їх завершенням вже в процесі роботи.
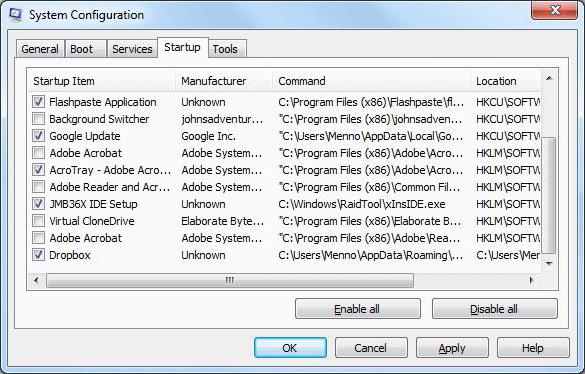
Для початку використовуємо меню "Виконати" (Win + R), в якому прописуємо команду msconfig. У вікні налаштувань переходимо на вкладку автозавантаження і дивимося, скільки там всього відзначено галочками. Що з цього можна відключити, а що ні, знає далеко не кожен користувач.
Зазначимо відразу: відключити можна практично все, за винятком служби ctfmon, яка відповідає за відображення значка перемикання мов з можливістю виклику відповідної панелі в системному треї, і антивірусу. Втім, антивірусний модуль здебільшого, навіть за умови примусового завершення роботи в «Диспетчері завдань», відключити не вийде, він активується знову (звісно, за умови, що в системі встановлено тямущий додаток, а не якийсь дешевий сканер).
Таким чином, покращення роботи Windows 7 для слабких комп'ютерів передбачає, щоб в автозавантаженні залишилося лише дві служби: ctfmon та процес антивірусу. Це, так би мовити, бездоганний варіант.
Забезпечення швидкодії
Тепер перейдемо до питання про швидкодію Windows 7. Для слабких комп'ютерів, тим більше з інтегрованими відеоадаптерами, вбудованими в материнську плату, не рекомендується використовувати прикраси на кшталт «живих» шпалер. Вони просто «з'їдають» місце в оперативній пам'яті. Те саме стосується і тим оформлення. Зрозуміло, що багато користувачів полюбили "сімку" за її напівпрозорий вигляд (тема Aero), проте це теж споживання "оперативки". Взагалі будь-який візуальний ефект негативно позначається на роботі системи. Тому якщо хочеться забезпечити високу продуктивність, на жаль, їх доведеться вимкнути.
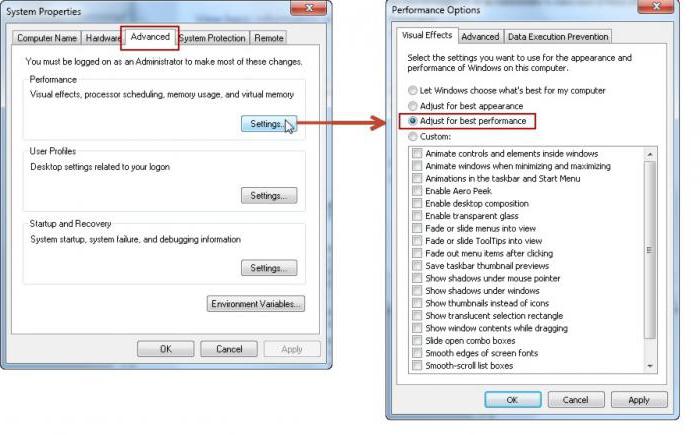
Це можна зробити з меню властивостей комп'ютера, де вибирається розділ додаткових параметрів. Там є меню швидкодії (візуальних ефектів, які у роботі системи). На відповідній вкладці можна побачити кілька рядків, з яких слід вибрати рядок забезпечення найкращої швидкодії. Потім, якщо хочете, можете увімкнути або вимкнути ефекти або зробити зміни в поточній темі оформлення.
Використання оптимізаторів
Якщо комусь ліньки налаштовувати систему, можна скористатися спеціальними програмами-оптимізаторами на кшталт CCleaner, Advanced System Care, Glary Utilities, Windows 7 Manager і т.д.
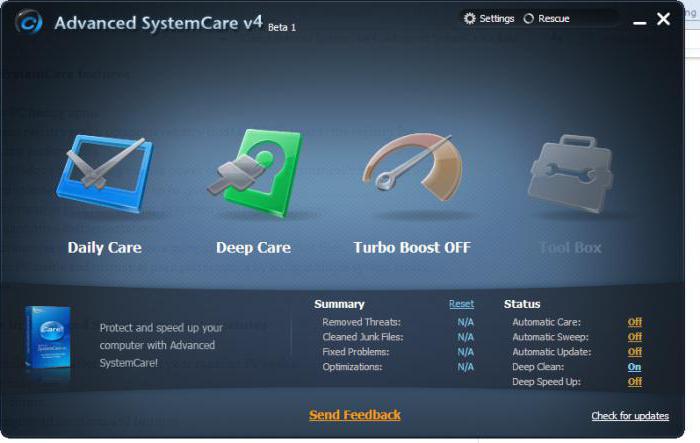
Такі утиліти дають змогу оптимізувати систему в автоматичному режимі без особливого втручання користувача. Крім того, практично всі програми такого типу мають спеціальний модуль Live Optimize, що працює в фоні і забезпечує моментальне прискорення при виявленні надмірного навантаження на системні ресурси в режимі реального часу.
Що вибрати: Windows 7 чи XP?
Нарешті, багато користувачів рано чи пізно постає питання вибору «операційки». Windows 7 або XP для слабких комп'ютерів – що буде краще? У принципі, особливої різниці щодо навантаження на ресурси тут немає. Але якщо використовувати спеціальну збірку саме Windows 7 для слабких комп'ютерів, здається, це найкращий варіант. XP навіть з оновленням SP3, як би вона не була гарною, все одно безнадійно застаріває. Для неї вже навіть драйвера та програми перестають випускатися. Але вибір, звичайно, залишається виключно за користувачем, дивлячись з яким програмним забезпеченням потрібно працювати.
Втім, тут є ще один нюанс. Якщо розібратися, з "сімки" пізніше можна буде перейти і на "десятку" (мало, може Microsoft випустить і таку оптимізовану версію), а ось з "експішки" зробити це буде неможливо. Тож подумайте, у цьому є свій сенс.








