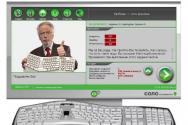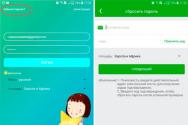Прога чистить комп'ютер від сміття. Видалення залишків програм. Uninstall Tool скачати безкоштовно
Інструкція
Розкрийте головне меню операційної системи, якщо з нього потрібно видалити розділ, що залишився після деінсталяції прикладної програмы. Перейдіть до цього розділу та клацніть по ньому правою кнопкоюмиші. У випалому контекстному менювиберіть рядок «Видалити», а на запит підтвердження операції дайте відповідь ствердно - натисніть кнопку «Так».
Запустіть файл-менеджер, якщо потрібно очистити жорсткий дисквід непотрібних файлів, що залишилися після видалення програмы. У Windows це можна зробити натисканням поєднання клавіш Winта E. Перейдіть до папки Program Files на системному диску- саме в ній за замовчуванням прикладні програмВи розміщують свої каталоги. Знайдіть фолдер, назва якого збігається з назвою віддаленою програмти, і клацніть його один раз мишкою. Для видалення каталогу з усім його вмістом у кошик натисніть кнопку Delete, а для остаточного видалення (минувши кошик) використовуйте клавіші Shift + Delete.
Перейдіть до папки під назвою ProgramData - вона розміщена на тому ж рівні ієрархії каталогів, що і Program Files. У ній прикладні програмі зберігають тимчасові файли з даними, що використовуються в процесі роботи. Як і в попередньому кроці, знайдіть та видаліть папку, що відноситься до неіснуючої програме. Якщо у вашій версії операційної системи каталогу ProgramData немає, то відповідну папку з тимчасовими даними слід шукати в каталозі з назвою Application Data. Він міститься у фолдері, назва якого відповідає вашій облікового запису(за замовчуванням – Admin), а ця папка, у свою чергу, знаходиться всередині каталогу Documents and Settings системного диска.
Запустіть редактор реєстру Windows, якщо з нього теж потрібно видалити записи, що не використовуються, деінстальованою програмы. Це можна зробити натисканням клавіш Win + R з наступним введенням команди regedit і натисканням клавіші Enter. Використовуйте гарячі клавіші Ctrl+F, щоб відкрити діалог пошуку, а потім введіть назву віддаленої програмти або його частину та натисніть кнопку «Знайти далі». Коли редактор знайде в реєстрі записи, що відносяться до вас, що вас цікавить програме., перед їх видаленням обов'язково переконайтеся, що це саме те, що потрібно - операції скасування в редакторі реєстру не передбачено.
Використовуйте для чищення реєстру спеціалізовані програмы - вони мають функції пошуку та видалення записів, які не належать до жодної із встановлених програм. Знайти таку програму в інтернеті не складе труднощів - наприклад, це може бути безкоштовна версія програм Uniblue RegistryBooster (http://uniblue.com/ru/software/registrybooster).
Робота на комп'ютері і особливо в мережі передбачає використання різних програмяк інструменти для досягнення тієї чи іншої мети. Деякі з цих программожуть бути згодом видалені, але їх сліди все-таки залишаються у вас у системі.
Вам знадобиться
- Програми для очищення реєстру
- Програми для очищення від тимчасових файлів
- Програми для оптимізації системи
Інструкція
Логічніше спочатку піти простим шляхом: через кнопку меню «Пуск» зайти в установку та видалення програмі виконати видалення в штатному режимі.Якщо сліди віддаленої програмі все-таки залишилися, взяти спеціалізовані програмти, які допомагають чистити систему від непотрібних логів, тимчасових файлів та старих звітів. Найвідоміші та найпоширеніші з них: Your Uninstaller, Auslogics BoostSpeed, Ccleaner, Regseeker. Застарілі версії цих програм, як правило, поширюються безкоштовно або умовно-безкоштовно. Але більшість програм, які працюють з новими системами, вимагають реєстрації та оплати, при цьому можна заплатити одразу, через мережу.
Деякі файли можуть не піддаватися видаленню через блокування: система при спробі їх видалення постійно повідомляє, що файл не може бути видалений, оскільки задіяний у системі. Трапляється так, що спроба видалення такого файлу надовго підвішує всю роботу системи. В цьому випадку вам може допомогти програма типу Unlocker. Вона розблокує файл і зніме з нього значок "прихований" і "тільки для читання", а потім видалить його.
Зверніть увагу
Про всяк випадок попередньо перегляньте список зазначеного чистильником до видалення і переконайтеся, що не зітре чогось потрібного вам, на кшталт списку інтернет-адрес або автозаповнення форм. Це може призвести до того, що браузер "забуде" ваші паролі або видалити журнал відвідувань.
Перед застосуванням програми обов'язково зробіть бекап системи. Будьте обережні з файлами ключів.
Джерела:
- Поради системного адміністратора. Як видалити програму начисто
Коли файл видаляється звичайним чином, він зазвичай поміщається в кошик. При цьому, доки остання не буде очищена, він залишається на жорсткому диску. Іноді обставини вимагають видалити файл, минаючи кошик.

Інструкція
Щоб видалити файл, не поміщаючи його в кошик, скористайтеся клавішами Shift+Delete. Для цього виділіть за допомогою миші або клавіатури файл, який потрібно видалити, і натисніть цю клавішу. Замість стандартного діалогового вікна: "Ви дійсно хочете перемістити цей файл у кошик?" - Ви побачите інше вікно: "Ви дійсно хочете безповоротно видалити цей файл?". Підтвердьте бажання натисканням кнопки «Так». Тепер файл видалено без поміщення його в кошик.
Якщо ви хочете видаляти файли звичним способом, але не поміщати їх у кошик, внесіть зміни до його властивостей. Для цього клацніть по піктограмі кошика на робочому столі правою кнопкою миші та виберіть меню «Властивості». Поставте галочку біля пункту «Знищувати файли відразу після видалення, не поміщаючи їх у кошик» та збережіть зміни. Тепер при видаленні файлів за допомогою кнопки Delete або функції «Видалити» вони не будуть поміщатися в кошик.
Крім цього, існують спеціальні програми, що дозволяють повністю видаляти файли з жорсткого диска. При цьому вони не поміщаються в кошик, а також виключається можливість подальшого їх відновлення за допомогою програм для відновлення видалених файлів. Цей результат досягається шляхом багаторазового перезапису осередків пам'яті, в яких розміщувався віддалений файл, за спеціальними алгоритмами. Прикладами таких програм можуть бути Active ZDelete, Clean Disk Security, CCleaner та ін.
Зверніть увагу
Видалення файлів без поміщення їх у кошик, безперечно, є дуже зручним. А неможливість їх відновлення є хорошим бонусом у випадку, якщо ви не хочете, щоб стороння особа змогла переглянути видалені вами файли. Однак перед тим, як видаляти файл безповоротно, зайвий раз подумайте про те, чи не пошкодуєте ви через деякий час про це.
Джерела:
- як перейменувати кошик
Однією з причин виникнення збоїв на комп'ютері є наслідок неправильного видалення програм з жорсткого диска. Існує кілька нескладних процедур, дотримуючись яких можна уникнути небажаних наслідків.

Інструкція
Не видаляйте програми шляхом перенесення папки з диска до кошика. Такий метод видалення прийнятний лише в тому випадку, якщо ви встановлювали цю програму таким же способом – копіюванням папки із програмою на жорсткий диск.
Якщо ви встановлювали програму за допомогою спеціальної програми установки (інсталятора), то й видаляйте її за допомогою спеціальної програми видалення – деінсталятора. Знаходиться вона в тій же папці, що і сама програма. Знайдіть у папці файл "uninstall.exe" або "uninst.exe" і запустіть його. Почнеться процес видалення. Слідуйте покроково інструкції, і програма сама все зробить за вас.
Інший спосіб запуску програми-деінсталятора - через меню "Пуск": "Всі програми - Назва програми, що видаляється - Uninstall".
Іноді трапляються такі програми, які мають у своєму складі програми-деинсталятора. У цьому випадку скористайтесь стандартною програмоюустановки та видалення зі складу самої операційної системи Windows. Відкрийте її через меню "Пуск – Панель керування – Встановлення та видалення програм".
У вікні виберіть зі списку програм необхідну і натисніть кнопку Видалити. Підтвердьте, що дійсно хочете видалити вибрану програму і запустіть процес деінсталяції. Далі знову слідуєте інструкції.
Якщо з якихось невідомих для вас причин ви не можете видалити ту чи іншу програму, скористайтеся спеціальними деінсталяторами. Вони ефективно видаляють не лише самі додатки, а й так звані «хвости» у реєстрі. Щоправда, у цих програм є низка недоліків. Вони вимагають особливих знань та навичок у їх використанні, найчастіше інтерфейс англійською мовою, займають багато місця, неправильне поводження з ними може не звільнити, а навпаки засмічити жорсткий диск.
Відео на тему
![]()
Коли з'явиться віконце «Видалити браузер Yandex», обов'язково поставте галочку перед «Видалити всі налаштування браузера». Після цього почнеться деінсталяція програми. Про її закінчення ви дізнаєтеся з вікна, що відкрилося. Internet Explorerз дивним сумним приведенням та написом «Яндекс.Браузер пішов».
Як і більшість програм «Яндекс.Браузер» залишає у вашій операційній системі"хвости". Їх також треба почистити. Для цього можна скористатися безкоштовною утилітою CCleaner, яку потрібно скачати в Інтернеті
Запустіть програму CCleaner, виберіть «Реєстр» та натисніть кнопку внизу «Пошук проблем». Дочекайтеся, поки утиліта просканує запис реєстру у вашій операційній системі. За промовчанням навпроти всіх «хвостів» від «Яндекс.Браузера» та інших віддалених програмвже стоять галочки.
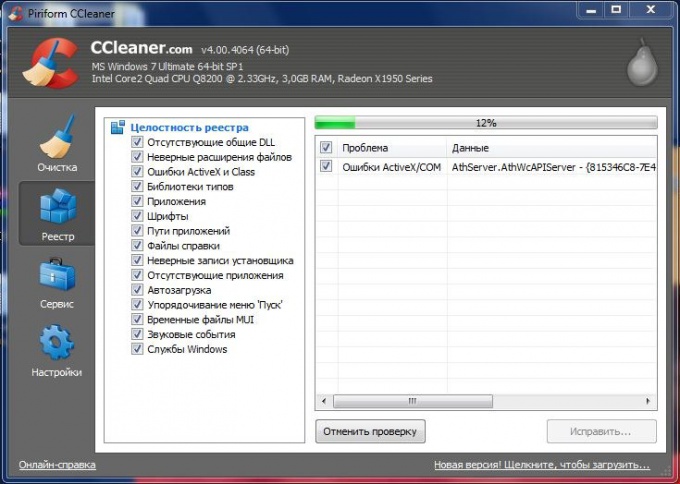
Натисніть кнопку «Виправити» у нижньому правому кутку. Якщо програма запитає, чи зберігати її резервні копіїзмін, натисніть "Ні". Натисніть також кнопку «Виправити зазначені», дочекайтеся завершення процесу, а потім закрийте програму. Перезавантажте комп'ютер. Тепер ви можете бути впевнені, що «Яндекс.Браузер» коректно і повністю видалений з вашої операційної системи.
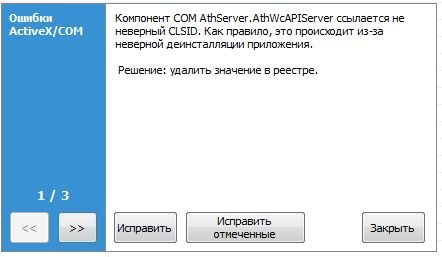
Корисна порада
За допомогою програми CCleaner можна не тільки видаляти «хвости» програм, тобто чистити реєстр, а й чистити кеші браузерів, а також керувати автозавантаженням.
Пов'язана стаття
Джерела:
- як видалити пароль браузера яндекс
Internet Explorer – веб-браузер, призначений для перегляду веб-сторінок у мережі. Як і всі програми на комп'ютері, Internet Explorer проходить через три основні стадії «життя»: встановлення програми в систему, використання програми та її видалення.

Основні способи видалення Internet Explorer у Windows 7
Найчастіше Internet Explorer є стандартною програмою Windows, яка встановлюється на комп'ютер разом із системою. Видалити її можна як механічним способом – за допомогою спеціальних програм, і вручну.Механічний спосіб видалення
Є два основні типи спеціальних додатківдля видалення програм. До першого типу відносяться стандартні деінсталятори Windows, до другого - деінсталятори, які встановив сам користувач.Щоб скористатися першим типом програм, увійдіть у меню "Пуск", "Всі програми", "Internet Explorer" і натисніть видалити або в деяких випадках деінсталювати. З'явиться вікно, натисніть "Далі" аж до появи прогрес-бару, який свідчить про початок процедури видалення. Майже такий алгоритм можна використовувати, якщо видаляти браузер через «Панель управління». Увійдіть у панель, клацніть на іконці «Програми та компоненти». Відкриється вікно зі списком програм, встановлених на комп'ютері. З них виберіть Internet Explorer, тисніть видалити. Як і в попередньому випадку в правому нижньому кутку клік мишкою по "Далі" і оглядач вийде.
Перед тим, як скористатися другим типом деінсталяторів, встановіть один із них на ПК. Після встановлення, перезавантажте девайс і відкрийте програму. Воно видасть усі програми, які встановлювали користувач. З них виберете, відповідно, Internet Explorer і клацніть Деінсталювати. Плюсом такої програми є те, що вона не просто стирає програму з комп'ютера, а й підчищає так звані «хвости» у реєстрі. Від віддаленої програми не залишиться ні сліду, начебто її й не встановлювали. Це, очевидно, позитивно впливає систему. Менше ймовірності виникнення помилок. Головний недолік – здебільшого всі ці програми вимагаю запровадження ліцензійного ключаі багато хто на англійською. Якщо з мовою хоч як можна буде розібратися, то пошук безкоштовного ключа в інтернеті - завдання трудомістка, а його відсутність наполовину скорочує робочий потенціал програми, або просто робить її непрацездатною.
Ручний спосіб видалення
Вручну веб-браузер можна видалити через «Мій комп'ютер» або файловий менеджер. Щоб видалити через «Мій комп'ютер», відкрийте папку, зайдіть на диск (C:), далі в Program Files, знайдіть папку з назвою Internet Explorer, виділіть і затисніть комбінацію клавіш shift+delete. Видалення через файловий менеджер включає ті самі етапи, що і попередній спосібпросто візуально це виглядає трохи інакше.У процесі роботи з персональним комп'ютеромбагато нерідко використовуються програми-одноденки. Наявність сторонніх утиліт може сильно уповільнити продуктивність ПК та операційної системи.

Тепер відкрийте меню «Реєстр» та натисніть кнопку «Пошук проблем». Ця процедурапотрібна для виправлення неправильних ключів, наявність яких уповільнює роботу комп'ютера. Після підготовки списку помилок натисніть кнопку «Виправити».
Скасуйте резервну копію, натиснувши кнопку «Ні». Виберіть «Виправити позначені». Перезавантажте комп'ютер після виконання описаних операцій.
Всі ми, думаю, знаємо, що за час роботи на комп'ютері (особливо підключеному до інтернету), хоч-не-хоч на ньому скупчується всіляке сміття (слово "сміття", - до поліції не має жодного відношення:)) , який гальмує систему, є причиною помилок і збоїв, та й взагалі займає дорогоцінне місце на жорсткому диску, в реєстрі та фіг знає де ще.
Тому, в цьому матеріалі, я розповім Вам, як почистити реєстр, швидко видалити тимчасові файли ( Temp, Temporary Internet Files, Cookiesта інші інші), а так само всякий "мотлох", що залишився після віддалених програм або сформований в ході їх роботи. Після цього процесу, само собою, гарантується збільшення вільного місцяна жорсткому диску, та й взагалі легке ушустрение роботи системи, а як і звільнення від ряду типових проблем/помилок чи можливості їх виникнення.
Приступимо.
Як очистити реєстр за допомогою Regseeker
Для чищення реєстру відмінно підійде в міру старенька, але дуже робоча, тямуща і хороша програма Regseeker. Одну з останніх версій(за номером 2.55 ) якої Ви можете завантажити прямо (залито спеціально мною - користуйтесь;)).
Програма є твікером (настроювачем), а так само чистильником Windows. Втім, окрім цього, це диво програмістської думки має ряд інших типових (наприклад), але від того не менш корисних плюшок. Власне, якщо Вам цікаво, то можете покопатися в налаштуваннях та функціях програми самостійно, а нас зараз цікавить лише її вміння чистити реєстр.
Встановлення програми не потрібне. Просто скачайте архів, розархівуйте його в будь-яке зручне місце, а потім запустіть файлик RegSeeker.exeз тієї папки куди було зроблено розпакування.
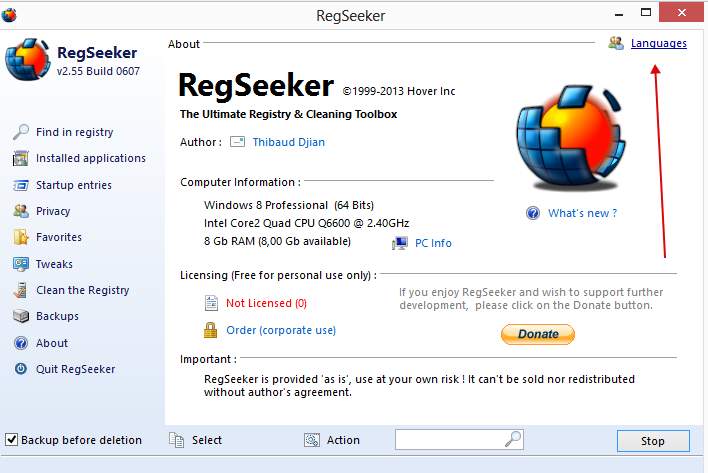
У нових версіях нарешті з'явилася підтримка російської мови, тому можете сміливо натискати на кнопку " Languages"у правому верхньому кутку програми та вибирати, власне, рідний-улюблений.
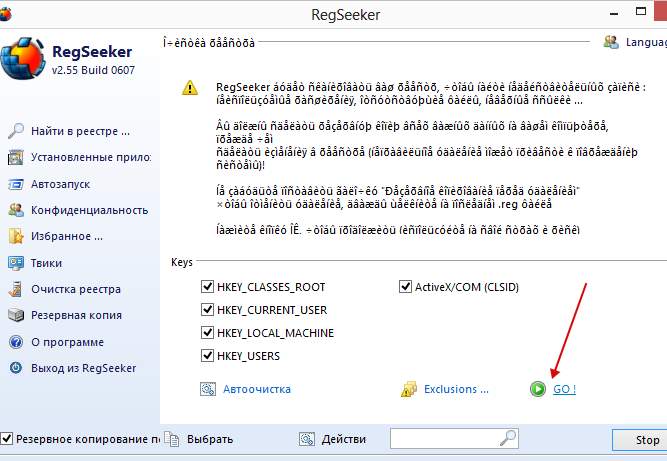
Далі справа за малим, а саме, ми просто переходимо на вкладку. Очищення реєстру", де перевіряємо чи стоять у нас всі галочки, після чого тиняємо в кнопочку" Go!", цим запускаючи процес сканування.
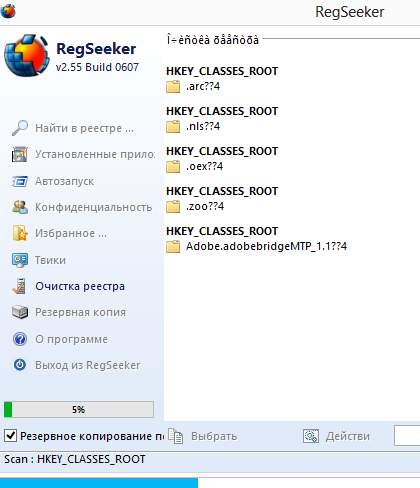
Коли все закінчиться, нам залишається лише вибрати пункт. Вибрати - Вибрати все", а потім " Дії - Видалити вибрані елементи".
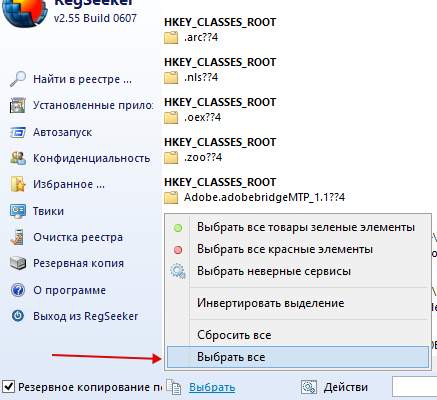
На останньому етапі, тобто безпосередньо видаленням, Вас попросять задати ім'я резервної копії (для цього повинна стояти галочка " Резервне копіювання" у лівому нижньому кутку). Задайте, натисніть " ОК"і радійте чистій системі:)
Примітка:
Є реєстрові записи, що не є сміттям як такі, але через те, що вони створюються системою як тимчасові, вони сприймаються. RegSeekerчимось на кшталт непотрібного кешу. Тому навіть якщо Ви запустите RegSeekerвідразу після очищення, він знову знайде щойно перестворені системою допоміжки. Коротше кажучи, не потрібно через них по 10 щодня запускати RegSeeker. Достатньо запуску раз на місяць-два, щоб видаляти реальне сміття.
Якщо ж раптом (хоча практично нереально, бо програма працює дуже стабільно, але мало) щось піде не так, то у вікні програми вибираємо вкладку Резервна копіяде бачимо всі створені резервні копії.
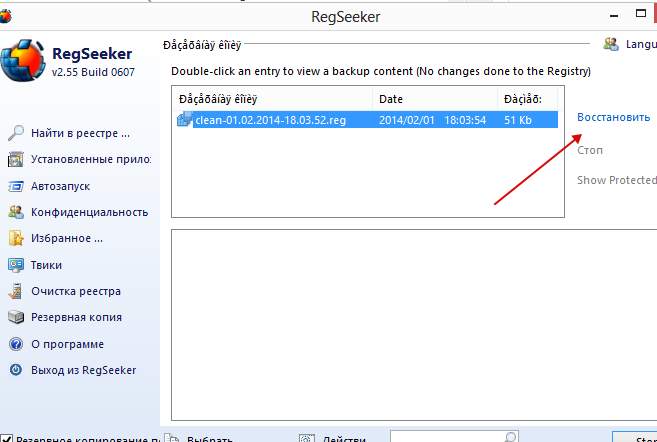
Вибираємо останню (або просто потрібну Вам, якщо їх вже кілька) і використовуємо кнопку " ВідновитиОсь і всіх діл.
В загальному й цілому, Regseekerдуже потужний інструмент для очищення реєстру, але якщо Вам цікаво як очистити реєстр ще потужнішим і якіснішим, то можете, а краще і зовсім з продуктами компанії Wiseпро які я писав у статті
Для тих, хто не побачив примітку вище, я повторюся, що багато хто намагається запускати сканування відразу повторно і знаходить знову багато реєстрових записів, після чого біжить із запитанням про те: "чому вони не очищаються?". Відповідь проста, - є реєстрові записи, які не є сміттям як таким, але через те, що вони створюються системою як тимчасові, вони сприймаються RegSeekerчимось на кшталт непотрібного кешу. Тому, навіть якщо Ви запустите сканування відразу після очищення, він знову знайде щойно перестворені системою " допоміжки " . Коротше кажучи, не потрібно через них по 10 Щодня "мурижити" програму, а достатньо запуску щомісяця (або пару тижнів), щоб видаляти справжнє сміття.
Очищення сміття за допомогою CCleaner. Видалення Temp, кеша, будь-яких інших тимчасових файлів та "хвостів" після віддалених програм.
Для всього цього, як Ви вже зрозуміли з очевидного підзаголовка, нам знадобиться дуже популярна в інтернеті програма Ccleaner, яка являє собою таку собі турбометлу для очищення нещасного кашляючого Windowsвід усякої гидоти.
Завантажити, як і завжди, можна прямо з мого сайту або з офіційного сайту (у цьому випадку, перейшовши за посиланням, треба буде вибрати одне з трьох джерел завантаження – див. картку за цим посиланням).
Що стосується установки.. Загалом-то там все просто, але про всяк випадок я опишу процес докладно, а саме:
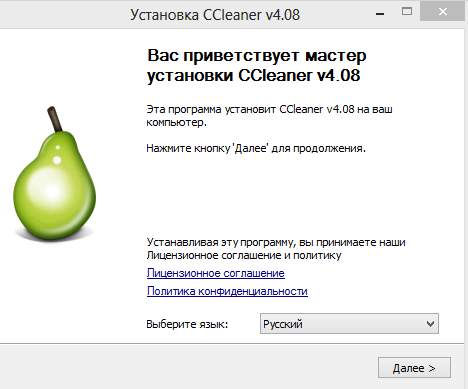
До речі, якщо раптом у якихось версіях від Вас вимагатимуть установки додаткових програм, панелей та іншого - сміливо відмовляйтесь. Таке буває і щось корисне з нього виходить рідко.
Щодо використання, то і тут все досить просто:
Якщо Ви хочете знати більше, бажаєте навчитися цьому професійно та розуміти те, що відбувається, то .
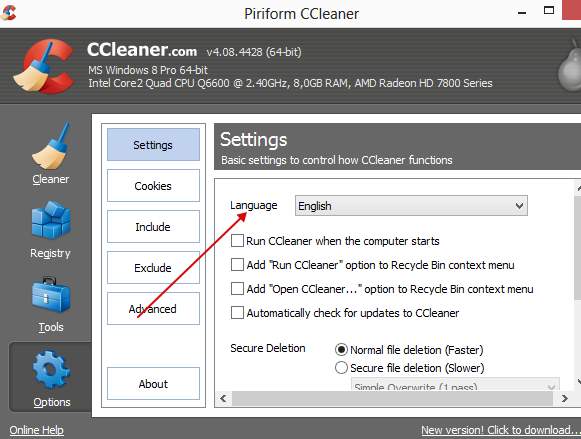
Втім, ні, я тут нещодавно натрапив на потужний плагін, який робить очищення за допомогою Ccleanerще більш потужною та якісною. Прочитати можна у статті.
Невеликі результати очищення системи. Післямова.
Ось і все, що потрібно. Це найпростіші, але дуже ефективні та цілком необхідні дії для очищення системи, а як відомо, " Чистота запорука здоровя(с);)
PS: До речі, окрім вже згаданих у цьому матеріалі, є ще одна стаття з очищення системи та реєстру, а саме "Німеччина". Та й взагалі всі їх Ви можете знайти на сайті за тегом #очищення сміття з реєстру та системи
PS2: Також, рекомендую ознайомитися з матеріалом під назвою "Видаляємо будь-які програми начисто" . Це допоможе Вам у якісному і правильному видаленні зайвого програм.
Інструкція
Для очищення системного реєстра від непотрібних записів існує низка програм. Найбільш популярні мають російськомовний інтерфейс і досить прості у використанні. Розглянемо процес видалення непотрібних записів з реєстра за допомогою безкоштовної та потужної утиліти CCleaner. Насамперед її потрібно завантажитита встановити на свій комп'ютер.
У процесі встановлення вибираємо російськамова. Після встановлення запускаємо програму і бачимо головне вікно. У цьому вікні, ліворуч, вибираємо пункт меню Реєстр. Якщо не стоять, ставимо галочки навпроти кожного пункту меню та натискаємо «Пошук проблем». Програма починає сканувати реєстрщодо помилок.
Прогрес сканування відображається у верхній частині головного вікна програми, у вигляді смуги, що заповнюється. У міру сканування у списку нижче починають з'являтися пункти помилкових записів реєстра. У цьому списку ви можете бачити тип помилки, та програму, яка її здійснила. Після завершення процесу сканування натискаємо кнопку "Виправити". Після натискання цієї кнопки, програма запропонує вам зберегти резервні копії зроблених змін. Натисніть Ок. Завдяки цьому можна буде відновити реєстрякщо після чищення комп'ютер буде гірше працювати.
У наступному вікні програма пропонуватиме вам варіанти вирішення знайдених проблем. Кнопка «Виправити» – виправляє по одному пункту зі списку. Кнопка «Виправити позначені» – автоматично виправляє всі знайдені помилки, зазначені у списку. За промовчанням відзначаються всі пункти списку, за бажанням ви можете змінити це. Натисканням на галочку прибратипозначку з тих, які захочете залишити без змін. У звичайному випадку рекомендується натиснути кнопку "Виправити зазначені". Після завершення роботи натисніть кнопку «Закрити».
Після виконаних процедур, ваш реєстрпозбавляється зайвих і помилкових записів, що покращує роботу системи. Після завершення роботи можете закрити програму CCleaner.
Реєстр Windows– це ієрархічна база даних, в якій містяться відомості про налаштування системи, апаратного та програмного забезпечення, профілю користувача і т.д. При деінсталяції програми, по ідеї, її установки повинні видалятися з реєстру, проте це відбувається не завжди - через помилки користувачів або некоректно написані утиліт-деінсталятори.
Інструкція
Активуйте редактор реєстру. Для цього у вікно запуску програм (викликається поєднанням клавіш Win+R або опцією «Виконати» меню «Пуск») введіть regedit. У меню «Редагування» натисніть «Знайти» і у вікні пошуку запишіть ім'я програми, від якої хочете очистити реєстр. Це вікно можна також викликати поєднанням гарячих клавіш Ctrl+F. Використовуйте кнопку «Пошук далі» для запуску пошуку.
Якщо буде виявлено запис з таким ім'ям, клацніть правою кнопкою миші по цьому рядку і позначте у випадаючому меню опцію «Видалити». Можна також використовувати клавішу Delete або в меню "Редагування" вибрати команду "Видалити". Після першого знайденого файлу натисніть F3, щоб знайти інші записи, що стосуються цієї програми, і видаліть їх одним із описаних способів.
Цей метод може забрати багато часу, якщо віддалена програма була складною структурою – наприклад, Adobe Photoshop. Для прискорення процесу можна використати сторонні утилітидля чищення реєстру. Завантажте та встановіть безкоштовну програму RegCleaner.
Виберіть «Пошук» у головному меню. У рядку пошуку введіть назву програми, яку хочете позбутися, і натисніть кнопку «Пошук». Якщо запис з такою назвою знайдено, в нижньому правому куті екрана з'являється кнопка «Видалити». Використовуйте її, щоб очистити реєстр від застарілих даних.