Що робити, якщо комп'ютер не вмикається? Покрокова інструкція з діагностики
Якщо після натискання кнопки включення ПК не видає жодного звуку, вентилятори не крутяться, а світлодіодні індикатори не світяться, перш за все, зробіть зовнішній огляд джерела живлення, а саме перевірте, чи надійно провід живлення з'єднаний з розеткою та роз'ємом у блоці, а також чи знаходиться вимикач блоку живлення у положенні «ВКЛ».
Далі перевірте, чи не розхиталися дроти живлення в роз'ємах материнської плати, що може статися у настільних ПК під час маніпуляцій непрофесіоналами або сильними вібраціями. Спочатку відкрийте кришку корпусу ліворуч і перегляньте, чи правильно підключені кабелі від блока живлення до материнської плати. Від'єднайте широке 24-контактне роз'єм і 12-вольтове чотири- або восьмиконтактне роз'єм додаткового живлення процесора і огляньте їх. У разі виявлення обгорання контактів справа може бути в стрибку напруги або несправності блока живлення. Цілком можливо, що це торкнулося всіх компонентів системи, що може спричинити покупку нового комп'ютера.
 Несправність кнопки.
Несправність кнопки. Закоротіть обидва контактні виводи кнопки живлення (Power) на материнській платі за допомогою скріпки для перевірки несправності кнопки живлення корпусу комп'ютера.
Якщо з боку джерела живлення все гаразд, перевірте, чи правильно підключені кнопки живлення та перезавантаження на корпусі до материнської плати і чи вони мають легкий хід - маленькі двоконтактні роз'єми повинні бути міцно приєднані до контактних висновків. Вимкніть кнопку «Reset» і спробуйте увімкнути комп'ютер (якщо це спрацює, значить, кнопка перезавантаження несправна і повинна залишатися вимкненою).
Якщо це не допоможе, від'єднайте кнопку живлення. Далі, якщо систему вдасться запустити шляхом замикання обох контактів, наприклад за допомогою скріпки, значить, несправна кнопка живлення. У цій ситуації підключіть кнопку перезавантаження та використовуйте її надалі як перемикач «УВІМК/ВИМК». В іншому випадку вам доведеться віднести системний блок до майстерні на діагностику.
2 ПК працює, але монітор залишається вимкненим
Якщо кулери та світлодіодні індикатори працюють, але зображення на екрані монітора не виводиться і він залишається чорним, перевірте його джерело живлення, а також переконайтеся, що екранне меню налаштування дисплея виводиться при натисканні відповідної клавіші. Якщо ні, то монітор несправний - це можна перевірити шляхом тимчасового підключення іншого дисплея (або телевізора за допомогою кабелю HDMI).

Якщо екранне меню виводиться, перемикайте входи за допомогою кнопки Source або відповідного пункту в меню, доки не виставиться потрібний підключений вхід. Потім перемикайте режими виведення на увімкненому ПК шляхом утримування клавіші «Win» та подвійного натискання «P» - це дозволяє переключитися на наступний із чотирьох режимів. Зачекайте кілька секунд і переключіться чотири рази, щоб перевірити, чи відображається зображення в одному з режимів. Якщо ці дії не принесуть результатів, замініть кабель для монітора і спробуйте інший доступний інтерфейс (наприклад, HDMI або VGA замість DVI), щоб уникнути несправності роз'ємів або кабелю.
Нарешті, найбільш трудомісткий спосіб - перевірити, чи допоможе встановлення або заміна відеокарти (для початку це може бути стара або позичена на час відеокарта). Якщо всі ці спроби не увінчаються успіхом, ймовірно, є якась інша проблема з апаратним забезпеченням, яку ви можете діагностувати за допомогою наступних дій.
3 BIOS не запускається/зависає
Миготливий курсор на екрані при старті ПК або зависання під час ініціалізації BIOS можуть вказувати на різні проблеми з апаратним забезпеченням. В першу чергу перевірте, чи всі роз'єми (наприклад, кулера центрального процесора) правильно підключені до материнської плати і чи працюють всі кулери. У разі потреби замініть несправні. Спікер материнської плати у випадках видає важливу інформацію як звукових сигналів, значення кожного з яких пояснено у посібнику користувача материнської плати. Однак для цього необхідно, щоб цей маленький динамік був правильно підключений до роз'єму «Speaker» материнської плати (перевірте це або використовуйте спеціальну POST-карту для діагностики).
Описані ознаки можуть вказувати і на некоректні налаштування BIOS Setup – цю проблему легко усунути шляхом скидання налаштувань до заводських. Процедура описана у посібнику до материнської плати. У більшості випадків для цього необхідно при вимкненому комп'ютері встановити перемичку з написом Clear CMOS на платі в положення скидання на кілька секунд, а потім переставити назад.
Відсутність зображення на екрані може бути викликана несправністю монітора, ПК або кабелю між ними
Наступний підозрюваний - ОЗУ: перевірте кожен модуль окремо (якщо встановлено лише один, спробуйте вставити його інший слот) і замініть несправний.
Потім відключіть все апаратне забезпечення, яке не є важливим для роботи ПК, від USB-, PCIe- та інших роз'ємів комп'ютера. Якщо після цього він запускається, поступово підключіть все назад – і спробуйте доти, доки не знайдете винуватця.
Якщо так нічого і не допомогло, можливо, материнська плата та/або центральний процесор пошкоджені, і вам потрібно готуватися до придбання нових пристроїв.
 4 Windows не запускається
4 Windows не запускається
Комп'ютер проходить стадію ініціалізації BIOS, але повідомляє повідомлення про те, що завантажувальний диск не знайдено? Насамперед перевірте, чи правильно підключені кабель живлення SATA і кабель передачі даних жорсткого диска або твердотільного накопичувача. Потім спробуйте підключити диск за допомогою іншого кабелю та одного з інших портів. Якщо він не з'являється в BIOS Setup/UEFI (щоб перевірити, натисніть «Del» під час завантаження комп'ютера, перейдіть до розділу «Advanced Chipset Features» або інший аналогічний, і подивіться, чи розпізнається диск на одному з каналів SATA), спробуйте підключити HDD через інтерфейс SATA або USB-кейсі до іншого комп'ютера. Якщо і це не спрацює, значить, диск пошкоджений, і, швидше за все, відновити дані зможе лише професійна служба за досить високу ціну.
Якщо диск відображається в BIOS Setup або все ще читається на іншому комп'ютері, але більше не є завантажувальним, необхідно спочатку запустити систему відновлення і виконати резервне копіювання даних у зв'язку з ризиком виникнення помилок файлової системи або апаратного збою. Потім відновіть завантажувач операційної системи: завантажте комп'ютер з інсталяційного носія Windows (вставте DVD-диск або USB-накопичувач, після ввімкнення натисніть «F12» або аналогічну клавішу, в меню завантаження виберіть носій). Запустіть командний рядок. Потім введіть: "bootrec /fixMBR" "Enter", "bootrec/fixBoot", "Enter". Якщо це не допоможе, знову запустіть консоль і введіть bootrec /rebuildBCD, Enter. Якщо це не спрацює, ймовірно, ваша Windows настільки постраждала внаслідок пошкодження файлової системи або жорсткого диска, що її необхідно перевстановити - найкраще на новий диск, оскільки старий після збою вже буде ненадійним.
5 Неможливо увійти до системи Windows
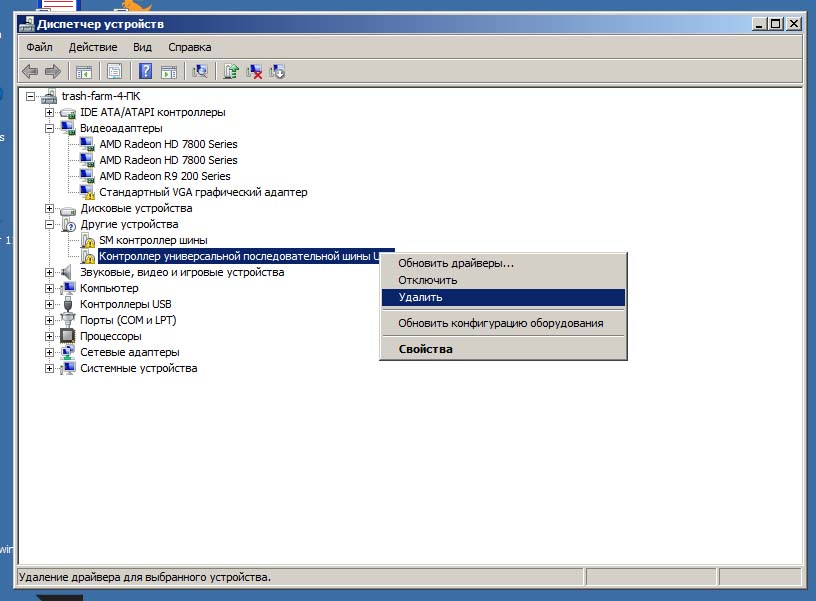 Проблеми з драйверами.
Проблеми з драйверами. Якщо Windows не запускається, спробуйте в безпечному режимі деінсталювати збійні драйвери або демонтувати апаратне забезпечення.
Якщо Windows починає завантаження, але не може її закінчити, у вас є два варіанти: або зробити тривалу перерву (наприклад, об'ємні оновлення Windows можуть зажадати кілька десятків хвилин в залежності від системи, щоб виконати всі операції при перезавантаженні), або навіть якщо по За годину нічого не відбувається або проблема не пов'язана з оновленнями Windows, виконати завантаження в безпечному режимі. Цей режим пропонується як варіант після раптового вимкнення живлення. В інших випадках одразу після запуску натисніть «F8» (Windows 10 - «Shift+F8»). Якщо проблеми з оновленнями заважають запуску, Windows скасує їх, після чого система має завантажитись у звичайному режимі. Крім того, в цьому режимі ви можете оновити або видалити програмне забезпечення та драйвери, встановлення яких, ймовірно, призвело до проблеми.
В інших випадках запустіть у безпечному режимі інструмент «Конфігурація системи», на вкладці «Служби» активуйте опцію «Не відображати служби Microsoft» і зніміть галочку з усіх інших служб, що відображаються.
Тепер відключіть на вкладці «Запуск системи» (Windows 7) або в Менеджері завдань на вкладці «Автозавантаження» (Windows 8 і 10) всі програми, що автоматично завантажуються. Якщо це не допоможе, вийміть усі непотрібні пристрої. В якості останнього заходу перед початком переустановки запустіть в безпечному режимі командний рядок від імені адміністратора (введіть у поле пошуку меню «Пуск» «cmd», клацніть правою кнопкою миші по «cmd.exe» та оберіть пункт «Запуск від імені адміністратора») та введіть "sfc /scannow" - це дозволить перевірити всі системні файли та за необхідності замінити їх оригінальними.
Фото: компанії-виробники; CHIP Studios, Kai Hendry/Flickr.com








