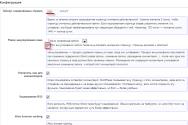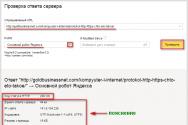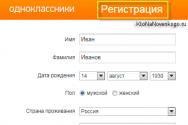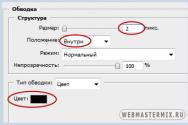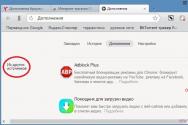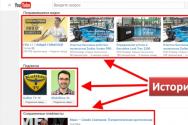Комп'ютерні підказки. Поворот екрана та корисні комбінації клавіш. Як перевернути екран на ноутбуці
Якщо у вас раптом перекинувся екран Windows на 90 градусів, а то й зовсім нагору ногами після того, як ви (а можливо, дитина чи кішка) натиснули якісь кнопки (причини можуть бути й іншими), не біда. Зараз розберемося як повернути екран у нормальне становище, керівництво підійде для Windows 10, 8.1 та Windows 7.
Найпростіший і швидкий спосібвиправити перевернутий екран - натиснути клавіші Ctrl + Alt + Стрілка вниз(або будь-яка інша, якщо потрібен поворот) на клавіатурі, і, якщо це спрацювало, поділитися цією інструкцією у соціальних мережах.
Вказана комбінація клавіш дозволяє задати «низ» екрана: ви можете повернути екран на 90, 180 або 270 градусів, натискаючи відповідні стрілки разом із клавішами Ctrl та Alt. На жаль, робота даних гарячих клавіш повороту екрану залежить від того, яка відеокарта та софт для неї встановлені на вашому ноутбуці чи комп'ютері, а тому може й не спрацювати. У цьому випадку спробуйте виправити такі проблеми.
Як перевернути екран Windows засобами системи
Якщо спосіб з клавішами Ctrl+Alt+Стрілка для вас не спрацював, зайдіть у вікно зміни дозволу екрану Windows. Для Windows 8.1 та 7 це можна зробити, клікнувши правою кнопкоюмиші по робочому столу та вибравши пункт «Дозвіл екрана».
У Windows 10 потрапити в налаштування роздільної здатності екрана ви можете через: правий клік по кнопці пуск - панель управління - екран - налаштування роздільної здатності екрана (ліворуч).
Погляньте, чи є в налаштуваннях пункт «Орієнтація екрана» (він може бути відсутнім). Якщо є, то встановіть потрібну орієнтацію, щоб екран не був перевернутим.
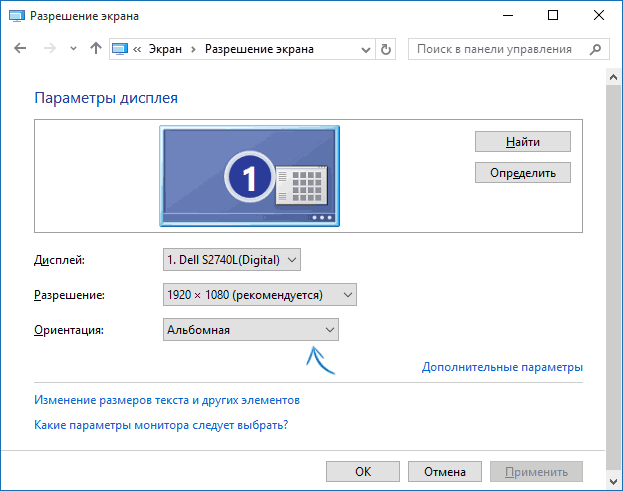
У Windows 10 налаштування орієнтації екрана доступне також у розділі «Всі параметри» (через клік за піктограмою сповіщень) – Система – Екран.
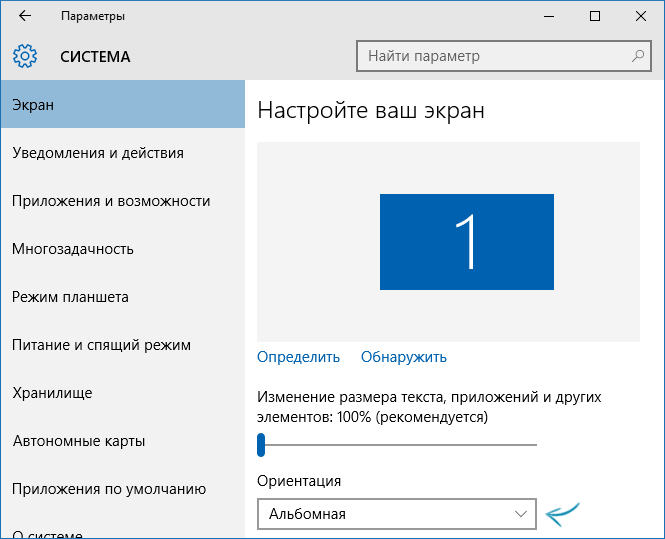
Примітка: на деяких ноутбуках, оснащених акселерометром, може бути увімкнено автоматичний поворот екрана. Можливо, якщо у вас виникли проблеми з перевернутим екраном, то справа в цьому. Як правило, на таких ноутбуках увімкнути або вимкнути автоматичний поворот екрана можна у вікні зміни дозволу, а якщо у вас Windows 10 - у "Всі параметри" - "Система" - "Екран".
Налаштування орієнтації екрана у програмах керування відеокартою
Останній спосіб виправити ситуацію, якщо у вас перевернулося зображення на екрані ноутбука або комп'ютера - запустити відповідну програму для керування відеокартою: панель управління NVidia, AMD Catalyst, Intel HD.
Вивчіть доступні для зміни параметри (я маю приклад тільки для NVidia) і, якщо пункт для зміни кута повороту (орієнтації) є, встановіть потрібне вам положення.
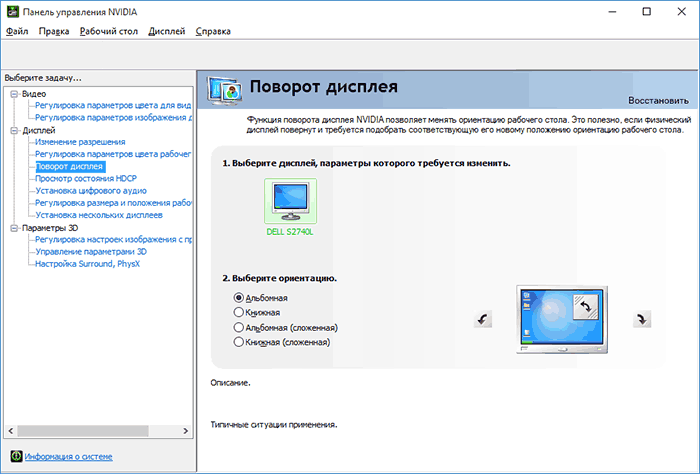
Якщо раптом ніщо із запропонованого не допомогло, напишіть у коментарях докладніше про проблему, а також конфігурацію вашого комп'ютера, зокрема про відеокарту та встановлену ОС. Я намагатимусь допомогти.
Якщо ваша робота відбувається у двомоніторній системі або ви багато часу проводите за читанням текстів на сайтах, які дуже довгі для постійного скролінгу, то, повернувши екран windows, можна полегшити свою роботу.
Поворот екрана на потрібну роздільну здатність
Щоб повернути екран, потрібно клацнути правою кнопкою миші на робочому столі і натиснути в контекстному меню «Роздільна здатність екрана». У рядку «Екран» вам буде видно тип монітора вашого комп'ютера, а в рядку «Роздільна здатність» можна відкоригувати його параметри, зменшивши або збільшивши екран відповідно до ваших потреб, а також можливостей встановленої відеокарти.
Будь-який екран зазвичай налаштований за замовчуванням в альбомній варіації. У списку орієнтацій можна вибрати різні налаштування його розміщення, тобто ви можете повернути екран на 90 градусів, 180 чи 270.
При використанні двох моніторів, у верхній частині вікна буде видно два екрани, які будуть виділені цифрами 1 і 2. Якщо ж, другий монітор не буде встановлений, то з'явиться повідомлення «Інший екран не виявлений».
Повертання екрана за допомогою гарячих клавіш
Також можна повернути екран у потрібне положення за допомогою гарячих клавіш Windows. Для чого слід одночасно натиснути клавіші Ctrl та Alt, а потім на клавіатурі скористатися клавішами стрілки вгору або вниз. В результаті ви зможете одним натисканням стрілки розгорнути екран на 90 градусів.
Як можна зрозуміти з вищеописаної інформації повернути екран у Windows 7 на своєму стаціонарному ПК не так вже й складно, і з цим може впоратися навіть початківець користувача операційної системи.
Повертаємо екран на ноутбуці
Багато користувачів не знають, як повернути екран на ноутбуці, а тим часом це можна зробити кількома способами. Перший метод нічим не відрізняється від вищеописаного, при якому слід зайти у вкладку «Роздільна здатність екрана» і задати необхідні налаштування дисплею.
При другому способі, який набагато легше, потрібно зайти в контекстне меню, відкривши його клацанням правої кнопки миші по робочому столу, і навести курсор на область «Параметри графіки». У підрозділах слід вибрати «Поворот» і клікнути по ньому. Після цього, буде видно чотири варіанти зміни повороту екрана на моніторі, як повернути екран - вирішувати тільки вам.
Після запуску ігор чи центру спеціальних можливостейзображення на робочому столі може перевернутися. Іноді користувачі самі ненароком натискають кнопки на клавіатурі. У жодному разі працювати за комп'ютером у такому режимі неможливо. Допоможуть зробити поворот екрана гарячі клавіші Windows 7. Виправити проблему цим способом найпростіше.
Гаряче для повороту екрану
Не потрібно довго досліджувати налаштування та параметри встановлених драйверів. Повернути зображення у вихідний вигляд допоможе гаряча клавіша Windows 7. Повертання екрана кнопки (фото наведено нижче) запустять миттєво.
Затисніть одночасно Ctrl+Alt та одну з таких клавіш зі стрілкою:
- вгору - поворот на 0 ° (звичайний вигляд);
- праворуч - поворот на 90 °;
- вниз - поворот на 180 °;
- ліворуч - поворот на 270 °.
![]()
Так ви зможете підібрати оптимальний варіант. На кілька секунд екран згасне, а потім набуде нормального вигляду. Якщо це гаряче поєднання вам незручно, ви можете його змінити в налаштуваннях відеокарти. Відкрийте управління пристроєм через робочий стіл (наприклад, для Intel HD Graphics - «Графічні параметри»). Зайдіть у параметри та вкажіть зручне для вас поєднання. Тепер, якщо потрібно змінити поворот екрана, які ви призначили, виконають дію за кілька секунд. Можете вибрати поєднання, яке ви рідко використовуєте. Тоді відпаде проблема із випадковим натисканням кнопок.
Поворот засобами системи
Якщо потрібно зробити поворот екрана (Windows 7), гарячі кнопки стануть незамінним помічником. Однак вони не завжди спрацьовують – це залежить від виробника відеокарти. У даному випадкуповернути робочому столу колишній вигляд трохи складніше. Загалом процедура не займає багато часу, але «ловити» потрібні значки при перевернутому зображенні дуже незручно.
Зайдіть у та відкрийте «Роздільна здатність екрана». Відобразиться вікно налаштувань. У пункті «Орієнтація» запропоновано чотири варіанти повороту.
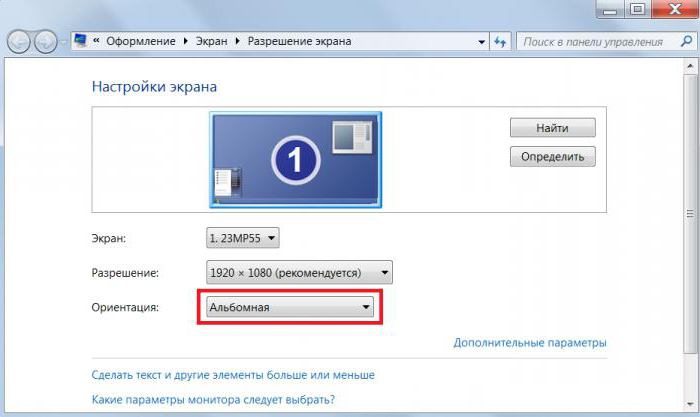
Ось як Windows переверне зображення:
- альбомна – 0°;
- портретна – 270°;
- альбомна (перевернута) – 180°;
- портретна (перевернута) – 90°.
Після вибору орієнтації зображення відкриється вікно, де за промовчанням буде запропоновано відмовитися від змін. На підтвердження рішення дається 15 секунд, а потім екран набуде попереднього вигляду. Функція передбачена на випадок, якщо користувач змінив налаштування помилково. Але оскільки ви запускаєте процес навмисно, просто збережіть зміни.
Поворот через налаштування відеокарти
Коли потрібно виправити поворот екрана, гарячі клавіші Windows 7 зроблять це легко та швидко. Але якщо відеокарта не дає можливості їх використовувати, доведеться вирішувати проблему через її налаштування.
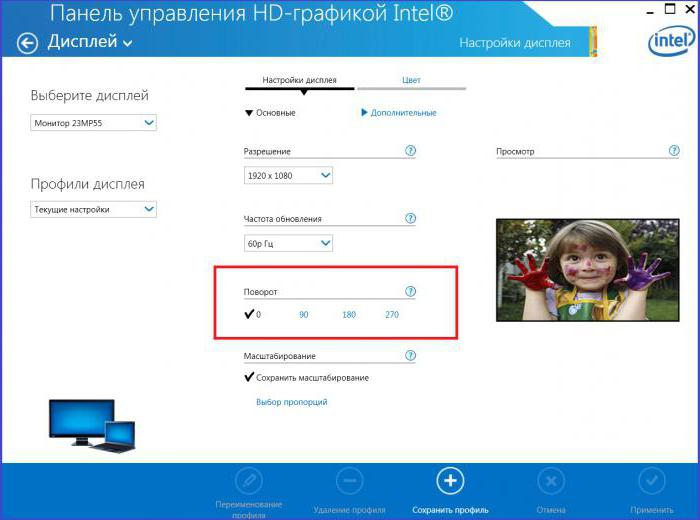
У панелі керування знайдіть елемент «Роздільна здатність екрана». Щоб відкрити властивості відеокарти, слід зайти у додаткові параметри. У вікні, натисніть на вкладку «Панель управління». У меню «Поворот» виберіть відповідне значення. Якщо ви бажаєте змінити інші параметри, зайдіть у налаштування дисплея. Тут можна вказати роздільну здатність, пропорції масштабування, глибину та якість кольоровості.
Як вимкнути поворот через гарячі клавіші
Отже, якщо зроблено непотрібний поворот екрана, гарячі клавіші Windows 7 повернуть у нормальний стан. Але що якщо функція постійно спрацьовує саме через ці кнопки? Наприклад, користувач тільки освоює швидкі поєднання, або діти люблять пограти з клавіатурою. А може, на ній іноді ніжиться кіт. Тоді простіше вимкнути цю комбінацію клавіш.
Викличте контекстне меню на робочому столі. У пункті "Параметри графіки" знайдіть "Комбінацію клавіш". Вимкніть цю функцію. Якщо немає такого пункту (залежить від моделі відеокарти), виконайте аналогічну процедуру в налаштуваннях драйвера. Зайдіть в "Панель керування пристроєм" і позначте галочкою потрібну дію. Тепер повертати екран гарячі клавіші Windows 7 запустити не зможуть.
Висновок
Перевернути робочий стіл комп'ютера найпростіше через гаряче поєднання. Звичайно, його можна вимкнути, якщо часто натискаєте клавіші помилково. Але уявіть ситуацію, коли екран перекинувся з іншої причини (наприклад, через гру), а в налаштуваннях вимкнено гаряча клавіша Windows 7. Повертання екрана кнопки не запустять, і вам доведеться не дуже зручним способом діставатися до налаштувань відеокарти.
Сучасні ноутбуки мають убудований функціонал, що дозволяє перевертати картинку на дисплеї. Однак переважній більшості користувачів це не потрібно. Непоодинокі випадки, коли всупереч бажанню користувача зображення перевертається на 90 або 180 градусів, що робить роботу на комп'ютері практично неможливою. У таких випадках користувачі запитують - що робити, якщо екран на ноутбуці перекинувся? Повернути зображення в класичне положення на дисплеї досить просто, якщо чітко дотримуватись інструкції.
У цій статті ми дамо вичерпну інформацію про всі доступні способи повороту картинки на моніторі на різних ноутбуках та операційних системах.
На деяких сучасні ноутбукиіз встановленою ОС Windows працює гаряча комбінаціяклавіш, але про те, як перевернути екран на ноутбуці за допомогою клавіатури ми розповімо трохи згодом. Якщо поворот екрана відбувся під час перенесення або нахилу комп'ютера, можливо, в нього вбудований акселерометр і активна функція автоматичного повороту картинки. У такому разі необхідно ще раз повернути ноутбук на 180 градусів, потім повернути у звичайне положення – зображення має автоматично прийняти оптимальну орієнтацію.
Змінити орієнтацію дисплея можна в меню налаштувань роздільної здатності екрана, вийти на яке можна у вікні "Всі параметри" - "Система" - "Екран". Потрапити до цього меню можна за допомогою вбудованого пошуку в меню "Пуск" або через контекстне меню безпосереднього з робочого столу. У списку «Орієнтація», що розкривається, необхідно вибрати «Альбомна» - це поверне дисплей до класичного вигляду.
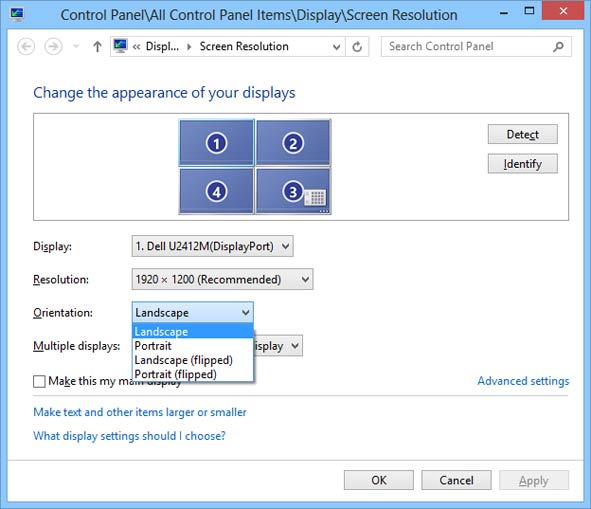
Як перевернути екран у Windows 8
Операційна система Windows 8 має схожий інтерфейс з Windows 10. Змінити орієнтацію зображення можна у вікні налаштувань екрана. Якщо інтерфейс налаштовано в режимі відображення робочого столу, потрапити на сторінку параметром дисплея можна шляхом виклику контекстного меню- правий клік мишкою на вільній ділянці робочого столу.
Перевернути екран на ноутбук Windows 7
Щоб потрапити на сторінку налаштувань дисплея на робочому столі, необхідно в контекстному меню вибрати пункт «Роздільна здатність екрана», після чого змінити параметр «Орієнтація» у положення «Альбомна».
Перевернути екран - комбінації клавіш (гарячі клавіші)
У операційній системі найчастіше активні комбінації гарячих клавіш, за допомогою яких можна швидко змінити орієнтацію зображення на дисплеї. Відразу попередимо, що даний спосібпідходить не всім ноутбуків. Якщо цей спосіб не справив жодного ефекту, то вам необхідно спробувати інші способи з описаних у статті.
Щоб надати зображенню потрібну орієнтацію, необхідно натиснути комбінацію клавіш Ctrl + Alt + стрілка потрібного напрямку повороту, в нашому випадку - вниз. Відкривати вікна налаштувань не потрібно.
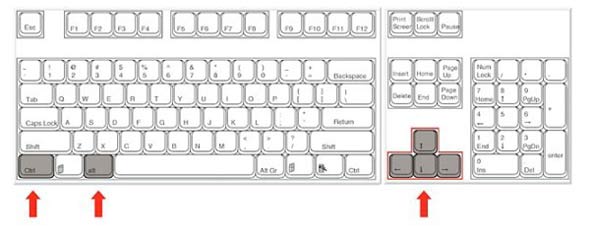
Перевернути екран на комп'ютері за допомогою драйверів відеокарти
Відеокарти ATI та nVidia мають власні драйвера від виробника та спеціальну утиліту для тонкої корекції налаштувань режиму роботи відеоадаптера. Відкрити утиліту можна з панелі керування або параметрів (для Windows 8, 10). Також відкрити вікно налаштувань можна через контекстне меню програми із прихованих значків у треї. Але якщо утиліта не в автозавантаженні, то на панелі завдань її значка не буде. У вікні панелі керування nVidia або ATI потрібно перейти до розділу "Дисплей" - "Поворот дисплея", де можна вибрати потрібну орієнтацію картинки на екрані (альбомна).
Перевертаємо екран за допомогою спеціальних програм
Існують спеціальні утиліти, що дозволяють здійснювати швидку ротацію зображення на екрані, наприклад - iRotate. Після встановлення цієї програми шляхом виклику контекстного меню програми з трею можна швидко змінити орієнтацію картинки на потрібну. Однак у стандартній комплектації Windows таких програм немає, а поворот дисплея можна здійснювати за допомогою панелі керування, вікна налаштувань відеокарти або навіть за допомогою комбінації клавіш.
Подібні утиліти будуть корисні тим, хто часто змінює орієнтацію екрана, наприклад, під час презентацій із використанням проектора або для використання ноутбука як читалка електронних книг.
EEERotate- Просте утиліта, за допомогою якої можна здійснювати швидкий поворот картинки на дисплеї, також є компонент для зміни орієнтації тачпада на бічне управління. Ще однією зручною утилітою є програма Pivot Pro, яка дозволяє налаштовувати параметри монітора – орієнтацію картинки, глибину кольоровості, роздільну здатність тощо. Є підтримка гарячих кнопок. Програма здатна повертати картинку на декількох підключених моніторах і автоматично коригувати розмір вікна програм, що запускаються.
Ми розглянули все можливі способиТепер у вас не повинно виникати питань - як перевернути екран на комп'ютері. Спочатку спробуйте змінити орієнтацію дисплея за допомогою комбінації гарячих клавіш, якщо це не допомогло, доведеться відкривати параметри дисплея або програму налаштування відеокарти.
Як перевернути екран на ноутбуці назад - запитують у пошуковика користувачі, які виявили, що їх екран повернені ногами, як на малюнку нижче.
Бувають різні ситуації- випадкове натискання клавіш, кішка пройшла клавіатурою або колеги пожартували - і все на екрані ноутбука виявляється повернутим на 90 градусів або зовсім перевернутим. Тоді виникає логічне питання – доЯк перевернути екран на ноутбуці назад?
Справа в тому, що в інтернеті можна знайти безліч способів та пояснень появи такого явища, але все зводиться до трьох простих методів та одного пояснення.
Найчастіше користувач просто випадково натискає невідомі для нього комбінації клавіш, а вони виявляються системними.
Це не через збоїв у відеокарті чи системі загалом. Збої можуть бути пов'язані, хіба що з неправильною роботою клавіатури – якщо якісь клавіші натискаються самостійно, без участі людини.
Це може виникнути через вік клавіатури, пошкодження кнопок або інші подібні причини. У будь-якому випадку вирішується така проблема досить просто.
Спосіб №1. Натиснути системні комбінації клавіш
Якщо вже виникає така проблема через натискання системних поєднань кнопок, то і вирішити її можна так само. Ці поєднання виглядають так:
- Ctrl+Alt+ ↓ - повністю перевернути все на екрані;
- Ctrl+Alt+ – перевернути сторінку, тобто повернути її у нормальне становище;
- Ctrl+Alt+ → – повернути сторінку праворуч на 90 градусів;
- Ctrl+Alt+ ← - Повернути сторінку вліво на 90 градусів.
Найчастіше допомагає натискання поєднання Ctrl+ Alt+. Якщо ні, можна просто спробувати всі можливі поєднання, доки екран не повернеться до нормального положення.
Порада:Якщо Ви не хочете, щоб дані поєднання клавіш діяли в принципі, натисніть на робочому столі правою кнопкою миші, виберіть "Параметри графіки" (Graphics options), потім "Комбінація клавіш" (Hot keys) і натисніть на "Вимкнути" (Disable) ( 1).
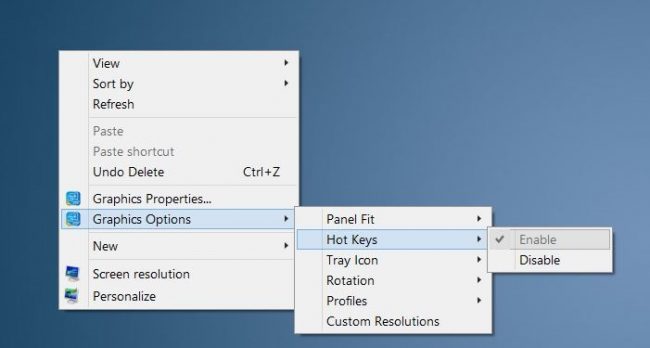
Спосіб №2. Через налаштування Intel
У деяких випадках описані вище комбінації клавіш не діють. Крім того, вони можуть діяти, але відрізнятиметься від стандартних, які описані вище.
Таким чином, проблема може виникати через те, що клавіші для повороту прописані в панелі управління процесора Intel. І щоб їх відключити чи змінити, необхідно зробити таке:
- Зайти до панелі керування графікою Intel. Найчастіше це можна зробити, натиснувши на значок Intel на панелі швидкого доступу(Рис.2).
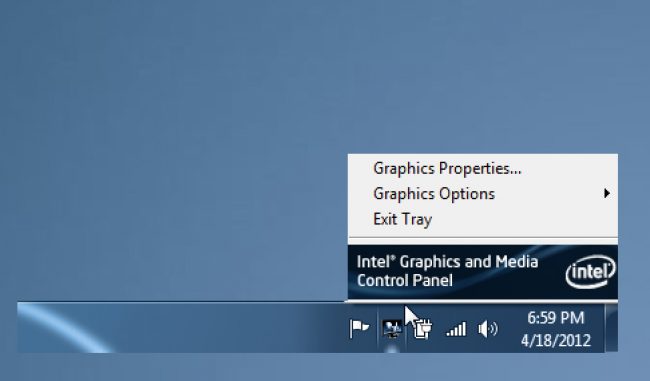
- Після натискання на нього з'явиться невелике меню, в якому потрібно вибрати пункт Graphics properties або «Властивості графіки».
Підказка:При натисканні на пункт «Властивості графіки» з'явиться три варіанти режимів налаштувань – основний, розширений та режим налаштування. Нам потрібно вибрати останнє, тобто «Режим налаштування».
- Якщо Ви не бажаєте, щоб надалі відбувалися мимовільні перевертання екрана, потрібно зняти галочку біля напису Hot Key Functionality або «Функція клавіш швидкого доступу» на панелі налаштувань Intel(Рис. 3).
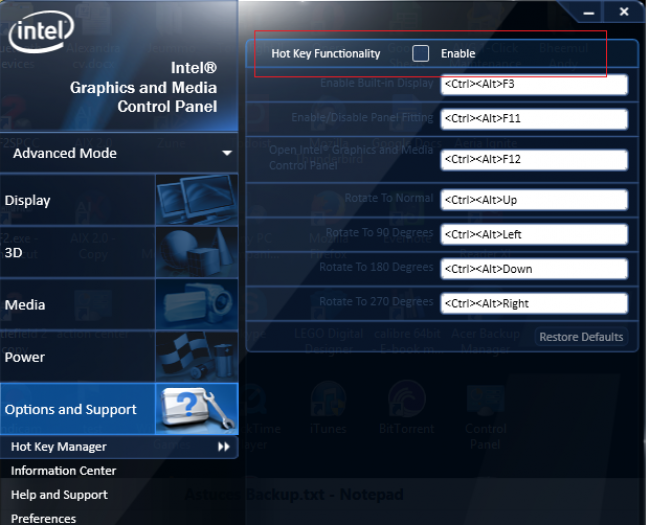
Мал. 3. Панель налаштувань клавіш Intel
- Потім виберіть пункт «Параметри та підтримка» або Options an Support у меню зліва.
- У відповідних полях встановити потрібні сполучення клавіш для повороту екрана. Для позначення клавіш можна використовувати ті, які ми називали першим способом цієї інструкції.