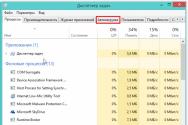Як відформатувати флешку, якщо не виходить. Windows не вдається завершити форматування… Як відформатувати та відновити флешку? Працюємо з командним рядком
Насамперед потрібно визначити причину, через яку виникла ця помилка. Найчастіше проблема виникає при спробі форматування USB-накопичувачів або флешок стандарту Micro SD. З жорсткими дисками таке трапляється рідше. Як правило, така помилка вказує на те, що з накопичувачем щось не так. Проблема може ховатися навіть у апаратній частині пристрою. І тоді зробити щось із цим самотужки практично неможливо.
Вступ
Читайте також: На комп'ютері не відображається флешка: 16 причин та способи усунення помилок
Однак таке буває і в тих випадках, якщо флешка або жорсткий дискраніше використовувалися в операційних системах сімейства Linux або MacOS.У такому випадку Windows просто лається на незрозумілу файлову систему.
Усі способи, описані у цьому матеріалі, вимагають деяких навичок роботи з операційною системою. У деяких випадках знадобляться навички роботи в консолі. Початківцям краще уважно читати інструкції і ретельно перевіряти команди, що вписуються. Інакше можна просто «вбити» і флешку, і операційну систему.
Причини виникнення помилки
Читайте також: 10 способів форматування MicroSD: Захист від запису та як його зняти
Розглянемо докладніше причини виникнення напису Windows не вдається завершити форматування.Це допоможе зрозуміти, як вирішувати проблему. А до самого рішення можна буде перейти трохи згодом.
- Фізична несправність накопичувача.Ймовірно, у флешці вийшов з ладу якийсь важливий компонентза пам'ять пристрою. У цьому випадку щось зробити неможливо.
- Накопичувач раніше використовувався в іншій ОС.Це найпоширеніша причина появи помилки. І стандартне форматування тут не допоможе. Однак проблему можна вирішити як системними утилітами Windows, так і за допомогою сторонніх програм
- Наявність блокуючого процесу.Рідко, але буває так, що в операційній системізапущений певний процес, що заважає нормальній роботі з накопичувачем. У цьому випадку проблема вирішується форматуванням флешки в безпечному режимі
- Серйозно пошкоджено файлову систему накопичувача.У цьому випадку штатні засоби Windows не допоможуть. Доведеться звертатися за допомогою до спеціалізованих програмним продуктам, які можуть відновлювати накопичувачі
Все перелічене вище – найпоширеніші причини виникнення повідомлення про те, що Windows не може завершити форматування. Майже всі вони мають рішення (крім варіанта із фізичними пошкодженнями диска). Тепер можна переходити до вказівок.
Форматування в утиліті «Керування дисками»
Читайте також:
Це системний компонент Windows, який дозволяє повністю керувати жорсткими дисками, USB-накопичувачами та флешками формату Micro SD. Утиліта чудово справляється із завданнями, пов'язаними зі створенням нових розділів та форматуванням старих.
Якщо проблема з файловою системою накопичувача викликана тим, що раніше він використовувався в іншій операційній системі, то є шанс, що «Управління дисками» зможе нормально відформатувати флешку.
Затискаємо на клавіатурі поєднання "Win + R".Ця дія запускає компонент «Виконати». У командному рядку слід ввести « diskmgmt.msc»та натиснути на "ОК".
У вікні налаштування параметрів вибираємо ім'я для накопичувача (тег), тип файлової системи (для Windows – NTFS)та прибираємо галочку з пункту "Швидке форматування".Розмір кластера не чіпаємо взагалі. Після цього натискаємо на "ОК".
Відразу розпочнеться процес форматування, що буде відображено у статусі готовності накопичувача. Як тільки процес завершиться, статус зміниться на «Справний».
Після виконання всіх операцій можна закривати компонент «Керування дисками»і намагатися щось скопіювати на флешку або відформатувати її стандартним способом. Якщо жодних помилок не виникає, то проблему вирішено.
Форматування за допомогою командного рядка
Читайте також: 9 Простих способів відкрити командний рядок у Windows 7-10
Однак буває й так, що штатна утиліта «Керування дисками»не в змозі впоратися із проблемою. І тоді доводиться шукати інших способів її вирішення. І серед них є один, який також використовує можливості операційної системи.
Мова про командний рядок. Саме за її допомогою можна відформатувати проблемний накопичувач.Для цього використовується консольна утиліта "Diskpart".У графічному вигляді її немає. Але працює вона практично безвідмовно.
Отже, запускаємо компонент «Виконати»(вже знайомим поєднанням клавіш) та вводимо в рядок пошуку "cmd". Натискаємо кнопку "ОК".
Відразу з'явиться вікно консолі. Тепер завантажуємо утиліту для форматування. Вводимо команду «diskpart»та натискаємо "Enter".Результат буде приблизно таким.
А тепер вводимо "list disk"та натискаємо "Enter".Ця команда необхідна у тому, щоб дізнатися порядковий номер накопичувача чи диска. Необхідно запам'ятати цей номер.
Наступна команда – "select disk №". Замість символу «№» вписуємо число, яке було запам'ятоване. Ця команда дозволяє програмі "взяти диск у роботу".
Переходимо до процесу форматування. Вводимо "format fs=ntfs quick"та натискаємо "Enter".Ця команда запустить процес. Залишиться лише дочекатися його завершення.
Тепер залишиться лише набрати exit і вийти з програми. Цей спосібточно має допомогти. Якщо ні, то безперечно є процес, який заважає. Варто спробувати варіант із консоллю у безпечному режимі.
Створення нового розділу за допомогою системних утиліт
Читайте також: Створюємо флешку з утилітами для Windows самостійно
Якщо звичайне форматування не допомагає, то є сенс спробувати видалити існуючий розділ на накопичувачі або диску та створити новий. Але про дані на носії доведеться забути. Однак при форматуванні ситуація така сама.
Створити новий розділ на накопичувачі можна за допомогою тієї ж утиліти «Керування дисками», яка входить до комплекту Windows. Сам процес не дуже складний. З ним впорається навіть новачок.
Запускаємо «Виконати», затиснувши одночасно клавіші "Win"і "R".У рядку пошуку потрібно ввести "diskmgmt.msc"та натиснути "ОК".
Тепер потрібно у головному вікні програми вибрати потрібний розділ і клацнути по ньому правою кнопкоюмиші.У меню вибираємо "Видалити розділ".Цей пункт буває активним тільки якщо з файловою системою накопичувача щось не так. В іншому випадку видалити старий розділ і створити новий не вдасться.
Після цього накопичувач набуде вигляду нерозміченого простору.Тепер потрібно клацнути по ньому правою кнопкою миші та вибрати пункт "Створити розділ".У віконці потрібно тільки натиснути "ОК".
На жаль, компонент «Керування дисками»спрацьовує не завжди. Тому краще доручити створення нового розділу складнішому та просунутому додатку. Йдеться про консольну програму "Diskpart".
Застосування консолі для створення розділу
Читайте також: Як поділити диск на два: Інструкція для всіх операційних систем
Цей спосіб має спрацювати, оскільки тут застосовуються можливості низькорівневого форматування.Звичайно, такий варіант складніший, але він дозволяє досягти мети та вирішити проблему.
І знову знадобиться командний рядок Windows.Тільки за її допомогою можна запустити консольну утиліту "Diskpart".Отже, запускаємо командний рядок за допомогою компонента «Виконати»і слідуємо подальшій інструкції.
У вікні командного рядка вводимо «diskpart»і тиснемо "Enter".

Одна з частих проблемпри форматуванні карт пам'яті SD і MicroSD, а також USB флешки - повідомлення про помилку «Windows не вдається завершити форматування», при цьому, як правило, помилка з'являється незалежно від того, в якій файловій системі виконується форматування - FAT32, NTFS, exFAT або інший .
У більшості випадків проблема виникає після того, як картка пам'яті або флешка була вилучена з якогось пристрою (фотоапарат, телефон, планшет і подібного), при використанні програм для роботи з розділами дисків, у випадках раптового відключення накопичувача від комп'ютера під час виконання операцій з ним, при збоях у харчуванні або при використанні накопичувача будь-якими програмами.
Спосіб з використанням DISKPART для очищення диска може допомогти в тих випадках, коли на флешці або картці пам'яті була зіпсована структура розділів або якийсь пристрій, до якого був підключений накопичувач створив розділи на ньому (у Windows можуть бути проблеми, якщо на знімному накопичувачі є кілька розділів).
- Запустіть командний рядок від імені адміністратора (), а потім використовуйте наступні команди.
- diskpart
- list disk(в результаті виконання цієї команди запам'ятайте номер накопичувача, який потрібно відформатувати, далі – N)
- select disk N
- clean
- create partition primary
- format fs=fat32 quick(або fs=ntfs)
- Якщо після виконання команди під пунктом 7 після завершення форматування накопичувач не з'явиться у провіднику Windows, використовуйте пункт 9, інакше пропустіть його.
- assign letter=Z(де Z - бажана літера флешки чи карти пам'яті).
- exit

Якщо флешка або картка пам'яті так само не форматуються
Якщо жоден із запропонованих способів не допоміг, це може говорити про те, що накопичувач вийшов з ладу (але не обов'язково). У цьому випадку можна спробувати такі інструменти, є ймовірність, що вони зможуть допомогти (але теоретично можуть і посилити ситуацію).
Карта пам'яті - універсальний накопичувач, який чудово працює на самих різних пристроях. Але користувачі можуть зіткнутися із ситуаціями, коли комп'ютер, смартфон чи інші прилади не сприймають картку пам'яті. Також можуть бути випадки коли необхідно оперативно видалити всі дані з карти. Тоді і можна вирішити проблему, відформатувавши картку пам'яті.
Такі заходи усунуть пошкодження файлової системи та зітруть усю інформацію з диска. У деяких смартфонах та фотоапаратах є вбудована функція форматування. Можна скористатися нею або провести процедуру за допомогою підключення картки до комп'ютера через картридер. Але часом трапляється, що гаджет видає помилку "Карта пам'яті несправна"під час спроби переформатування. На ПК з'являється повідомлення про помилку: "Windows не вдається завершити форматування".
Ми вже писали про те, як вирішити проблему із вищезгаданою помилкою Віндовс. Але в цьому посібнику ми розглянемо, що робити при виникненні інших повідомлень під час роботи з microSD/SD.
Найчастіше проблеми з карткою пам'яті починаються, якщо при використанні флеш-накопичувача були неполадки з живленням. Також, можливо, неправильно використовувалися програми для роботи з розділами дисків. Крім того, могло мати місце раптове відключення накопичувача під час роботи з ним.
Причиною помилок може бути і те, що на карті включений захист від запису. Для того, щоб її зняти необхідно перекласти механічний перемикачу становище "unlock". Віруси можуть впливати на працездатність карти пам'яті. Так що краще про всяк випадок просканувати microSD/SD антивірусом, якщо є збої в роботі.
Якщо ж форматування явно необхідне, варто пам'ятати, що при цій процедурі вся інформація з носія буде автоматично видалена! Тому необхідно зробити копію важливих даних, що зберігаються на знімному накопичувачі. Для форматування microSD/SD можна використовувати як інтегровані інструменти Windows, і сторонній софт.
Спосіб 1: D-Soft Flash Doctor
Програма має простий інтерфейс, де легко розібратися. Її функціонал включає можливість створити образ диска, сканувати диск на помилки і відновити носій. Для роботи з нею зробіть ось що:


Після цього програма дуже швидко розіб'є пам'ять носія відповідно до конфігурації.
Спосіб 2: HP USB Disk Storage Format Tool
За допомогою цієї перевіреної програми можна провести примусове форматування флеш-пам'яті, створити завантажувальний накопичувач або перевірити диск на помилки.
Для примусового форматування зробіть таке:

Для того, щоб перевірити диск на помилки (це також буде корисним після примусового форматування):
- Поставте галочку навпроти "Correct errors". Так можна виправити помилки файлової системи, які виявить програма.
- Для більш ретельного сканування носія виберіть "Scan drive".
- Якщо носій не відображається на ПК, можна скористатися пунктом "Check if dirty". Це поверне microSD/SD "видимість".
- Після цього натисніть "Check disk".

Якщо Вам не вдається скористатися цією програмою, можливо, Вам допоможе наша інструкція щодо її використання.
Спосіб 3: EzRecover
Спосіб 6: Windows
Вставте картку пам'яті в картридер і підключіть його до комп'ютера. Якщо у Вас немає картридера, можна підключити телефон через USB до ПК у режимі передачі даних (накопичувач USB). Тоді Windows зможе розпізнати картку пам'яті. Щоб скористатися засобами Віндовс, зробіть ось що:

Наочне відео щодо вирішення проблеми
Якщо видалення все одно відбувається з помилкою, то можливо якийсь процес Windowsвикористовує накопичувач і тому неможливо отримати доступ до файлової системи і її не буде відформатовано. У такому разі може допомогти спосіб, пов'язаний із використанням спеціальних програм.
Спосіб 7: Командний рядок Windows
Цей спосіб передбачає такі дії:

Або скористайтесь командним рядкомщоб очистити диск. У даному випадкузробіть ось що:


У разі успішного виконання цієї команди з'явиться повідомлення: «Очищення диска виконано успішно». Тепер пам'ять має бути доступною для виправлення. Далі дійте так, як передбачалося спочатку.
Якщо команда diskpart не знаходить диск, то, швидше за все, картка пам'яті має механічні пошкодження та не підлягає відновленню. Найчастіше ця команда працює відмінно.
Якщо жоден із запропонованих нами варіантів не допоміг впоратися з проблемою, то справа, знову ж таки, механічне пошкодженняТому відновити накопичувач самостійно вже неможливо. Останній варіант – це звернутися за допомогою до сервісний центр. Також Ви можете написати про свою проблему у коментарях нижче. Ми намагатимемося допомогти Вам або порадити інші способи виправлення помилок.
Іноді не вдається відформатувати SD або USB флешкупри роботі з Провідником Windowsчи іншими засобами ОС. Це не означає, що пристрій вийшов з ладу і його потрібно нести в ремонт. У більшості випадків ситуацію можна виправити за допомогою Windows або сторонніх програм. Розглянемо найпопулярніші способи боротьби з відмовою форматування flash-накопичувача.
Як виправити помилку форматування
Для початку скористаємося потужними сторонніми програмами для роботи з накопичувачами різних типів.
Спосіб 1: стандартне форматування MiniTool Partition Wizard Free
Це потужний засіб для керування дисками, і одна з його функцій – робота з розділами та їх форматування у популярних файлових системах.
- Після встановлення та запуску програми вибираємо на першому вікні меню "Launch Application" («Запустити програму»).

- У головному вікні програми виберемо флешку і клацніть правою кнопкою зображення приводу (позначено на скріншоті).

- У меню, що з'явилося, клацаємо на "Format"та потрапляємо в меню форматування. Тут вибираємо тип файлової системи (якщо необхідно) – для Windows це зазвичай NTFS чи FAT32, натискаємо "ОК"після чого знову потрапляємо на головне вікно.

- Натискаємо на кнопку "Apply", підтверджуємо вибір та чекаємо завершення процесу.

Завантажити MiniTool Partition Wizard Free із офіційного сайту.
Спосіб 2: низькорівневе форматування HDD Low Level Format Tool
Якщо накопичувач не розпізнається системою або відображається неправильний обсяг, має сенс відформатувати його на низькому рівні. Зробимо це за допомогою HDD Low LevelФормат інструментів. Зауважимо, що її безкоштовна версіяпрацює трохи повільніше.
- Після встановлення та запуску програми вибираємо "Continue for free".

- Вибираємо привід і тиснемо на "Continue".


завантажити програму HDD Low Level Format Tool із офіційного сайту.
Тепер опишемо застосування «рідної» утиліти Windows"Управління дисками" для роботи з флешками. Зазвичай вона може виправити незначні помилки та привести флешку у робочий стан.
Спосіб 3: "Управління дисками" (флешка без файлової системи)
- Щоб перейти до вікна «Керування дисками», треба натиснути клавіші Win + Rі в вікні набрати diskmgmt.msc .

- У вікні «Керування дисками»слід знайти флешку і клацнути на ній у верхній половині вікна. Нижче наведено приклад, коли розділ на приводі є, але він не відформатований, тому файлова система відображається як RAW(«Необроблена»).

- У цьому випадку достатньо клікнути правою кнопкою по диску і в меню вибрати «Усі завдання» -> "Форматувати".

- У модальному вікні «Форматування»вибрати "ОК"та продовжити.

- У наступному вікні «Форматування»:
- задати мітку тому латиницею (необов'язково, але бажано, тому що не скрізь вона відображатиметься правильно);
- зняти галку з поля «Швидке форматування»;
- натиснути "ОК".
- У наступному вікні «Форматування»:

Спосіб 4: "Управління дисками" (флешка без розділів)
- Аналогічно п.1 попереднього способу.
- Якщо флешки немає у верхньому списку "Управління дисками", вона може мати розділів, і її можна спробувати знайти у нижньому списку, прокрутивши його вниз. У цьому випадку ми побачимо невизначений системою знімний пристрій з нерозподіленим об'ємом.

- Потрібно клацнути правою кнопкою по пристрої та вибрати "Створити простий том".

- У нових вікнах слід послідовно кілька разів натиснути «Далі», щоб «Майстер» міг застосувати стандартні установки. В останньому вікні, показаному на скріншоті, слід:
- вибрати пункт «Форматувати цей том так»;
- задати латиницею мітку тома в рядку "Мітка тому";
- зняти галку з пункту «Швидке форматування»;
- натиснути «Далі».
- У нових вікнах слід послідовно кілька разів натиснути «Далі», щоб «Майстер» міг застосувати стандартні установки. В останньому вікні, показаному на скріншоті, слід:

Незабаром система видасть повідомлення про успішне/невдале форматування.
Якщо нічого з перерахованого не допомогло
Якщо перераховані вище способи не допомогли, і Windows не форматує або відмовляється «бачити» флешку правильно, у вас є два варіанти:
- Для просунутих користувачів – скористатися інформацією на некомерційному сайті www.usbdev.ru – найбільш авторитетному ресурсі Рунету у сфері роботи з флешками. Тут можна знайти як рекомендації новачкам, так і професійні утиліти для роботи із накопичувачами різних виробників.
- Віднести флешку у ремонт або обміняти її за гарантією. Якщо гарантійний термін минув, а диск менше 16 Гб, вартість діагностики та ремонту, швидше за все, буде порівнянна з вартістю нового накопичувача.
Висновок
У більшості випадків, коли Windows не може завершити форматування флешки, накопичувач виявиться загалом справним, але операційній системі з різних причин не вдається працювати з ним коректно. Для виправлення ситуації існують як вбудовані в Windows кошти, і утиліти сторонніх виробників, наприклад, HDD Low Level Format Tool і MiniTool Partition Wizard Free.
У цій статті ми розглянемо питання, що робити, якщо не форматується мікро SD карта? Таке іноді трапляється у процесі розмітки накопичувача. Швидше за все, у всьому провиною є технічне пошкодження або несправність картки пам'яті. У будь-якому випадку перед тим як здати мікро ЦД у ремонт, варто розібратися в причинах помилки форматування та спробувати альтернативні способивирішення проблеми.
Іноді відформатувати карту SD не вдається через те, що завантажені на неї файли зайняті будь-яким процесом. Це пояснюється тим, що Windows не дозволяє видалити такі документи, щоб не порушити роботу системи. У такому разі форматування картки пам'яті можливе через консоль або команду Diskpart. Для першого варіанта необхідно виконати такі дії:
- комбінацію клавіш Win+R.
- У вікні ввести: diskmgmt.msc.
- У менеджері управління дисками, що з'явився, відшукати необхідну флешку, натиснути на ній правою кнопкою миші і вибрати пункт «Форматувати».
- Виклик команди Diskpartвідбувається через командний рядок (Win+X). Далі потрібно:
- У полі для введення написати: diskpart.
- У вікні ввести: list disk. Після цього буде доступний для перегляду список усіх накопичувачів.
- Знайти карту пам'яті, поряд запровадити команду: select disk 1.
- Для вибраного накопичувача прописати команду: attributes disk clear readonly.
- Щоб вийти з сервісу, потрібно натиснути Exit, потім можна спробувати відформатувати карту пам'яті відеореєстратора або іншого гаджета заново.
Flashnul – утиліта для форматування SD, яка може протестувати знімний накопичувач. З нею варто працювати дуже обережно, оскільки програма може пошкодити інформацію на інших дисках. Форматування флеш-карти за допомогою Flashnul можна провести наступним чином:
- Розпакувати архів із програмою;
- У командному рядку прописати шлях до програми. Наприклад, якщо утиліта була розпакована на диску D, потрібно ввести: cd D:\flashnul. Після цього користувач опиниться в каталозі з папкою програми і повинен визначити карту пам'яті;
- У рядку зробити запис: flashnul-p. Запам'ятати букву, що позначає флешку;
- Ввести команду: flashnul X: -F, де X — відповідна літера, що форматується;
- Далі слід запустити тест контролера на помилки командою flashnul X: -l;
- Після виконаної роботи відформатувати картку пам'яті microSDможна через консоль керування.
Програми для відновлення накопичувача
Якщо картку пам'яті пошкоджено, її можна відновити за допомогою програм. Про те, як відновити пошкоджену карту sd іншими методами, розповідається ввідповідному керівництві (Також зверніть увагу на рубрику Питання - Відповідь).
Якщо ОС просить відформатувати флешку перед записом, то для вирішення проблеми краще скористатися софтом, який допоможе зберегти дані на ній. Більшість програм безкоштовні або пропонують скористатися пробним періодом. Найкращі програмидля форматування microsd
- D-Soft Flash Doctor. Утиліта допомагає відновити накопичувач і створити образ для подальшого запису на справний диск. Інтуїтивно зрозумілий інтерфейс не викликає труднощів у користувача.
- EzRecover. Допоможе, якщо картка пам'яті не форматується або в інформації до неї зазначено, що об'єм дорівнює 0 Мб. Процес запускається натисканням кнопки Recover. Здатна розпізнати лише пошкоджений накопичувач і підключитися до нього навіть у тому випадку, коли він не визначається операційною системою.
- JetFlash Recovery Tool. Програма форматування SD карт та USB накопичувачів. Має стандартний набірінструментів. Розроблено для накопичувачів лише певних брендів. Сумісна з Windows 10 та старішими версіями. Меню складається з 2 кнопок – «Старт» та «Вихід». Автоматично вибирає найкращий методпроведення розмітки з огляду на ситуацію.
- MiniTool Partition Wizard. Універсальний інструмент для роботи з жорсткими дисками та знімними носіями. З її допомогою можна поділити картку пам'яті на кілька логічних дисків. MiniTool Partition Wizard - знахідка для тих, хто цікавиться, як відформатувати флеш на Андроїд. Причина в тому, що ця утиліта одна з небагатьох підтримує файлову систему ext2,3,4 (Linux).
- SD Formatter 4.0 Створена спеціально для тих випадків, коли флешка не форматується на телефонах і фотоапаратах. Програма також буде корисною під час роботи з накопичувачем, під'єднаним через USB без перехідника або кардрідера. Підтримує Mac OS. Перед тим, як форматувати карту цією утилітою, слід встановити драйвер. За допомогою цієї програми не можна зробити розмітку захищених паролем накопичувачів.
- Формат USB або Flash Drive Software. Додаток дублює функціонал вбудованого в ОС Windows сервісу, але розпізнає накопичувач, навіть якщо він не відображається у розділі "Мій комп'ютер". Діяльність використовує стандартні алгоритми. Частково русифіковано. Хоча і надає можливість безкоштовного користування, пропонує купити ліцензію.
Утиліти з обмеженими можливостями, які можуть бути корисними в окремих випадках:
- AlcorMP. Призначена для форматування флешки із контролерами Alcor.
- Format Utility For Adata Flash Disk. Виправляє помилки на USB накопичувачах A-Data.
- Kingston Format Utility. Відновлює флешки однойменної фірми.
Щоб проблема не виникала надалі
Іноді розмітку не вдається навіть на новому накопичувачі. Це свідчить про брак товару. У такому разі його краще здати за гарантією або поміняти у продавця.
Якщо користувач зіткнувся з проблемою, коли після форматування карти пам'яті на Андроїді файли власними силами відновлюються, це вірна ознака того, що накопичувач віджив своє. Тут жодних методів не допоможуть.
Щоб уникнути проблем із карткою пам'яті, потрібно дотримуватися наступних 2 правил:
- Користуватися безпечним вимкненнямпри вийманні пристрою з флешкою.
- Не висмикувати накопичувач у процесі запису. Це може пошкодити як інформацію, а й саму флешку.
Якщо не форматується картка пам'яті на телефоні, спочатку потрібно завершити її роботу в налаштуваннях гаджета, потім вимкнути пристрій і витягти накопичувач. Потім необхідно протерти контакти сухою тканиною та продути слот для SD на смартфоні.
Перед тим як відформатувати картку пам'яті на Андроїд за допомогою сторонніх програм, потрібно спочатку спробувати виконати розмітку через налаштування гаджета. При повторенні помилки слід спробувати використати у процесі іншу флешку. Якщо проблема залишилася, це свідчить про несправність телефону.