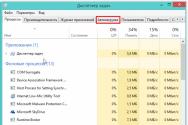Локальна мережа через Інтернет. Локальна мережа через інтернет своїми руками
Вітаю всіх читачів.
Більшість комп'ютерних ігор (навіть ті, які виходили років 10 тому) підтримують розраховану на багато користувачів гру: або по інтернету, або по локальній мережі. Це, звичайно, добре, якби не одне "але" - у багатьох випадках підключитися один до одного без використання сторонніх програм- не вийде.
Причин цьому безліч:
Наприклад, гра не підтримує гру через інтернет, але є підтримка локального режиму. У цьому випадку необхідно спочатку організувати таку мережу між двома (або більше) комп'ютерами в інтернеті, а потім розпочати гру;
Відсутність "білої" ip адреси. Тут більше справа в організації доступу в інтернет вашим провайдером. Часто у разі без використання софту взагалі обійтися;
Незручність постійної зміни IP-адреси. Багато користувачів мають динамічну IP адресу, яка постійно змінюється. Так от, у багатьох іграх потрібно вказувати IP-адресу сервера, а якщо IP змінюється - доводиться постійно вбивати нові цифри. Щоб цього не робити - стануть у нагоді спец. програми…
Власне про такі програми і поговоримо у цій статті.
GameRanger
Підтримує усі популярні версії Windows: XP, Vista, 7, 8 (32/64 bits)
GameRanger - одна з найпопулярніших програм для гри в інтернеті. Підтримує всі найпопулярніші ігри, серед них є всі хіти, про які просто не міг не згадати в рамках цього огляду:
Одна з героїв (Rise of Rome, II, The Conquerors, Age of Kings, III), Age of Mythology, Call of Duty 4, Command & Conquer Generals, Diablo II, FIFA, Герої 3, Starcraft, Stronghold, Warcraft III.
До того ж просто величезна спільнота гравців з усього світу: понад 20 000 - 30 0000 користувачів онлайн (навіть у ранковий/нічний годинник); близько 1000 створених ігор (кімнат).
Під час встановлення програми, вам потрібно буде зареєструватися, вказавши робочий email (це обов'язково потрібно підтвердити реєстрацію, до того ж якщо забудете пароль не зможете відновити свій аккаунт).
Після першого запуску GameRanger автоматично знайде все встановлені ігрина вашому ПК та ви зможете бачити створені ігри іншими користувачами.
До речі, дуже зручно дивитися на пінг сервера (позначається зеленими смужками: ): чим більше зелених смужок – тим краще буде якість гри (менше лагів та помилок).
У безкоштовної версіїпрограми можна додати 50 друзів в закладки - тоді ви завжди знатимете, хто і коли в онлайні.
Працює у: Windows XP, 7, 8 (32+64 bits)
Програма, що стрімко набирає популярності, для організації мережевих ігор. Принцип роботи дещо відрізняється від GameRanger: якщо там заходиш у створену кімнату, а потім сервер запускає гру; то тут для кожної гри вже є свої кімнати на 256 гравців - кожен із гравців може запустити свою копію гри, а решта підключитися до неї, якби вони були в одній локальній мережі. Зручно!
До речі, у програмі є всі найпопулярніші (і не популярні) ігри, наприклад, ось зробив скріншот зі стратегій:
Завдяки таким спискам кімнат можна легко знайти друзів за багатьма іграм. До речі, програма запам'ятовує ваші кімнати, в які ви увійшли. У кожній кімнаті, до того ж, є хороший чат, що дозволяє домовлятися з усіма гравцями в мережі.
Підсумок: хороша альтернатива GameRanger (а можливо, скоро GameRanger буде альтернативою Tungle, адже Tungle використовують уже понад 7 мільйонів гравців у всьому світі!).
Оф. сайт: http://www.langamepp.com/langame/
Повна підтримка Windows XP, 7
Ця програма колись була унікальна у своєму роді: нічого простішого та швидше в налаштуванні просто не можна було знайти. LanGame дозволяє грати людям із різних мереж у ігри, де такої можливості не передбачено. І для цього – підключення до інтернету не потрібне!
Ну, наприклад, підключені ви з товаришами до інтернету через одного провайдера, але в режимі мережевої гри - ви один одного не бачите. Що робити?
Встановити LanGame на всіх комп'ютерах, далі додати IP адреси один одного в програму (не забудьте вимкнути брандмауер Windows) - потім залишиться тільки запустити гру і спробувати знову включити режим гри по мережі. Як не дивно - гра почне розрахований на багато користувачів режим - тобто. ви побачите один одного!
Хоча, з розвитком високошвидкісного інтернету ця програма втрачає свою актуальність (бо навіть з гравцями з інших міст можна грати з дуже низьким пінгом, незважаючи на відсутність «локалки») - і все ж у вузьких колах вона ще довго може бути популярна.
Hamachi
Працює у Windows XP, 7, 8 (32+64 bits)
Колись Hamachi була дуже популярною програмою для організації локальної мережі через інтернет, що використовується в багатьох іграх для розрахованого на багато користувачів режиму. Причому гідних конкурентів було дуже мало.
На сьогоднішній день Hamachi більше потрібна як «страхувальна» програма: не всі ігри підтримуються GameRanger'ом або Tungle. Іноді, деякі ігри настільки "примхливі" через відсутність "білої" IP адреси або наявності NAT пристроїв - що альтернатив гри, окрім як через "Хамачі" просто немає!
В цілому, проста і надійна програма, яка буде актуальною ще тривалий час. Рекомендується всім любителям рідкісних ігор та підключених до інтернету через «проблемних» провайдерів.
Альтернативні програми для гри по мережі
Так, звичайно, до мого списку з 4-х програм вище не потрапили безліч популярних програм. Однак, я ґрунтувався, по-перше, на тих програмах, з якими мав досвід попрацювати, а по-друге, у багатьох з них онлайн-гравців занадто маленький, щоб розглядати їх серйозно.
Наприклад, GameArcade– популярна програма, проте, на мій погляд – популярність її падає і вже давно. У багато ігор у ній просто нема з ким грати, кімнати простоюють порожніми. Хоча, для хітів та популярних ігор – картина дещо інша.
Garena- Також досить популярна програма для гри по інтернету. Щоправда, кількість ігор, що підтримуються, не така велика (принаймні при моїх неодноразових тестах - багато ігор так і не вдалося запустити. Можливо, що зараз ситуація змінилася на краще). Що стосується ігор-хітів - то програма зібрала досить велике співтовариство (Warcraft 3, Call of Duty, Counter Strike та ін.).
На цьому все, вдячний за цікаві доповнення…
У мене на блозі вже була одна стаття про організацію локальної мережі через інтернет, але сьогодні ми поговоримо про ще один сервіс, що використовується в подібних цілях, - OpenVPN.
Про що взагалі йдеться? Про те, щоб зв'язати два або більше комп'ютерів, що знаходяться в різних місцях, в єдину локальну мережу. Тобто фізично вони будуть далеко один від одного, а віртуально - ніби в одній локальній мережі. Що дає?
- Можливість ділитися файлами через мережу;
- Можливість запустити якусь програму типу, що звертається з одного комп'ютера на інший;
- Можливість грати разом в ігри та багато іншого.
Сама стаття написана не мною, запропонував мені її один із постійних учасників нашого форуму, NicromanseR, за що я йому дуже вдячний. Сам я лише трохи підредагував статтю, щоб вона більше лягала у стилістику цього блогу.
Отже, як зробити локалку через інтернет з використанням OpenVPN? Завдання не зовсім просте і вимагатиме деякої кількості маніпуляцій, але пропонована інструкція описує їх досить докладно.
Отже, завантажуємо дистрибутив програми з офіційного сайту, розпаковуємо його та встановлюємо все за умовчанням. Увага! Потрібно підтвердити встановлення драйвера мережного адаптера TAP-Win32 Adapter V9, коли це запитає Windows.
Openvpn сервер
Один з комп'ютерів виступатиме як Openvpn сервер, до нього підключатимуться інші комп'ютери. Бажано, щоб у ньому був виділений (постійний) . Почнемо з його налаштування.
- Запустіть вікно командного рядкаПуск – Виконати (або Win+R) – cmd.exe
- Найскладніша частина налаштування – генерація сертифікатів та ключів. Тут потрібно бути гранично уважним і точно дотримуватися інструкцій. У вікні консолі вводимо без лапок "cd C:\Program Files\OpenVPN\easy-rsa" де C:\Program Files\OpenVPN\ папка з встановленою програмою. Вікно консолі не закриваємо.
- Вводимо знову без лапок «init-config»
- Редагуємо файл vars.bat та встановлюємо наступні параметри: KEY_COUNTRY, KEY_PROVINCE, KEY_CITY, KEY_ORG, KEY_EMAIL. Ці параметри не можна залишати порожніми, інші можна залишити за замовчуванням. Приклад:
set KEY_COUNTRY=UA
set KEY_PROVINCE=MO
set KEY_CITY=Москва
set KEY_ORG=GazProm
set [email protected]
set KEY_CN=changeme
set KEY_NAME=changeme
set KEY_OU=changeme
set PKCS11_MODULE_PATH=changeme
set PKCS11_PIN=1234У стандартному блокноті вам не вдасться відредагувати даний файлтому я скористався програмкою «Notepad++».
- Вводимо по черзі команди "vars" "clean-all" та "build-ca". Остання команда build-ca запросить параметри. Усі параметри можна не змінювати, натиснувши Enter, крім одного – Common Name. Тут потрібно ввести якесь ім'я, я ввів назву організації.
- Тепер згенеруємо сертифікат і ключ для сервера, виконавши команду: build-key-server server Так само, як і в попередній команді, всі параметри можна прийняти за замовчуванням, але для Common Name введіть слово server. На останні два питання "Sign the certificate? " and "1 out of 1 certificate requests certified, commit? " дайте відповідь ствердно, натиснувши "y"
- Тепер згенеруємо ключі для клієнтів, виконавши команди:
"build-key client1"
"build-key client2"
(Це команди для двох філій, за аналогією можна зробити ключі для більшої кількості) - Як і минулого разу, приймаємо всі параметри, крім Common Name, для якого вказуємо client1 і client2 відповідно. На останні запитання знову дайте відповідь ствердно. Залишилося виконати ще одну команду: build-dh
- Отже, в результаті виконання всіх команд, ми отримаємо в папці C: Program Files OpenVPN easy-rs keys ряд файлів ключів і сертифікатів. Зайдіть на сервер до папки C:\Program Files\OpenVPN\config і скопіюйте туди вміст папки.\easy-rs\keys. Скопіюйте окремо такі файли для клієнтських машин: ca.crt, client1.crt, client1.key, client2.crt, client2.key у безпечне місце, потім їх потрібно буде перенести на комп'ютери клієнтів, що підключаються. Ось і все із сервером, можна запускати службу OpenVPN Service, можна зробити автоматичний запускслужби за потреби (через Пуск-Панельуправління – Служби), але залишилося створити конфіг для сервера. Відразу хочу зробити зауваження, що на Windows клієнтіві серверах шлях треба прописувати через подвійний "\". І так, зайдемо в папку C:\Program Files\OpenVPN\config і створимо там файл "server.ovpn", його зміст повинен бути приблизно наступний:
port 5194
proto udp
dev tun
topology subnet
ca C:\Program Files\OpenVPN\config\\keys\ca.crt
cert C:\\Program Files\\OpenVPN\\config\\keys \\server.crt
key C:\\Program Files\\OpenVPN\\config\\keys \\server.key # Цей файл повинен бути kept secret
dh C:\\Program Files\\OpenVPN\\config\\keys \\dh1024.pem
server 10.218.77.0 255.255.255.0 # vpn subnet
ifconfig-pool-persist ipp.txt # Тут зберігатимуться ip адреси клієнтів
push "route 192.168.78.0 255.255.255.0"
keepalive 10 120
comp-lzo
persist-key
persist-tun
status openvpn-status.log
log-append openvpn.log
verb 4
mute 20
client-to-client
client-config-dir C:\Program Files\OpenVPN\config\\keys
Конфіг готовий, залишилося створити ще 1 файл з ім'ям «ipp.txt» і наступним змістом:
client1,10.218.77.10
client2,10.218.77.11
client3,10.218.77.12
Все, від сервера OpenVPN можна поки що відстати. Переходимо до налаштування клієнтської частини для створення локалки через інтернет.
Openvpn клієнт
Щоб налаштувати Openvpn клієнт, Заходимо в папку за адресою C:\Program Files\OpenVPN\config і створюємо там файл "client.ovpn" з наступним змістом:
remote my_server 5194
client
dev tun
proto udp
topology subnet
persist-key
persist-tun
ca C:\Program Files\OpenVPN\config\\keys \ca.crt
cert C:\\Program Files\\OpenVPN\\config\\keys \\client1.crt
key C:\\Program Files\\OpenVPN\\config\\keys \\client1.key
comp-lzo
verb 4
mute 20
Тут Вам потрібно змінити значення "my_server" на IP адресу вашого сервера. Скопіюємо файли ca.crt, client1.crt, client1.key у папку C:\Program Files\OpenVPN\config\keys для користувача "client1" та файли ca.crt, client2.crt, client2.key для другого клієнта (якщо у вас планується більше двох). На цьому налаштування OpenVPN клієнта закінчено. Пробуємо підключитися.
Примітка (Сандер): Якщо ви все правильно налаштуєте, після запуску служби на сервері і сеансів на клієнтах, ваші комп'ютери опиняться в одній локальній мережі. Технічно це буде виглядати начебто у вас з'явився новий мережевий адаптерщо функціонує як локалка через інтернет. І ще. OpenVPN - це безкоштовний продукт з відкритим кодом, так що ви працюєте не через чорну скриньку, не зав'язані на чужі сервери, загалом за допомогою цієї технології ви отримуєте справжній захист від зовнішнього світу. Крім того, OpenVPN чудово працює під , так що ви навіть зможете зв'язати один з одним в одну комп'ютери з різними операційними системами.
Якщо у вас будуть питання, пишіть, ми намагатимемося допомогти.
Власники домашніх ПК нерідко стикаються з необхідністю об'єднати кілька комп'ютерів у локальну мережу, однак через ряд причин (віддаленість один від одного і т. д.) це буває нездійсненно звичними способами. І тут на допомогу прийдуть спеціалізовані утиліти, які можуть створювати віртуальні локальні мережі між користувачами, підключеними до Інтернету.
Найочевидніша область застосування таких утиліт – розраховані на багато користувачів ігри, що не підтримують онлайновий режим, проте тільки ними справа аж ніяк не обмежується. Є всі звичайні речі, доступні в локальній мережі: перегляд вмісту папок з відкритим доступом, робота з мережевими принтерами, прослуховування бібліотеки iTunes інших користувачів та навіть керування чужими комп'ютерами за допомогою вбудованих засобів Remote Desktop.
Розробник LogMeIn
Розмір 3,1 МБ
Працює і без облікового запису; присутні способи відображення реальних мережевих ПК у віртуальному оточенні
Вердикт
Hamachi довгий часзалишається найпопулярнішою утилітою для створення віртуальних мереж. Щоправда, після того, як її придбала велика компанія LogMeIn, що спеціалізується на мережевому ПЗ, з'явилися певні побоювання за її майбутнє, але, на щастя, вони виявилися марними – для некомерційного застосування програма залишається безкоштовною, з обмеженням на 16 клієнтів у мережі. Якщо ж є необхідність підключати більше людей, варто подумати про придбання ліцензії, що дозволяє використовувати утиліту для з'єднання 256 комп'ютерів. Обійдеться така можливість $200 на рік.
На відміну від розглянутої нижче EasyVPN, Hamachi можна застосовувати і без створення облікового запису: натисканням всього однієї кнопки користувач підключається до сервера і отримує IP-адресу. Далі процедура створення віртуальної мережі або підключення до вже існуючої виглядає так само, як і в Comodo.
Зазначимо деякі переваги тих, хто не полінувався витратити кілька хвилин на отримання безкоштовного облікового запису. У цьому випадку їм не доведеться щоразу наново налаштовувати програму на новому ПК, також вони отримають можливість керувати своїм обліковим записом через веб-інтерфейс.
У режимі роботи без авторизації, який називається Mesh, видно лише комп'ютери, асоційовані з віртуальною мережею При наявності облікового запису з'являється режим Gateway virtual networking, що дозволяє їм отримувати доступ до всіх ресурсів цієї локальної мережі іншого користувача. В режимі Hub-and-spokeможна працювати лише з вибраними ПК у реальній мережі.
Зверніть увагу, що у Hamachi відсутня функція керування віддаленим Робочим столом, оскільки для цього LogMeIn існує окрема утиліта. Також програма може включати/вимикати шифрування та стиснення трафіку.
Однією з найцікавіших можливостей Hamachi є створення за допомогою веб-інтерфейсу спеціального інсталятора утиліти, який вміє автоматично додавати інших користувачів у необхідну віртуальну мережу. Отримати такий дистрибутив можна після нескладних операцій на сайті, використовувати посилання на програму можна багаторазово.
Freeware (для некомерційного користування)
Розробник Comodo
Розмір 6,44 МБ
Багата функціональність; просте налаштування
Неможливість використовувати один і той же обліковий запис на кількох ПК одночасно
Вердикт
 |
Comodo EasyVPN – відносно нова розробкакомпанії, відомої декількома хорошими та при цьому безкоштовними для некомерційного застосування програмами (Comodo Firewall, Comodo Backup, Comodo Antivirus та ін.). Не стала винятком і утиліта для створення віртуальної мережі, яка також розповсюджується безкоштовно.
До переваг EasyVPN відразу віднесемо простий зручний інтерфейста нескладне налаштування віртуальної мережі. Користувачеві необхідно завести обліковий запис - можливо, це не дуже зручно, зате дозволить забути про повторне налаштування програми (всі старі опції підхопляться заново навіть після її встановлення на новому ПК). На жаль, зайти під одним обліковим записом з кількох комп'ютерів одночасно не вийде - при активації на одному ПК інший буде автоматично від'єднаний від сервера. Це відбувається через те, що до облікового запису прив'язана одна конкретна статична IP-адреса.
Comodo EasyVPN дозволяє не тільки створювати віртуальні локальні мережі для ігор, але й має вбудований чат з функцією передачі файлів захищеним каналом (втім, за умовчанням шифрується абсолютно весь трафік, а не одні файли). Також частиною EasyVPN є можливість віддаленого керуванняПК, причому всі ці додаткові опції не потребують особливих налаштувань – наприклад, для активації Remote Desktop потрібно буквально одне натискання локальному комп'ютеріта підтвердження на відкриття доступу від користувача на іншому кінці дроту. У налаштуваннях можна виставити параметр співвідношення якості зображення/швидкості передачі.
EasyVPN також передбачає розгортання закритих віртуальних мереж, захищених паролем, і дозволяє відключати шифрування трафіку.
Працює утиліта Comodo тільки в середовищі WindowsПроте підтримує всі останні редакції ОС Microsoft, включаючи 64-бітові версії.
Freeware
Розробник AWIT Systems
Сайт
Розмір 12,2 МБ
Підтримка BitTorrent для обміну файлами; запуск на кількох ПК під одним обліковим записом
Незвичний інтерфейс
Вердикт
 |
Утиліта Remobo зараз знаходиться на стадії бета-тестування, тому будь-які функції програми доступні всім бажаючим. У майбутньому, щоправда, планується запровадити преміум-акаунти зі специфічними можливостями, проте безкоштовні базові облікові записи залишаться доступними будь-яким користувачам.
Загалом Remobo функціонально повторює своїх конкурентів, хоч і виглядає дещо слабшим. Однією з особливостей даної програми є специфічна опція обміну файлами – достатньо додати до списку потрібний набір папок та файлів, і вони стають доступними для перегляду та скачування іншим користувачам. Найцікавіше, що обмін інформацією відбувається за протоколом BitTorrent, для цього разом із програмою навіть встановлюється однойменний клієнт. Таке рішення здатне збільшити швидкість обміну даними, якщо одні й самі файли доступні на різних комп'ютерахвідразу кількох користувачів.
У Remobo також вбудовані утиліта для віддаленого керування Робочим столом та програма обміну повідомленнями.
Працює Remobo у Mac OS X та Linux, підтримує 64-бітові версії Win-dows. На відміну від Comodo EasyVPN, вона дозволяє використовувати один обліковий запис для запуску програми відразу на декількох комп'ютерах – таким чином користувач може об'єднати у віртуальну мережу всі свої машини.
Freeware (open source)
Розробник
Сайт
Розмір 1,92 МБ
Підтримка найпоширеніших протоколів обміну повідомленнями; можливість безкоштовного використання з комерційною метою
Середня функціональність
Вердикт
 |
Wippien відрізняється від інших утиліт в першу чергу тим, що її можна застосовувати і в комерційних цілях, оскільки проект розвивається як оpen source і будь-хто може за необхідності завантажити не тільки саму програму, але і її вихідні коди.
Wippien базується на Jabber, тому як обліковий запис можна як скористатися вже існуючим JID, так і зареєструвати новий акаунтвиду [email protected].
Утиліта підтримує спілкування між користувачами та на відміну від інших програм у даному оглядідозволяє робити це не лише за внутрішнім протоколом, а й у таких звичних мережах, як ICQ, MSN, AIM та Google Talk.
Тим, кому не потрібні додаткові можливості, пропонується урізана версія Wippien - утиліта MiniVPN. Цей дистрибутив програми поширюється без підтримки обміну повідомленнями. Втім, для його використання все одно необхідно мати встановлену повну версію Wippien, яку слід хоча б раз запустити, щоб налаштування збереглися в системі.
Крім MiniVPN, є ще одна окрема програма – WippienService, що дозволяє запускати Wippien в системі як сервіс і працювати таким чином з комп'ютером, навіть якщо користувач вийшов зі свого облікового запису Windows.
Wippien вміє функціонувати і в 64-бітових версіях Windows, для цього необхідно завантажити окремо і встановити 64-бітовий драйвер. Також існує бета консольного клієнта Wippien для Linux.
Freeware
Розробник
Сайт
Розмір 8,4 МБ
Крос-платформність; встановлення на роутери; підтримка проксі
Працює як сервер-клієнт (можна створювати «односторонню» віртуальну мережу)
Вердикт
 |
NeoRouter - найбільш крос-платформна утиліта з вищерозглянутих. Вона встановлюється не тільки на все останні версії Windows (починаючи з Windows 2000) та Mac OS X (починаючи з Tiger), але й працює практично у всіх основних дистрибутивах Linux (включаючи 64-бітові версії) і, що найцікавіше, може бути встановлена на роутери, які використовують прошивки tomato, fon та openwrt, які розширюють можливості цих пристроїв.
NeoRouter відрізняється від інших учасників тим, що діє за принципом сервер-клієнт. Необхідно встановити серверну частинуна одному зі своїх комп'ютерів, а потім підключатися до нього за допомогою окремої програми Network Explorer. Між ПК створюється пряме P2P-з'єднання, що дозволяє обмінюватися даними швидше, ніж за наявності проміжної зв'язувальної ланки. Для підключення до віддаленому комп'ютерунеобов'язково інсталювати NeoRouter на кожній машині. Для цього достатньо використовувати портативну версію програми, записану на флеш-накопичувач.
Ще однією особливістю NeoRouter є підтримка проксі (HTTP, SOCKS4 та SOCKS5); крім того, функціональність програми можна розширювати за допомогою небагатьох доповнень, доступних на сайті розробника.
Настроювання віртуальної локальної мережі на прикладі Comodo EasyVPN
Розглянемо процес створення та підключення до віртуальної мережі на прикладі двох осіб. Процедура виконується практично ідентично у всіх програмах, ми ґрунтуватимемося на Comodo EasyVPN.
Отже, обидва користувачі встановлюють утиліту із сайту виробника (при цьому слід погодитися на додавання в систему нового віртуального адаптера, коли інсталятор запитає про це). Після запуску EasyVPN кожному з них необхідно створити обліковий запис, що можна зробити прямо з програми, натиснувши кнопку Register a new account.
Для розгортання мережі один з користувачів вибирає меню Networks – Create a new network. У вікні слід вказати ім'я мережі та пароль (опцію Enable VPNрадимо залишити включеною). Після цього інший користувач вибирає на своєму комп'ютері пункт Networks – Join a networkі вводить в діалозі назву мережі і пароль.
Тепер обидва знаходяться в одній віртуальній мережі і можуть, наприклад, грати в комп'ютерні ігри LAN.
Ще один важливий момент стосується першого запуску утиліти та спроби її виходу до Інтернету. Встановлений у системі файрвол може запитати, чи варто додати нову програмуу білий список. Відповідати потрібно ствердно, інакше налаштувати віртуальну мережу не вдасться.
Принцип створення локальної мережі у будь-якій версії Windows (XP, 7, 8, 10) практично нічим не відрізняється. Винятки складають багаторівневі корпоративні мережі, де використовується кілька підмереж, проксі сервера і VPN.
Але у цій статті ми розглянемо, як створити домашню мережу, не вдаючись до купівлі дорогого обладнання, а використовуючи звичайний комутатор або роутер із підтримкою Wi-Fi.
Що необхідно для створення мережі
Насамперед, для створення локальної мережі з деякої кількості комп'ютерів нам потрібне обладнання:
Зверніть увагу: у разі, якщо використовуватиметься пряме підключення (тобто. кручена паравставляємо в обидва пристрої, не використовуючи роутера), то потрібно не стандартний кабель, а cross— overкрім випадків, коли встановлені сучасні мережеві плати з підтримкою MDI-X. У цьому випадку можна використовувати стандартний метод обтискання.
Як створити локальну мережу
Тепер приступаємо безпосередньо до створення. Для початку нам потрібно підготуватися:
- Встановитивсе обладнання на свої місця – комп'ютери, роутери тощо.
- Обтискаємокабель, за потреби.
- Робимо розведення, тобто. простягаємо кручену пару до обладнання.
- Підключаємообладнання кручений парою.
Стоїть звернути увагу, що коли підключення зроблено і всі пристрої запущені, роз'єми підключення на комп'ютерах повинні світитися. Це ж стосується і маршрутизаторів з роутерами, тільки у них лампочки розташовані на передній панелі. Якщо якась лампочка не горить, значить підключення зроблено неправильно.
Коли з'єднання здійснено – потрібно налаштувати мережу в операційній системі.
Для початку перевіряєморобочу групу, навіщо переходимо у властивості « Мого комп'ютера». Можна не відкривати властивості, а використовувати поєднання Win+
Rта ввести у вікні sysdm.
cpl.
На всіх пристроях робоча групаповинна бути однаковаІнакше комп'ютер не побачить один одного.
Для зміни групи достатньо натиснути кнопку змінитита ввести ім'я групи. Ім'я має бути введене латиницеюі збігатися на всіх пристроях. 
Потім шукаємо значок мережів області повідомлення та з його допомогою потрапляємо до Центр управління мережами та спільним доступом.
Тут нас цікавить посилання зміни додаткових параметрів, вона є третьою зліва і дозволить редагувати параметри загального доступу. У кожному профілі вибираємо: Увімкнути мережне виявлення, автоналаштуванняі загальний доступ
до файлів та принтерів. 
Прокручуємосторінку та внизу відключаємозагальний доступ із парольним захистом. Решту налаштувань можна залишити. Натискаємо Зберегтизміни та виходимо.
На цьому налаштування закінчено. Мережа має заробити, але тільки в тому випадку, якщо у Вас роутер роздає динамічніадреси.
Якщо ж використовувався маршрутизатор, або пристрої були підключені безпосередньо кабелем, необхідно внести ще кілька налаштувань.
Налаштування мережі
В разі прямого підключення або використання маршрутизатора, нам знадобиться змінити IP-адреси комп'ютерів. Для цього необхідно:

За що відповідає кожна настройка описувати нічого очікувати, т.к. це досить велика тема. Достатньо ввести на всіх комп'ютерах адреси, описані вище.
Після внесення всіх наведених вище налаштувань мережа повинна запрацювати. Однак не слід забувати, що брандмауер або антивіруси можуть повністю блокувати мережу. Тому, якщо нічого не запрацювало – перевірте їх налаштування або тимчасово відключіть.
Локальна мережа через WiFi роутер
Налаштування мережі через роутер зовсім нічим не відрізняєтьсяте, що ми описали вище.
Якщо пристрій налаштовано на роздачу динамічнихадрес, то адреси змінювати не треба. Ну а якщо айпшники статичні, то доведеться скористатися попереднім розділом.
Так само, не буде різниці тим часом підключені пристрій кабелем або по Wi-Fi, в більшості роутерів налаштування роздачі адрес налаштовуються одночасно і на бездротовеі на провіднепідключення.
Як зробити спільні папки
Після того, як все налаштовано, необхідно створити спільні папки для обміну інформацією.

Однак цього ще мало. Тепер на вікні властивостей папки потрібно знайти закладку безпека. І тут послідовно натискати Змінити – Додати.
Існує безліч причин, з яких необхідно отримати доступ до власної локальної мережі глобальної мережіінтернет: комусь необхідно підключитися, щоб була можливість переглядати віддалені файли та папки, деяким потрібен доступ до систем безпеки, камер та інших об'єктів, хтось «підняв» веб-сервер і не хоче платити за хостинг, а комусь потрібен порада налаштування комп'ютера з віддаленим підключенням. Причин безліч, так само, як і варіантів вирішення проблеми.
Постановка задачі
Згідно з теорією мережі, для доступу до ресурсів сервера або окремо взятого комп'ютера використовуються два основні параметри - це IP адреса і порт, на якому працює служба, що забезпечує підключення до ресурсу за певним протоколом. Тому необхідне усвідомлене налаштування маршрутизатора, комп'ютера та сервера для забезпечення спільної праціта коректного доступу.
Загальноприйнятими стандартами доступ до кожного протоколу відбувається за такими портами:
- Веб-сервер або доступ до протоколу HTTP. Віддалене підключення забезпечується TCP портами 80 і 8080.
- Захищена передача даних до веб-сервера – 443 порт.
- Основний протокол передачі файлів або FTP використовує порт 21.
- Захищений протокол для доступу з терміналу SSH порту 22. Зазвичай використовується для виконання налаштувань пристроїв.
- Відкритий протокол для підключення до віддаленого терміналу TCP-порт 23.
- Доступ до поштовим серверам SMTP та POP3 використовують порти 25 та 110 відповідно.
Спеціалізовані програми використовують власні порти, наприклад, щоб отримати доступ з інтернету в локальну мережу використовуючи програму VNC потрібно відкрити порт 5900, Radmin - 4899, а для підключення до вбудованої служби віддаленого робітника столу Windows(RDC) – 3389.
Варто відзначити, що відкриття портів на сервері додає вразливості та приваблює зловмисників. Тому відкриття портів проводиться виключно за необхідності, тобто. якщо немає необхідності у використанні доступу за протоколом, то й порт, який використовується службою, необхідно закрити. Хорошою практикою є така, що спочатку закривається доступ до будь-якої служби, а при необхідності здійснюється настроювання доступу до служби. Особливо вразливими є порти, що не передбачають авторизацію користувача, наприклад, 21-й порт у Windows за промовчанням відкритий, що дає можливість несанкціонованого підключення.
Після того, як буде визначено конкретну мету, тобто. навіщо і яких ресурсів потрібен доступ, можна розпочинати налаштування віддаленого доступу.
Налаштування маршрутизатора - трансляція адрес
Трансляція або прокидання адрес необхідне для того, щоб роутер переключив внутрішню локальну адресу на зовнішню. Це означає, що при підключенні вказуватиметься IP, який «дивиться» в інтернет. Зовнішня IP-адреса буває «сірою» (динамічною) або «білою» (статичною), але особливості налаштування маршрутизатора по кожному з випадків виходять за рамки статті, тому як приклад умовно буде використовуватися налаштування на статичній адресі.
Налаштування доступу здійснюється на прикладі роутера Zyxel сімейства Keenetic з версією прошивки v2. Цей роутер добре підходить для реалізації поставлених завдань. Щоб виконати налаштування, потрібно зайти через веб-інтерфейс на сторінку конфігурації.
Комп'ютер підключається до роутера DHCP. Це означає, що кожного разу при запиті додати до мережі він отримує нову IP адресу. Щоб забезпечити доступ до локальної мережі через Інтернет, необхідно закріпити IP за кожним пристроєм. Це робиться на головній сторінціу вкладці « Домашня мережа» натисканням зеленої стрілки (при наведенні з'являється підказка — «Закріпити IP адресу за пристроєм»).
Далі в конфігурації вибирається пункт меню «Безпека» та вкладка «Трансляція мережевих адрес». На цій вкладці необхідно додати для кожної вибраної служби своє правило доступу та трансляції сокету до Інтернету. Сокет - це зв'язка IP-адреси та номера порту, наприклад, 192.168.1.1:8080 для підключення до Веб-сервера.
У вікні, що відкрилося за натисканням кнопки «Додати правило», потрібно вказати конкретні поля для створення правила:
- «Інтерфейс» - зі списку вибирається WAN інтерфейс. Варіантів вибору може бути кілька залежно від настройок провайдера: PPTP, PPPoE, L2TP або ISP (Broadband Connection).
- «Протокол» - вибирається зі списку протокол для віддаленого підключеннявхідних з'єднань.
- «Перенаправити на адресу» — вказує локальну адресу машини, для якої необхідно зробити перенаправлення.
- «Новий номер порту призначення» — це номер локального порту вказаного комп'ютера.
Ці дії необхідно виконати для кожного пристрою в локальній мережі та кожного протоколу, тобто. кожен пристрій та служба на ньому матимуть окреме правило. Не слід забувати натискати кнопку «Зберегти». Після того, як всі потрібні правила будуть додані, можна приступати до налаштування конкретного комп'ютера.

Настроювання доступу на комп'ютері з Windows
Для налаштування комп'ютера потрібно відкрити порти для вхідних з'єднань. Це робиться в програмі стандартного постачання Брандмауер Windows». Програма запускається з «Панелі управління – Система та безпека – Брандмауер» або «Пуск – Виконати – cmd – firewall.cpl».
Відкриття портів відбувається так:
- У програмі потрібно вибрати пункт меню "Додаткові параметри".
- Відкриється нове вікно, яке дозволить налаштувати розширені параметри захисту комп'ютера.
- При натисканні кнопки "Правила для вхідних з'єднань - Створити правило" відкриває модальний діалог "Майстра створення правила".
- Перший пункт діалогу дозволяє вибрати тип правила: для конкретної програми(зазвичай при встановленні програми самостійно додають правила для коректної роботи), для порту, встановлені правила і правила, що настроюються.
- Вибирати потрібно перемикач "Для порту".
- Вибирається тип протоколу (TCP або UDP), і у відповідне поле вноситься конкретний порт чи діапазон портів через дефіс.
- Після вибору порту створюється саме правило, тобто. дозволяється або забороняється підключення. У разі при відкритті порту необхідно поставити перемикач навпаки «Дозволити підключення».
- Визначається профіль мережного з'єднання. Можна проставити галочки навпроти всіх профілів.
- На останньому пункті потрібно вигадати ім'я для правила і натиснути «Готово».
Таким чином відкривається порт на комп'ютері. Аналогічно, як і в роутері для кожного порту, потрібно створювати окреме правило. Щоб не додавати доступ до кожного порту, можна повністю вимкнути брандмауер, але це категорично не рекомендується.
Налаштування доступу за допомогою сторонніх програм
Для доступу до локальної мережі з Інтернету при використанні сторонніх спеціалізованих програм зазвичай не потрібні спеціальні знання або навички. Достатньо, щоб програма була встановлена на машині клієнта і запущена на сервері. У деяких випадках потрібно відкрити трансляцію адреси на маршрутизаторі.
Як приклад можна навести популярну програму TeamVewer. Вона дозволяє підключатися до віддаленого робочого столу, передавати та завантажувати файли та інші функції. Для підключення достатньо знати UserID та пароль комп'ютера, до якого потрібно підключитися.