Повернення зниклого гучності на панель сповіщень
На панелі завдань зник значок гучності – з такою ситуацією можна зіткнутися на різних версіях Windows, проте методи відновлення іконки звуку завжди однакові. Параметри відображення значка можна знайти в налаштуваннях системи, реєстрі та редакторі локальної групової політики.
Налаштування області повідомлень
Насамперед слід переконатися, що відображення іконки керування гучністю включено в налаштуваннях панелі сповіщень.
На Windows 10 можна піти трохи іншим шляхом
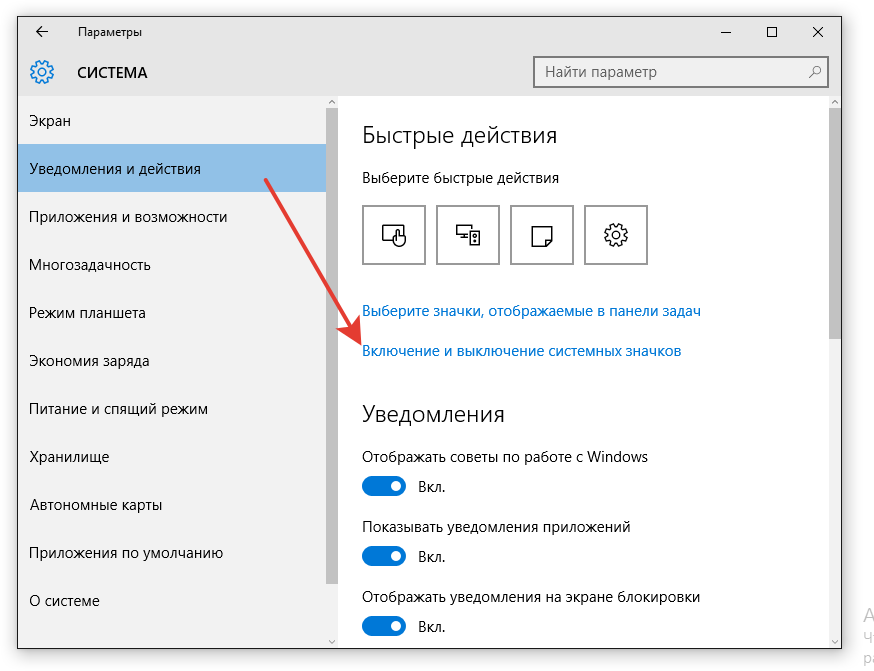
Перезапуск провідника Windows
Якщо в установках області сповіщень увімкнено відображення піктограми гучності, але піктограма не видно на екрані, спробуйте перезапустити Провідник Windows.
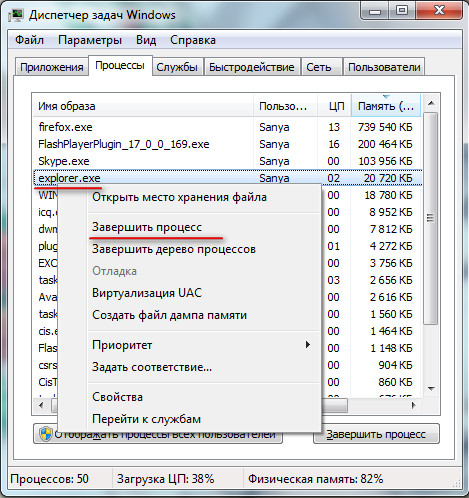
З робочого столу пропадуть усі елементи: іконки програм, Кошик, файли, панель завдань, меню «Пуск». Не лякайтеся, відновити робочий стіл буде просто:
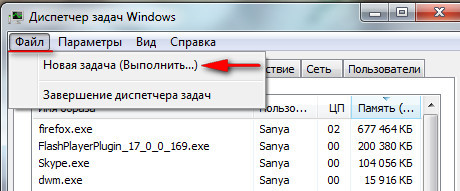
Якщо після перезапуску explorer.exe значок не з'явився на панелі повідомлень, спробуйте перезавантажити комп'ютер. Якщо після повторного запуску системи не вирішено проблему, використовуйте інші методи виправлення помилки.
Робота з редактором реєстру
Наступним способом відновлення значка буде редагування реєстру. Будьте обережні і не видаляйте нічого зайвого, інакше Windows перестане працювати коректно:
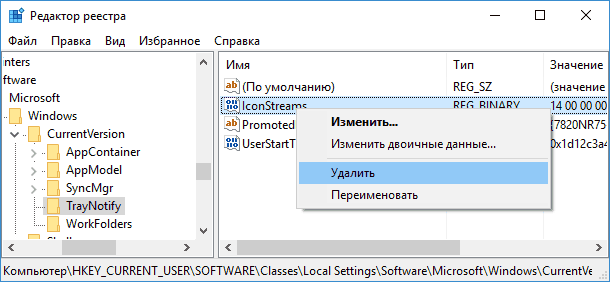
Після видалення записів у реєстрі перезавантажте комп'ютер і перегляньте, чи з'явиться піктограма динаміка в області сповіщень.
Включення до редактора локальної політики
Власникам функціональних редакцій Windows (Professional, Ultimate) є ще один інструмент, який називається редактор локальної групової політики. Через нього також можна налаштувати відображення іконки динаміка.
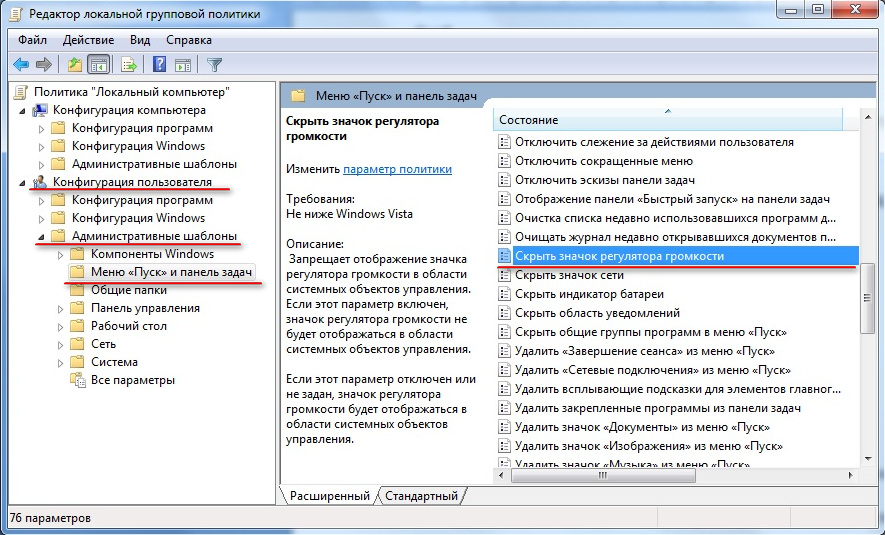
Утиліта Microsoft Fix
Корпорація Майкрософт знає про проблеми, які виникають у користувачів, тому своєчасно випускає Fix-утиліти, що виправляють помилки в автоматичному режимі.
Завантажити утиліту, що усуває проблему зі значком гучності, можна на відповідній сторінці підтримки за адресою https://support.microsoft.com/ru-ua/kb/945011.
Виправляється помилка дуже просто:
- Запустіть завантажений файл. Прийміть ліцензійну угоду.
- Натисніть «Далі» та зачекайте, поки програма створить точки відновлення та усуне збій.
- Натисніть «Закрити», щоб завершити роботу майстра.
Нічого складного, але краще, якщо подібні збої взагалі виникали. На жаль, поки що це неможливо, тому доводиться виправляти помилки в ручному режимі.








