Чому звуку віндовс 7 максимальна. На комп'ютері зник звук – виправляємо за допомогою програми DRiverMan Overall XP-VISTA-WIN7. Як встановити драйвер на звукову карту
Після перевстановлення операційної системи Windowsабо після перезавантаження раптом
Чому немає звуку в Windows - причини:
1. Немає звуку, тому що його вимкнено апаратно.
програмно.
3. Немає звуку, тому що не встановлено Драйверзвукової картки.
4. Немає звуку, тому що вийшла з ладу звукова карта.
5. Немає звуку, тому що немає відповідних кодеків у Windows.
Розглянемо кожну з причин докладніше:
1. Немає звуку, тому що він вимкнений апаратно.
Насамперед перевіряємо підключену аудіо-апаратуру - вимикаємо і вмикаємо знову, пробуємо змінювати гучність. Якщо у Вас є навушники від плеєра чи телефону зі стандартним роз'ємом mini-jack — спробуйте підключити їх до комп'ютера та перевірити, чи не з'явився звук. Цим Ви перевірите справність Вашої аудіоапаратури. Також, спробуйте підключати навушники до інших роз'ємів звукової карти і перевіряти чи не з'явився звук - можливо просто переплутані роз'єми.
2. Немає звуку, тому що він вимкнений програмно.
Таке теж буває, при цьому користувач тут може виявитися зовсім ні до чого. простий глюк . Поруч із годинником у системному лотку шукаємо значок у вигляді динаміка:
Перевіряємо, щоб він не був помічений червоним кружком - клацаємо на ньому і пробуємо кликати на значок динаміка відключаючи і включаючи звук програмно. Також зверніть увагу на повзунок мікшера. Він не повинен бути в нижньому положенні.
Так само, можна зайти в Панель управлінняі знайти підрозділ Звук:
Зверніть увагу на стан пункту Динаміки- Повинне стояти - Готовий. Також зверніть увагу на пристрій за замовчуванням — там має бути обрана Ваша звукова плата та стояти галочка.
Немає звуку у Windows 7 та Windows 8
Відкриється системна консоль Служби. У списку шукаємо службу Windows Audio :
Немає звуку у Windows 7 та Windows 8
Її тип запуску має стояти Автоматично, а Стан — Працює. В іншому випадку - звуку не буде!
3. Немає проблем із драйверами звукової карти.
Звукова карта (або звукова плата)
- це додатковий пристрій, що дозволяє на комп'ютері обробляти та виводити звук на колонки або навушники.
На цьому кроці ми перевірятимемо все чи гаразд з драйверами -програмним забезпеченням, яке ніби пов'язує комп'ютер, звукову плату та операційну систему Windows.
Натискаємо комбінацію клавіш Win+R. У вікні пишемо команду devmgmt.mscдля виклику Диспетчери пристроїв:
Немає звуку у Windows 7 та Windows 8
У Windows 8 і Windows 8.1 диспетчер завдань можна викликати з меню швидкого запуску. Для цього натискаємо комбінацію клавіш Win+X, а потім у меню вибираємо пункт Диспетчер пристроїв:
Немає звуку у Windows 7 та Windows 8
У вікні, що відкрилося Диспетчери пристроївшукаємо розділ Звукові та ігрові пристрої . Якщо з драйверами звукової плативсе в порядку, то в цьому розділі все має виглядати приблизно так:
Немає звуку у Windows 7 та Windows 8
Тобто ніяких хрестиків та знаків оклику бути не повинно ! Якщо ж на пристрої стоїть знак оклику в жовтому трикутничці — це означає що виникли проблеми з драйвером звукової плати. Мабуть, стався збій і звуку немає саме з цього. Другий варіант – розділу звукових пристроїв може взагалі не бути. Таке часто трапляється після інсталяції операційної системи Windows . У цьому випадку у Вас у Диспетчері пристроївбуде розділ Інші пристрої:
Немає звуку у Windows 7 та Windows 8
У скріншоті вище Ви бачите наочний приклад того, коли драйвери звукового пристрою не встановлені або злетіли. . Що робити у цьому випадку? Вам потрібно інсталювати драйвер звукової карти.
Як встановити драйвер на звукову карту?
Немає звуку у Windows 7 та Windows 8
Встановлення драйверів на звукову плату- Справа не складна. Є кілька варіантів установки драйвера на звукову карту
:
1. Знайти диск із драйверами на звукову платута встановити драйвер з цього диска. Якщо звукова плата інтегрована в материнську плату, потрібно шукати диск з драйверами від материнської плати.
2. Завантажити драйвер на звукову картув інтернеті. Для цього Вам необхідно знати модель чіпа звукової карти. Подивитися його можна за допомогою різних тестових програм – Aida, Everest, SiSoft Sandra. Потім треба зайти на сайт виробника чіпа та скачати драйвер для потрібної моделі.
3. Найшвидший, простий і зручний спосіб — скачайте диск із драйверами з сайту drp.suі запустіть його. Інтелектуальний установник визначить модель Вашої мережної плати та запропонує потрібний драйверна звук.
4. Немає звуку, тому що вийшла з ладу звукова карта.
Ще одним варіантом розвитку подій є найнеприємніший варіант - несправність самої звукової карти. Якщо звукова карта з PCI-роз'ємом, то перевірити її працездатність просто - зніміть її і перевірте на будь-якому іншому комп'ютері. Якщо ж плата інтегрована в системну плату, то тут уже складніше. Виходів тут два: перший – віддати комп'ютер на діагностику, другий – купити найпростішу звукову плату (ціна – близько 300 рублів) та перевірити з нею – є звук чи ні.
5. Немає звуку, тому що не встановлено кодеки у Windows.
Цей варіант найдивніший із усіх, але я у своїй практиці двічі з таким стикався. З якоїсь причини в Windows злітали всі аудіо-кодеки. В результаті пристрої та драйвери функціонували справно, але звуку все одно не було. Допомогла установка K-Lite Сodeck Pack Mega. Але знову ж таки повторюся — жодних інших програмних, а тим більше апаратних проблем не було.
Якщо нічого не допомогло і звуку в Windows немає, як і раніше.
На жаль, проблем із звуком чимало. І всі причини, внаслідок яких пропадає звук на комп'ютері під керуванням операційної системи Windows, у рамках цієї інструкції я перерахувати не зможу. Тим не менш, я перерахував найголовніші та найбільш базові методи діагностики.
Що робити, якщо на комп'ютері немає звуку? З подібною проблемоюстикаються безліч користувачів. У цій статті йтиметься про можливі причини зникнення звуку на комп'ютері, а також шляхи вирішення проблеми.
Розглянемо найпопулярніші причини відсутності звуку комп'ютера.
Проблеми з драйверами.Одна з найпоширеніших проблем. Переконайтеся, що на комп'ютері інстальовано драйвер для звукової карти. Для цього пройдіть шляхом - Панель управління - Система та її обслуговування - Диспетчер пристроїв. Тут розгорніть меню «Звукові, відео та ігрові пристрої». У цьому меню має відображатись ваша звукова карта. Якщо її тут немає або вона позначена жовтим знаком питання, швидше за все, драйвера не встановлені, або встановлені не правильно. В цьому випадку і встановіть повторно. Якщо у вас немає драйверів, скористайтесь інструкцією .
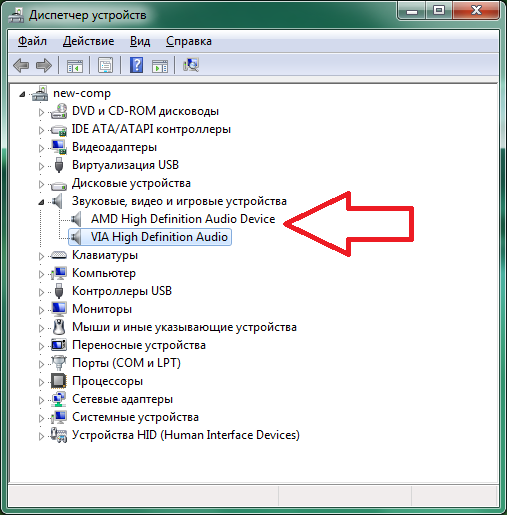
Зараження вірусами.Віруси можуть зашкодити встановлений драйвер. Якщо на комп'ютері немає звуку, і ви підозрюєте, зараження вірусами або перевірте комп'ютера безкоштовними утилітами.
Проблеми із підключенням динаміків.Перевірте підключення динаміків до комп'ютера та електричної мережі.
Вимкнений. Перевірте, чи звук безпосередньо на самих динаміках і в налаштуваннях операційної системи Windows 7.
Чи не справні динаміки.або навушники для того, щоб перевірити їхню справність.
Чи не справна звукова карта.Підключіть іншу звукову карту або використовуйте для перевірки вбудовану материнську плату.
Неправильні параметри звукової карти.Всі драйвера для оснащуються спеціальними утилітами для їх налаштування. Знайти таку утиліту можна в Панелі інструментів Windows 7 у розділі Устаткування та звук.
Якщо у вас немає звуку на комп'ютері, перевірте вказані вище проблеми. Найімовірніше, серед них ви знайдете свою і зможете виправити цю проблему.
Іноді причина може бути настільки простою, що користувачі навіть подумати не можуть про таке. Але почати варто з очевидного, тож насамперед спробуйте наступне:
- Перезавантажте комп'ютер.Цілком можливо, що якісь складові операційної системи банально не довантажилися через її «вік» або завантаженість іншими процесами. Зробити це можна, натиснувши кнопку на системному блоціабо натисканням кнопки «Перезавантаження» в меню «Пуск».
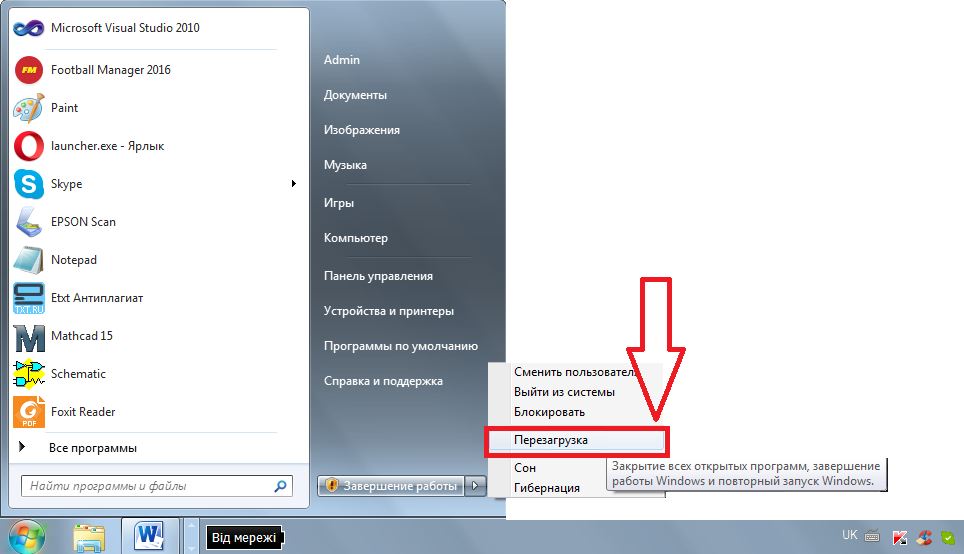
- Перевірте колонкищодо того, чи не відійшли якісь дроти, чи не відключені перемикачі і взагалі, чи немає якихось інших дефектів і ушкоджень. Цілком можливо, що потрібно відключити всі дроти від колонок і підключити все це знову. Дивіться, чи світиться світлодіод, який свідчить про працездатність колонок, якщо такий на них є.
- Натисніть іконку «Гучність»(Вона зазначена на малюнку №2). Там потрібно перевірити, чи не вимкнено звук. Червоний гурток означає, що звук з якихось причин вимкнувся. У такому разі потрібно просто підняти бігунок гучності вгору або навіть просто клікнути на червоний кружок. Тоді система автоматично увімкне звук.

Це самі прості рішенняпроблеми з непрацюючим звуком. Все це слід спробувати насамперед. А потім застосовувати всі методи, описані нижче.
Важливо!Переконайтеся, що колонки або навушники справні, перевірте їх на інших пристроях, перш ніж шукати поломку на комп'ютері.
Проблема у драйверах
Одна з найпоширеніших причин виникнення проблеми з непрацюючим звуком на комп'ютері полягає у збоях драйверів. Перевірити, чи це так у вашому випадку дуже просто. Для цього необхідно зробити таке:
- Відкрити меню "Пуск" і натиснути на "Панель управління", як це показано на малюнку №3.

- У рядку пошуку (на малюнку №4 виділено зеленим кольором) слід написати «Диспетчер пристроїв». Після цього потрібно відкрити диспетчер пристроїв, який знаходиться в розділі «Система».
- Спробуйте відтворити різні файли. Можливо, звуку немає лише при програванні якогось певного типу файлів. У такому разі, швидше за все, проблема з кодеками. Як її вирішити, буде описано нижче.
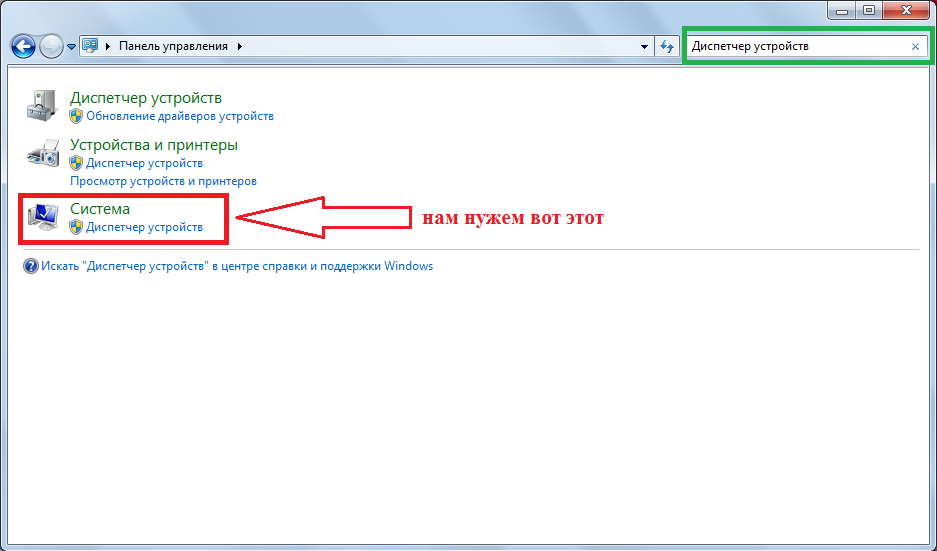
Важливо!Відкрити диспетчер пристроїв потрібно саме у такий спосіб, як описано вище. Як бачимо, диспетчерів у Windows 7 велика кількість і виглядають однаково, але функції в деяких з них можуть відрізнятися, нехай і не набагато.
Після цього, у вікні потрібного нам «Диспетчера пристроїв», потрібно подивитися, чи немає в де в списку знаків оклику. Особливо нас цікавить розділ під назвою «Звукові, відео та ігрові пристрої». Знаки окликусвідчать про те, що драйвера занадто сильно застаріли, працюють неправильно або по-простому, «злетіли», тобто зникли з системи через її збій.
Навіть якщо знаків оклику немає, все одно було б корисно оновити драйвера . Цілком можливо, якийсь із них таки почав працювати неправильно, просто система поки що про це «нічого не знає».
Процес оновлення драйверів
В першу чергу оновити драйвера потрібно для тих пристроїв розділу "Звукові, відео та ігрові пристрої", в назві яких є слова "Аудіо" або Audio. Втім, оновлення драйверів для решти всіх пристроїв теж не завадить. Виглядає процес оновлення виглядає так:
- Слід клікнути правою кнопкоюмиші на конкретному пристроїі у списку варіантів вибрати пункт «Оновити драйвери…».
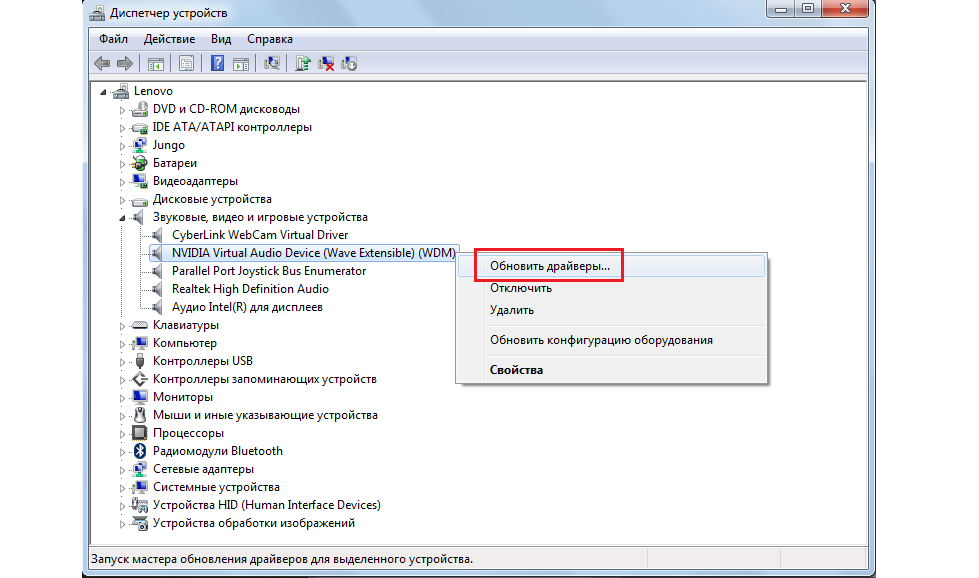
Мал. №5. Пункт «Оновити драйвери…» у списку при натисканні на аудіо-пристрій
- У вікні потрібно вибрати пункт «Автоматичний пошук оновлених драйверів». Тоді система почне пошук нових версій драйверів в інтернеті, у тому числі і на сайті розробника попередніх версій. Це оптимальний варіантз погляду простоти використання.
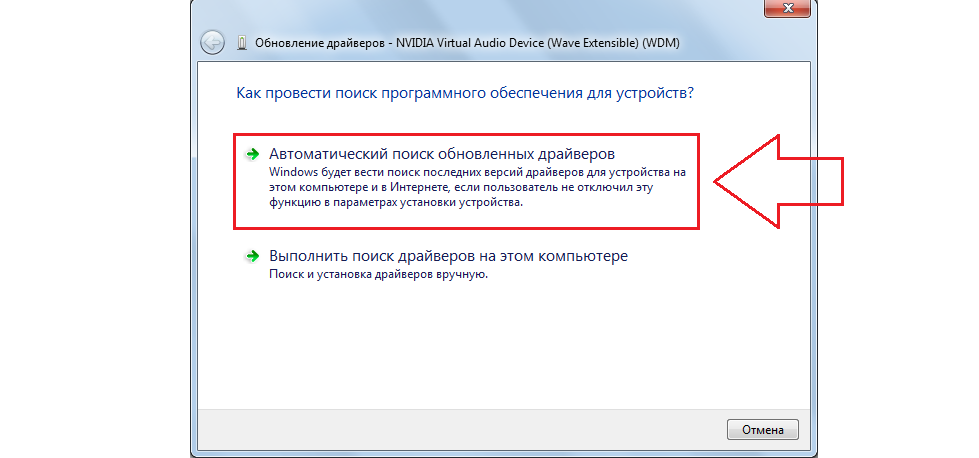
Після закінчення пошуку в цьому вікні з'явиться список доступних варіантівоновлень драйверів. Слід натиснути на один із них і продовжити встановлення натисканням кнопки «Далі». Можливо, там буде повідомлення про те, що цей пристрійне потребує оновлення драйверів - тоді і робити нічого не потрібно.
Якщо ж драйвера вимагають поновлення, але автопошук в інтернеті не знайшов відповідних, необхідно зайти на сайт розробника, знайти там останній драйвердля потрібного пристрою, завантажити та встановити вручну. Для цього потрібно вибрати другий варіант у вікні, показаному на малюнку №6.
Проблема у кодеках
Існує один легкий спосіб визначення того, що на комп'ютері є проблема з кодеками. Складається він у тому, щоб програти різні файли та перевірити, чи відтворюються всі типи файлів або лише деякі. Але ця проблема може проявляти себе та іншим способом – повністю відключати звук на комп'ютері. Щоб встановити повний набір кодеків, найкраще скористатися варіантом, який пропонує команда KM Player. Називається він K-Lite Codec Pack і це повний набір кодеків, необхідних нормальної роботи комп'ютера. Цікаво, що встановлення кодеків – не такий простий процес, як може здатися на перший погляд. Помилки можуть виникнути вже на етапі завантаження. Тому нижче буде описано процес скачування та встановлення K-Lite Codec Pack. Виглядає він так:
- Кодеки слід завантажувати лише з офіційного сайту K-Lite, інші джерела можуть містити шкідливе програмне забезпечення.
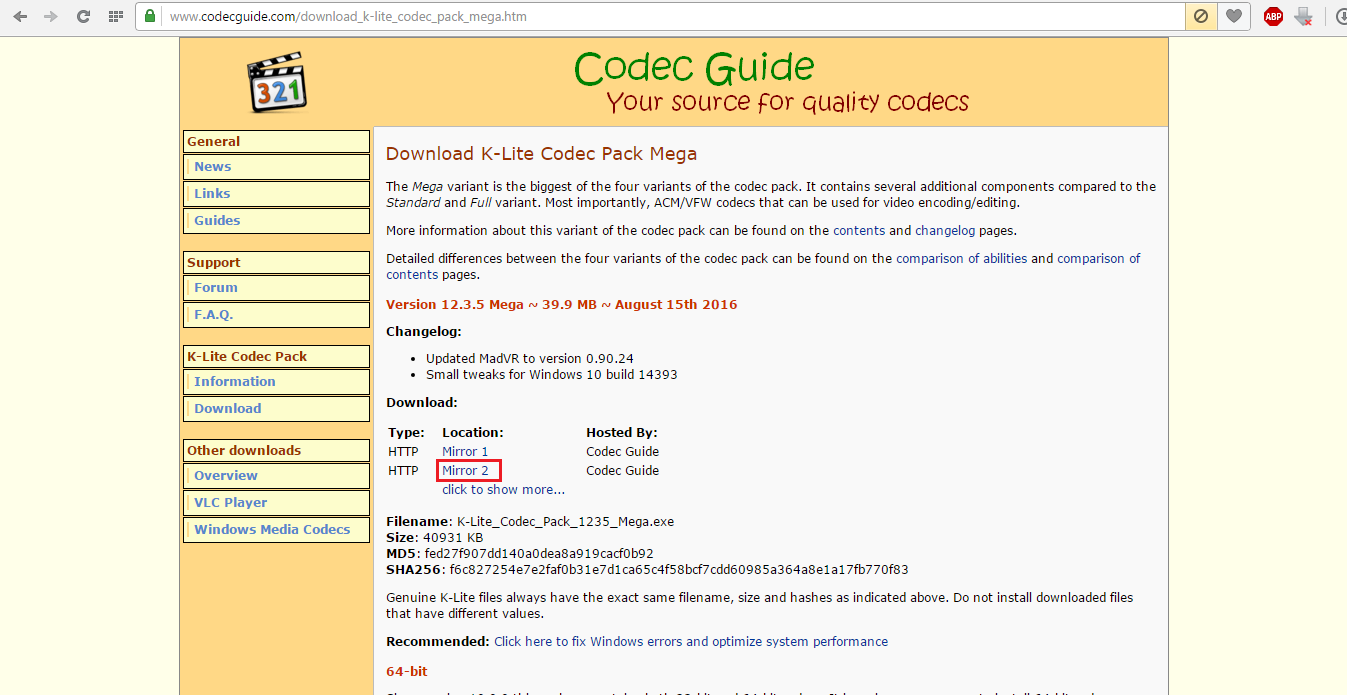
- У розділі "Mega" знайти кнопку Download Mega. Тільки такий пакет має повний набір кодеків. При встановленні інших пакетів якогось може не вистачити.

- На наступній сторінці будуть доступні два посилання для завантаження K-Lite Codec Pack – Mirror 1 і Mirror 2. Користувачі часто пишуть на техфорумах, що для Росії та інших країн колишнього СРСР краще підходить друге посилання. Після скачування слідзапустити файл для початку інсталяції пакета кодеків.
Важливо!Якщо у вас на комп'ютері вже встановлений старий пакет кодеків, на цьому етапі з'явиться спливаюче вікно – система запропонує його видалити. Погоджуйтесь, адже ви вже завантажили нову версію.
- Далі з'явиться вікно установки. Там будуть варіанти установки, серед яких потрібно вибрати Advanced, як показано на малюнку №9, і натиснути кнопку «Next >» внизу сторінки.
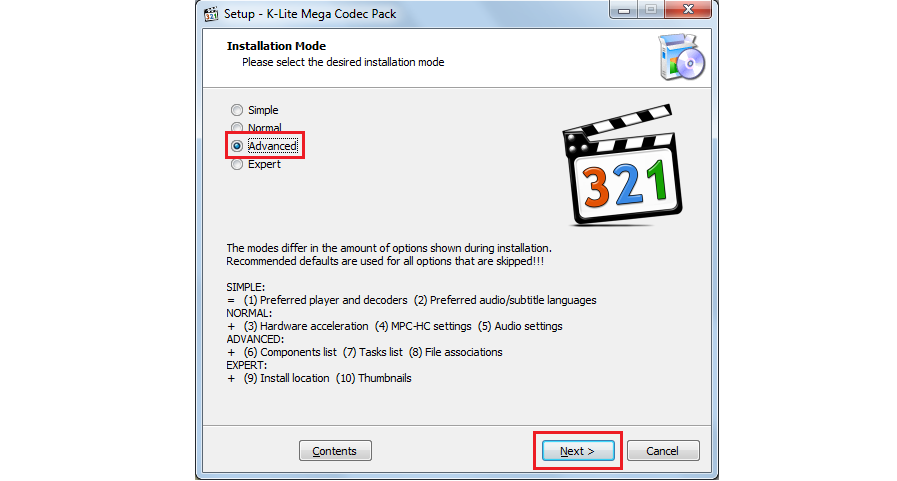
- У наступному вікні теж слід натиснути кнопку Next >, і після цього з'явиться вікно, у якому можна вибрати компоненти установки, тобто кодеки. Найкраще вибрати Profile 9, в якому міститься їхня найбільша кількість. Після закінчення натисніть Next >.

- У кількох наступних спливаючих вікнах слід просто натискати Next > вони нас особливо не цікавлять. Так треба робити до появи вікна вибору розширень файлів, показаного малюнку №11. Ми рекомендуємо вибрати Select all video та Select all audio, щоб будь-які аудіо- та відеофайли відкривалися медіапрогравачем KM Player.
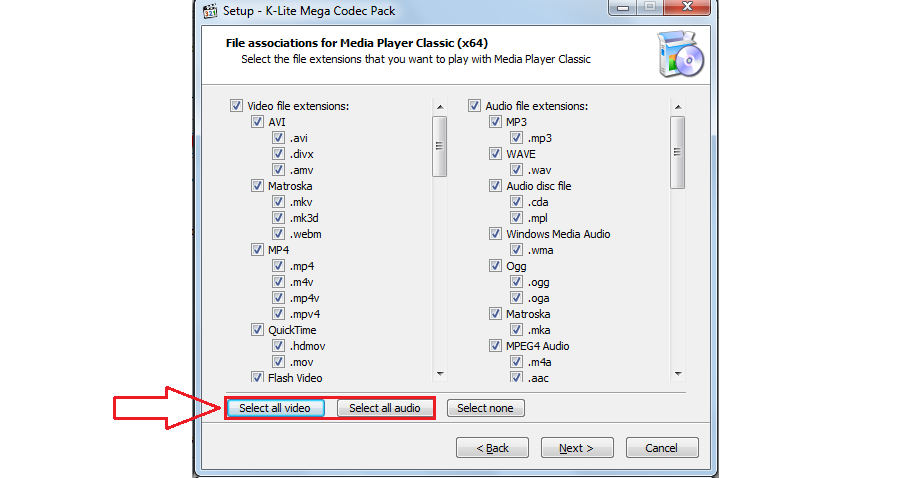
- Тепер знову кілька разів натискаємо "Next>" і чекаємо кінця установки, яке буде позначено кнопкою "Готово".
Вищеописані способи вирішення проблеми зі звуком допомагають усунути кілька найпоширеніших причин неполадок. На відео нижче можна побачити кілька варіантів вирішення проблеми.
Комп'ютер вже давно перестав бути виключно апаратом для роботи та обчислень. Багато користувачів використовують його з розважальною метою: дивляться фільми, слухають музику, грають у ігри. Крім того, за допомогою ПК можна спілкуватися з іншими користувачами та навчатися. Та й працює деяким користувачам краще саме під музичний супровід. Але при використанні комп'ютера можна зіткнутися з проблемою, як відсутність звуку. Давайте розберемося, чим вона може бути викликана і як її вирішити на ноутбуці чи стаціонарному ПК із Windows 7.
Зникнення звуку на ПК може бути викликано різними обставинами, але їх можна розділити на 4 групи:
- Акустична система (динаміки, навушники тощо);
- Апаратна частина ПК;
- Операційна система;
- Програми, що відтворюють звук.
Остання група факторів у цій статті не розглядатиметься, оскільки це проблема конкретної програми, а чи не системи загалом. Ми ж зупинимося на вирішенні комплексних проблем зі звуком.
Крім того, потрібно помітити, що звучання може зникнути, як через різні поломки та збої, так і через неправильне налаштування справних компонентів.
Спосіб 1: несправності акустичної системи
Однією з частих причин, чому комп'ютер не відтворює звук, є проблеми з акустикою, що підключається (навушники, динаміки і т.д.).
- Перш за все, виконайте таку перевірку:
- чи правильно підключена акустична системадо комп'ютера;
- чи включений штекер до мережі електроживлення (якщо така можливість передбачається);
- чи включено сам звуковий пристрій;
- чи не встановлено регулятор гучності на акустиці позиції «0».
- Якщо є така можливість, перевірте працездатність акустичної системи на іншому пристрої. Якщо ви використовуєте ноутбук із підключеними навушниками або динаміками, перевірте, як відтворюється звук вбудованими динаміками комп'ютера.
- Якщо результат негативний і акустична система не працює, то потрібно звернутися до кваліфікованого майстра або просто замінити її на нову. Якщо на інших пристроях вона відтворює звук нормально, то, значить, справа не в акустиці і ми переходимо до наступних варіантів вирішення проблеми.
Спосіб 2: значок на панелі завдань
Перш ніж шукати несправності в системі, є сенс перевірити, чи не вимкнено звук на комп'ютері штатними інструментами.
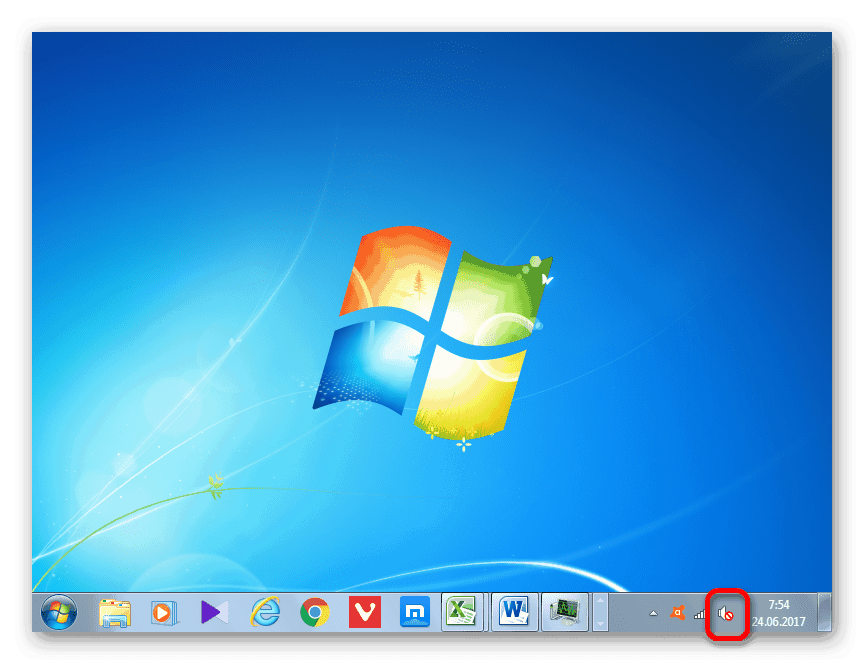
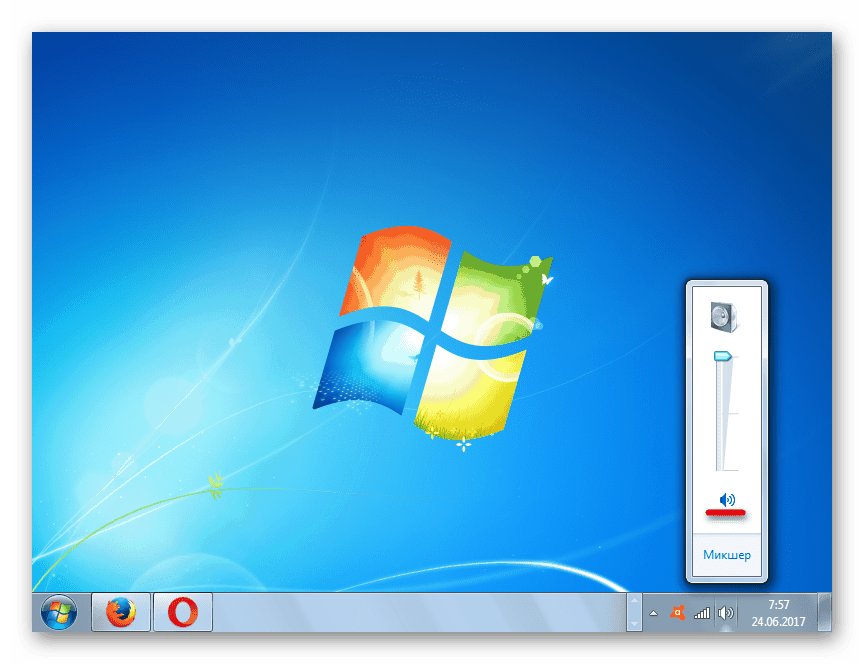
Але можлива ситуація, коли перекреслений гурток відсутній, а звук все одно немає.
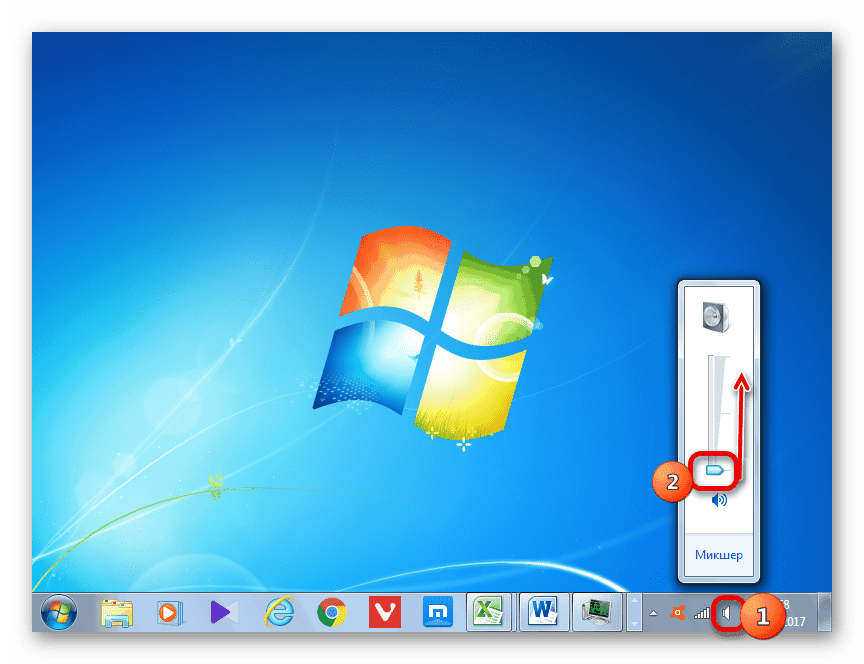
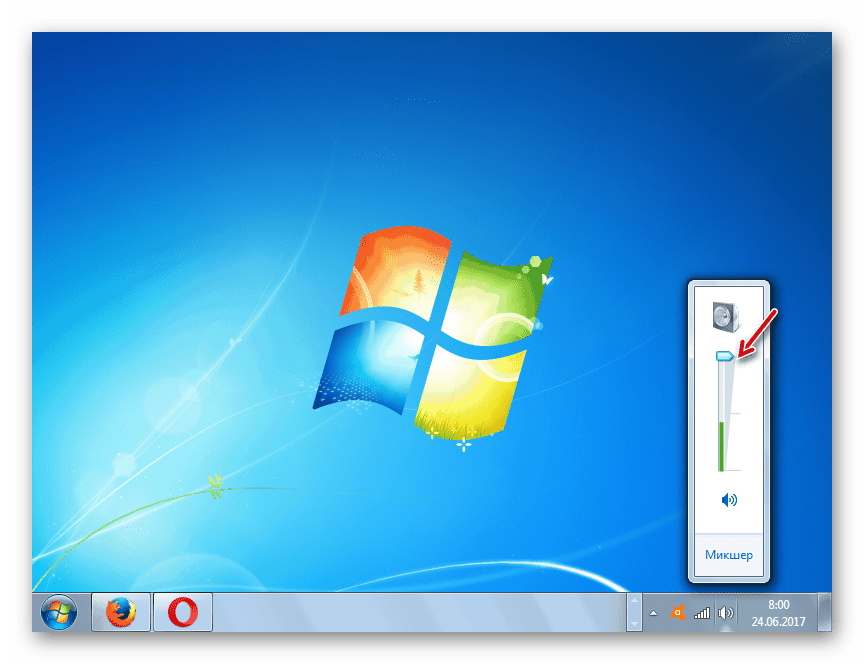
Існує також варіант, коли одночасно є значок у вигляді перекресленого кола і регулятор гучності опущений донизу. В цьому випадку потрібно по черзі провести обидві зазначені вище маніпуляції.

Спосіб 3: драйвера
Іноді зникнення звуку на ПК може бути викликано проблемою з драйверами. Вони можуть бути неправильно інстальовані або взагалі відсутні. Звичайно, найкраще інсталювати драйвер з диска, який поставлявся зі звуковою картою, встановленою на вашому комп'ютері. Для цього потрібно вставити диск у дисковод і після його запуску слідувати тим рекомендаціям, які з'являться на екрані. Але якщо диск з якихось причин у вас відсутній, дотримуємося наступних рекомендацій.
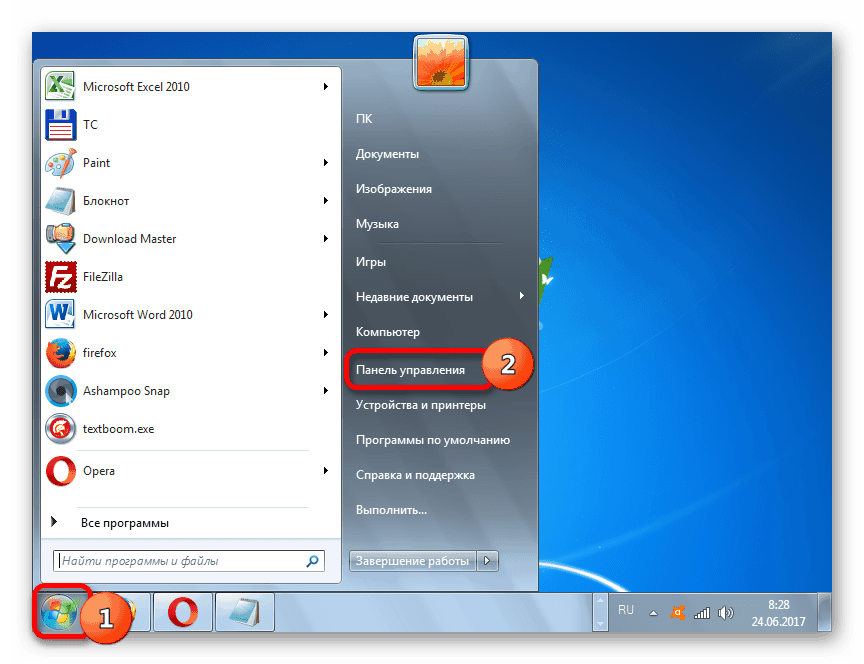
Якщо ж комп'ютеру не вдасться виявити оновлення автоматично, можна здійснити пошук драйверів вручну через інтернет.

Крім того, може бути така ситуація, коли звукова карта в Диспетчері пристроїв позначена опущеною вниз стрілкою. Це означає, що обладнання вимкнено. Для його включення клацніть по найменуванню правою кнопкою мишки і в списку виберіть варіант «Задіяти».

Якщо ви не хочете морочитися з ручною установкоюі оновленням драйверів, відповідно до тієї інструкції, яка була наведена вище, можете скористатися однією з спеціальних утилітдля пошуку та встановлення драйверів. Така програма сканує комп'ютер і з'ясовує, яких елементів не вистачає системі, а після цього виробляє автоматичний пошукта встановлення. Але іноді допомагає лише вирішення проблеми з маніпуляціями, виконаними вручну, дотримуючись алгоритму, описаного вище.
Якщо при найменуванні звукового обладнання в Диспетчері пристроїв стоїть знак вигуку, це означає, що воно працює неправильно.

Спосіб 4: увімкнення служби
На комп'ютері звучання може бути відсутнім і через те, що служба, яка відповідає за його відтворення, вимкнена. Давайте дізнаємося, як її увімкнути на Windows 7.
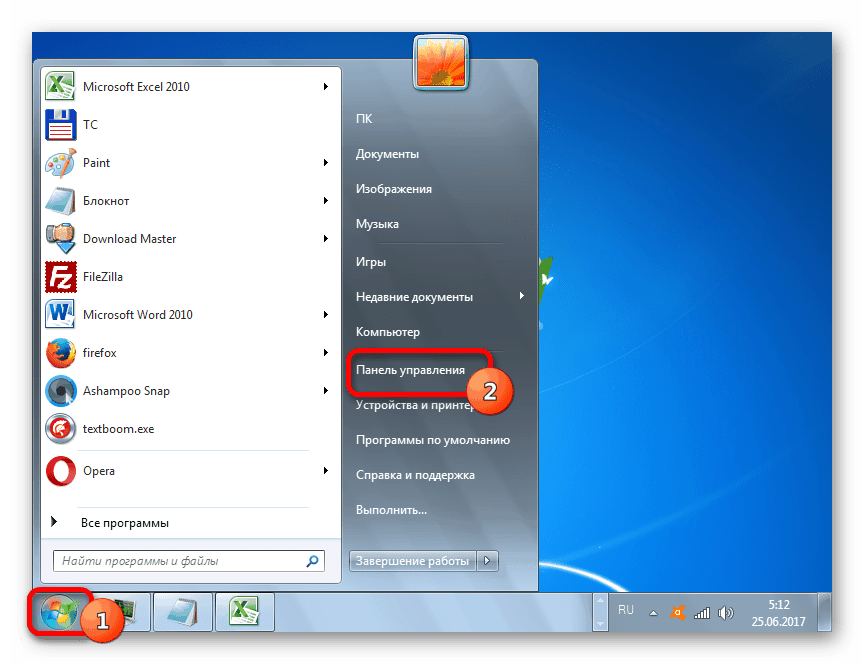

Після виконання цих дій звук на комп'ютері має з'явитися.
Спосіб 5: перевірка на наявність вірусів
Однією з причин, через які не відтворюється звук на комп'ютері, може бути вірусне зараження.
Як показує практика, якщо вірус пробрався на комп'ютер, то сканування системи штатним антивірусом малоефективно. У цьому випадку може допомогти спеціальна антивірусна утилітаз функціями сканування та лікування, наприклад, . Причому сканування краще проводити з іншого пристрою, попередньо приєднавши його до ПК, щодо якого є підозри зараження. У крайньому випадку, якщо немає можливості зробити сканування з іншого пристрою, використовуйте для виконання процедури знімний носій.
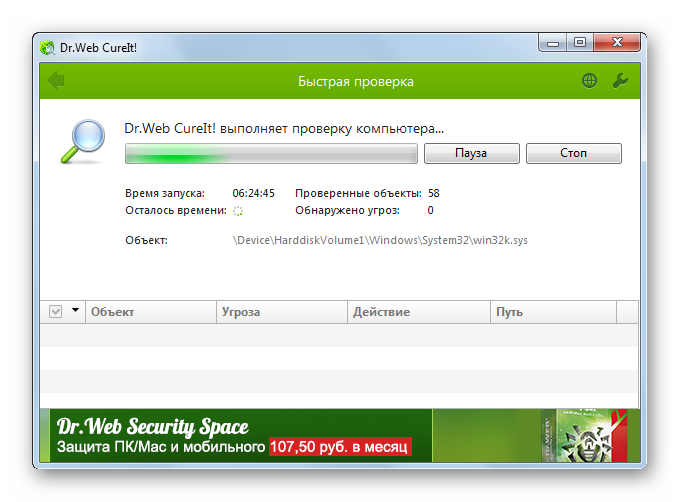
Під час процедури сканування виконуйте ті рекомендації, які надаватиме антивірусна утиліта.
Навіть у разі, якщо вдасться успішно ліквідувати шкідливий код, ще гарантовано відновлення звуку, оскільки вірус міг пошкодити драйвера чи важливі системні файли. У такому випадку необхідно провести процедуру переустановки драйверів, а також, у разі потреби, виконати відновлення системи.
Спосіб 6: відновлення та переустановка ОС
У випадку, якщо жоден з описаних способів не дав позитивного результату і ви переконалися, що причина проблеми полягає не в акустиці, є сенс відновити систему або відкотити до створеної раніше . Важливо, щоб резервна копія та точка відновлення були створені до того, як почалися проблеми зі звуком, а не після.
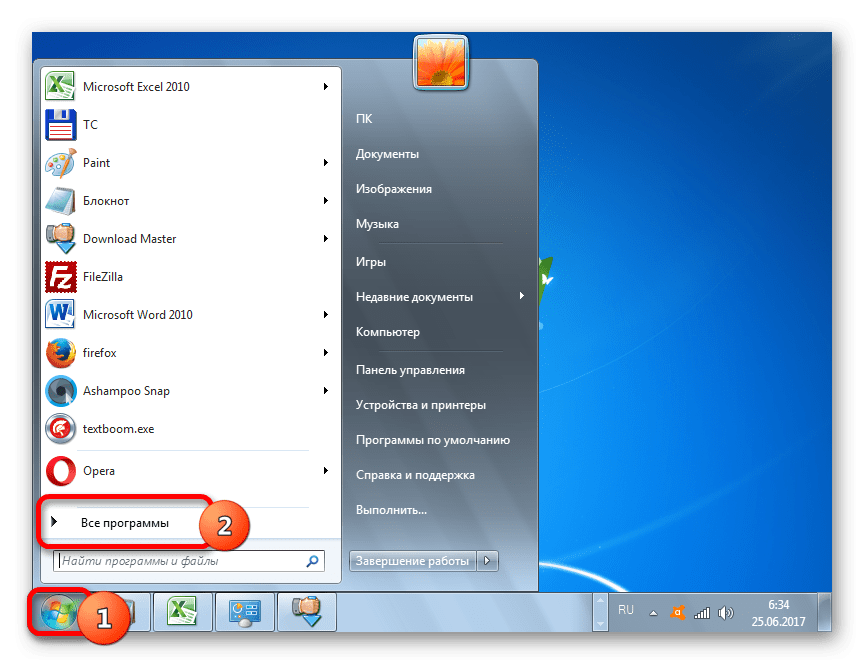
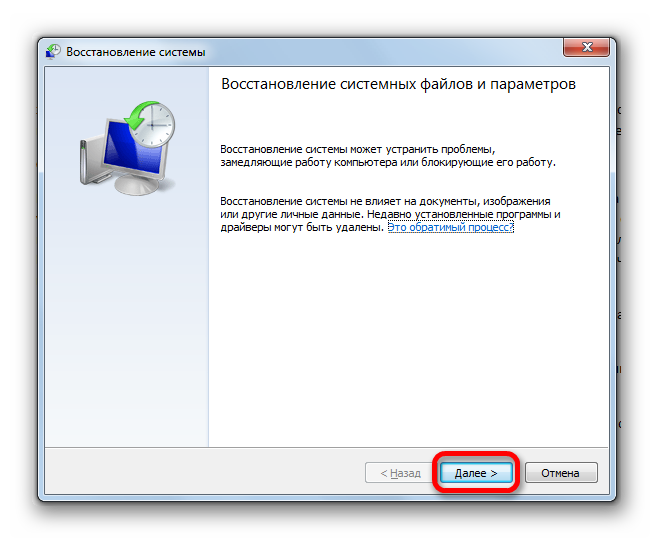
Якщо ж у вас на комп'ютері немає точки відновлення системи, створеної до того, як стався збій зі звуком, і відсутній знімний носій резервною копією, то цьому випадку доведеться проводити переустановку ОС.
Спосіб 7: несправність звукової карти
Якщо ви точно виконали всі описані вище рекомендації, але навіть після переустановки операційної системи звук не з'явився, то в цьому випадку з великою ймовірністю можна сказати, що проблема полягає в несправності одного з апаратних компонентів комп'ютера. Швидше за все відсутність звучання викликана поломкою звукової карти.
У цьому випадку необхідно або звернеться за допомогою до фахівця, або самостійно провести заміну несправної звукової картки. Перед заміною можна попередньо протестувати працездатність звукового елемента комп'ютера, приєднавши його до іншого комп'ютера.
Як бачимо, існує дуже багато причин, чому на комп'ютері під керуванням Windows 7 може зникнути звук. Перед тим, як розпочати виправлення проблеми, краще з'ясувати безпосередню причину. Якщо це відразу не вдається зробити, то спробуйте застосувати різні варіанти виправлення ситуації за наведеним у даній статті алгоритмом, а потім перевіряйте, чи не з'явився звук. Найбільш радикальні варіанти (переустановка ОС і заміна звукової карти) слід робити в останню чергу, якщо інші способи не допомогли.
Давайте вирішимо всі проблеми на вашому комп'ютері?
Часто буває, що з тих чи інших причин на комп'ютері або ноутбуці пропадає звук. Проблема може виникнути як із пристроями його виведення (динаміки, навушники), так і з пристроями введення (мікрофони). Недосвідчений користувач може навіть звернутися до сервісної служби та передчасно заплатити чималі гроші за проблему, яку він, ймовірно, зміг би вирішити сам. Щоб уникнути подібних випадків у цій статті, ми розглянемо найпоширеніші джерела зникнення звуку, а також способи їх усунення.
Як не дивно, це найчастіша причина у подібних питаннях. Буває таке, що поруч із вашим комп'ютером грав домашній вихованець або маленька дитина і зачепив один із проводів. Внаслідок цього не до кінця підключений штекер відключає вам колонки, мікрофон, мишку, клавіатуру або будь-яке інше периферійний пристрій. Так що перш за все, коли зник звук перевірте фізичне підключення ваших девайсів.
Ще одна можлива причина— випадкове відключення звуку в аудіо мікшері друзями, родичами і т. д. Натискаємо правою кнопкою миші по значку динаміка в нижньому правому куті інтерфейсу Windows і натисніть на кнопку «Відкрити мікшер гучності». Подивіться там, чи увімкнено звук на вашому пристрої і якщо ні, то увімкніть його.
Це були дві найбільш прості причинивідсутність аудіо ефектів на комп'ютері. Тепер розглянемо серйозніші джерела проблеми.
Відсутність чи несправність драйверів
Різні системні помилкиможуть спричинити несправність драйверів ваших пристроїв. Якщо драйвери звукової карти несправні або відсутні взагалі (наприклад, відразу після установки Windows), то це спричинить очевидні проблеми зі звуком.
Після завантаження файлів драйвера на свій ПК (це можна зробити на офіційних сайтах їхніх розробників), вам потрібно буде їх встановити або оновити за допомогою вже наявних. Для цього клацніть правою кнопкою миші по значку «Комп'ютер» та натисніть по рядку «Властивості». У лівому верхньому кутку вікна, що з'явиться, буде рядок «Диспетчер пристроїв», саме він нам і потрібний. У цьому розділі відображено всі пристрої та окремі частини комп'ютера, але нас цікавить лише звукова карта. Тому шукаємо пункт меню «Звукові, відео, ігор-пристрої» та відкриваємо його подвійним клацанням миші. Тут буде розташовуватися інформація та назва вашої звукової карти, це може і просто «Пристрій з підтримкою High Definition Audio», і NVIDIA High Definition Audio, і Realtek High Definition Audio і тп (залежно від компанії виробника вашої карти). Клацаємо по цьому підпункту правою кнопкою миші та вибираємо рядок «Оновити драйвери». Далі натискаємо по «Виконати пошук драйвером на цьому комп'ютері» і вказуємо папку із заздалегідь завантаженими драйверами.
Після завершення інсталяції вас попросять перезавантажити комп'ютер. Погоджуємось і радіємо повноцінною роботою звукової карти.
Неактивність служби Windows Audio
У операційній системі Windows є служби для різноманітних додатків, сервісів та утиліт, які постійно працюють у фоновому режимі. Вимкнений стан служби призведе до вимкнення та відповідного процесу. Не винятком є і аудіо засоби віндовс, які можуть стати причиною відсутності звуку.
Для входу до списку служб віндовснам треба потрапити рядок «Виконати», шляхом натискання кнопки віндовс + R(перша знаходиться між клавішами Altта Ctrl). У рядку, що з'явився, друкуємо команду «services.msc» і клацаємо «ОК». Відобразиться вікно з великим списком служб. Але нам потрібна лише одна, яка відповідає за звук – Windows Audio. Знаходимо її, клацаємо правою кнопочкою миші та вибираємо пункт контекстного меню"Властивості". У вікні, що вийшло, уважно дивимося на рядок «Тип запуску», він повинен бути «Автоматичний» і ніякий більше. Також, якщо кнопка "Запустити" активна - клацаємо по ній.
Проблеми з передньою панеллю
Якщо у вас, наприклад, не відтворюється звук у навушниках, підключених до роз'ємів на передній панелі, це може бути викликано неправильним налаштуваннямдрайверів. Щоб вирішити цю проблему, зайдіть у панель управління Windowsі знайдіть там "Диспетчер Realtek HD" (це може бути й інша утиліта, залежно від виробника звукової плати, але найчастіше це Realtek). Після його відкриття у правому верхньому кутку буде іконка у вигляді папки, клацаємо по ній і в меню ставимо галочку поруч з «Вимк. визначення гнізда передньої панелі».
Якщо ж звук не з'явився, то причина може бути в конфлікті вашої передньої панелі, що працює за застарілим кодеком AC'97 і звуковим пристроємна вашій материнської плати, що працює за сучасним зразком HD Audio. У вирішенні цього питання доведеться скористатися налаштуваннями BIOS, який можна зайти під час перезавантаження системи. У цій статті буде описано методику роботи в AMI BIOS, проте подібні дії будуть зустрічатися і в інших версіях біосу.
Отже, перезавантажуємо ПК і клацаємо по клавіші F2 (це може бути клавіша Delete, F11 або F12 в залежності від моделі біоса).
Потрапляємо стародавнє меню з купою англомовних підпунктів. Однак лякатися не варто, нам потрібний лише один із них. За допомогою клавіші стрілочка вправо потрапляємо в підменю Advanced, а там клавішою стрілочка вниз вибираємо підпункт Onboard Devices Configuration і натискаємо Enter. В очі відразу ж кидається рядок з написом "Front Panel Type", як нескладно здогадатися саме він і відповідає за нашу передню панель. Стандартно в ній обрано опцію HD Audio, але ми змінюємо її на AC'97. Зберігаємо налаштування та виходимо з біосу за допомогою клавіші F10 (Save and Exit), що спричинить перезавантаження комп'ютера. Після закінчення останньої наша передня панель вже успішно функціонуватиме.
На цьому все. Сподіваємося, що описані вище методи виявилися вам корисними і допомогли в повну міру насолодитися звуком вашого комп'ютера.








