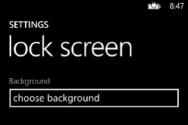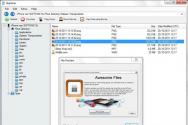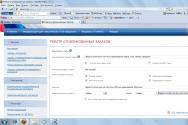Домашній медіа сервер смарт тв. Як встановити, настроїти та підключити програму Home Media Server як DLNA сервер? домашній медіа сервер налаштування
У сучасному світі важко уявити наше життя без використання високих технологій. Так, напевно, багато хто чув про таке поняття, як UPnP. Що таке UPnP та підтримка DLNA, ми спробуємо розібратися. Плюс до цього буде наведено кілька основних порад щодо настроювання обладнання, оскільки це не завжди виконується повністю в автоматичному режимі.
UPnP. Що таке UPnP?
З точки зору сучасних комп'ютерних, мобільних та медіа-систем, UPnP є універсальним підключенням декількох пристроїв при об'єднанні їх в одну систему. Це так званий стандарт Universal Plug&Play. Іншими словами, таку технологію можна назвати універсальним підключенням пристрою з його автоматичною ініціалізацією.
По суті саме такий підхід дозволяє створити єдиний домашній UPnP-сервер на основі наявного При цьому інформація, що зберігається на одному з підключених пристроїв, буде доступна на будь-якому іншому. Найчастіше в ролі джерела виступають комп'ютери, ноутбуки, мобільні девайси, відео- або музичні плеєри, а відтворення медіа-контенту здійснюється на телевізорі. Але! У більшості випадків такі пристрої повинні мати підтримку стандарту DLNA.
Що таке DLNA?
DLNA є універсальним набором стандартів, що використовуються при підключенні обладнання для передачі медіа-даних. Як середовище передачі використовується звичайна домашня локальна мережу з урахуванням автоматичного присвоєння підключеним пристроям IP-адрес.

При цьому зовнішня адреса користувача не змінюється. IP-присвоюється виключно всередині однієї локальної мережі. Як основний компонент, який використовує DLNA (UPnP-медіа-сервер), виступає маршрутизатор, який відповідає за автоматизацію присвоєння пристроям відповідних IP-адрес. Найчастіше це (A)DSL-модем або роутер, хоча все ще зустрічаються поступово застарілі підключення з використанням
Варіанти підключення пристроїв
Почнемо з того, що в даному випадкуосновним кроком є створення підключення між маршрутизатором та телевізором. Сьогодні можна зустріти три основні варіанти:
- з'єднання за допомогою кабелів (Ethernet);
- підключення за допомогою внутрішнього або зовнішнього Wi-Fi-адаптера;
- підключення за допомогою електромережі без використання кабелів взагалі.
Однак тут потрібно чітко розуміти, що автоматичним об'єднанням пристроїв у єдину справу не обійдеться. Потрібно створити віртуальний UPnP DLNA-сервер(якщо така вже є, скажімо, у телевізорі на зразок Smart TV - взагалі чудово). За це відповідає відповідне програмне забезпечення, Про що буде сказано трохи пізніше.
Переваги домашнього медіа-серверу
Якщо розглядати перелік основних можливостей із застосуванням приймально-передавальних технологій UPnP (DLNA), вони досить різноманітні, хоча використовуються лише для роботи з медіа-контентом.
Так, наприклад, при створенні домашнього медіа-сервера можна запросто переглядати фотографії та відеоролики, присутні в комп'ютері чи ноутбуці, смартфоні чи планшеті, на великому екранітелевізор. Але й цим справа не обмежується.

Мало хто з непідготовлених користувачів знає, що за допомогою таких технологій можна влаштувати і трансляцію онлайн телебачення або перегляд роликів на тому ж хостингу YouTube не на комп'ютері (за наявності відповідного програмного забезпечення або звичайного інтернет-браузера), а на телевізійній панелі. А це, у свою чергу, робить універсальним засобом для перегляду програм, кліпів чи фільмів, прослуховування музики тощо.
Тепер кілька слів про основні моменти щодо налаштування домашнього медіа-сервера. Тут не обійтися лише розумінням технологій UPnP. Що таке UPnP, ми вже трохи розібралися. Подивимося, як такі знання можна застосувати практично.

По-перше, спочатку потрібно включити використання цих протоколів на маршрутизаторі і телевізорі (чи, якщо є, телевізійної приставці кабельного чи супутникового ТВ). На роутері, як правило, такі налаштування включені за замовчуванням, проте для повної впевненості слід зайти у відповідний розділ та переконатися, що параметр UPnP перебуває у увімкненому стані (Enable).

Але це ще не все. В «операційці», якщо ця служба не задіяна, її також треба активувати. Для цього потрібно в «Панелі керування» зайти до розділу програм та компонентів (у старих системах – меню установки та видалення програм), де переглянути встановлені та задіяні компоненти Windows.

У мережевих службах потрібно підключити клієнтську службу виявлення (управління), а також використовувати UPnP. Що таке PNP-клієнт у цьому випадку? Універсальний міст, здатний автоматично розпізнавати будь-які медіа-пристрої, навіть без встановлення відповідних драйверів. Щоб було зрозуміліше, у локальній бездротової мережіпри підключенні смартфона або будь-якого іншого мобільного гаджета вони просто не потрібні.
Використовувані програми
На даному етапі перейдемо безпосередньо до програмного забезпечення, яке дозволяє створювати, використовувати та здійснювати керування домашнім медіа-сервером. Сьогодні таких пакетів можна зустріти чимало. Але в них можуть бути різні можливості.

Наприклад, якщо встановити сервер на основі програми Samsung All Share, на телевізорі можна буде вибирати лише музику, відео або фотографії, які зберігаються в папках загального доступу пристроїв. Про жодну трансляцію ТВ-програм з комп'ютера тут і мови немає.

Набагато зручніше встановити більш серйозний пакет на кшталт Plex Media Server, який має такий значний список можливостей, що з ним можуть порівнятися деякі програми. Крім того, саме програмне забезпечення випускається російською мовою та поширюється абсолютно безкоштовно.
Що стосується мобільних систем, наприклад Android, для таких девайсів доречно використовувати невеликий аплет під назвою MediaHouse або Bubble UPnP. Обидві програми можна запросто знайти в сервісі Play Market та встановити на свій пристрій абсолютно безкоштовно. Перевага таких програм у тому, що при встановленні відповідного комп'ютерного клієнта налаштування DLNA тут взагалі не потрібно. Достатньо, щоб смартфон, планшет та комп'ютер (ноутбук) були підключені до однієї приватної віртуальної мережі. Після запуску програми з терміналу комп'ютера автоматично з'явиться список усіх доступних пристроїв. Для вірності у комп'ютерної версіїможна «розширити» потрібні папки(Створити загальний доступ). Тільки і всього.
Висновок
Хочеться сподіватися, що ця коротка інформація багатьом користувачам-початківцям дасть уявлення про технології UPnP/DLNA. Загалом, навіть при настроюванні домашнього медіа-сервера особливих складнощів теж виникнути не повинно, хіба що включення підтримки UPnP на маршрутизаторі, телевізорі та в самій «операційці». Але, як показує практика, на всіх сучасних пристрояхі в останніх версіях Windowsвсі ці служби задіяні за умовчанням. За користувачем залишається лише вирішення проблеми щодо вибору максимально відповідного його вимогам програмного забезпечення.
З цієї статті ви дізнаєтеся про те, як підключити телевізор до комп'ютера через DNLA, через домашній медіа-сервер. Після того як ви налаштуєте медіа-сервер на своєму комп'ютері, у Вас з'явиться домашня мультимедійна мережа. Нею ви зможете передавати відео з комп'ютера на телевізор, а також інший медіа-контент (фотографії, музику) та відтворювати в режимі реального часу. Такий підхід до відтворення відео та аудіо файлів на своєму телевізорі позбавить вас необхідності щоразу завантажувати медіа-контент на USB флеш-накопичувачта створить умови для вибору необхідного файлуна панелі TV.
Як зв'язати комп'ютер із телевізором по DLNA.
Слід сказати, що для того, щоб створити таку мережу між комп'ютером та телевізором, ваша TV панель повинна підтримувати набір стандартів DLNA. Що таке DLNA?
DLNA (Digital Living Network Alliance — Альянс, що живе цифрової мережі) — це певний набір стандартів, які дають можливість бездротовою (Wi-Fi) і дротової (Ethernet) мережею всім сумісним пристроям (ноутбук, планшет, мобільний телефон, ігрова приставка, принтер, відеокамера…) передавати та приймати для відтворення фотографії, відео та аудіо файли.
Всі імениті бренди, такі як Microsoft, Intel, Hewlett-Packard, Nokia, Samsung, LG, Sony… складаються в цьому цифровому альянсі, а ось Apple спільно з компанією BridgeCo розробила свій стандарт (технологія та протокол) AirPlay, який підтримують пристрої від таких виробників , як Bowers & Wilkins, iHome, Marantz, JBL. Отже, якщо ваш телевізор або будь-який інший пристрій від компанії Apple, то підключити його в мережу DLNA, що є у вас, ви не зможете.
В одній з публікацій для власників телевізорів Samsung, я вже писав про те, як налаштувати медіа-сервер, через спеціалізовані програми від розробників тієї ж компанії. Мова йде про . Так ось у роботі програми PC Share Manager косяків не помічено, чого не скажеш про продукт AllShare. Але найчастіше він все ж таки працює справно.
Численні звернення до служби підтримки від різних користувачів результатів не дали і всі як один отримали дуже суху відповідь: «Наш продукт AllShare не працює на добрій половині хостів». Ну що ж давайте їх залишимо наодинці зі своїм глючним продуктом і скористаємося універсальною альтернативою, програмою Домашній медіа-сервер (UPnP, DLNA, HTTP). Вона працює з телевізорами від Samsung, LG, Philips, Sony, Toshiba. Більш детально з можливостями програми ви можете ознайомитись на офіційному сайті.
Зв'язати комп'ютер із телевізором через маршрутизатор для передачі мультимедійних файлів краще за допомогою кабелю LAN (), ніж по бездротовому з'єднанню Wi-Fi (). Чому? Звичайно, цифровий прогрес не стоїть на місці та з кожним новим бездротовим стандартом Wi-Fi () збільшується діапазон покриття, підвищується стабільність сигналу, зростає швидкість передачі даних… Все це, безумовно, актуально в наш інформаційний вік.
Але на мій погляд для передачі мультимедійних файлів з комп'ютера на телевізор все-таки краще поки що використовувати кабель LAN. Справа в тому, що у провідного підключенняє тільки один мінус — дроти, а з плюсів можна відзначити високу швидкість передачі даних, низький пінг (час відгуку), мінімальний вплив на перешкоди… При тому, що в бездротовому підключенні Wi-Fiстабільність зв'язку та швидкість безпосередньо залежить від потужності антени, впливу перешкод та наявності перешкод ().
Отже для комфортного перегляду (без гальм та зависань) відео таких стандартів як: Full HD, Ultra HD… має сенс з'єднати в мультимедійну мережу комп'ютер із телевізором, використовуючи кабель LAN. Але це лише моя рекомендація і ви можете все зробити за своїм. Отже, як підключити телевізор до комп'ютера через DLNA? Насамперед переконайтеся, що у Вас налаштований маршрутизатор і є зв'язок із телевізором (читайте тут і налаштувати Wi-Fi).
Встановлення та налаштування домашнього медіа-сервера DLNA.
Як ви вже зрозуміли, щоб створити мережу між комп'ютером і телевізором, потрібно встановити медіа-сервер. Запускайте завантажений з офіційного сайту дистрибутив програми та приступайте до встановлення.
Все, що вам потрібно зробити, це вказати шлях установки, поставити галочку в «Створити ярлик» і натиснути на кнопку «Встановити». Процес встановлення пройде швидко, а після його завершення запустіть програму.
Після запуску програми вам запропонують ознайомитись зі списком змін. Натисніть кнопку «Закрити» та у новому вікні «Початкові налаштування»у випадаючому меню «Пристрої зі списку»виберіть тип пристрою. Залежно від вибраного вами типу медіа-пристрою у полі "Вбудована підтримка файлів"буде відображатися через ком список підтримуваних форматів відповідно до документації.
![]()
![]()
Якщо ваш пристрій підтримує інші типи форматів, яких немає в запропонованому програмою списку, то ви можете переключитися на «Довільний пристрій»і в полі розширень (фільми, музика, фото) через ком дописати необхідний формат. Натисніть кнопку «Далі» .
У наступному вікні «Каталоги медіа-ресурсів»потрібно розшарити, тобто зробити видимими папки або локальні, мережеві, знімні диски свого пристрою. Тут же ви можете додати свій каталог з медіа-контентом (вказати шлях до нього), клацнувши по кнопці «Додати» і видалити вже запропоновані папки програмою.
![]()
![]()
Зелені точки вказують на те, який тип медіа-контенту зберігатиметься в даному каталозі. Як правило, я відкриваю доступ до локальних і знімним дискамтому, що це позбавляє необхідності завантажувати і переміщати файли в певні каталоги. Для цього потрібно відзначити галочками потрібні пункти та додати свої локальні диски. Натисніть кнопку «Готово» . Після цього програма запропонує вам виконати сканування медіа-ресурсів. Натисніть кнопку «Так» .
Також можна додати всі локальні диски (або вибрані каталоги) після встановлення медіа-сервера в налаштуваннях програми на вкладці «Медіа-ресурси» . Для цього потрібно натиснути кнопку "Додати" і вибрати локальний диск, а потім "Сканувати" . Після цього в інтерфейсі програми буде відображатися весь список відео файлів, які зберігаються на жорсткому диску (дивіться зображення нижче). Майте на увазі, що через великий обсяг сканування медіа-інформації під час запуску сервера програма завантажуватиметься довше.
Так, що вирішуйте самі, який обсяг медіа-даних буде доступний серверу. Чим менше буде додано локальних дисків (каталогів), тим швидше буде запуск медіа-сервера.
Йдемо далі. Після сканування з'явиться вікно «Резервування/відновлення даних програми». Тут, якщо бажаєте, можете вказати інший шлях для каталогу резервних копій і налаштувати автоматичне виконання резервування за розкладом. Я ж залишу все як є.
![]()
![]()
В полі «Каталог резервних копій»відображається шлях для збереження та відновлення налаштувань програми. Після натискання кнопки «Виконати» налаштування буде збережено. Все, натисніть кнопку «Закрити» тому, що всі основні налаштування виконані і домашню мережу комп'ютер-телевізор створено.
Рекомендую вам у налаштуваннях програми на вкладці «Додатково»відзначити галочкою пункт «Установка служби WindowsДомашній медіа-сервер (UPnP, DLNA, HTTP)», щоб медіа-сервер запускався як служба. Після цього підтвердьте свої зміни, натиснувши кнопку «Ок».
Щоб запустити свій домашній медіа-сервер DLNA, достатньо натиснути кнопку в верхньому менюпрограми «Запустити». Беріть пульт у руки та вибирайте зі списку свій медіа-сервер.
![]()
![]()
Тепер у вас є своя мережа між комп'ютером та телевізором. До речі, якщо вам потрібно перевірити свій телевізор на биті пікселіі наскільки можна їх відновити, то докладно звідси . А в мене сьогодні все. Бувай!
2019-06-13T18:31:00+00:00
ТБ LG49sk8500 в менеджері підключень не бачить мій стаціонарний комп'ютер. Ноутбук бачить, а ПК немає. Навіть пробував стокову програму LG Smart Share, теж саме. Провайдер МГТС.
2018-07-24T14:09:39+00:00
Домашній медіа-сервер бачить ТВ у налаштуваннях. ТБ також не бачить ПК.
2018-07-24T13:34:17+00:00
Антивірус вимк.
2018-07-24T13:32:05+00:00
Доброго дня! ТБ TCL 43P6US на Linux. ТБ підключено до інтернету через вайфай-роутер, проте ТБ не бачить комп'ютер. Програма медіа-сервер встановлена, зробив все як написано, але марно. Прошу допомоги розібратись. Дякую.
2017-09-18T11:51:04+00:00
Дуже довго шукали та знайшли Вас. Все зробили за описом, список каналів є, але пише зображення тимчасово недоступне. Телевізор Samsung підключено через LAN
2016-12-19T22:25:42+00:00
Доброї ночі. ТБ філіпс pfs7309/60, з телевізора включаються і відео, і фото, і IPTV. Бісить, що телевізор не відображається в меню пристрою відтворення DVR. Не можу розібратися як зробити так, щоб було його видно і запускати файли з комп'ютера а не з телевізора. Є другий телевізор самсунг, з тим все добре, відображається і можна запускати файли з комп'ютера. У чому сіль?
2016-11-30T18:06:19+00:00
Спробуйте скинути налаштування маршрутизатора до заводських та знову створити підключення. Якщо є оновлене ПЗ, то, можливо, є сенс оновити прошивку. P.S. Відпишіться допомогло чи ні. Добре.
2016-11-30T17:20:50+00:00
Вечір добрий, проблема в наступному, телевізор втрачає зв'язок із сервером хвилин через 12-16 після початку перегляду, телевізор Samsung UE55K6550AU, до цього був соні бравіа, проблем не було...
2016-11-10T13:20:18+00:00
Дмитре, привіт! Допоможіть, будь ласка, розібратись. Є ноут з "Домашнім медіа сервером", роутер Dlink 615 та телевізор Philips. Роутер і телевізор з'єднані патчкордом. У такому зв'язуванні все працює. Замінив роутер на Xiaomi mi nano і телевізор перестав бачити сервер – просить його запустити. При цьому через смарттв підключення до інтернету є і у пристроях роутер бачить телевізор. Підкажіть, у чому може бути причина?
2016-09-02T19:44:35+00:00
2016-09-02T06:42:11+00:00
Краще розповіли б про програму LG SMART SHARY. Як її окремо запустити через локалку, щоби від інтернету не впливала і працювала окремо.
2016-08-26T12:06:37+00:00
А чим цей медіа-сервер не влаштовує?
2016-08-26T11:48:26+00:00
Здрастуйте, а хто підкаже як називається офіційна програма Philips, яка дозволяє підключатися до комп'ютера через Lan мережу?
2016-08-19T15:43:41+00:00
Швидше за все, блокує мережу FireWall. Відключіть його на якийсь час і якщо все буде в порядку, то додайте HMS у винятки.
2016-08-19T13:04:01+00:00
Вітаю! Хто-небудь стикався з налаштуванням HMS на телевізор Samsung UE48H6400. Сам сервер налаштував і телевізор у ньому бачу. Але з самого телевізора не вдається побачити мережу. Функції Allshare на ньому не знаходжу, і в Source немає медіасервера. Все підключено до одного роутера. Що можна зробити у такому разі?
2016-05-15T14:09:38+00:00
Дуже багато залежить від мережевого обладнання. Сподіваюся телевізор такі "важкі" файли не по Wi-Fi приймає. P.S. Будьте ласкаві, опишіть детальніше схему підключення телевізора до домашньої мережі.
2016-05-12T22:43:38+00:00
Вітаю! Не могла подивитись 4К ролики через медіа сервер. В чому причина? Що ввімкнути? Через флешку показує нормально, а через сервер як просте HD. ТБ LG 49UB-830V
2016-05-01T16:27:28+00:00
А в мене ось інакше. У ндроіді встановлений програма LAZY IPTV там вже вбудований DLNA можу дивитися різні канали запускати на LG телеку
2016-02-21T19:23:31+00:00
Краще - це поняття розтяжне. Ви обґрунтуйте, чим вона власне краща. P.S. По волі може потестувати.
2016-02-18T17:41:10+00:00
Користувався цією програмою, але знайшов краще Twonky server
2016-02-11T22:24:55+00:00
Я з подібними проблемамипоки що не стикався. На жаль! Аби що радити не буду і виразної відповіді у мене поки немає.
2016-02-11T22:18:12+00:00
Причому коли заходиш через приставку на HMS там повністю відображаються папки (Актори, Жанри, Каталоги медіаресурсів і т.д., але коли заходиш в папку Каталоги медіаресурсів, там порожньо
2016-02-11T22:16:15+00:00
Дякую за посилання, але комп'ютери один одного бачать і заходять один на одного (навіть підключені до різних роутерів). Приставка так само бачить і HMS і Windos”івський сервер, але не бачить файлів у них. А ось сам Домашній медіа сервер приставку взагалі не бачить. але не можу зрозуміти у чому.
2016-02-11T21:07:02+00:00
Сканування автоматичне поставив результат нуль. У самому HMS не приставка у пристрої відтворення не відображається і немає пункту "відтворити на".
2016-02-11T21:36:48+00:00
2016-02-07T21:39:27+00:00
На вкладці "Сканування" стоїть галочка у пункті "Автоматичне сканування"? Чи додана програма у виключення фаєрволу або брендмауер Windows (залежить від того, що використовуєте для мережної фільтрації)?
2016-02-07T21:30:09+00:00
Спробуйте вимкнути шифрування бездротової мережі. Також зверніть увагу, чи не використовують пристрої одну і ту ж IP-адресу. P.S. Якщо пристрої IP не прив'язані до MAC-адреси, то рекомендую це зробити.
2016-02-07T16:43:20+00:00
Вітаю! Дмитро. Медіа приставка ДОМ.РУ, медіасервер запущено на комп'ютері, але не відображає пристрої відтворення, сама приставка сервер бачить (і HMS і стандартний windows(win 10), але папки медіресурсів порожні (файли не відображаються). Мережа налаштована наступним чином - основний роутер із підключенням до інтернету (192.168.1.1), додатковий роутерв іншій кімнаті з адресою 192.168.1.30, комп'ютер 192.168.1.40, медіаприставка 192.168.1.35. На роутерах порти не прописували.
Безкоштовна програма, що дозволяє відкрити папки з фільмами, музикою або картинками для відтворення всього цього на екрані вашого телевізора, на аудіоплеєрі, КПК або планшеті.
Для ознайомлення з функціями програми знадобиться невелике розуміння абревіатури UPnP. Це набір протоколів, що дозволяють з'єднати декілька пристроїв, після чого здійснювати обмін даними між ними.
А тепер уявіть ситуацію: ви давно хотіли переглянути якесь кіно, але в телепрограмі його все немає і немає. Завдяки медіа-серверу ви зможете увімкнути фільм на комп'ютері/ноутбуку, а зображення буде на екрані телевізора. Крім передачі відео, ви можете транслювати музику (наприклад, плеєр), онлайн-радіо і ТБ.

Варто зауважити, що в налаштуванні Домашній медіа-сервер досить простий. Все, що вам потрібно зробити, - це відкрити програму, в налаштуваннях додати папки, з яких здійснюватиметься трансляція, вибрати пристрій (усі виявлені пристрої автоматично підключаються) і включити потрібний фільм, пісню, картинку.
Завантажити домашній медіасервер можна для Windows 7, XP або 8.
Можливості:
- трансляція медіаконтенту на телевізори, плеєри, планшети;
- відтворення online-TV та радіо на пристроях;
- відкриття файлу на кількох пристроях одночасно;
- функція батьківського контролю, що дає право перегляду тільки відібраних вами файлів на конкретному пристрої;
- передача субтитрів до відео;
- обмеження часу трансляції на вибраному пристрої.
Переваги:
- російська мова інтерфейсу;
- домашній медіа-сервер розповсюджується безкоштовно;
- великий список пристроїв, що підтримуються.
Над чим варто попрацювати:
- застарілий дизайн інтерфейсу;
- деякі пристрої погано синхронізуються із програмою.
Якщо у вас в будинку багато електроніки, яка підтримує протокол UPnP, то цей додатокзробить ваше життя більш комфортним. Єдиний мінус - це старий дизайн інтерфейсу, але він абсолютно не впливає на якісне виконання функцій програми.
Якщо ви хочете створити на основі телевізора та комп'ютера домашню мережу розваг, яка надаватиме всі можливості для відтворення контенту різного формату, то вам має бути цікаво дізнатися, як налаштувати домашній медіасервер. Давайте вивчимо, як встановити програму для створення сервера, а потім подивимося, які можливості вона надає користувачам.
З'єднання комп'ютера та телевізора
Перш ніж ви почнете встановлювати домашній медіа-сервер, необхідно вирішити питання з підключенням комп'ютера до телевізора. Краще його здійснити провідне з'єднанняпристроїв, використовуючи LAN кабель та маршрутизатор. Звичайно, можна використовувати бездротове підключення, однак тоді ви стаєте залежними від потужності антени та наявності/відсутності перешкод.
Щоб уникнути можливих проблеміз відтворенням фільмів у форматі Full HD, краще скористатися кабелем LAN, акуратно проклавши його між комп'ютером, маршрутизатором та телевізором.
Роутер, звісно, має бути налаштований для виходу в мережу, інакше ніякий медіа-сервер не працюватиме. Якщо ви розібралися з питанням, як налаштувати інтернет на Windows 7, можна переходити безпосередньо до установки і налаштування програми.
Встановлення програми
Завантажте дистрибутив програми, щоб розпочати її встановлення. Завантажувати краще з офіційного сайту, тому що тут розміщено актуальну та перевірену версію утиліти. Можна вибрати два типи завантаження – файл *.exe або формат архіву. Різниці між ними немає, тому вибирайте на свій смак.
Сам процес інсталяції гранично простий: вам потрібно лише вказати каталог, в якому зберігатимуться виконавчі файли програми, і вирішити, чи потрібно створювати на робочому столі ярлик програми.
Після встановлення параметрів інсталяції натисніть кнопку «Встановити». Дочекайтеся закінчення установки, щоб розпочати налаштування програми.
Налаштування програми
При першому запуску програми має з'явитися з початковими налаштуваннями, де потрібно вибрати свій медіа-пристрій.  Залежно від вказаного вами типу обладнання у полі «Вбудована підтримка» відображатиметься через кому список форматів, що підтримуються.
Залежно від вказаного вами типу обладнання у полі «Вбудована підтримка» відображатиметься через кому список форматів, що підтримуються.
Якщо ваш телевізор може відтворювати якісь формати, яких немає у полі «Вбудована підтримка», позначте пункт «Довільний пристрій». Напишіть вручну формати, що підтримуються вашим обладнанням, і натисніть «Далі», щоб перейти до наступного вікна налаштувань.
У вікні «Каталоги медіа-ресурсів» вам потрібно зробити видимими для свого пристрою («розшарити») каталоги або локальні та мережеві диски. За замовчуванням відкриті стандартні папки, але щоб з ними не плутатися краще дозволити доступ до локальним дискам. Щоб виконати цю процедуру, позначте галочками диски, які потрібно зробити доступними через медіас-сервер, і натисніть кнопку «Сканувати». 
Також можна вручну додавати каталоги або зовнішні носії. Для цього потрібно натиснути кнопку «Додати», вибрати потрібний каталог і запустити процес сканування. 
Після сканування локальних та знімних дисків в інтерфейсі програми ви можете побачити повний списокаудіо, відео та фото, що зберігаються на вашому комп'ютері.
Пам'ятайте, що чим більше мультимедійної інформації програмі доведеться перевіряти, тим довше вона запускатиметься, тому не перестарайтеся з кількістю «розшарених» каталогів.
Наступний пункт налаштування – параметри резервного копіювання. Ви можете вказати свій шлях для зберігання резервної копії, що використовується для відновлення даних програми, або залишити все як є. 
Після натискання кнопки "Виконати" запуститься процес створення резервної копії. Ви можете вказати, які параметри потрібно зберегти в backup-файлі, позначивши їх галочками. Після завершення процедури резервування натисніть кнопку «Закрити».
Запуск сервера
Після налаштування всіх важливих параметрівможна переходити безпосередньо до увімкнення сервера DLNA на комп'ютері. Для цього потрібно натиснути на кнопку «Запуск» – на екрані з'явиться повідомлення, що старт пройшов успішно. 
Запустивши сервер, необхідно увімкнути телевізор. Якщо підключення встановлено правильно, він з'явиться на вкладці «Пристрої відтворення» у програмі. Якщо список порожній, оновіть його за допомогою спеціальної кнопкина панелі праворуч. 
Протестуйте сервер, запустивши файли з комп'ютера на екрані телевізора:

Якщо програма «Домашній медіа-сервер» налаштована правильно, на екрані телевізора з'явиться запущений з комп'ютера файл. Але відкривати медіафайли з комп'ютера не завжди зручно, тому потрібно навчитися додатково запускати їх прямо на телевізорі. 
Щоб програма не заважала вам на комп'ютері, закрийте її, натиснувши червоний хрестик. Робота домашнього сервера завершена не буде, оскільки програма не вимкнеться повністю, а лише згорнеться в системний трей.
Перегляд файлів на телевізорі
Після налаштування сервера на комп'ютері можна переходити до телевізора та намагатися через нього відкрити «розшаровані» папки. на різних моделяхТБ підключення до створеного сервера здійснюється по-своєму. Наприклад, пристрої LG мають вбудоване програма Smart Share. 
Виберіть як джерело сигналу створений домашній сервер. Якщо такого пункту немає у списку, оновіть список джерел.
Не забудьте налаштувати файрвол, тимчасово вимкнувши його; інакше брандмауер блокуватиме спроби телевізора підключити до домашнього сервера.
Після вибору джерела сигналу ви побачите каталог папок, серед яких будуть «розшаровані» на комп'ютері каталоги. Можна запускати доступні файли та дивитися їх на екрані свого телевізора.
Можливості застосування
Програма Home Media Server надає користувачам кілька цікавих можливостей, що дозволяють розширити функціонал звичайного телевізора до рівня цього домашнього центру розваг.
Інтерактивне телебачення
Щоб скористатися всіма перевагами інтерактивного мовлення, можна налаштувати телебачення Ростелеком. Але є й інший варіант, що дозволяє обійтися без укладання додаткової угоди з провайдером – завантажити плейлист інтерактивного телебачення та запустити його через домашній медіа сервер.

Для роботи IPTV необхідно провести встановлення програми VLC Player. Інсталяція цієї програми не викличе праці навіть у користувача-початківця, оскільки зручний майстер установки все робить автоматично – залишається тільки натискати кнопку «Далі».
Наступний крок – перезапуск домашнього медіа-сервера, який виконується шляхом натискання спеціальної кнопки на верхній панелі програми. 
Після цього можна переходити до телевізора та вибирати в каталозі медіа-сервера папку Інтернет телебачення. Якщо ви завантажили робочий плейлист і правильно його встановили, то побачите список поданих у ньому каналів. 
Звичайно, це не найзручніший варіант відтворення інтерактивного телебачення, особливо якщо користувач має Smart TV або настроєно функцію IPTV від провайдера. Однак якщо нічого, крім домашнього сервера, немає, то використання програми Home Media Server можна назвати найбільш адекватним рішенням.
Якщо ваш телевізор не підтримує Smart TV, але ви хочете мати можливість дивитися онлайн-трансляції, то можна делегувати деякі функції розумного телебачення програмі «Домашній медіа-сервер», використовуючи встановлені подкасти.
Подкасти в даному випадку – це файли, які дозволяють безпосередньо запускати онлайн-кінотеатри на вашому телевізорі. Наприклад, на форумі офіційного сайту програми «Home Media Server» модно завантажити підкаст для відтворення та керування відеофайлами з соціальної мережіВКонтакті.
Завантажте потрібний подкаст на комп'ютер і закиньте його у головне вікно програми, як це робили з файлом плейлиста інтерактивного телебачення. 
Розкрийте розділ «Підкасти» і виберіть завантажений додаток для онлайн трансляції. Натисніть на нього правою кнопкоюта виберіть «Оновлення». 
Дочекайтеся завершення процесу оновлення та перейдіть до телевізора. Знайдіть папку «Підкасти» і виберіть всередині неї завантажену через медіа-сервер програму. 
В рамках цієї статті напишу, як створити домашній медіа-сервер для Windows 10. Створення сервера DLNA дозволить використовувати розміщену на ПК медіа бібліотеку іншим пристроям. Насамперед це корисно тим, хто має Smart TV.
Що таке сервер DLNA?
DLNA (Digital Living Network Alliance) – це особливий протокол, який дозволяє сумісним пристроям передавати та приймати медіа трафік (відео, музика, фото) у домашній локальній мережі, а також транслювати його в режимі реального часу.
Якщо пристрої підтримують цю технологію, за бажанням користувача їх можна налаштувати і надалі автоматично об'єднувати в єдину мережу.
Що потрібно для потокового відтворення?
Порада! Щоб відтворювати медіаконтент на іншому пристрої (планшеті, смартфоні або Smart TV) не обов'язково налаштовувати DLNA сервер, домашню групу або відкривати спільний доступ до папки. Скористайтеся функцією .
Для роботи домашнього медіа сервера в Windows 10 не обов'язково розшарувати папку для відкритого доступув мережі. Можна знаходитись у загальнодоступній мережі (тобто виявлення по мережі приховано), але потокове відтворення буде працювати.
Щоб налаштувати DLNA сервер Windows 10, потрібно:
- Два пристрої повинні бути в одній домашній локальній мережі (наприклад, підключені до одного роутера). Як ці пристрої будуть підключені (LAN або Wi-Fi), ролі не відіграє.
- Щоб Smart TV (або інший пристрій) було увімкнено та підтримувало технологію DLNA. У телевізорах LG вона називається Smart Share, Samsung — AllShare, Philips — Simple Share.
Налаштування
Налаштувати домашній медіа сервер можна кількома способами:
- за допомогою вбудованих засобів Windows 10;
- за допомогою спеціальних програм.
Вбудованими засобами Windows 10
Щоб включити:
- У пошуковій рядку Windows 10 Введіть запит «Параметри потокового мультимедіа» та відкрийте знайдену програму.
- Натисніть «Увімкнути потокове передавання мультимедіа».

- Усі пристрої, які знаходяться в мережі, отримають доступ до мультимедійних файлів. За бажанням, деякі можна видалити або провести їх налаштування.

- Вибравши галочку «Використовувати параметри за замовчуванням», можна виставити деякі фільтри, які будуть застосовані для цього пристрою.
- Тепер на телевізорі можна отримати доступ до трансляції мультимедіа з папок «Музика», «Відео» та «Зображення». Щоб передати відео з будь-якого місця на транслюючий пристрій, натисніть ПКМ по файлу та в контекстному менювиберіть "Привести до пристрою".

- Відкриється медіаплеєр Windows, через який здійснюється пошук мережного пристрою. Потім цей контент запускається і транслюється на Smart TV.

- Аналогічна функція є у плеєрі «Кіно та ТБ». Залежно від того, який плеєр вибраний "за замовчуванням", той і буде використовуватися для потокового відтворення.

Якщо ви бажаєте відкривати трансляцію безпосередньо з телевізора, помістіть медіаконтент у загальнодоступні для домашньої мережі папки або додайте нову. Це можна зробити з допомогою Windows Media Player:

За допомогою програм
Насправді, безкоштовних та зручних програмз необхідним функціоналом небагато. Серед програм для DLNA сервера хотілося б відзначити:

Загалом, у порівнянні зі способом налаштування потокового відтворення у Windows 10, програми можна більш тонко налаштувати. Вони працюють з плейлистами, безліччю форматів аудіо та відео (у тому числі RAW), мають зручне сортування та навігацію. Інтерфейс легкий у розумінні і не повинен викликати труднощів у звичайного користувача.
Порада! Якщо ви використовуєте приставку Android Box, отримати доступ до медіа можна. Для цього, на комп'ютері Windows 10 . На Android завантажте ES-Провідник, відкрийте LAN і натисніть Сканувати. Виберіть знайдений у локальній мережі пристрій, щоб отримати доступ до розшарованої папки.