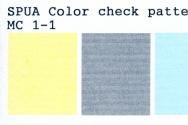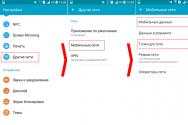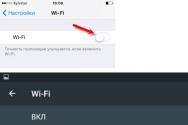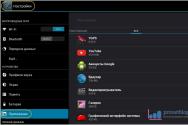Як посилити процесор на комп'ютері для ігор Як підвищити продуктивність комп'ютера за мінімальні гроші
Скільки разів ви купували нову гру, яка підкорила вас своїм трейлером або рекомендаціями друзів, ви чекаєте установки, запускаєте гру. Але все гальмує, зменшуєте якість графіки і прибираєте анімацію, а комп'ютер все одно «не тягне».
У цій статті я розповім, як змусити комп'ютер працювати у кілька разів швидше, як трохи апгрейдити ПК або повністю замінити залізо із мінімальними витратами.
Як збільшити продуктивність комп'ютера?
Привіт друзі, сьогодні я хочу розповісти вам, як збільшити потужність свого комп'ютера, на які особливості необхідно звернути увагу та які деталі потрібно буде купити для досягнення кожної з цілей.
Тим, хто ще не знає як працює комп'ютер і що у нього всередині, рекомендую уважно вивчити статтю: будова ПК, це дозволить вам буквально за пів години представити весь процес роботи, що і від чого залежить, до того ж усі приклади з картинками – це дозволить швидко розібратися навіть початківцю.
Але і досвідчених користувачів я постараюся не образити і найближчим часом напишу для вас статтю з докладними технічними характеристиками, які зазвичай потрібні лише дуже вимогливим користувачам.
Отже, почнемо, вся стаття розподілена за категоріями, вибирайте потрібний вам параметр і читайте, як його покращити. Рекомендую прочитати повністю та виділити для себе найнеобхідніше.
Але варто розуміти з самого початку, що гарне оновленнякомп'ютера це комплексна заміна основних деталей, а не заміна лише однієї частини. Заміною однієї деталі ви можете просто не досягти результату, який хотілося б отримати.
Прискорення роботи комп'ютера
У цьому розділі йтиметься не про те, як зробити з комп'ютера – «реактивну ракету», а покращити швидкість роботи в кілька разів, що ви отримаєте:
- - Швидке включення ПК;
- - Прискорений відгук програм;
- - Поліпшення швидкості копіювання, переміщення;
- - Невелике прискорення всередині ігор.
Перераховувати можна досить довго, тож просто перейдемо до справи.
Для такого покращення необхідно додати оперативну пам'ять – це невеликі плати усередині системного блоку. Заміна таких плат не потребує великих витрат і за часом займає близько 5-10 хвилин. Вам не знадобиться нести комп'ютер у сервісний центр, ви легко зможете це зробити самостійно.
Такі плати зберігають у собі тимчасову пам'ять комп'ютера. Чим більший обсяг цієї плати, тим краще. Як дізнатися, скільки зараз у вас коштує оперативної пам'ятіі як її замінити, ви зможете, прочитавши окремий розділ присвячений оперативній пам'яті.
Збільшення потужності ПК, часткове.
Для збільшення потужності вам знадобиться оновити процесор комп'ютера.
Я неодноразово говорив, що процесор – це "мозок" комп'ютера. Він відповідає за всі обчислювальні операції на вашому комп'ютері. Наслідуючи певні алгоритми, які створили виробники він відтворює конкретні дії і так скажемо, роздає накази решті всіх деталей.
Чим продуктивнішим буде процесор, тим потужнішим є ваш комп'ютер. Для детального вивчення читайте статтю: навіщо потрібний процесор? У ній я розповім вам, на які особливості потрібно звернути увагу і від чого залежатиме потужність.
Хоча для більшості користувачів розвиток процесорів стало помітно, тільки з введенням понять двоядерний, чотириядерний і т.д. І як не дивно багато хто на цьому зациклився і тепер помилково купують не той тип процесорів, який їм потрібен насправді.
Поліпшення графіки
Тут я думаю, всі здогадалися, назва каже сама за себе. Всі картинки, красиві переходи, фільми, ігри можна зібрати під одне поняття - графіка.
За графіку в комп'ютері відповідає окрема деталь відеоадаптер (відеокарта)
Відповідає він за коректне відображення всього, що відбувається на екрані монітора. Відеокарта перетворює незрозумілий звичайному користувачеві програмний код на ті красиві картинки, що ви бачите.
Відеокарта має свій вбудований процесор, її головна мета зняти максимум навантаження з центрального процесора і перетворити всі команди на звичні нашому оку кольори, картинки, фільми.
Чим продуктивнішою буде ваша відеокарта, тим більше «важкі» ігри з гарною графікою ви зможете запускати на своєму ПК. До речі заміна не займає багато часу, персональних комп'ютерахце дискретна карта, тобто окрема плата, яка залежить від інших, її можна легко зняти, купити нову, сучасну і поставити на місце.
Збільшення пам'яті комп'ютера
З цією проблемою я зустрічаюся майже щотижня. Як і зазвичай приїжджаєш до когось налаштувати, або перебрати комп'ютер, як відразу отримуєш питання, а можна ще пам'яті додати? Звичайно можна, якщо знати, яку деталь потрібно замінити.
А ось за внутрішню пам'ятькомп'ютера відповідає пристрій, який називають жорсткий диск (hard disk), деякі називають їх вінчестерами і в принципі всі мають рацію. Але зараз трохи не про це.
Ми хочемо збільшити пам'ять, для цього треба спочатку дізнатися, скільки в нас взагалі зараз пам'яті і прикинути, скільки б ви хотіли додати. Як це зробити ви зможете дізнатись прочитавши окрему статтю про збільшення пам'яті комп'ютера. Також у ній ви прочитаєте, який вид хард диска вам потрібен – це допоможе уникнути переплати.
А взагалі не раджу вам ставити на комп'ютер диски великого об'єму - це може не тільки знизити продуктивність, але і привести вас до ситуації, коли ви втратите всю інформацію зі свого ПК.
Добре, якщо це буде системний збій і можна буде скопіювати всю особисту інформацію. А якщо згорить жорсткий диск на пару терабайт - це великий обсяг інформації, який буде дуже прикро втратити не зважаючи вже на те, що там можуть надати ваші проекти по роботі або бізнесу.
Використовуйте зовнішні жорсткідиски, щоб копіювати дорогу вам інформацію або можна по-старому на звичайні диски періодично записувати, у разі поломки заново закачаєте.
Апгрейд комп'ютера в усіх напрямках одночасно
І ось ми хоч і повільно, але правильно просуваємось до кінця статті. Під одночасним апгрейдом я мав на увазі комплекс заходів, спрямованих на покращення всіх параметрів вашого комп'ютера, а якщо ви читали статтю, повністю ви вже здогадалися, що для цього необхідно замінити всі деталі, які відповідають за обчислення, кодування, графіку, швидкість, зберігання тощо. .
Адже по суті вся потужність укладена саме в ньому, так чи інакше змінюючи складові по одній ви витратите багато часу і результати радуватимуть вас поступово. Допустимо, ви поміняли одну деталь і так по черзі протягом двох років всі інші, але поки ви все це оновлювали перша деталь вже знову зносився і вимагає оновлення або заміни.
Таким чином, ви оновлюватимете комплектуючі комп'ютера постійно, що не завжди зручно. Тому я і рекомендую вам одночасний апгрейд комп'ютера – це максимально можливе покращення, збільшення всіх параметрів у кілька разів.
Для такого заходу потрібно буде викласти добру суму грошей. Нижче я наведу список деталей, які потребуватимуть оновлення, у дужках робитиму невеликі нотатки, пояснення. Де написано: «за потреби», заміна не є обов'язковою, але рекомендована.
Отже, які деталі поміняти для покращення ПК
- - Материнська плата (при необхідності)
- - Блок живлення (при необхідності)
- — Процесор (для заміни знадобиться термопаста)
- - Кулер (за потреби)
- - Відеокарта
- - Оперативна пам'ять (купити нову або додати ще планку до старої)
- — Жорсткий диск (за потреби)
Пріоритет заміни виставляєте на ці деталі:
- - Процесор
- - Відеокарта
- - Оперативна пам'ять
Багато хто говорить, навіщо стільки всього міняти, краще купити новий системний блокі не морочитися. І таких людей можна зрозуміти, для них у житті економія часу є пріоритетним напрямом.
А ось більшій частині моїх знайомих важливо розуміти, що варто всередині і витратити мінімум грошей. Вони краще витратить кілька годин на заміну комплектуючих, але заощадять кілька тисяч рублів.
Сам я вважаю так: "Якщо хочеш зробити щось добре - зроби це сам..."
Я сподіваюся, що інформацію до вас довів, якщо потрібні відео по заміні будь-якої з деталей, пишіть у коментарях, додаватиму при необхідності.
Закріплюємо матеріал переглядом відео
Інструкція
Чищення від пилу. Через накопичення пилу на вентиляторі процесора погіршується вихід гарячого повітря. Коли процесору необхідно прийняти на себе високе навантаження, він перегрівається і зависає, щоб охолонути і продовжити роботу. Одне з таких зависань може стати останнім для процесора. Обов'язково прочищайте комп'ютер від пилу хоча б раз на 3 місяці, приділяючи особливу увагу вентиляторам - найнебезпечніший пил накопичується під ними.
Очищення автозавантаження. Деякі програми після інсталяції відразу додають себе в автозавантаження. Це означає, що вони будуть завантажуватися щоразу при включенні комп'ютера, не питаючи у вас дозволу. І, зрозуміло, вони споживатимуть частину ресурсів комп'ютера.
Для відключення зайвих програмнатисніть "Пуск" - "Виконати" - введіть "msconfig" - натисніть "Ок" (якщо у вас Windows 7, натисніть "Пуск" та введіть "msconfig" у вікно пошуку). У новому вікні натисніть "Автозавантаження" і вимкніть усі програми, крім найнеобхідніших (наприклад, антивірус).

Вимкнення візуальних ефектів. Якщо у вас стоїть операційна система сімейства Windows, ви можете збільшити , відключивши візуальні ефекти (контур файлів при їх переносі в іншу папку, тіні у файлів на робочому столі тощо).
Натисніть правою кнопкоюна "Мій комп'ютер", виберіть "Властивості", потім "Додатково" (або "Додаткові параметри системи" для Windows 7). У новому вікні під заголовком "Швидкодія" виберіть "Параметри" та натисніть на "Забезпечити найкращу швидкодію".

Дефрагментація диска. З часом інформація, яку ви зберігаєте на комп'ютері, набуває хаотичного вигляду: один маленький файл може бути розкиданий маленькими шматочками по всьому диску, що помітно збільшує швидкість доступу до нього.
Під час дефрагментації шматочки файлів збираються разом і знову зберігаються на жорсткий диск. Дефрагментація може тривати кілька годин. У цей час категорично заборонено будь-що робити на комп'ютері, особливо створювати та видаляти файли та папки. Бажано також відключити всі програми, включаючи антивірус. Найменші зміни можуть спричинити збій файлової системита втрату даних.
Для запуску дефрагментації зайдіть в "Мій комп'ютер", натисніть на потрібний диск правою кнопкою, виберіть "Властивості", потім перейдіть в "Сервіс" і натисніть на "Виконати дефрагментацію".

Очищення жорсткого диска. Згодом на диску накопичується безліч зайвої інформації (журнал помилок, куки, сміття від старих програм тощо). Очистити диск можна за допомогою популярної програми CCleaner. Завантажити її можна з офіційного сайту розробника – piriform.com.

Збільшення файлу підкачування. Якщо комп'ютеру потрібно більше оперативної пам'яті, ніж у комп'ютері, він намагається використовувати частину жорсткого диска. Ця частина називається файлом підкачування.
Щоб змінити файл підкачки, зайдіть в меню вимкнення візуальних ефектів (див. крок 3), виберіть вкладку "Додатково" та натисніть кнопку "Змінити". Тут у мінімальному та максимальному розмірах можете вписати "8192". Обов'язково натисніть кнопку "Задати", інакше зміни не збережуться.

Збільшення файлу підкачування за допомогою флешки. Цей хитрий хід може помітно збільшити швидкість комп'ютера. Купуйте в будь-якому комп'ютерному магазині або кіоску недорогу флешку об'ємом 8 або 16 Гб. Підключіть її до комп'ютера та вкажіть для неї максимально можливе значення файлу підкачки. Таким чином, при нестачі оперативної пам'яті комп'ютер переходитиме не на жорсткий диск, на який і так лягає чимало навантаження, а на флешку.

Купівля оперативної пам'яті. Іноді прискорити комп'ютер стандартними методами неможливо – не дозволяє залізо. У цьому випадку можна придбати найдешевший і один із самих важливих компонентівкомп'ютера – оперативну пам'ять. Але в цьому питанні занадто багато нюансів, тому краще попросіть допомоги у когось із друзів або викличте додому комп'ютерного майстра.

Купівля другого жорсткого диска. Якщо ви любите робити на комп'ютері кілька справ одночасно (наприклад, шукати в інтернеті інформацію, поперемінно спілкуючись із друзями в ICQ або Skype) – ви змушуєте жорсткий диск виконувати потрійну роботу. Адже на ньому стоїть операційна система. І файл підкачки теж. Виходить, що навіть у звичайного користувачажорсткий диск постійно завантажений безліччю завдань, що уповільнює швидкість його роботи, а й може бути причиною передчасного виходу з ладу.
Як правильно вирішити цю проблему? Звичайно, купівля другого жорсткого диска. Один буде відповідати за операційну системута програми, а другий - за зберігання даних та файл підкачки. Це один із найефективніших методів збільшення швидкості комп'ютера і застосовується він у багатьох великих компаніях.
Мій друг комп'ютер
Квітень, 2014
Сучасні процесори здатні регулювати свою продуктивність залежно від виконуваних завдань. За бажання динамічна зміна тактової частотиможна оптимізувати, а для старих процесорів – додати відповідну можливість.
На тестовому стенді встановлено процесор AMD Phenom II Х6. Але більшу частину часу він працює на малій, економічній частоті 800 МГц - не швидше за дванадцятирічний Pentium III. Під навантаженням усі шість ядер у чотири рази збільшують цей показник - до 3,2 ГГц. Всі представники нових поколінь CPU підвищують свою ефективність і продуктивність завдяки такому динамічному регулюванню тактової частоти. Ми розповімо, як функціонує ця технологія і як її можна оптимізувати для збільшення тривалості роботи акумулятора ноутбука або підвищення продуктивності ПК, а також про те, як включити її в старіших процесорах.
Сьогодні десктопні комп'ютери та ноутбуки працюють ефективніше завдяки гнучкій системі режимів активності процесора. Спочатку такий принцип використовувався у ноутбуках. Починаючи з процесора Pentium III для мобільних платформ, компанія Intelввела енергозберігаючу технологію SpeedStep, яка в режимі роботи від акумулятора знижувала тактову частоту процесора, щоб за рахунок зменшення продуктивності забезпечити більш тривалу автономність.
SpeedStep: економія заряду акумулятора
З 2003 року, коли був представлений Pentium M, ноутбуки пускають у хід усі засоби, щоб ефективно використовувати заряд батареї та за необхідності забезпечувати достатню продуктивність. Вони аналізують завантаження процесора і надають весь свій потенціал лише в тому випадку, коли це дійсно потрібно. Це дозволяє дбайливіше поводитися з акумулятором і змушує систему охолодження працювати помітно тихіше.
Оскільки основним завданням виробників ноутбуків є зниження енергоспоживання та підвищення ефективності системи охолодження, мобільні комп'ютеримайже залишають простору для розгону. Тому в лептопі доступно менше параметрів BIOS, ніж у настільному ПК. Програми для тюнінгу від виробників також є рідкістю. Проте існують безпечні способиоптимізації динамічної тактової частоти – за допомогою планів електроживлення в Панелі управління Windows. Необхідність у таких діях виникає у тому випадку, якщо, наприклад, через кілька хвилин роботи процесора під високим навантаженням несподівано падає продуктивність ноутбука та відео у форматі HD починає пригальмовувати.
Також приводом може стати постійне перемикання режимів вентилятора. Це означає, що при повному навантаженні процесор змушує вентилятор працювати на межі можливостей, яких недостатньо для повноцінного охолодження CPU в цьому режимі. В результаті останній перегрівається, незважаючи на обертання вентилятора з максимальною швидкістю. Як наслідок, процесор зменшує тактову частоту, після чого знижуються його температура та шум вентилятора. Коли він досить остигає, він знову збільшує частоту, і все повторюється спочатку. У цьому випадку допоможе обмеження максимальної продуктивності процесора за допомогою плану електроживлення Windows.
План електроживлення: безпечна оптимізація
Щоб усунути перепади у продуктивності ноутбука, увійдіть в розділ «Електроживлення» в Панелі керування Windows 7. Тут можна вибрати один із планів електроживлення - як вихідну точку для налаштування найкраще зупинитися на «Збалансованому».
Позначте його та клацніть на посилання «Налаштування плану електроживлення», а потім на панелі «Змінити додаткові параметри живлення». Розкрийте у списку пункт «Керування живленням процесора», а потім підпункт «Максимальний стан процесора». Тут є два параметри - "Від мережі" та "Від батареї" - зі встановленим за замовчуванням значенням 100%. Тепер необхідно з'ясувати, за якого значення процесор без перегріву зберігає необхідну продуктивність. При 95 або 90% ноутбуки найчастіше працюють стабільніше за повного навантаження і не вимагають більшого часу при виконанні тривалих обчислювальних завдань внаслідок відсутності перепадів потужності. Якщо для вас найбільш важливою є тривалість роботи акумулятора та низький рівень шуму вентилятора, встановіть параметр для роботи від батареї на нижчій позначці.
Зміна параметрів у планах електроживлення не становить небезпеки, тому вони знаходяться в межах, передбачених виробником. Звичайно, слід уникати антиенергозберігаючого плану «Висока продуктивність», який є доцільним лише для бенчмарків. Він підтримує постійну номінальну продуктивність процесора, що підвищує енергоспоживання та шум вентилятора та, відповідно, скорочує термін служби комп'ютера. Це стосується не тільки мобільних, а й настільних комп'ютерів, які допускають масштабніше втручання в управління тактовою частотою процесора.
Десктоп: плаваюча тактова частота
Настільні ПК також настроюють свою тактову частоту відповідно до актуальних завдань. При цьому основна увага спрямована на оптимальне використання процесора та підвищення продуктивності. Ця технологія Intel називається Turbo Boost і з'явилася в процесорах Core i5 та П. Спочатку йшлося лише про вирішення проблеми, що полягала в тому, що багато програм не могли повноцінно використовувати можливості багатоядерних процесорів. Через війну одне ядро виявлялося завантажено на 100%, інші ж діяли. Процесори з підтримкою Turbo Boost використовують вільний потенціал, щоб розігнати завантажене ядро вище за номінальну тактову частоту. Нові процесори, що з'явилися на початку цього року, на ядрі Sandy Bridge просунулися ще на крок вперед: вони можуть на короткий час розганяти всі ядра процесора, що при тривалому використанні через перегрівання призвело б до його виходу з ладу.
Але оскільки відомий інтервал, протягом якого нагріваються процесор і радіатор, перший з них, не доходячи до межі перегріву, починає поступово знижувати тактову частоту до заданого рівня, так що крива температурна зупиняється у верхньої межі допустимого значення. Таким чином, процесор може до 25 секунд забезпечувати помітно більш високу продуктивність – цього достатньо, щоб, наприклад, виконати початкове завантаження, запустити програму або прискорити виконання операцій у Photoshop. AMD пропонує схожу технологію під назвою Turbo Core у своїх новітніх процесорах Phenom II, у маркуванні яких є буква Т.
Налаштування BIOS: розбираємось із частотою та напругою
Досягнення обох цілей динамічної зміни налаштувань процесора (підвищення продуктивності у міру необхідності та зниження енергоспоживання у міру можливості) залежить від двох параметрів – тактової частоти та напруги живлення процесора. Необхідно зрозуміти їхню взаємозалежність, перш ніж приступати до внесення змін, що виходять за встановлені виробником рамки та тягнуть за собою втрату гарантійних зобов'язань.
Тактова частота визначає, скільки разів на секунду відбувається перемикання транзисторів, тобто як багато обчислювальних операцій на секунду може обробити процесор. Щоб підвищити його продуктивність, необхідно підняти тактову частоту вище за номінальне значення, щоб він за такий же час виконував більше операцій. Проте з виробничих особливостей в повному обсязі транзистори в процесорі (а їх мільйони) можуть підтримувати однакову швидкість. Це веде до виникнення помилок у розрахунках, нестабільності та збоях системи.
Рішенням є підвищена напругаживлення процесора, що дозволяє стабілізувати систему за рахунок того, що при ньому всі транзистори можуть переключатися швидше. Але це одночасно викликає і зростання температури, що може призвести до аварійного вимкнення. До того ж за дуже високої температури чутливі транзистори можуть відмовляти чи виходити з ладу. Тому межі підвищення напруги живлення процесора дуже вузькі.
Для економії енергії в першу чергу необхідно знизити напругу живлення чіпа, оскільки споживання ним енергії знаходиться у квадратичній залежності від цього показника. Це означає, що за зниження напруги на 20% енергоспоживання зменшиться на 36%. При цьому знову виникають проблеми через нерівномірну чутливість транзисторів: при зниженій напрузі деякі з них перестають перемикатися або роблять це недостатньо швидко. Це рідко призводить до збоїв системи, проте можливі помилки обчислень, які можуть виявитися у вигляді нестабільної роботи ПК, пошкоджених файлів та некоректних результатів розрахунків. Тому після зміни напруги живлення або тактової частоти процесора рекомендується запустити програму Prime95 і дати їй попрацювати щонайменше шість годин у режимі стресового тесту (Options | Torture Test). Якщо програма не видає повідомлень про помилки, система надійно опрацює довгий час. Змінювати тактову частоту та напругу живлення процесора можна через BIOS або за допомогою програмних інструментів від виробника материнської плати.
Розгін: максимальна продуктивність процесора
Увійти в BIOS можна відразу після ввімкнення комп'ютера, натиснувши клавішу Del або F2 залежно від виробника материнської плати або ноутбука. Інформація про встановлення параметрів для процесора міститься в посібнику користувача. На нашому тестовому комп'ютері з материнською платою ASUS M4A89GTD вони знаходяться на вкладці BIOS Al Tweaker. Для більшості параметрів за замовчуванням встановлено значення Auto. Перед ручним встановленням тактової частоти необхідно вимкнути Turbo Boost або Turbo Core. Замість бажаного значення частоти процесора слід запровадити два параметри - тактову частоту системної шини, що є основою синхронізації всієї системи, і коефіцієнт множення процесора. Цей множник вказує, як швидше працює чіп по відношенню до частоти системної шини. Останній параметр на нашому тестовому ПК становить 200 МГц, а множник процесора Phenom IIХ61090-16. Це відповідає тактовій частоті 3200 МГц. Значення тактової частоти системної шини та коефіцієнт множення процесора для вашого комп'ютера можна дізнатися у розділі CPU | Clocks програми CPU-Z.
Дії під час розгону залежать від того, чи можлива вільна зміна значення множника процесора на вашому комп'ютері. Таке зустрічається досить рідко - наприклад, у CPU для оверклокерів, які у Intel можна дізнатися за буквою до кінця маркування, наприклад Core i5 2500k. AMD додає до назви таких процесорів позначку Black Edition. Поступово збільшуючи значення множника, тестуйте за допомогою Torture Test із Prime95, наскільки стабільно та безпомилково працює система. Якщо з'являються помилки або збої, обережно підвищуйте напругу живлення та повторюйте тест.
Складніше, коли не можна встановити множник вище встановленого значення, що стосується більшості процесорів. Тоді залишається єдиний вихід – підвищити тактову частоту системної шини. Невелике збільшення, як на нашому тестовому ПК (з 200 до 210 МГц), здебільшого не викликає проблем. Якщо ви піднімете частоту системної шини набагато вище, вам доведеться подбати про те, щоб розігнати оперативну пам'ять. Для цього необхідно встановити її частоту вручну. У деяких моделей це досягається шляхом збільшення дільника пам'яті в BIOS. Спеціальні програми для ОС Windows дозволяють в ході роботи налаштувати процесор більш високу продуктивність або найменше споживання енергії. Найзручніше це робиться за допомогою програм налаштування від виробників материнських плат. Наприклад, ASUS постачає в пакеті Al Suite утиліту для розгону TurboV Evo, яка дасть вам можливість змінювати наведені вище параметри. Якщо ви знайшли значення, що забезпечують необхідний результат, їх можна зберегти у вигляді профілів і активувати за необхідності - наприклад, один профіль для економії енергії, а інший для підвищення продуктивності. Якщо розробник вашої материнської плати або ноутбука не постачає програм для налаштування, а ваш процесор вже відносно старий, використовуйте програмні інструменти RightMark CPU Clock Utility або CrystalCPUID, щоб змінити тактову частоту або напругу живлення процесора для збільшення продуктивності або зниження споживання енергії.
Графічна карта: продуктивність чи економічність?
Шляхом динамічного регулювання тактової частоти GPU можна досягти непоганих результатів у плані підвищення економічності всієї системи, адже з енергоспоживання вони можна порівняти з CPU.
Наприклад, відеокарта GeForce GTX 590 від NVIDIA у сучасних іграх типу Crysis споживає понад 400 Вт, що у 2,5 рази більше, ніж весь ПК із шестиядерним процесором при повному навантаженні. При відводі тепла її вентилятори видають страшний шум гучністю понад 8 сон. Тим важливіше, що в режимі 2D рівень шуму та витрата енергії значно скорочуються. Карта відчутно знижує тактову частоту графічного процесора, енергоспоживання опускається до 55 Вт, хоча шум вентилятора в 3 сона залишається досить гучним. Так як і менш продуктивні відеокарти при підвищеному навантаженні стають досить галасливими, майже у всіх моделях застосовується динамічне регулювання потужності та споживання енергії, яке виконується автоматично, як і у процесорів.
Регулювання тактової частоти CPU
Аналогічно CPU можливе підвищення чи зниження тактової частоти графічних чіпів у межах, передбачених виробником. У меню драйвера відеокарт від AMD є OverDrive. Активувавши цю функцію, ви зможете змінювати тактову частоту графічного процесора та пам'яті карти – піднімати для підвищення продуктивності та знижувати для скорочення енергоспоживання. Тут також можна керувати системою охолодження. Щоб змінити тактову частоту на графічних картах NVIDIA, окрім оновлення драйвера потрібно завантаження системних інструментів від виробника відеочіпа.
Ноутбук: відключення графічного процесора
Більше ефективний спосіб, ніж зниження тактової частоти графічної карти, - це повне відключення. У ноутбуках з підтримкою технології Optimus від NVIDIA або PowerXpress від AMD присутні одночасно потужний дискретний та економічний вбудований відеоадаптери. Більшість часу працює інтегрований чіп, а при необхідності вирішення більш серйозних завдань у справу вступає дискретний.
Багато існуючих функцій у Windows, що впливають на швидкість і продуктивність ПК, прості користувачі не використовують. Більшість користуються стандартними налаштуваннями, а вони не найкращі для швидкодії ПК.Нижче наведено основні способи підвищення швидкості для покращення роботи комп'ютера з Windows 7.
Оптимізація візуальних ефектів
Завдання
Windows 7 має багато гарних візуальних ефектів, що збільшує навантаження на комплектуючі та знижує продуктивність ПК. Це знижує швидкодію комп'ютера, особливо у випадку не найсучаснішого апаратного забезпечення.
Відповідь
Необхідно вимкнути візуальні ефекти, залишивши лише стандартні. Це відразу спричинить збільшення швидкості та продуктивності роботи комп'ютера. У Windows 7 потрібно через вікно "Пуск" у пошуку набрати «Візуальні ефекти».
- Збільшити чіткість відображення шрифтів;
- Застосування видів показу вікон та кнопок;
- Підключити композицію робочого столу;
- Показувати ескізи замість ярликів.
 Потім натиснути «Ок» і перезавантажитися.
Потім натиснути «Ок» і перезавантажитися.
Перевірити та налагодити роботу вінчестера у Windows 7
Завдання
Дані на вінчестер заносяться частинами оптимізації дискового простору. В результаті ПК відкриваючи файли, витрачає на їх пошук значну кількість часу, а якщо є велика кількість файлів для сміття, то процес уповільнюється ще більше.
Відповідь
Необхідно періодично перевіряти наявність та видаляти непотрібні файли, . На першому етапі потрібно вручну видалити вже непотрібні дані з пам'яті комп'ютера, наприклад, програми, старі фільми, музику і т.д. З метою видалення програм необхідно увійти через «Пуск» у "Панель управління"і далі у .
 Далі потрібно виконати дефрагментацію. Необхідно увійти в «Мій комп'ютер», контекстному менюдиска вибрати послідовно: "Властивості" - "Сервіс" - «Виконати дефрагментацію». Натисніть на .
Далі потрібно виконати дефрагментацію. Необхідно увійти в «Мій комп'ютер», контекстному менюдиска вибрати послідовно: "Властивості" - "Сервіс" - «Виконати дефрагментацію». Натисніть на . 
Очищення директорії «Автозавантаження»
Завдання
Часто швидкодію завантаження комп'ютера можна збільшити, просто позбавившись непотрібних програм в автозавантаженні, наприклад, служби повідомлень соцмереж, оновлення різних програм, антивірусу і т.п. Фактично все, крім антивірусу, можна прибрати.
Відповідь
Рекомендується скористатися програмою CCleaner. Воно допоможе очистити реєстр та оптимізувати швидкість автозавантаження. У програмі потрібно увійти в закладку. Натискаючи на «Вимкнути», пройдіться по всіх програмах, якими постійно не користуєтеся. 
Очищення реєстру та ОЗУ
Завдання
При видаленні програм у комп'ютері накопичується сміття (налаштування програм, посилання, непотрібні ярлики, помилкові розширення). На оптимальну роботу оперативної пам'яті впливає можливий шлюб під час її виготовлення, некоректна робота блоку живлення та зміни напруги мережі.
Рішення
Чищення реєстру дуже просто здійснюється додатком «CСleaner». Аналіз роботи оперативної пам'яті виконується за допомогою вбудованих функцій Windows 7. З метою виконання аналізу ОЗП потрібно через «Пуск» використовувати рядок пошуку, де набрати "Діагностика проблем оперативної пам'яті комп'ютера".
 Після цього відобразиться меню, де потрібно натиснути на перший метод діагностики.
Після цього відобразиться меню, де потрібно натиснути на перший метод діагностики.
 ПК виконає перезавантаження і розпочне аналіз ОЗУ. Процес займає значний час. Закінчивши процес ПК, знову перезавантажиться і користувачеві буде доступна інформація про виконаний аналіз.
ПК виконає перезавантаження і розпочне аналіз ОЗУ. Процес займає значний час. Закінчивши процес ПК, знову перезавантажиться і користувачеві буде доступна інформація про виконаний аналіз. 
Підключення всіх ядер процесора
Завдання
Для ефективного збільшення продуктивності комп'ютера необхідно виконати оптимізацію віндовспід багатоядерні процесори.
Відповідь
Потрібно вказати ОС завантажуватись, застосовуючи ресурси всіх ядер. Через "Пуск" - "Всі програми" - "Стандартні" - "Виконати" необхідно надрукувати "msconfig" і клацнути на "ОК".
 У меню, що відобразилося, увійти в — "Додаткові параметри…". Відзначити галочкою «Кількість процесорів»(Для поліпшення продуктивності та швидкості ПК, рекомендується відзначити максимально можливу кількість). Натисніть на «ОК» .
У меню, що відобразилося, увійти в — "Додаткові параметри…". Відзначити галочкою «Кількість процесорів»(Для поліпшення продуктивності та швидкості ПК, рекомендується відзначити максимально можливу кількість). Натисніть на «ОК» . 
Відключення гаджетів, що не використовуються.
Гаджети знижують продуктивність ПК. Для максимального ефекту рекомендується вимкнути їх усі.
Висновок
У статті розглянуто лише основні методи підвищення швидкості та продуктивності комп'ютера.
Ця тема дуже широка і охопити її повністю в одній публікації неможливо, тому додаткові методи описані в окремій рубриці.
Лише люди, яким не доводилося видаляти з фотографій лінії електропередач або перетворювати записи на компакт-дисках на MP3-файли, задоволені продуктивністю сучасних ПК. У міру зростання кваліфікації та надій, що покладаються нами на ПК, ускладнюються і завдання, які ми вирішуємо на комп'ютерах, вимагаючи дедалі більше обчислювальної потужності та часу. Час швидкоплинний, тому швидкість залишається важливою характеристикоюкомп'ютера.
Якщо ви хочете "вичавити" з машини максимум можливого, то найкращий і найпоширеніший спосіб - замінити стару машину на саму швидкодіючу модель. Якщо вам це не по кишені або ПК купили зовсім недавно, то його продуктивність можна підвищити за допомогою низки нехитрих прийомів. Застосувати деякі поради на практиці (принаймні розпочати їх реалізацію) можна дуже швидко. Інші дещо складніші або пов'язані з витратами. Іноді ми пропонуємо повну апаратну модернізацію, наприклад, пам'яті або жорсткого диска. Ми детально розповімо про модернізацію, всі її етапи та поділимося деякими цікавими відкриттями, зробленими в тестовій лабораторії PC Magazine Labs.
Серед безлічі способів підвищити швидкодію ПК є корисні для будь-якого користувача – від новачка до фахівця.
1. Звільнення простору на жорсткому диску
Один із найпростіших способів прискорити роботу ПК – звільнити простір на жорсткому диску. Якщо жорсткий диск комп'ютера заповнений більш ніж на 90%, всі процеси в системі протікають надзвичайно повільно. Просте рішення – почистити диск вручну, самостійно відшукуючи та видаляючи зайві файли, або з використанням утиліти Disk Cleanup операційної системи Windows.
Щоб запустити автоматизовану процедуру, перейдіть до розділу My Computer (Мій комп'ютер) та клацніть правою клавішею миші на піктограмі Local Disk (C:). Вибравши з меню пункт Properties (Властивості), клацніть на закладці General (Загальні), а потім на кнопці Disk Cleanup (Очищення диска).
За допомогою Планувальника завдань Windows XP можна скласти розклад періодичного очищення диска в автоматичному режимі. Для цього необхідно відкрити Панель керування та перейти у вікно Scheduled Tasks | Add Task (Призначені завдання | Додати завдання), після чого зручний "майстер" швидко проводить користувача на всіх етапах підготовки розкладу.
2. Дефрагментація жорсткого диска
Очищення жорсткого диска – найпростіший спосіб підвищення швидкодії; Другий нескладний метод – дефрагментація жорсткого диска.
Операційні системи керують малими фрагментами файлів, які називаються кластерами. ОС упорядковує кластери, як книжки у бібліотеці, але за частому використанні файлів порядок порушується і кластери виявляються розкиданими у всьому диску, оскільки під час операцій вони розміщуються там, де досить місця.
У цьому полягає проблема. При надходженні запиту до даних пошук всіх кластерів файлу перетворюється на подобу гри на хованки. І при кожному зверненні за свіжими даними витрачаються дорогоцінні мілісекунди. Фрагментації схильні як диски FAT (File Allocation Table, таблиця розміщення файлів), і NTFS (New Technology File System, файлова система Windows).
Після дефрагментації жорсткогодиски кластери знову розташовуються у послідовному порядку. Для дефрагментації потрібен час (для 40 Гбайт диска - іноді кілька годин), але запустити процес можна за кілька секунд.
Зробити це легко. Перед тим, як залишити офіс або відправитися спати, потрібно клацнути на піктограмі My Computer, а потім клацнути правою клавішею миші Local Disk (C:). Вибравши закладку Tools (Сервіс) у меню Properties, слід клацнути на кнопці Defragment Now (Провести дефрагментацію). За допомогою Планувальника завдань можна організувати, наприклад, щотижневу дефрагментацію диска.
Процес дефрагментації в Windows 95, 98 і Me часто переривається через активність диска. У цьому випадку слід перезавантажитись у режимі Safe Mode, а потім запустити утиліту Defrag.
Якщо виникають якісь труднощі або ви не задоволені результатами, можна скористатися іншою програмою дефрагментації, наприклад Diskeeper фірми Executive Software (www.execsoft.com), PerfectDisk 2000 фірми Raxco Software (www.raxco.com) або утилітою SpeedDisk з пакету Norton Utilities компанії Symantec (www.symantec.com).
3. NTFS прискорює доступ до диска
Файлова система NTFS, реалізована в Windows NT, 2000 і XP, має безліч розвинених функцій, яких немає у файловій системі FAT (застосовується в Windows 95 і 98), у тому числі для прискореної обробки великих файлів (наприклад, всюдисущої графіки). Як правило, виграш у швидкості вимірюється лише мілісекундами, але у разі великих файлів, що часто використовуються, різниця стає відчутною. Ще більш важлива перевага файлової системи NTFS- підвищені надійність та безпека.
Але слід пам'ятати, що файли та диски, перетворені на формат NTFS, несумісні з DOS і старими утилітами Windows 95/98/Me. Якщо перенести диск NTFS на машину Windows 95, 98 або Me, прочитати його буде неможливо. Щоб дізнатися, яка файлова система встановлена на машині, перейдіть в розділ My Computer, клацніть правою клавішею миші на піктограмі накопичувача і вибрати пункт Properties; на екрані з'явиться назва файлової системи – NTFS або FAT.
Новий диск можна просто розбити на розділи та відформатувати як NTFS диск у процесі установки. У Windows є можливість перетворити жорсткі диски FAT у формат NTFS (якщо на них достатньо вільного простору) за допомогою утиліти Convert.exe, що запускається з командного рядка. Спочатку слід відкрити вікно Command (Start | Programs | Accessories | Command Prompt, Пуск | Програми | Стандартні | Службові | Командний рядок), потім у командному рядку(C:\) введіть з клавіатури команду CONVERT C:/FS:NTFS /V. (Замість C: у командному рядку можна вказати інший символ накопичувача або ввести CONVERT /?, щоб отримати підказку.) Як і у разі дефрагментації, процес запускається дуже швидко, але саме перетворення займає багато часу, тому краще виконувати його вночі.
Якщо вам властива розсіяність – окуляри для читання повинні лежати десь поруч, – то ви напевно знайомі з функцією пошуку Windows. Час пошуку можна багаторазово скоротити, просто проіндексувавши диск (саме завдяки індексації пошукові механізми Web працюють так швидко). Для індексації потрібно час, але досить просто запустити процес; потім можна піти перекусити, і до вашого повернення процедура, ймовірно, буде завершено.
Індексація - безперервний процес, який активізується в моменти створення, зміни або переміщення файлів або якщо Windows "думає", що користувач не працює з машиною (хоча насправді це може бути не так). Якщо індексація не потрібна або не використовується, її можна вимкнути.
Головна проблема індексації в операційних системах Windows 95/98/Me – утиліта FindFast комплексу Office. Її слід вимкнути, вилучивши зі списку програм, що запускаються під час початкового завантаження. Windows 2000 і XP мають власну службу індексації, якою можна керувати з меню Start | Settings | Control Panel | Administrative Tools | Computer Management | Services and Applications | Indexing Service (Пуск | Налаштування | Панель управління | Адміністрація | Управління комп'ютером | Служби та програми | Служби індексування). Механізм індексації можна включати та вимикати, а також керувати ним, коли він активізується.
Якщо диск майже сповнений, індексація неймовірно сповільнюється. Щоб зняти цю проблему, звільніть простір на жорсткому диску (порада 1).
Багато користувачів дратує тривала процедура початкового завантаження. Власники машин Windows 2000 і XP можуть позбавити себе таких пауз, залишаючи свої комп'ютери постійно включеними, але в інших версіях Windows такий прийом часто призводить до системних аварій, після яких неможливо відновити роботу. Якщо ви не хочете переплачувати електричній компанії, спробуйте прискорити завантаження, виключивши зайві звернення до дисків.
За допомогою функції розширеного налаштування параметрів BIOS можна змінити порядок перегляду дисків. Процедура завантаження скоротиться на кілька секунд, якщо операційна система відразу звернеться до жорсткого диска. Деякі BIOS дозволяють пропустити звернення до НГМД у процесі початкового завантаження; Виберіть цей режим, якщо BIOS вашої машини саме така. В іншому випадку можна вказати порядок перегляду накопичувачів операційною системою; по можливості першим повинен перевірятись диск C:. Необхідність у завантаженні системи з НГМД або CD виникає лише при неполадках з жорстким дискомколи операційну систему доводиться завантажувати з іншого носія (наприклад, з аварійного диска).
У BIOS машин Windows NT, 2000 і XP, випущених трохи більше двох років тому, є режим Quick Boot (Швидке завантаження), який передбачає тривалих тестів після включення живлення. В результаті суттєво скорочується час завантаження.
Альтернативне рішення для нових машин взагалі відмовитися від завантаження. Замість того, щоб вимикати ПК, можна перевести його в режим очікування або, що навіть переважно для ноутбуків, що працюють від батарей, сплячки. Для цього слід скористатися кнопкою "програмного вимкнення" на клавіатурі або на передній панелі нового ПК. (Для апаратного відключення в обхід процедури закриття Windows слід натиснути кнопку живлення та утримувати її не менше 4 с.)
У Windows 95, 98 і Me також є режими очікування та "спячки", але через недостатню стабільність ці операційні системи не можуть довго працювати в енергозберігаючому режимі. Щоб уникнути катастрофічних збоїв, користувачеві доведеться перезавантажувати комп'ютер через один-два дні.
Додаткова порада: якщо у вас немає Windows XP, але є машина з достатньою пам'яттю (не менше 256 Мбайт) та гроші, то перехід на XP дозволить ще більше скоротити час завантаження. За допомогою безкоштовної утиліти BootVis.exe фірми Microsoft можна побачити, які операції поглинають час у процесі початкової завантаження Windows XP.
6. Режим ПДП для дисків
Приголомшлива швидкодія сучасних жорстких дисків(швидкості передачі понад 33 Мбайт/с) досягається завдяки технології прямого доступу до пам'яті (ПДП): дані пересилаються на згадку, минаючи мікропроцесор. Це дуже корисна функція, але в деяких версіях Windows та програмах інсталяції дисків реалізовано консервативний підхід до швидкості. Режим ПДП не включається, навіть якщо жорсткий диск або накопичувач CD передбачає такий (як практично всі сучасні пристрої). Вбудована функція ПДП накопичувачів активується дисковим контролером.
Щоб з'ясувати, який режим діє, слід перейти до меню Start | Settings | Control Panel | System | Hardware | Device Manager (Пуск | Налаштування | Панель керування | Система | Пристрої | Диспетчер пристроїв) , а потім двічі клацнути на значку контролера IDE ATA/ATAPI. У вікні потрібно двічі клацнути на пункті Primary IDE Channel (Основний контролер IDE) і вибрати закладку Advanced Settings (Додаткові параметри), якщо вона є на екрані; якщо її немає, то, швидше за все, контролер не дозволяє користувачеві управляти режимом ПДП.
Часто закладка Advanced зникає, якщо завантажено програму Intel Application Accelerator. Знайти Intel Application Accelerator можна у списку Add or Remove Programs (Встановлення та видалення програм) Панелі керування. Її можна деінсталювати та подивитися, чи з'явиться після цього закладка Advanced, перевірити параметри ПДП, а потім знову інсталювати Intel Application Accelerator. Перед деінсталяцією слід завантажити Intel Application Accelerator із Web-вузла www.intel.com. Переконайтеся, що режим ПДП може бути активований як первинного, так і вторинного накопичувача IDE.
7. Спрощений відеорежим
Власники РК-моніторів можуть збільшити швидкість, якщо трохи знизить роздільну здатність і глибину подання кольору екранного зображення. Принцип простий: що більше даних потрібно передати, то більше часу цього потрібно. Не слід гаяти часу, пересилаючи марні байти. Відеосистема може забезпечувати 32- або 24-біт глибину уявлення кольору, але більшість РК-моніторів не відтворюють всіх відтінків. Зменшивши глибину кольору до 16 біт, можна збільшити швидкість пересилання даних та заощадити кілька мікросекунд.
Розумний компроміс корисний і при виборі роздільної здатності РК-дисплеїв та ЕПТ-моніторів. Для роботи з роздільною здатністю понад 1024 x 768 пікселів на 17-дюйм екрані потрібен гострий зір і монітор високої чіткості, а розглядати дрібні деталі доводиться, майже торкаючись носом екрана. Вибір більш високої роздільної здатності призведе лише до порожньої витрати мікросекунд, а читати дрібні текст та графіку буде ще складніше. Режим з високою роздільною здатністю корисний лише для розгортання на екрані великих електронних таблиць.
8. Оновлення файлів DirectX
Одне з найважчих завдань навіть для комп'ютерів із сучасними багатогігагерцевими процесорами – синтез відеозображень для ігор та інтерактивних програм. Як правило, у таких випадках для швидкого оновлення екрана використовується технологія Microsoft DirectX.
Виведення мультимедіа і відео можна трохи прискорити за допомогою найновішої, найшвидшої версії DirectX - в даний час це версія 9. Її можна завантажити безкоштовно, сплативши лише час мережного з'єднання. Потрібно звернутися до центру завантаження ПЗ фірми Microsoft за адресою www.microsoft.com/windows/directx та вибрати версію DirectX, що відповідає вашій операційній системі.
9. Видалення зайвих програм та утиліт зі списку автозавантаження
Чи відомо вам, що при інсталяції нового програмного забезпечення та апаратних пристроїв в комп'ютер часто записуються непомітні оку утиліти, автоматично завантажувані при запуску ПК? Кожна з цих невеликих програм трохи знижує швидкодію машини. Припиніть порожнє марнотратство. Настав час позбутися зайвих утиліт автозавантаження.
До складу Windows 98, Me і XP входить утиліта MSconfig.exe, яка дозволяє контролювати всі програми, що завантажуються при запуску ПК через просту систему меню. Цю програму можна використовувати з іншими версіями Windows. Однак краще вибрати утиліту Startup Cop лабораторії PC Magazine, сумісну з усіма версіями Windows.
Достатньо завантажити файл Startcop.zip із вузла www.pcmag.com, розпакувати його, помістивши у зручну папку, та клацнути на піктограмі Setup. Після завершення інсталяції Startup Cop дозволить вибрати програми, які слід завантажувати під час початкового запуску.
10. Повторна інсталяція Windows
Це найкращий прийом для машин, які прослужили понад рік.
Можливо, ви помітили, що ваш ПК працює повільніше, ніж у перші дні після покупки. Причина не тільки в тому, що пройшло захоплення володіння новою іграшкою. Мандрівки по Web та інсталяція нових програм неминуче знижують швидкість Windows. У машину завантажуються утиліти та драйвери, які не виконують жодних корисних функційі навіть завдають шкоди (наприклад, шпигунські програми, які щедро завантажуються з низькопробних Web-вузлів). Файли розпадаються на розкидані на диску фрагменти. Надмірно розростається Реєстр. Положення можна злегка поправити, деінсталюючи програми, але цей захід часто не усуває всіх проблем. У машині залишаються драйвери і навіть частини програм, які поглинають пам'ять та дисковий простір. Додайте сюди власні дані, що накопичувалися цілий рік. Можна витратити багато годин, усуваючи проблеми одну за одною, або повністю очистити систему приблизно за годину.
На перший погляд, переінсталяція ОС може здатися важким завданням, але вона приносить значні вигоди. По-перше, потрібно провести резервне копіювання всіх програм та даних. І не тільки з міркувань безпеки: у процесі копіювання користувач систематизує і упорядковує файли.
В даний час найкращий носійдля зберігання файлів даних – CD. Зробивши резервні копії, слід переформатувати жорсткий диск. Звичайно, при цьому будуть знищені всі програми та дані. Нехай ідея переформатування видається вам жахливою, але це ключ до всього процесу повторної інсталяції.
Щоб переформатувати диск, слід клацнути на піктограмі My Computer, потім правою кнопкою миші клацнути на Local Disk (C:) і вибрати пункт Format (Форматування) з меню.
Після форматування можна інсталювати Windows із компакт-диска Windows Setup або Recovery CD, наданого виробником комп'ютера. Кожну прикладну програму доведеться відновлювати окремо – гарна нагода, щоб відмовитися від усіх непотрібних програм. Потім відновіть файли даних – і машина порадує вас колишньою швидкістю.
Не забудьте записати всі паролі та ідентифікатори користувача, а також скопіювати необхідні покажчики Web, оскільки в процесі повторної інсталяції губляться всі спеціальні налаштування, в тому числі і файли cookie. Цей захід дозволить заощадити багато часу на процедурах перереєстрації.
11. Оптимізація файлу підкачки
Якщо ПК не має пам'яті максимальної ємності, то, швидше за все, для перемикання між програмами використовується файл підкачки. Це спеціальний файл на диску, який використовується операційною системою як віртуальна пам'ять для зберігання сегментів програм і даних, для яких не вистачає місця в оперативній пам'яті.
Фрагментація файлу підкачки, як та інших файлів, призводить до зниження продуктивності ПК. На жаль, дефрагментація диска відбувається за участю файлу підкачки, тому його ця процедура не зачіпає і він залишається неоптимізованим. (Незважаючи на твердження Microsoft, що дефрагментація файлу підкачки не призводить до прискорення Windows 95/98/Me, багато експериментаторів мають іншу думку.)
Щоб дефрагментувати файл підкачки, потрібно видалити його, потім дефрагментувати диск та відновити файл. Для цього потрібно натиснути на кнопку Start | Control Panel | System | Performance | Virtual Memory (Пуск | Панель управління | Система | Швидкодія | Віртуальна пам'ять) та вибрати пункт "Let me specify my own virtual memory settings" (Параметри віртуальної пам'яті встановлюються вручну). Шлях у Windows 2000 - Start | Control Panel | System | Advanced | Performance | Virtual Memory. Запишіть поточні параметри, щоб відновити їх у майбутньому, а потім вимкніть віртуальну пам'ять, встановивши прапорець Virtual Memory (Не використовувати віртуальну пам'ять) або вказавши розмір 0. Перезавантажте ПК.
На Windows 95/98/Me слід запустити програму перевірки диска Scandisk у режимі Thorough (Повна перевірка), клацнувши на піктограмі My Computer, потім правою клавішею миші на піктограмі диска, і вибрати закладку Tools. На машинах Windows 2000 і XP потрібно клацнути правою клавішею миші на піктограмі диска, вибрати пункт Properties (Властивості), а потім закладку Tools (Сервіс) та функцію Check Now (Перевірити). Після перевірки слід активізувати віртуальну пам'ять. Для цього потрібно відновити попередні параметри та режим автоматичного керування віртуальною пам'яттю. Знову перезавантажте ПК.
Всупереч заявам Microsoft, багато фахівців вважають, що час підкачки можна скоротити, встановивши фіксований розмір файлу підкачки. Найпростіший спосіб зробити це - вказати однакові максимальні та мінімальні розміри файлу, які були прирівняні нулю перед дефрагментацією файлу підкачки. Багато фахівців рекомендують збільшити файл підкачки до розмірів, що в кілька разів перевищують системну пам'ять, хоча пошук в великому файлівиконується довше. Хороший коефіцієнт - 2,5, тому для ПК з 256-Мбайт ОЗУ рекомендується 640-Мбайт файл підкачування.
12. Фіксація ядра Windows у ОЗУ
Windows охоче видаляє з пам'яті власні компоненти, щоб звільнити місце для інших програм. Однак компоненти Windowsналежать до найчастіше використовуваних, та його підкачування може серйозно уповільнити роботу комп'ютера. Якщо ПК має пам'ять достатньої ємності (512 Мбайт), то краще скоротити час підкачки, зафіксувавши ядро Windows в ОЗУ.
Зверніть увагу, що всі операції підкачування ядра контролюються засобами Реєстру, а будь-яка помилка при зміні Реєстру може порушити роботу ПК. Слід скористатися програмою Regedit (зазвичай вона розташована в папці Windowsабо WinNT). Для доступу до неї потрібно натиснути на My Computer | Local Disk (C:) | Windows | Regedit.
У лівій частині вікна слід розгорнути розділ HKEY_LOCAL_MACHINE\SYSTEM\CurrentControlSet\Control\Session Manager\Memory Management. Виділіть параметр DisablePagingExecutive у правій панелі, а потім натисніть Modify меню Edit і введіть значення 1. Натисніть кнопку OK, закрийте Regedit і перезавантажте комп'ютер.
13. Оптимізація швидкості Інтернет-з'єднання
Швидкість нового Інтернет-з'єднання не обов'язково оптимальна. Інтернет-провайдер забезпечує з'єднання, але досягти ефективного його використання - завдання користувача.
Єдине, що можуть зробити власники модемів, що комутуються, - переконатися, що реальна швидкість наявного з'єднання знаходиться на максимально можливому рівні. За узгодження швидкості зв'язку з Web відповідає модем, але швидкість передачі між ПК і модемом (навіть внутрішнім модемом) повинен встановити користувач. Переконайтеся, що у вікні властивостей модему (в Панелі керування) встановлено швидкість 115200 біт/с.
Власники широкосмугових ліній DSL та кабельних модемів можуть наблизити швидкості своїх з'єднань до максимальної, настроївши часові параметри та розміри пакетів. Спочатку слід перевірити швидкість з'єднання. Багато сайтів (такі, як www.broadbandreports.com) дозволяють виміряти швидкість з'єднання та рекомендують способи оптимізації пересилань інформації. Для виявлення проблем є утиліта Tracert.exe, що постачається разом із усіма версіями Windows. Ще краще вдатися до послуг комерційного програмного пакету, який генерує звіти не на незрозумілому технічному жаргоні, а на англійській мовінаприклад VisualRoute (умовно-безкоштовна програма, що завантажується з вузла www.visualware.com).
Звичайно, багаті компанії завжди можуть найняти програміста, який вирішить їхні проблеми. Декілька Інтернет-прискорювачів (програмні пакети) автоматично оптимізують з'єднання та забезпечують вищу швидкість передачі даних. Цікаві такі продукти, як Dr. Speed (ціна при прямих поставках 29,95 дол., www.aluriasoftware.com), Turbo Surfer (29,95 дол., www.turbo-surfer.com) та Web-Rocket (29,95 дол., www.ascentive . Com).
14. Стиснення файлів
Метод зменшення розмірів окремих файлів має суттєві переваги перед стиском цілих дисків, а його надійність доведена багатьма роками практичного застосування.
За допомогою програм стиснення або архівування файлів можна заощадити як місце на жорсткому диску, так і час пересилання файлів. Ці програми стискають файли, крім надлишкових даних із застосуванням ефективних алгоритмівкодування. Крім того, вони дозволяють групувати файли. Користувач може систематизувати файли та пересилати їх групами. Наприклад, юрист об'єднає всі файли, що належать до одного клієнта, в єдиний, зручний для обробки файл. Зауважимо лише, що успішно стискаються файли DOC, але жодна програма не забезпечить помітного стиснення великих зображень у форматах GIFта JPEG; вони й так уже стиснуті.
Windows XP має вбудовані функції стиснення. Достатньо клацнути правою клавішею миші на файлі або папці, вибрати з меню, що розкривається, пункт Send To (Надіслати), а потім пункт Compressed (zipped) Folder.
Користувачі інших операційних систем можуть отримати безкоштовну демонстраційну версію відомої програми WinZip із вузла www.winzip.com. Там можна придбати і комерційну версію (29 дол.). Версію Standard Edition програми PKZip фірми PKware можна купити за 24,95 дол. 141).
15. Перехід на USB 2.0
Максимальна пропускна спроможність шини першої версії стандарту Universal Serial Bus складала лише 12 Мбіт/с. Теоретично швидкість нового стандарту USB 2.0 у 40 разів вища, 480 Мбіт/с. Багато нових периферійні пристроїпрацюють зі швидкістю USB 2.0, але якщо ПК має лише портом USB 1.1, то збільшити швидкість не вдасться.
Якщо обзавестися портом USB 2.0, будь-які периферійні пристрої USB 2.0, підключені до машини, працюватимуть швидше. Адаптер USB 2.0 на платі PCI коштує менше 50 дол. і його можна просто вставити в будь-яке вільне гніздо розширення. (Windows 95 і NT несумісні зі специфікацією USB.)
16. Розширення пам'яті
Один із найефективніших заходів підвищення швидкодії ПК: якщо у вас є вільні гроші, купіть додаткові модулі пам'яті. Якщо Windows не вистачає оперативної пам'яті, ОС використовує віртуальну пам'ять на жорсткому диску; що більше обсяг пам'яті, то рідше доводиться звертатися до віртуальної пам'яті і тим менше втрат продуктивності.
У розділі "Модернізація пам'яті" викладено всі необхідні відомості на цю тему. Перш ніж приступати до вирішення цього завдання, познайомтеся з результатами нашого тесту модернізації пам'яті: завдяки розширенню ОЗУ зі 128 до 256 Мбайт суттєво покращилися оцінки Business Winstone (на 31%) та Multimedia Content Creation (на 50%). Потім встановіть нову пам'ять, керуючись нашою детальною діаграмою.
17. Налаштування BIOS
Великі виробники ПК (такі, як Dell і HP) не дарма приховують функції BIOS від очей користувача: вони прагнуть захистити його від помилок, які можуть завдати серйозної шкоди. До налаштування BIOS не можна ставитися легковажно, оскільки вибір неправильних параметрів може призвести до повної відмови комп'ютера і перетворити вас на постійного клієнта служби технічної підтримки. Однак малі та спеціалізовані постачальники часто залишають доступ до BIOS відкритим і дозволяють змінювати будь-які параметри ПК. Ключ до параметрів BIOS – меню Advanced (Додатково) програми встановлення BIOS.
Перш ніж зробити перші кроки, потрібно розібратися, як повернути BIOS у вихідний стан. Всі ПК з параметрами BIOS, що змінюються, передбачають який-небудь спосіб відновлення заводських значень параметрів (з якими ПК набуває працездатності). Вивчіть посібник і з'ясуйте, як повернути BIOS у вихідний стан; зазвичай цього досить переставити перемичку на системної платі.
Щойно помітні зміни іноді приносять найвірніший результат. Зокрема, слід звернути увагу до параметри пам'яті; її частоту можна підвищити понад номінальну, але це ризиковано. Можна змінити час затримки стробу адреси стовпця (column address strobe, CAS). Наприклад, при зміні цієї величини з трьох до двох тактів трохи підвищиться продуктивність, але на типових програмах для сфери бізнесу виграш буде зовсім незначним.
18. Прискорення відеоакселератора
Якщо ви не захоплюєтеся складними іграми, такими як Unreal Tournament, то не слід турбуватися про швидкість відеопідсистеми машин, випущених в останні кілька років. Однак серйозним любителям ігор потрібна найшвидше графічна плата, причому щойно з'явилася у продажу. Не забудьте завантажити нові драйвери та версію DirectX. (Про модернізацію графічної платичитайте у PC Magazine/RE, 4/2003, с. 116.)
Більшість сучасних ПК мають достатню швидкодію, щоб декодувати цифрове відео у форматі MPEG. Але якщо ви хочете мати перевагу в онлайнових іграх або у змаганнях зі своїм власним ПК, то навряд чи станете миритися з повільним оновленням екрана, пропущеними кадрами та втратою деталей зображення.
19. Заміна системної плати
Замість міняти старий ПК, можна обмежитися трохи більш м'яким заходом і замінити системну плату. Ви можете скоротити витрати, зберігши старі компоненти, що не впливають на продуктивність, наприклад корпус, клавіатуру та базові накопичувачі. В даний час більшість системних плат продається без комплектації, отже, вам доведеться купувати новий мікропроцесор та модулі пам'яті.
Замінити сучасну плату стандартної конструкції (ATX або аналогічної) просто – не складніше, ніж замінити плату розширення. Проте добре оцініть витрати; економія в порівнянні з купівлею нового ПК може виявитися надто незначною і не виправдає витрачених зусиль.
У деяких машинах можна замінити процесор, не змінюючи системної плати. Завітайте у посібник користувача. Легше замінити мікропроцесор та заощадити на вартості плати. У будь-якому випадку без швидкодіючої пам'яті перехід на нову системну плату не принесе серйозних переваг.
20. Відмовтеся від комутованого з'єднання
Найдорожчий, але найплідніший спосіб прискорити свою роботу - перехід до широкосмугового з'єднання. Кабельні, DSL (digital subscriber line - цифрова абонентська лінія) і супутникові канали забезпечують постійний зв'язок з набагато вищою швидкістю, ніж комутовані з'єднання; немає потреби набирати телефонний номер, щоб прочитати електронну пошту або швидко звернутися до Інтернету.
Ваш вибір залежить від того, які канали забезпечують місцеві Інтернет-провайдери, та ступеня вашого невдоволення кабельною або телефонною компанією. Якщо ви серйозно потребуєте послуг Web або хочете перемагати на аукціонах і в онлайнових іграх, то швидкісне з'єднання з Інтернетом вам просто необхідне.
Модернізація пам'яті
Отже, ви скористалися порадами нашого першого розділу, дефрагментували жорсткий диск і переінсталювали операційну систему, але продуктивність ПК, як і раніше, залишає бажати кращого. Найдешевший і найпростіший спосіб удосконалити ПК - модернізувати або розширити системну пам'ять.
Встановлення додаткових модулів пам'яті вже наявного типу допоможе суттєво збільшити продуктивність за прийнятних витрат. Однак перехід до іншого типу пам'яті не завжди є вигідним.
Перш ніж робити будь-які кроки, слід з'ясувати, пам'ять якого типу встановлена в комп'ютері. Якщо вашому ПК два чи три роки і він оснащений процесором Pentium III або Athlon, то, швидше за все, у ньому використовуються 133- або 100-МГц модулі типу SDRAM. Модернізувати пам'ять SDRAM можна лише шляхом збільшення числа модулів у комп'ютері. За останній рік виробники відмовилися від SDRAM на користь пам'яті типу DDR (double data rate – подвоєна швидкість передачі даних) SDRAM та RAMBUS (або RDRAM).
Якщо машина була куплена протягом останнього року, то майже напевно вона оснащена пам'яттю DDR чи RDRAM. Як очевидно з назви, тактова частота DDR вдвічі вище, ніж в SDRAM, і спочатку становила 200 МГц (PC1600) і 266 МГц (PC2100). В даний час частота підвищена до 333 МГц (PC2700) або до 400 МГц (DDR400). RDRAM працює з частотою 400 МГц (PC800) або 533 МГц (PC1066), але більшість реалізацій двоканальні; це означає, що модулі RDRAM купуються парами.
Проблема сумісності
При покупці ПК чи системної плати необхідно чітко знати, який тип пам'яті вам потрібен. Замінити пам'ять на інший тип не менш складно, ніж ЦП; зробити це можна, але зі значними витратами та труднощами і нерідко із заміною системної плати. Можна замінити пам'ять на більш швидкодіючу ОЗУ того ж типу (наприклад, DDR266 на DDR333), але це має сенс тільки якщо ви маєте намір підвищити тактову частоту ПК.
Через особливості набору мікросхем та інтерфейсу ОЗУ та системної плати не можна інсталювати DDR SDRAM на машині RDRAM і навпаки. Якщо ПК встановлена 133-МГц пам'ять SDRAM, то модернізації необхідні 133-МГц модулі SDRAM з дворядним розташуванням мікросхем (DIMM).
Слід врахувати і швидкість: якщо системний набір мікросхем розрахований лише на 266-МГц пам'ять DDR (якщо шина пам'яті працює із жорстко заданою частотою 266 МГц), то безглуздо використовувати модулі DDR333 чи DDR400. Змішення швидкостей може призвести до небажаних результатів: модулі RDRAM потрібно встановлювати ідентичними парами, якщо інсталювати один модуль PC800, а інший PC1066, то системна шина буде працювати з нижчою частотою 400 МГц модуля PC800.
Швидкодія різних типів пам'яті можна оцінити за їх пропускною здатністю. Наприклад, пропускна здатність 133-МГц пам'яті SDRAM становить 1,06 Гбайт/с, тобто теоретично вона забезпечує передачу через шину пам'яті 1,06 Гбайт даних на секунду. Пропускна спроможність одноканальної DDR266 (PC2100) SDRAM – 2,1 Гбайт/с; DDR333 (PC2700) – 2,7 Гбайт/с та DDR400 (PC3200) – 3,2 Гбайт/с.
Нова двоканальна пам'ять DDR відрізняється подвійною пропускною здатністю. В даний час модулі RDRAM випускаються тільки в двоканальній конфігурації: PC800 c 3,2-Гбайт/с та PC1066 з 4,2-Гбайт/с пропускною здатністю. Показники одноканальної пам'яті DDR400 (PC3200) теоретично мають бути близькими до результатів двоканального модуля PC800. Ми перевірили це твердження на тестах.
Тести пам'яті
Співробітники лабораторії PC Magazine Labs протестували модулі пам'яті різного рівня швидкості та розширили ОЗУ комп'ютера до 1 Гбайт, щоб з'ясувати, які результати дає кожен вид модернізації. Ми використовували тести Business Winstone та Multimedia Content Creation Winstone для вимірювання продуктивності на повсякденних прикладних програмах та тести SiSoft Sandra для оцінки виключно пропускної спроможності пам'яті.
Незважаючи на новизну DDR400, її швидкість не завжди була найвищою, навіть серед рішень DDR: за оцінкою на тестах Business Winstone вона випереджала DDR266 та DDR333 лише на 2%. Оцінка Multimedia Content Creation знизилася на одну десяту бала (менше ніж 0,3%) після заміни DDR333 на DDR400. DDR400 – новий, несертифікований тип пам'яті, тому такі несподіванки можливі. Наступні варіанти будуть більш швидкими та стабільними.
Подібні результати були отримані при тестуванні RDRAM: оцінка Business Winstone пам'яті PC1066 перевищувала показник PC800 приблизно на 2%. Оцінки двох типів пам'яті на тесті Multimedia Content Creation виявилися однаковими. Очевидно, що проста заміна пам'яті на швидші DIMM-модулі не принесе значного виграшу у швидкості.
Однак збільшення обсягу пам'яті ПК обіцяє великі переваги. Донедавна 128- та 256-Мбайт пам'ять була звичайною для комп'ютера. Нині типовим стає 512-Мбайт ОЗУ. Ми вирішили подивитися, якими будуть наслідки розширення системної ОЗУ зі 128 до 256 Мбайт, 512 Мбайт і нарешті до 1 Гбайт.
Найпомітніший стрибок швидкодії відбувся зі збільшенням пам'яті зі 128 до 256 Мбайт: бал Business Winstone зріс на 31%, а результат Multimedia Content Creation – на 50%. Ми пояснюємо таке покращення особливостями роботи тестових наборів Winstone: щоб відтворити реальні умови роботи, еталонні програми відкривають кілька програм, наприклад Word та Photoshop, та імітують такі операції, як відкривання, редагування та збереження файлів. Як і справжній користувач, тести Winstone відкривають програми та перемикаються між ними. Поки програми відкриті, вони обіймають системну пам'ять.
Ми виявили, що в середовищі Windows XP для роботи з кількома відкритими програмамибез звернень до жорсткого диска та віртуальної пам'яті 128-Мбайт пам'яті обмаль. Завдяки віртуальній пам'яті вдається збільшити кількість завдань, зберігаючи інформацію і програми на значно повільнішому жорсткому диску, а не в системній пам'яті.
При нарощуванні пам'яті до 512 Мбайт і 1 Гбайт швидкодія ПК зросла, хоча ефект був настільки вражаючим, як із переході з 128 на 256 Мбайт. Здавалося б, мультимедіа-програмам потрібно якнайбільше пам'яті, але насправді ефект від модернізації зі зростанням обсягу ОЗУ стає менш суттєвим: при розширенні ОЗУ з 256 до 512 Мбайт продуктивність підвищилася на 8 і 10% для бізнес- та мультимедіа-програм відповідно. При переході з 512 Мбайт на 1 Гбайт швидкодія зростає лише 5 і 7%.
Таким чином, 256 Мбайт - мінімальна конфігурація для Windows XP і 512-Мбайт машини стають новим стандартом, що найбільш підходить для ентузіастів і любителів ігор. Лише інженерам, відеоредакторам та художникам-графікам потрібні ПК з пам'яттю не менше 1 Гбайт.
Ціна та вибір
Існують сотні Web-вузлів та форумів, учасники яких обговорюють переваги та недоліки вибору ОЗУ за ціновими критеріями. Як правило, ці статті рясніють словами надійність і завищення тактової частоти. Для машин із процесорами, реальна тактова частота яких вище зазначеної у специфікації, зазвичай потрібна швидша пам'ять, ніж для масових ПК.
Купивши недорогу пам'ять, можна заощадити кілька доларів, але не виключено, що зрештою доведеться розплачуватись системними збоями, особливо якщо комп'ютер працює з високим навантаженням або експлуатується цілодобово без вихідних. Дорога пам'ять, як правило, потрібна тим, у кого часто виникає невдоволення комп'ютером і бажання викинути його з вікна: любителям ігор та спеціалістам з обслуговування серверів, машини яких мають якомога довше відповідати передовим вимогам. Любителі ігор хочуть, щоб комп'ютер бездоганно виконував складні ігрові програми, навіть коли тактова частота значно перевищує номінальне значення. Комп'ютери технічного персоналу повинні працювати цілодобово та без вихідних, незалежно від навантаження. У будь-якому випадку "блакитний екран смерті" викликає вибух емоцій, близьких до сліпої люті.
Такі компанії, як Crucial Technology, Kingston Technology та Simple Tech, випускають надійні модулі пам'яті. Їхні вироби стануть гарним придбанням для типового власника домашнього ПК або користувача зі сфери бізнесу. Однак ви ризикуєте втратити гарантію, якщо інсталюєте будь-які модулі пам'яті в комп'ютер, параметри якого відрізняються від номінальних, наприклад, машину з завищеною тактовою частотою.
Через Web можна купити дешеву 512-Мбайт пам'ять всього за 80 дол., але можливо, за неї доведеться розплачуватися зіпсованим настроєм та простоями. Якщо ви маєте намір підвищити тактову частоту або іншим способом "розігнати" ПК, купуйте пам'ять у постачальника з хорошою репутацією. Компанія Corsair тестує пам'ять із підвищеним навантаженням та дає гарантію на весь термін експлуатації.
Під час підготовки даної статті до друку 512-Мбайт пам'ять продавалася найчастіше за ціною 100 дол. за модуль SDRAM, 200 дол. за модуль DDR266 та понад 200 дол. за модуль PC800 RDRAM. На вартість модулів пам'яті можуть вплинути такі події, як злиття напівпровідникових компаній, закриття заводів та перебої з постачанням. Ціни у постачальників якісної пам'яті, таких як Corsair, трохи вищі, ніж у інших виробників, особливо за вироби нової технології.
Незважаючи на постійні коливання цін, розширення пам'яті залишається найефективнішим. простим способомапаратної модернізації Нерідко після нарощування пам'яті користувачі не поспішають набувати нового комп'ютера.
Модернізація жорсткого диска
Заміна жорсткого диска – досить нервове заняття, особливо якщо згадати про загрозу втрати накопичених за багато років даних. У цій статті ми наводимо всі необхідні відомості про жорстких дисках- різних типах, швидкостях та результатах випробувань у лабораторії PC Magazine Labs. Ми детально розповімо про заміну жорсткого диска з ілюстраціями, які допоможуть вам виконувати необхідні кроки.
Протягом багатьох років для підключення жорсткихДисків до ПК використовувався інтерфейс ATA (Advanced Technology Attachment). Як і мікропроцесорні коди x86, інтерфейс ATA поступово змінювався, але його нові реалізації сумісні зі старими технологіями. Число в кінці позначення інтерфейсу ATA приблизно відповідає його пропускній здатності. Наприклад, ATA/33 має максимальну пропускну здатність 33 Мбайт/с, ATA/100 – 100 Мбайт/с тощо.
Якщо підключити диск ATA/33 або ATA/66 до інтерфейсу ATA/133 нової машини ПК Pentium 4, то комп'ютер зчитуватиме і записуватиме дані на цей диск, але швидкість операцій буде обмежена малою пропускною здатністю диска. Так само, якщо підключити диск ATA/133 до системної плати з адаптером ATA/66, то дані пересилатиметься зі швидкістю 66 Мбайт/с.
Якщо врахувати, що системною шиною дані передаються зі швидкістю від 1,6 до 5 Гбайт/с, то зрозуміло, чому жорсткі диски ATA/100 вважаються вузьким місцем навіть у суперпотужних машинах.
Паралельний чи послідовний?
Вважається, що паралельний інтерфейс (термін, що відноситься до старих моделей ATA) швидше за послідовний. Це не завжди так. У минулому паралельні технології - такі, як IEEE 1284 (паралельний порт для принтерів) і SCSI - були швидше послідовних, типу RS-232 (чи пам'ятає хтось жорсткі диски з послідовним 500-кбіт/с інтерфейсом?). Проте швидкість таких сучасних двоточкових технологій, як USB 2.0 та Serial ATA, ще вища.
Безперечно, теоретична пропускна здатність Serial ATA – 150 Мбайт/с – найвища, і деякі виробники жорстких дисків використовують Serial ATA під назвою SATA150. За пропускною здатністю цей інтерфейс трохи перевищує 133-МГц паралельний інтерфейс ATA/133, але швидкодія наступних поколінь пристроїв Serial ATA складе 300 Мбайт/с (SATA II/SATA300) і 600 Мбайт/с (ймовірно, SATA III). На даному етапі розвиток паралельної технології ATA зайшов у глухий кут: завдяки переваг Serial ATA в майбутньому жорсткі диски проектуватимуться в розрахунку на цей інтерфейс.
Одна з найважливіших переваг Serial ATA полягає в тому, що послідовні кабелі придатні для сучасних швидких ПК з високою температурою всередині корпусу. На зміну 80-жильному паралельному кабелю ATA з максимальною довжиною 45 см приходить 4- або 7-жильний кабель Serial ATA з максимальною довжиною 1 м. Це зможуть оцінити комп'ютерні ентузіасти та користувачі робочих станцій, які потребують "башт" з декількома накопичувачами: і довгі кабелі створюють менше перешкод для вентиляції, а у відсіках просторого, як у робочої станції, корпусу, який так подобається ентузіастам, можна розмістити накопичувачі на свій смак.
В даний час головним мотивом переходу може бути зручність нових кабелів Serial ATA. Як видно з результатів нашого тестування інтерфейсів, при підключенні в іншому ідентичних жорстких дисків ATA/100 і SATA150 до тестової машини оцінки останнього були лише на 3% вищими на тестах Business Winstone і на 2% вищими на тестах Multimedia Content Creation.
Одна з основних причин малих відмінностей у швидкості - інтерфейс: теоретично швидкість передачі між платою контролера і диском може становити 150 Мбайт/с, але плата контролера встановлена на 32-розрядній шині PCI з максимальною теоретичною пропускною здатністю 132 Мбайт/с. Шина PCI залишатиметься обмежуючим чинником до того часу, поки фірми Intel, VIA та інших. не реалізують функції Serial ATA у своїх наборах мікросхем. У 2003 р. фірма Intel має випустити набір мікросхем ICH5 із вбудованими схемами Serial ATA.
Крутяться диски
Ще один фактор – швидкість обертання шпинделя: у пристроїв ATA вона зазвичай становить 4200, 5400 або 7200 об/хв, тоді як для дисків SCSI характерні значення 7200, 10 тис. або 15 тис. об/хв. Як показали наші тести швидкодії, диски з вищою швидкістю обертання вищі і продуктивні, особливо при виконанні завдань, пов'язаних з інтенсивним використанням диска, таких, як підготовка мультимедіа-матеріалів. Однак такі пристрої створюють більше шуму та сильніше нагріваються. Таким чином, шум, що видається 15 000-об/хв диском з обов'язковими вентиляторами, буде справжнім катуванням для користувача, що знаходиться всього за півметра від настільного ПК. Шум - Головна причина, За якою диски з частотою обертання шпинделя 10 і 15 тис. об/хв встановлюють в кондиціонованих приміщеннях центрів обробки даних, далеко від офісів.
Щоб оцінити вплив швидкості обертання диска на продуктивність ПК, в лабораторії PC Magazine Labs підключили до машини два майже однакових 120-Гбайт диска Western Digital, один зі швидкістю обертання 5400 об/хв, а інший - 7200 об/хв. Результат 7200-про/хв накопичувача був на 4% краще, ніж у 5400-про/хв пристрою на тесті Business Winstone, і на 9% краще на тестах Multimedia Content Creation, пов'язаних з порівняно інтенсивним навантаженням на дискову підсистему. Завдяки більш швидкісному диску підвищувалися результати машини на офісних завданнях, але на мультимедіа-програмах покращення було помітнішим.
Ціль заміни жорсткого диска, як і модернізації системної пам'яті, - розширення можливостей ПК. Нарощування системної пам'яті дозволяє запускати більше програм. Після модернізації жорсткого диска можна встановити більше програм. Співробітнику компанії, який працює лише з електронною поштоюі відвідує Web, досить 20 Гбайт диска. Але потреби домашніх користувачів, що зберігають на своїх комп'ютерах тисячі MP3- та відеофайлів, безмежні.
Розмір кешу
Розмір кешу – ще один фактор, який може вплинути на швидкодію диска: ми провели тестування з двома типовими варіантами кешу: 2 та 8 Мбайт. Як і передбачалося, диск з 8-Мбайт кешем показав найкращий результат на тестах Business Winstone та Multimedia Content Creation. Оцінки покращилися на 6 та 5% відповідно.
Кеш сприяє підвищенню продуктивності завдяки попереджувальному зчитуванню та підготовці даних для використання іншими компонентами комп'ютера. Кеш, розташований на друкованій платі дискового накопичувача, забезпечує додаткове підвищенняефективності для буферів та кешів, що є в інших підсистем ПК.
У період підготовки даної статті королем на ринку дисків ATA для настільних комп'ютерів був Maxtor MaXLine II ємністю 300 Гбайт (рекомендована виробником ціна трохи менше 450 дол.). Компанії IBM, Maxtor, Seagate та Western Digital випускають диски великої ємності від 120 до 200 Гбайт (у ціновому діапазоні від 200 до 350 дол.). Швидкість обертання шпинделя 300-Гбайт гіганта з 2-Мбайт кешем від фірми Maxtor складає 5400 об/хв; 200-Гбайт Western Digital WD Caviar 200 WD2000JB та 180-Гбайт IBM Deskstar 180GXP - це 7200-об/хв моделі з 8-Мбайт кешем.
Ці диски задовольнять потреби навіть найзапекліших ентузіастів, що завантажують масу матеріалів з мережі, хоча для зберігання та редагування відеоархіву цілого міста вони все ж таки не годяться.
Модернізація диска
Заміна жорсткого диска дозволяє не лише розширити простір для зберігання даних, а й збільшити продуктивність ПК. На тестах модернізації жорсткого диска ми використовували комп'ютер Dell із 866-МГц процесором Pentium III та 30-Гбайт 7200-об/хв жорстким диском Quantum Fireball Plus LM із 2-Мбайт кешем (нині компанія Quantum стала підрозділом Maxtor). Потім ми встановили в машині 120-Гбайт 7200-об/хв. жорсткий диск Seagate ST3120024A з 8-Мбайт кешем. Ціль модернізації - збільшити простір для зберігання даних, але гарним подарунком буде підвищена швидкодія: оцінка Business Winstone після оновлення машини збільшилася на 14%, а бал Multimedia Content Creation - на 8%.
Накопичувачами SCSI оснащуються в основному сервери, які потребують високої продуктивності, що забезпечується цим інтерфейсом. Пропускна здатність Ultra320 SCSI - 320 Мбайт/с, але такі проблеми, пов'язані з SCSI-накопичувачами, як нагрівання, шум, вартість, а також проблеми інтерфейсу, не дозволяють використовувати їх у масових ПК. Fibre Channel - ще один швидкісний інтерфейс, який використовується в основному в робочих станціях, мережах пристроїв пам'яті (SAN) та серверах.
Переваги модернізації жорсткого диска очевидні: поряд із збільшенням ємності сховища, нова технологія забезпечує і підвищену продуктивністьАле останній показник значною мірою залежить від швидкості диска.
Модернізація ЦП
Багато користувачів впевнені, що найкращий спосіб підвищити швидкість повільного ПК – встановити новий, більш швидкодіючий процесор. Однак сім разів подумайте, перш ніж відкрити корпус машини. ЦП – мозок комп'ютера, і поводитися з ним потрібно обережно.
Замінити ЦП набагато важче, ніж пам'ять чи жорсткий диск. Процесори - складні та дорогі пристрої, а збільшення продуктивності залежить від конфігурації машини. Не варто втрачати переваги нового ЦП через слабкість інших компонентів ПК.
Перш ніж прийняти рішення про заміну ЦП, слід переконатися, що ПК має пам'ять достатньої ємності - не менше 256 Мбайт. Якщо ви працюєте з програмами, які створюють інтенсивне навантаження на диск, наприклад, введення та редагування зображень, то корисно оновити жорсткий диск. (Рекомендації щодо заміни диска наведено у попередньому розділі статті.)
Любителям ігор та іншим користувачам програм графічного рендерингу слід подумати про інсталяцію нового графічного адаптера з урахуванням новітнього набору мікросхем, наприклад ATI Radeon 9700 Pro.
Системні плати та набори мікросхем
Для модернізації ЦП недостатньо замінити власне процесор; процедура зачіпає системну плату та набір мікросхем. Системні плати розраховані деякий діапазон тактових частот ЦП, тому однакові системні плати можна використовувати у різних моделях ПК. Наприклад, та сама плата може бути встановлена в дорогій машині і в комп'ютері для масового споживача.
Так, системна плата Tyan Trinity i845E сумісна з цілим рядом процесорів Pentium 4, від 1,6 до 2,4 ГГц при швидкості зовнішньої шини (front-side bus, FSB) 400 МГц, і від 2,4 до 3,06 ГГц при 533-МГц шині. І якщо ПК оснащений цією системною платою, То замінити 1,6-ГГц процесор на 2,4-ГГц модель буде не так вже й важко. Але без більш швидкісної зовнішньої шини не можна перейти на 3,06-ГГц процесор, оскільки він несумісний із платою.
При модернізації мікросхем Intel слід пам'ятати, що змішання архітектур часто призводить до проблем. Фірма Intel часто змінює інтерфейси мікросхем, і Pentium III не можна замінити на Pentium 4 – принаймні зробити це непросто. Зробити таку заміну можна (див. врізання "Заміна старого ЦП"), але ми рекомендуємо всім користувачам, за винятком висококваліфікованих фахівців, обмежитися модернізацією в рамках однієї архітектури.
Модернізувати мікросхеми AMD набагато простіше, оскільки компанія вже кілька років не змінювала розташування висновків процесора. Це одна з важливих конкурентних переваг Athlon.
Застереження: перш ніж розпочати модернізацію ЦП, слід переконатися, що вся документація для комп'ютера та системної плати є під рукою. Ця інформація необхідна, щоб визначити, з якими мікросхемами сумісна системна плата та як налаштувати системну конфігурацію нового ЦП.
Підвищення тактової частоти
Іноді заповзятливі користувачі зберігають старий процесор, але збільшують тактову частоту, щоб "вичавити" з нього максимум продуктивності. Цей метод називається завищенням тактової частоти (overclocking). Завдяки любителям ігор, яким завжди не вистачає швидкості, цей метод набув широкої популярності.
Наприклад, 2,66-ГГц Pentium 4 має 533-МГц зовнішньої шиною і помножувачем частоти з коефіцієнтом 5X (533 МГц5 = = приблизно 2,66 ГГц). Помножувач частоти використовується в ЦП збільшення частоти зовнішньої шини. Якщо підняти коефіцієнт множення до 5,5X, то частота ЦП зросте до 2,93 ГГц (533 МГцЧ 5,5), тобто приблизно 270 МГц. Якщо збільшити множник до 6X, частота ЦП підніметься до 3,2 ГГц (533 МГц6).
Необхідно відразу ж попередити, що завищення тактової частоти може призвести до нестабільності системи, а в крайніх випадкахнавіть до повної непридатності процесора через перегрівання. Більшість виробників ПК вважають завищення тактової частоти порушенням умов гарантії.
Цей метод привабливий тим, що дозволяє підвищити швидкість обчислень без витрат на купівлю нового ЦП і турбот щодо заміни процесора, - але він не такий вже й простий. Завищення тактової частоти зачіпає як процесор. Необхідно встановити нові радіатори та вентилятори; в іншому випадку перегрів може призвести до аварії. Обов'язково потрібно мати під рукою повний комплект документації для системної плати, щоб знайти генератор тактової частоти та перемички помножувача або знайти відповідні меню в налаштуваннях системної пам'яті КМОП.
Метод завищення тактової частоти, хай і вимагає витрат, який завжди вдається реалізувати практично. Не всі процесори можна підвищити тактову частоту; у деяких моделей помножувач "зашитий" безпосередньо в мікросхемі ЦП. У процесорів інших сімейств частоту можна підвищити, але рівень підвищення кожного частотного діапазону різний. Крім того, результати залежать від конкретної версії BIOS системноїплати.
Не слід забувати про перегрівання та напругу. Всі ЦП виділяють тепло і з підвищенням тактової частоти зростає температура. У деяких випадках можна трохи знизити напругу ЦП, щоб зменшити нагрівання на високих швидкостях. Але іноді для захисту від перегріву потрібен більший вентилятор.
Одним словом, немає універсального способу підвищення тактової частоти будь-якого ЦП. До кожного процесора необхідно підходити індивідуально, рухаючись вперед малими кроками, щоб намацати допустимі межі підвищення частоти.
Якщо ви не впевнені у своїх силах, можна почерпнути корисні порадив Інтернеті, наприклад, на сайті ExtremeTech (www.extremetech.com). Численні поради досвідчених користувачів опубліковані у групі форумів www.overclocking.com, а також www.hardocp.com.
Сайт www.overclockers.com містить безліч порад та описів корисних прийомів. Тут же у базі даних можна знайти результати експериментів щодо підвищення частоти.
Наприклад, щоб з'ясувати, наскільки можна підвищити частоту 2,8-ГГц Pentium 4, достатньо вказати тип процесора та провести пошук за звітами та рекомендаціями людей, які вже вирішували це завдання.
Отже, ви познайомилися з усіма перевагами та недоліками модернізації ЦП, не забувайте лише, що це складний процес. Якщо ви готові прийняти виклик, бажаємо вам удачі. Але якщо інші компоненти ПК застаріли, то найкращим виходом буде покупка нового комп'ютера.