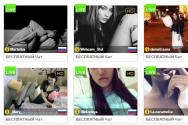Автоінсталяція драйверів intel. Як оновити драйвери Intel
Intel нічим не відрізняється від встановлення будь-якої іншої програми, незважаючи на таку всесвітньо популярну назву. У наш час під логотипом Intel випускаються не лише процесори, а й материнські плати, бюджетні відеоадаптери.Часи сильно змінилися, тому компанія Intelзначно розширила сферу свого впливу. Сьогоднішня стаття є наочним посібником про те, як виконувати установку дров цієї фірми, а так само де їх взагалі шукати.
Що таке драйвер?
Перш ніж виконувати встановлення драйверів Intel на вашу машину, слід ознайомитися з короткою технічною довідкою. Напевно багато користувачів мають слабке уявлення про те, як працює драйвері навіщо він взагалі потрібний. В загальному, це особливе програмне забезпечення, покликане керувати будь-яким компонентом комп'ютера.Кожен чіпсет, кожна модель, а так само периферія потребує наявності особливого інструменту, який пов'язуватиме їх з Власне, в цьому і полягає призначення дров - діалог заліза з програмним рівнем.
Диски у комплекті.
Інсталяція драйверів Intel не повинна забирати багато сил і часу. Саме тому до стандартного комплекту поставки з комп'ютером повинен входити диск з оригінальним програмним забезпеченням.Якщо вам потрібні дрова, то шукати їх слід, в першу чергу, саме на цьому диску. Вам необхідно вставити його у привід, потім запустити установку.Після завершення перезавантажте машину.
Диски з оригінальними дровами це, звичайно, добре, але як бути, якщо їх немає під рукою?Спеціально для таких випадків, в ядро операційної системи вбудована функція автоматичного та ручного пошуку- "Диспетчер пристроїв". Робоче віконце диспетчера показує повний списокапаратури, зосереджений на материнській платі Спеціальним знаком позначаються невідомі девайси, які потребують встановлення дров. Клацніть правою кнопкоюза таким пристроєм і виберіть «Оновити драйвер».

У моєму випадку є старий процесор Intel, який не потребує оновлення. А ось один з аудіопристроїв якраз є «невідомим». Це, звичайно, не процесор, але принцип установки для всіх пристроїв в диспетчері один і той же. У наступному вікні система попросить вас вибрати автоматичний чи ручний метод пошуку. Вибираємо перший варіант.

Встановлення драйверів Intel «із зазначеного місця» нам не підійде, оскільки ми домовилися, що у нас взагалі немає дров. Але якщо допустимо вони є у вас на флешці, то ви можете вибрати ручну установку і в вікні вказати шлях до папки де система повинна шукати драйвер для цього пристрою. Вона його відповідно знайде, встановить, а потім швидше за все попросить перезавантажити ПК, що потрібно робити завжди після того як ви встановили драйвер.
DriverPack Solution.
Напевно, ви вже чули про DriverPack Solution. Це універсальна програмадля пошуку та встановлення дров під будь-яке сучасне та морально застаріле залізо. Основні переваги цієї утиліти - простецькій інтерфейс, висока продуктивність і величезна база даних системного ПЗ. Власне, через великої бази, програма має великий розмір, але нехай це вас не бентежить.
Основне робоче вікно виглядає так.

Верхня область містить докладну інформацію про функціонування комп'ютера. Трохи нижче – автоматична панель пошуку, яка повідомить вас про те, що знайдено оптимальне програмне забезпечення для певного заліза. У самому низу – повний перелік пристроїв, який можна побачити у «диспетчері». Поруч встановлені кнопки для пошуку дров. Є варіанти установки – автоматичний(програма все зробить самостійно), ручний(без вашого дозволу не почнеться встановлення), а також пошук потрібних драйверів в інтернеті.
Додаткові інструменти розміщуються у лівій області програми. Тут є той же диспетчер пристроїв, а також режим експерта з розширеними налаштуваннями. Після того як ви вибрали зі списку те, що вам необхідно встановити, піде сама установка, після якої необхідно перезавантажити комп'ютер.
Офіційний сайт.
Виробник, про якого ми сьогодні говоримо, має власний сайт, звідки можна скачати дров під будь-яке залізо. Після того, як ви зайдете на головну сторінку, перейдіть до розділу "Підтримки".

Потім з'явиться наступне віконце.

Ви можете провернути установку драйверів Intel в авторежимі, завантаживши спеціальну утиліту.Для цього клацніть «оновлення дров» у лівій частині віконця.
Можна шукати драйвер за назвою. Введіть у верхньому рядку найменування девайса, потім перегляньте список результатів. Аналогічний результат буде отримано під час використання «пошуку за категоріями». Введіть категорію пристроїв, тип ПК, а потім виберіть потрібну модель зі списку.

На останньому етапі виберіть потрібну версіюОС, після чого результати перебудуватимуться. Завантаження програми розпочнеться після натискання за відповідним значком завантаження.
Ну от і все! Не забудьте виконати інсталяцію після скачування та успіхів вам у роботі із залізом від Intel!
Нижче ви можете переглянути відео, в якому розказано, як безкоштовно самостійно встановити драйвера за допомогою програми DriverPack Solution. Приємної роботи!
Драйвери для компонентів IntelІноді дуже важко знайти. Тим не менш, можна полегшити собі цей процес та автоматично ідентифікувати компоненти Intel – завантажити драйвери та встановити їх на комп'ютер. Ознайомтеся із нашою інструкцією.
Часто у багатьох користувачів виникають проблеми, коли операційна системане може впізнати той чи інший пристрій. При вході до диспетчера пристроїв виявляється, що там відображається одне або кілька «невідомих пристроїв», позначених знаком окликуу жовтому трикутнику.
У деяких ситуаціях з'являються помилки під час інсталяції програмного забезпечення відеокарти Nvidia, коли установник видає повідомлення, що продовжити встановлення Nvidia неможливо, спочатку потрібно встановити драйвери Intel. Що робити для вирішення цієї проблеми?
Але тепер, якщо в комп'ютері встановлена материнська плата Intel або використовуються інші комплектуючі цього бренду, можна легко вирішити цю проблему за допомогою спеціальної програмикомпанії Інтел.
Програма Intel Driver Update Utility спочатку проведе сканування комп'ютера, виявить компоненти цієї компанії і автоматично завантажить та встановить недостатні або застарілі драйвери. Мало того, що забезпечує швидкий доступдо останніх версій драйверів Intel, вона у багатьох випадках здатна розпізнати компоненти, позначені як "Невідомий пристрій".
Як розпізнати компоненти через Intel Driver Update Utility
Intel Driver Update Utility спрощує весь процес розпізнавання, встановлення та оновлення. Вона здатна розпізнати драйвера наступних інтелівських компонентів:
- Відеокарти (наприклад, інтегровані графічні процесори Intel i5 та i7);
- Звукові карти (інтегровані на материнських платах);
- Мережеві карти Wi-Fi;
- Мережеві карти Ethernet;
- Чіпсети;
- Материнські плати Intel;
- Intel NUC (міні-комп'ютери Intel);
- Intel Compute Stick (мікрокомп'ютер у вигляді флеш-накопичувача).
Якщо на ПК встановлений будь-який компонент з вищезазначеного списку, Intel Driver Update Utility розпізнає його автоматично. Крім того, якщо користуєтеся мініатюрними комп'ютерами Intel NUC або Intel Compute Stick, програма завантажить всі необхідні драйвери для коректної роботи системи.
Використовувати утиліту досить просто. Після її запуску відобразиться вікно, через яке можна шукати відсутні або нові версії драйверів. Спочатку натисніть кнопку Start scan та зачекайте, поки вони з'являться у розділі «Available drivers for your product».
Перед завантаженням можна створити окрему папкудля їх зберігання. Натисніть спочатку на іконку в полі Download Directory і вкажіть папку, в яку завантажуватимете файли. Щоб скачати, клацніть на Download.

Після завантаження можна встановити їх безпосередньо з програми Intel Driver Update Utility або зробити це вручну, запускаючи кожен інсталятор із зазначеної папки.
Програма дозволяє не тільки автоматично розпізнавати пристрої. Ви можете завантажити будь-які інші драйвери для пристроїв Intel. Для цього спочатку скористайтеся опцією «Search manually», щоб знайти відповідний драйвер та вибрати відповідний варіант. Завдяки ньому з'являється можливість завантаження драйверів з іншого комп'ютера.
Альтернативний метод встановлення
Насамперед, що треба зробити після переустановки системи – встановити всі драйвери для повноцінної роботи комп'ютера. Цей процес досить тривалий і трудомісткий, але його можна прискорити, а для цього спочатку створіть резервну копію поточних драйверів перед переустановкою системи. Тоді без особливих турбот можна буде ставити їх на «чисту» систему.
Для створення копії використовуємо програму Free Driver Backup, яка дозволяє досить швидко виконати резервне копіюваннявибраних (або всіх) драйверів.
Створення резервної копії через Free Driver Backup
Програма автоматично просканує комп'ютер на наявність усіх драйверів та відобразить їх у вигляді простого списку. Напроти кожного висвітиться його ім'я, а також рекомендована дія на вкладці Action. За промовчанням відображаються лише рекомендовані (Recommended). Щоб відобразити всі, потрібно перейти в меню Scan Driver і вибрати пункт Scan all drivers.
Щоб почати копіювання, спочатку слід виділити в списку ті позиції, які хочете зберегти, або все (Select all), а потім натисніть кнопку Backup. На жаль, програма не пропонує вибрати папку для збереження, тому після її створення можна знайти в каталозі з програмою.
Інструмент дозволяє зробити інші архіви даних – історію браузера, окремі сторінки з Internet Explorera, а також – що дуже важливо. системний реєстр. Всі ці опції можна знайти у закладці Plugins.
Після переустановки або «чистої» установки драйвери можна відновити за допомогою диспетчера пристроїв. Спочатку клацніть правою кнопкою миші Пуск і виберіть Менеджер пристроїв.
У вікні диспетчера відображається список усіх складових ПК. Якщо, наприклад, потрібно розпізнати мережну карту(її можна знайти за назвою в розділі Мережеві адаптери), клацніть на ній правою кнопкою миші та виберіть «Оновити драйвер».
Потім виберіть у вікні «Пошук та встановлення драйверів вручну», після чого вкажіть шлях до папки, в якій знаходиться резервна копія(за замовчуванням папка BackUp у каталозі програми Free Driver Backup).
Висновок
Створення резервної копії дуже зручне рішення та заощадить багато часу на пошуки. Якщо встановлюєте новий драйвері хочете захистити себе від проблем, повернувшись до попередньої версії, то спочатку зробіть резервну копію. Також це дуже корисна опціяКоли на ПК встановлені старі комплектуючі, для яких не вдається знайти драйвери на офіційних сайтах.
У зв'язку з тим, що резервна копія зберігається в каталозі з програмою, рекомендуємо встановлення Free Driver Backup проводити не у системному розділі. Таким чином, убережете її від випадкового форматування при перевстановленні системи. А краще скопіюйте на інший локальний дискабо на флешку.
Сучасні Windows 10 і 8.1 зазвичай оновлюють драйвери автоматично, в тому числі й для обладнання Intel, проте драйвери, що отримуються з Центру Оновлення Windowsне завжди останні (особливо для Intel HD Graphics) і не завжди саме ті, що потрібні (іноді просто «сумісні» на думку Майкрософт).
У цій інструкції детально про оновлення драйверів Intel (чіпсета, відеокарти та ін) за допомогою офіційної утиліти, як завантажити будь-які драйвери Intel вручну та додаткова інформаціящодо драйверів Intel HD Graphics.
Примітка: дана утиліта Intel для оновлення драйверів призначена в першу чергу для материнських плат ПК з чіпсетами Intel (але не обов'язково її виробництва). Оновлення драйверів для ноутбуків вона знаходить, але не все.
Програма оновлення драйверів Intel
Офіційний сайт Intel пропонує власну утиліту для автоматичного оновленнядрайверів обладнання до їх останніх версійі її використання краще, ніж власна система оновлення, вбудована в Windows 10, 8 і 7, і тим більше, ніж будь-який сторонній драйвер-пак.
Завантажити програму для автоматичного оновлення драйверів можна на сторінці http://www.intel.ru/content/www/ua/support/detect.html . Після короткого процесу встановлення на комп'ютер або ноутбук програма буде готова для оновлення драйверів.
Сам процес поновлення складається з наступних простих кроків.

На цьому весь процес буде завершено, а драйвери оновлено. За бажанням, в результаті пошуку драйверів, на вкладці «Більше ранні версіїдрайверів» ви можете завантажити драйвер Intel у попередній версії, якщо останній працює нестабільно.
Як завантажити потрібні драйвери Intel вручну
Крім автоматичного пошукута встановлення драйверів обладнання, програма оновлення драйверів дозволяє виконати пошук необхідних драйверів вручну у відповідному розділі.

У списку є драйвери для всіх поширених материнських плат з чіпсетом Intel, комп'ютерів Intel NUC та Compute Stick для різних версій Windows.
Про оновлення драйверів Intel HD Graphics
У деяких випадках драйвери Intel HD Graphics можуть відмовлятися встановлюватись замість вже наявних драйверів, у цьому випадку є два шляхи:
- Спочатку повністю видалити наявні драйвери Intel HD Graphics (див. ) і тільки після цього виконувати установку.
- Якщо пункт 1 не допоміг, а у вас ноутбук, загляньте на офіційний сайт виробника ноутбука на сторінку підтримки вашої моделі - можливо там знайдеться оновлений і повністю сумісний драйвер інтегрованої відеокарти.
Також у контексті драйверів Intel HD Graphics може бути корисною інструкція: .
На цьому завершую цю коротку, можливо, корисну для когось користувача інструкцію, сподіваюся, все обладнання Intel на вашому комп'ютері працює справно.