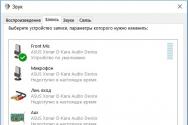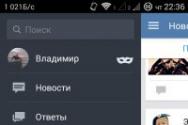Розділити скан у PDF на кілька сторінок. Онлайн-інструмент для розподілу PDF-файлів
Дуже часто через великий обсяг даних потрібно розділити PDF-файл, наприклад, для копіювання на знімний носій або пересилання по електронній пошті. Нижче наведено кілька основних методів.
Як поділити PDF-файл: що використовувати?
Спочатку визначимо можливий список інструментів. Відразу варто звернути увагу на те, що в жодній програмі, призначеній для перегляду цього формату, розділити PDF-файл на кілька складових не вийде. Тому вони називаються браузерами, щоб тільки показувати, а не редагувати вміст.
У найпростішому варіанті розділити PDF-файл можна за допомогою відповідних редакторів. Звичайно, найкраще використовувати «рідні» програми Adobe(наприклад, Adobe Acrobat Pro будь-якої версії, але не Acrobat Reader, оскільки це дві різні програми).
Також чудово підійдуть і продукти інших розробників, хоча можливостей у них трохи менше. на крайній випадокЯкщо не хочеться займатися такими процесами самому, найпростіше звернутися до спеціалізованих онлайн-ресурсів, що дозволяють зробити такі операції.
Спосіб розділення PDF за допомогою редакторів Adobe
Як приклад, розглянемо редактор Adobe Acrobat XI Pro. Для вибору інструментарію, необхідного для роботи з відкритим документомпотрібно зайти в меню перегляду.

Тут спочатку вибирається розділ інструментів, а потім меню сторінок (додаткова панель автоматично з'явиться в правій частині головного вікна). Далі, у меню вибирається рядок «Розділити документ» та вказуються критерії операції.
Їх може бути три:
- кількість сторінок;
- поділ за верхніми закладками;
- Розмір кінцевого файлу.
Вибравши один варіант, потрібно просто підтвердити поділ. Крім того, використовуючи параметри виводу, можна вказати папку, в якій будуть збережені розділені файли, а при використанні команди розділення для декількох файлів, необхідно буде додати їх до списку та підтвердити операцію.
Використання сторонніх програм
Розділити PDF-файл можна і за допомогою додатків на кшталт PDF Splitter, Foxit PhantomPDF, PDF Split and Merge або аналогічних.

У них теж вибирається свій критерій поділу, однак, варіантів та налаштувань тут набагато менше. Можна використовувати навіть браузер Chrome, у якому відображається виведення на друк і вказується потрібний діапазон сторінок, якщо перейти до параметрів локальних місць збереження.
Онлайн-ресурси
Зрештою, якщо під рукою потрібної програмині чи просто не хочеться займатися цим вручну, можна зайти на будь-який спеціалізований сайт, де буде запропоновано додати файл (файли) до списку, після чого активувати старт процесу. Перевага таких сервісів полягає в тому, що додавати файли можна навіть із «хмарних» сховищ на кшталт Dropbox, Google Drive, Microsoft OneDrive та багатьох інших.
Дані надсилаються до мережі переважно у форматі PDF.При пошуку необхідної інформації в Інтернеті, ви, швидше за все, переконалися, що це так. Наш конвертер дозволяє розбивати PDF-файли онлайн. Ви можете легко використовувати цей конвертер, щоб розділити PDF-файл посторінково або за заданою кількістю сторінок в одній частині. Електронні книги, статті, книги та документи, абсолютно всі, без винятку, PDF документи можна розділити за допомогою нашого безкоштовного конвертера. Ви можете отримати цілі розділи та змінювати вихідний PDF-файл відповідно до ваших потреб. Таким чином, ви маєте інструмент, за допомогою якого ви можете селективно змінити вихідний документ.
Як розділити PDF документ на окремі сторінки
Навіщо розбивати PDF-документи?
Іноді необхідно скомпонувати певний набір даних. З цієї причини редагування, вилучення та розбиття на сторінки просто необхідно, щоб досягти поставленої мети. Розбивка PDF на окремі частини – початковий етап успішного формування готового документа.
Переваги використання нашого онлайн ресурсу для поділу PDF документів
Наш сервіс поділу PDF безкоштовний
Сервіс поділу PDF документа не вимагає оплати за поділ документа і не має обмежень як на розмір, так і на кількість документів для обробки
PDF зараз – дуже популярний формат, тому необхідність його редагування з'являється все частіше. Один з таких моментів – розбиття PDF на частини або на сторінки. Ось простий приклад. У вас є журнал у даному форматіАле цікавить тільки одна стаття. Як витягти з журналу необхідні сторінки і зберегти їх як окремий файл? На це питання я намагатимусь відповісти в цій статті.
Насправді способів, що дозволяють розбити PDF на сторінки дуже багато. Є як платні, і . Ось деякі з них.
1. За допомогою віртуального PDF-принтера(про те, як встановлювати PDF-принтери я писав, завантажити можна). Необхідно встановити PDF-принтер, а потім за допомогою його друкувати потрібні сторінки. Друк відбувається у файл, тому на виході будуть лише необхідні сторінки у форматі PDF. Спосіб абсолютно безкоштовний.
2. За допомогою безкоштовної програми PDF Split and Merge. Ось. Програма має простий і зрозумілий інтерфейс, тому пояснювати, як ним користуватися не має сенсу. Крім розбивки документа, тут можна поєднати кілька різних PDF в один.
3. За допомогою онлайн-сервісу Go4Convert.com. Редагування PDF можна виконати на цій сторінці go4convert.com/PdfProcess. Великим плюсом є те, що не треба нічого встановлювати – всі дії виконуються у вікні браузера. Можна розбити, так і склеїти PDF.

4. Програмою Adobe Acrobat Pro. Це задоволення платне, але це справжній центр управління польотами. Розбивати та склеювати PDF – мала частина всіх можливостей. Якщо коротко, то тут можна робити з PDF ми що завгодно. На мій погляд, для цього завдання, це як "стріляти з гармати по горобцях", хоча програма сама по собі дуже крута.
Отже, ми розглянули чотири основні способи розбивки PDF: за допомогою PDF-принтера, біс платною програмою, онлайн-сервісомта платною програмою. У кожного є свої переваги та недоліки, тому яким варіантом скористатися вирішувати вам.
Відповідно програми, представлені тут, далеко не єдиний варіант для кожного способу. Але, на мою суб'єктивну думку, я вважаю їх найкращими.
Вибір файлу для розділення
Виберіть файл зі свого комп'ютера, перетягніть його в поле для розділення або завантажте його з хмарного сховища, такого як Google Drive чи Dropbox.
Вибір сторінок
З початкового документа виберіть сторінки, щоб увімкнути кожний менший файл. Ви можете вибрати кількість сторінок та порядок їх появи. Ви також можете автоматично ділити кожну сторінку початкового документа на кілька окремих сторінок.
Перегляд та завантаження файлу
Після поділу початкового файлу на окремі PDF-файли ви можете завантажити їх на свій комп'ютер і переглянути у своєму браузері. Ви також можете надіслати ел. поштою посилання свої файли; це посилання буде дійсним 24 години.
ЧИ ЗНАЄТЕ ВИ?
Ви можете розділити PDF-файл на кілька частин
Наш інструмент для розділення PDF-файлів дає можливість вибирати окремі сторінки PDFта зберігати їх як окремі файли. Видаляйте конфіденційний або небажаний контент або виділяйте окремі сторінки у нові документи. Задовольняйте вимогам до розміру PDF-файлів, розбиваючи великі документи на дрібніші частини, щоб полегшити їхнє електронне розповсюдження. Наш зручний інструмент навіть дозволяє автоматично виділяти окремі сторінки документа в окремі файли. Ви також можете розділяти і знову об'єднувати файли, використовуючи наш інструмент для об'єднання файлів .
Додаткова інформація про розділення PDF-файлів
Формат, що зберігається
Якщо ви поділяєте свій PDF-файл, це не означає, що ви змушені втрачати властивості файлу. Наш інструмент для розділення PDF-файлів зберігає початкову розмітку, орієнтацію та структуру сторінок при розділенні на окремі файли.
Вам знадобиться
- - Документ у форматі pdf;
- - Одна з перерахованих програм:
- - Adobe Acrobat Professional,
- - Adobe Reader,
- - PDFCreator,
- - Pdf995 Printer Driver,
- - "Фотошоп".
Інструкція
Щоб «витягнути» сторінку з PDF-файлу, найпростіше зберегти копію потрібного документа і за допомогою функцій редагування виділити і видалити їх, залишивши тільки необхідні.
У програмах Adobe Acrobat Professional або Adobe Reader у меню «Файл» виберіть «Друк», вкажіть потрібні сторінки, формат, параметри друку та шляхи збереження файлів.
Також для цього можна скористатися спеціальними програмами-принтерами, призначеними для конвертування pdf-документів. Ці програми дозволяють створити систему комп'ютера віртуальний принтер, який миттєво перетворює надісланий для друку документ на pdf-формат. В інтернеті їх достатньо. Завантажте будь-яку і користуйтеся їй у міру потреби. Наприклад, непогано у цьому плані зарекомендували себе PDFCreator, Pdf995 Printer Driver.
Скачайте та встановіть одну із програм, після чого відправте на неї для друку необхідний PDF-файл. Потім у параметрах друку позначте номери сторінок, які потрібно зберегти в документі. Сторінки, які потрібно видалити, не вказуйте. Після цього відкрийте створений таким чином рdf-документ та перевірте правильність даного методу. Непотрібні вам сторінки не увійдуть у файл, що потрібно було зробити.
Ще як додатковий варіант можна використовувати програму «Фотошоп». Для цього перетягніть документ до програми. Потім у вікні виберіть потрібну вам сторінку. Збережіть її окремим файлом та користуйтеся.
Також можна спробувати зробити скріншот потрібної вам сторінки документа. Але в цьому випадку сторінка файлу зберігатиметься у форматі зображення.
Джерела:
- як у PDF документі видалити сторінку
Всі ми любимо знімати відео для домашнього архіву. Найчастіше на наших відео з'являються непотрібні деталі – або на початку, або наприкінці, або в той момент, коли ми чекаємо на це найменше, безпосередньо в процесі зйомки кульмінації відео. Через це нам потрібно розбити фільм на частини та вирізати непотрібне. Це можливо за допомогою найпростішого редактора Windows Movie Maker, який дозволяє розбивати фільм на частини та видаляти непотрібні фрагменти.
Вам знадобиться
- - Комп'ютер
- - Windows Movie Maker
Інструкція
Відкрийте Windows Movie Maker. Відкрийте папку «Пуск» та знайдіть його в меню «Стандартні». Якщо ви не можете його , запустіть пошук, а ключовою фразою виберіть Windows Movie Maker. Після того, як ви його знайдете, запустіть Windows Movie Maker.
Запустіть фільм у цьому вікні. Виберіть кадр, на якому ви хочете розділити фільм, та натисніть кнопку «Пауза». Якщо вам важко в живому часі спіймати цей момент, скористайтеся покадровим перемотуванням.
У смузі прокручування внизу у вас з'явиться два фільми. Видаліть той, який ви хочете видалити або зберегти як другу частину, після чого натисніть кнопку «Публікація у вибраному місці» - « Цей комп'ютер». Виберіть параметри збереження та ім'я файлу.
Після збереження файлу натисніть кнопку «скасувати», потім видаліть файл зі смуги прокручування, який у вас вже збережений. Збережіть другу частину так, як зберігали першу.
Зверніть увагу
У жодному разі не переривайте процес збереження, програма може зависнути та втратити всі дані!
Використовуйте максимальну якість при збереженні та параметри, які були за промовчанням – так ви уникнете втрати якості.
Файли великого розмірубуває зручно розділити на кілька менших частин, наприклад, для відправки електронною поштою. Це можна зробити, використовуючи програму-архіватор із підтримкою багатотомних архівів (RAR, ZIP, ACE, ARJ).

Інструкція
У вікні задайте ім'я створюваного архіву (по воно збігається з ім'ям вихідного файлу), архіву RARабо ZIP та частин (томів), на які буде розбитий архів.
У списку «Розділити на томи розміром (у байтах)» є встановлені, найбільш популярні розміри файлів, але можна ввести і будь-яку іншу величину (у прикладі було введено 20 000 000 байт для вихідного файлу об'ємом 65 648 451 байт).
Підтвердіть вибір натисканням кнопки «ОК» та дочекайтеся закінчення процесу архівації. У результаті ви маєте файл-архів «розрізаний» на кілька частин.

Відео на тему
Джерела:
- Як розрізати відео на частини в безкоштовній програмі MKVtoolnix
Найпростіший спосіб упорядкування вмісту комп'ютера - сортування документів та будь-яких інших файлів за папками на різних носіях. Саме так запрограмовано діяти все комп'ютерні програми. Однак не тільки програмного забезпечення, але й живим користувачам така можливість не буває зайвою.

Інструкція
У лівій панелі провідника дерево папок, яким вам потрібно перейти в ту з них, в якій намітили створення нової. Тут можна переміщатися не тільки папками, але й дисками вашого комп'ютера, якщо їх кілька. А якщо ваш комп'ютер є частиною локальної мережі, можна заглянути і в чужий комп'ютер. Щоправда, за замовчуванням на чужих комп'ютерах для відвідувачів ззовні доступна лише одна Загальна папка.
Клацніть на потрібної папки, щоб отримати доступ до вмісту. У правій панелі з'явиться список файлів.
Тепер вам потрібно натиснути правою кнопкоюмиші по вільному простору правої панелі провідника – десь між іконками файлів або нижче всього списку. В результаті з'явиться нове меню - це меню правої кнопки зазвичай називають "контекстним". Одним із пунктів у контекстному меню буде «Створити». Наведіть на нього курсор миші та побачите список всього, що ви можете створити у цьому місці. Найпершим пунктом тут буде саме те, що вам потрібно – «Папку». Натисніть - і папка буде створена.
Кожна папка повинна мати власне ім'я, за замовчуванням усі новостворені папки комп'ютер пропонує назвати ім'ям « Нова папка». Ви можете змінити це ім'я відразу або пізніше. Якщо відразу, то після натискання на пункт створення нової папки ви можете просто почати друкувати потрібну назву, а закінчивши, натиснути Enter і назва буде закріплена за цією папкою. Якщо пізніше, то натисніть Enter після створення нової папки і за нею буде закріплено ім'я Нова папка. Щоб пізніше змінити його, клацніть правою кнопкою, виберіть у контекстному меню пункт «Перейменувати» і починайте друкувати нову назву. Після завершення натисніть клавішу Enter.
Відео на тему
AVI є одним із найпоширеніших форматів зберігання цифрового відео. Записи з відеокамер, TV-тюнера, ролики, які завантажуються з інтернету, в більшості випадків представлені саме в даному форматі. Тому у багатьох користувачів персональних комп'ютерівтак часто виникає питання, як розбити avi файл на частини. Розбиття відео на фрагменти може знадобитися під час підготовки презентацій, створення домашнього відеоархіву, монтаж ролика з декількох відеофайлів. За допомогою програми Virtual Dub можна вирішити це завдання за мінімальний час.

Вам знадобиться
- Безкоштовний універсальний редактор відео VirtualDub 1.9.9 доступний для завантаження на сайті virtualdub.org.
Інструкція
Відкрийте avi файл, який необхідно розбити у VirtualDub. Для цього виберіть пункт "File" -> "Open video file..." у головному меню програми. Або ж натисніть Ctrl+O. У діалозі вибору файлу перейдіть у потрібну директорію, виділіть файл у списку та натисніть кнопку "Відкрити".

Активуйте режим копіювання потоку без змін. У меню програми виберіть пункт "Audio" та позначте елемент "Direct stream copy". Режими безпосереднього копіювання відео та аудіо потоків запобігають обробці avi файлу, що дозволяє розбити його на частини максимально швидко та без будь-якого погіршення якості.

Встановіть точку початку першої частини, на яку розбивається файл. Посуньте повзунок, розташований у нижній частині вікна, на кадр, з якого повинен починатися фрагмент відео. Якщо перша частина повинна починатися з першого кадру, не рухайте повзунок. Натисніть клавішу Home або виберіть "Set selection start" у меню "Edit".

Встановіть точку завершення поточної частини відео. Перемістіть повзунок на кадр, яким має закінчуватися частина. Натисніть кнопку "End", або клацніть "Set selection end" меню "Edit".

Збережіть частину відео як окремий файл avi. У головному меню програми активуйте пункт "File", а потім виберіть "Save as AVI...". Натомість можна натиснути клавішу F7. З'явиться діалог збереження файлу. Вкажіть шлях і ім'я файлу для збереження. Натисніть кнопку "Зберегти".

Дочекайтеся закінчення збереження фрагмента відео у файлі. У діалозі VirtualDub Status відображатиметься інформація про процес запису файлу на диск.

Встановіть точку початку наступної частини файлу, що розбивається. Якщо це необхідно, посуньте повзунок внизу вікна на потрібну позицію. Якщо наступна частина повинна починатися безпосередньо за попередньою, не рухайте повзунок. Натисніть клавішу Home або скористайтеся пунктами меню "Edit" -> "Set selection start". Перейдіть до кроку 5.

Відео на тему
Зверніть увагу
Якщо avi файл містить аудіо-канал зі змінним бітрейтом (VBR), може знадобитися обробка звуку.
Корисна порада
Для більш точного позиціонування покажчика поточного кадру використовуйте команди меню Go.
Джерела:
- Документація з VirtualDub
Для перенесення файлу великого розміру іноді необхідно розрізати його на частини. У цьому можуть допомогти спеціальні програмита утиліти, які можна завантажити в Інтернеті. Однією з таких програм є Total Commander, на прикладі якої розглянуто процес розбиття файлу на частини.

Вам знадобиться
- Total Commander
Інструкція
Для початку необхідно завантажити програму Total Commander і в ній вибрати файл, що підлягає розрізанню. Діалогове вікно програми складається з двох панелей, в одній з яких необхідно перейти в каталог з ним. потрібним файлом. В іншій панелі вибираємо каталог, в який будуть розміщуватися частини файлу, що розрізається. Клікнувши по файлу, що розрізається, відкриваємо «Файл» в головному меню програми Total Commander. У вікні, що відкрилося контекстного менювибираємо команду «Розбити файл».
У вікні «Розбиття» знаходиться випадаючий список «Розмір частин», в якому треба вибрати значення необхідного розміру частин файлу, що розрізається. При вибраному значенні «Авто», на приймачі використовуватиметься все вільне місце. Кліком на кнопку «ОК» підтверджуємо процес розбиття файлу. Коли закінчиться процес розбиття, частини розрізаного файлу будуть у каталозі-приймачі.
На тривалість процесу розбиття впливає обсяг файлу, що розрізається, і швидкодія. Розмір отриманих частин не перевищуватиме задану величину. Імена частин відповідатимуть імені розрізаного файлу, а - позначатимуть номери відповідних частин. До отриманих файлів додається ще один маленький текстовий файлмає розширення CRC. Він містить службову інформацію, яка буде потрібна для складання всіх частин, в подальшому, в один файл.
Отримані частини, а також файл із розширенням CRC копіюються по черзі на інший комп'ютер. Запис файлів повинен проводитись обов'язково в один каталог. Запускаємо програму Total Commander на іншому комп'ютері і збираємо файл. Складання файлу з отриманих частин відбувається у зворотному порядку. В результаті складання ми отримаємо в каталозі-приймачі файл, який повністю відповідатиме вихідному файлу.