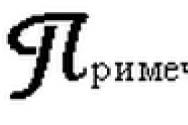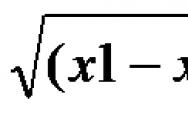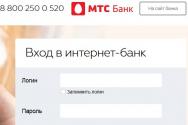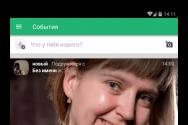Чим відновити дані із флешки. Перевірка флешки на віруси. Що робити перед відновленням, а що ні?
USB-флешка - не саме відповідний пристрійдля зберігання файлів, але у житті буває всяке. І ситуації, коли цінні дані, що були лише на ній, були випадково стерті, трапляються регулярно. Однак приблизно в половині випадків горю можна допомогти відновити видалені файли з флешки. За яких обставин це можливо і як це зробити читайте далі.
Даремно обнадіяти не буду: шанси на успішне відновлення даних з USB-флешок нижче, ніж зі стаціонарних накопичувачів. жорстких дисківПК та ноутбуків та постійної пам'яті мобільних пристроїв. Причина в тому, що флешки зазвичай використовують для перенесення файлів з одного девайса на інший. І випадково видалені дані найчастіше виявляються просто перезаписані, іноді навіть не по одному разу. А перезапис, на жаль, знищує інформацію безповоротно.
Повне або часткове відновлення файлів власними силами можливе у таких випадках:
- Користувач видалив їх уручну.
- Накопичувач було відформатовано засобами операційної системи.
- Файли стали недоступними після атаки вірусу.
- Файли зникли після розбивки флешки розділи.
- Відбувся логічний збій файлової системи: вона стала визначається як RAW - невідома, або Windows і програми вважають весь простір девайса нерозміченим.
Шанси на відновлення вкрай низькі або дорівнюють нулю, якщо:
- Флешка фізично несправна - не визначається комп'ютером взагалі або розпізнається як невідомий пристрій, доступ до її пам'яті або повністю відсутній, або розмір останньої становить кілька Кб замість десятків Гб. Виняток - відносно прості поломки, що не торкаються контролера і пам'яті девайса.
- Файли були видалені за допомогою програми-шредера.
- Флешка була відформатована низькорівнево (насправді - перерозмічена і перезаписана) або перепрошена (зазнала перезапису мікрокоду контролера).
- Файли зашифровані, а ключа для розшифрування немає. Може бути наслідком атаки вірусу-шифрувальника або дій користувача (зашифрував, а ключ втратив). У першому випадку відновити файли іноді вдається, якщо є відповідний дешифратор.
При фізичних і складних логічних несправностях відновлення даних із флеш-накопичувачів іноді можливе, але часто обходиться власнику дуже дорого - до кількох десятків тисяч рублів (стільки може коштувати навіть не результат, а спроба відновлення). Тому в таких ситуаціях багато хто воліє попрощатися з файлами назавжди.
Як збільшити ймовірність успіху
Навіть якщо ваш випадок відноситься до категорії простих, щоб збільшити шанси на успішне відновлення, дотримуйтесь наступних правил:
- Чим менше операцій проводилося з файловою системою накопичувача, тим кращий результат. Тому приступайте до відновлення відразу, як помітили зникнення файлів.
- Відновлені дані зберігайте лише на інший фізичний носій (жорсткий диск комп'ютера, другу флешку тощо).
- Намагайтеся відновити за один сеанс. Не переривайте його без потреби.
- Якщо одна програма відновлення не допомагає, використовуйте інші. Іноді прості безкоштовні утилітивиявляються ефективнішими за дорогі платні. Що допоможе у вашому випадку - заздалегідь дізнатися неможливо, тому спробуйте все, що є.
- Якщо програма відновлення здатна створювати та зберігати образи файлових систем накопичувачів, обов'язково використовуйте цю можливість. У разі несподіваного виходу флешки з ладу або випадкового перезапису до закінчення зчитування, ви зможете відновити дані з образу.
7 найкращих програм для відновлення даних з флешок
Деякі програми відновлення даних із запам'ятовуючих пристроїв вам, можливо, вже знайомі. Наш сайт розповідав про них у статті про . Сьогодні наша колекція поповниться ще сімома програмами такого ж призначення. Можливо, саме якесь із них і виявиться для вас рятівним.
R.saver
Wise Data Recovery
Wise Data Recovery - ще один гідний засіб відновлення інформації зі стаціонарних та переносних накопичувачів. Випускається лише у Windows-версії. Як і попередники, працює без встановлення на жорсткий диск. Відрізняється високою швидкістю сканування та відображає можливість відновлення кожного знайденого об'єкта.
Якщо біля файлу стоїть:
- Червоний гурток – дані повністю перезаписані, відновити їх не вдасться.
- Жовтий гурток – перезапис частковий, успіх не гарантований.
- Зелений кружок - файл не перезаписаний і придатний для відновлення.
При натисканні на «зелені» файли, якщо це зображення або документ, програма показує їх мініатюри (якщо збереглися). Також у ній присутня функція пошуку певних типів даних по ключовим словам: картинки (imagies), аудіо (audios), відео (videos), документи (documents), архіви (compressed files) та пошта (emails).
Wise Data Recovery - повністю безкоштовний додатокі, до речі, з підтримкою російської.
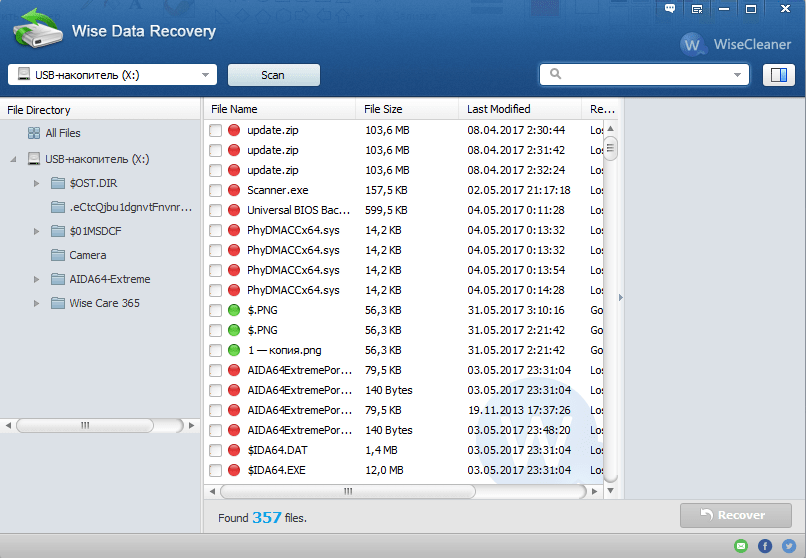
Як користуватися Wise Data Recovery:
- Розпакуйте архів із програмою в будь-яку папку і запустіть виконуваний файл WiseDataRecovery.exe.
- Виберіть потрібний носій зі списку та натисніть кнопку Scan (Сканувати).
- Позначте у списку файли, які бажаєте відновити. Натисніть кнопку "Recover".
- Вкажіть місце збереження файлів на жорсткому диску.
Disk Drill
Утиліта Disk Drill, добре знайома багатьом користувачам Mac OS X, якийсь час тому з'явилася і в Windows-версії. Точніше, у двох: безкоштовній – free, і платній – pro. Безкоштовна дозволяє відновити до 1 Гб інформації, платна без обмежень.
На відміну від трьох попередніх програм, Disk Drill вимагає обов'язкової установки на комп'ютер (за що отримує мінус, тому що ця нехитра операція може призвести до перезапису даних, які користувач якраз і зібрався відновити). Але має ряд корисностей, яких немає в інших.
При постійному використанні Disk Drill веде облік віддалених файлів, а також створює їх резервні копії, що підвищує шанси на їх відновлення навіть згодом. Крім того, він підтримує будь-які типи пристроїв і практично всі файлові системи (йому відомо більше 300 унікальних сигнатур файлів).
Disk Drill не має російськомовної локалізації, але скористатися ним досить просто.
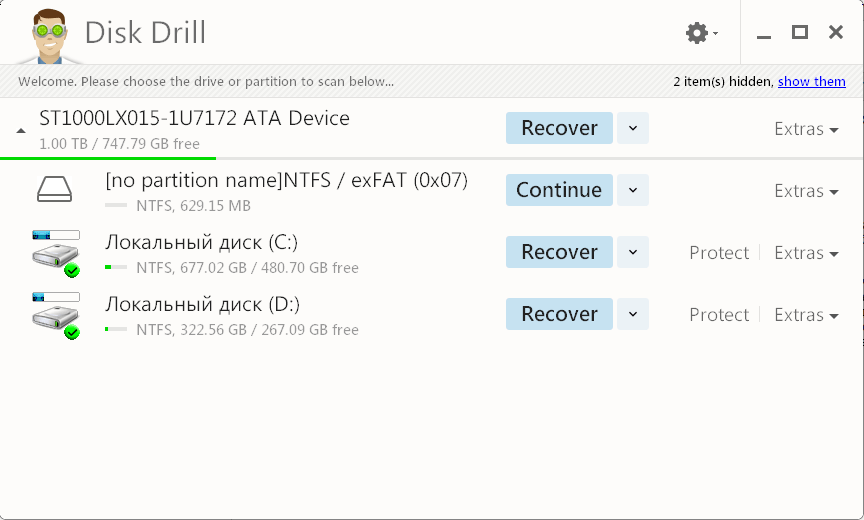
Як відновити видалені файли з допомогою Disk Drill:
- Встановіть програму на ПК і запустіть з правами адміністратора.
- Виберіть зі списку носіїв USB-флешу з віддаленими даними.
- Відкрийте список, що випадає, поруч з кнопкою Recover, яка знаходиться навпроти флешки, і клацніть бажаний тип сканування: «Run all recovery methods» (використовувати всі методи пошуку та відновлення), «Quick scan» ( швидка перевірка), "Deep scan" (глибока перевірка) або "Load last scanning session" (завантажити результат останньої перевірки). Натисніть кнопку "Recover" (або "Continue", якщо ви вже почали працювати з носієм).
- У наступному вікні, яке відкриється після сканування, виберіть зі списку потрібні файли, вкажіть місце їх збереження та ще раз натисніть кнопку «Recover».
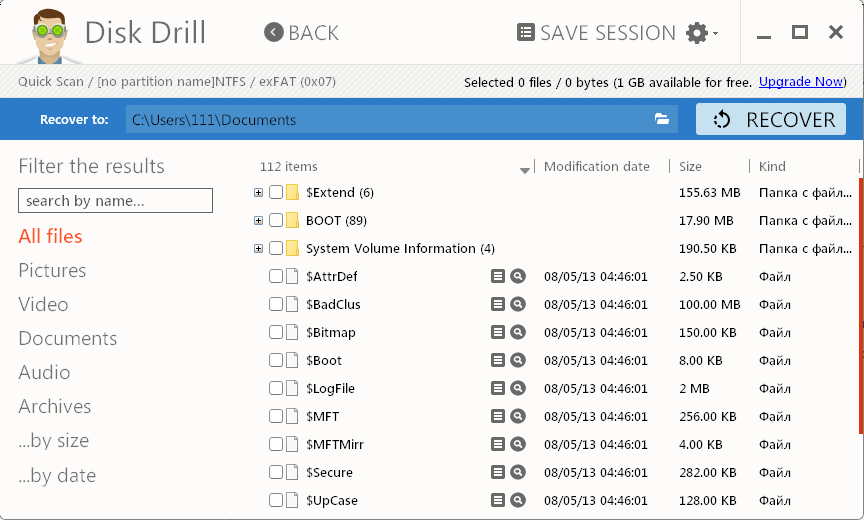
RS File Recovery
RS File Recovery - платний російськомовний додаток. Крім основного — відновлення інформації з фізичних накопичувачів, воно здатне зберігати й надалі працювати зі своїми образами. Після створення образу фізичний пристрій з даними можна вимкнути, тому що весь вміст програма вже «запам'ятала». Крім того, у додатку є вбудований HEX-редактор для ручної побайтової корекції файлів, а також клієнт FTP для вивантаження відновленого на мережеві ресурси.
Після аналізу пристрою RS File Recovery виводить інформацію про дані на ньому — коли створені, коли змінені, чи можна відновити. Ці відомості відображаються в нижній частині вікна.
На жаль, у безкоштовній демо-версії утиліти функція відновлення не працює, доступний лише перегляд. Ціна ліцензії починається від 999 рублів.
Як і Disk Drill, RS File Recovery потребує встановлення на комп'ютер.
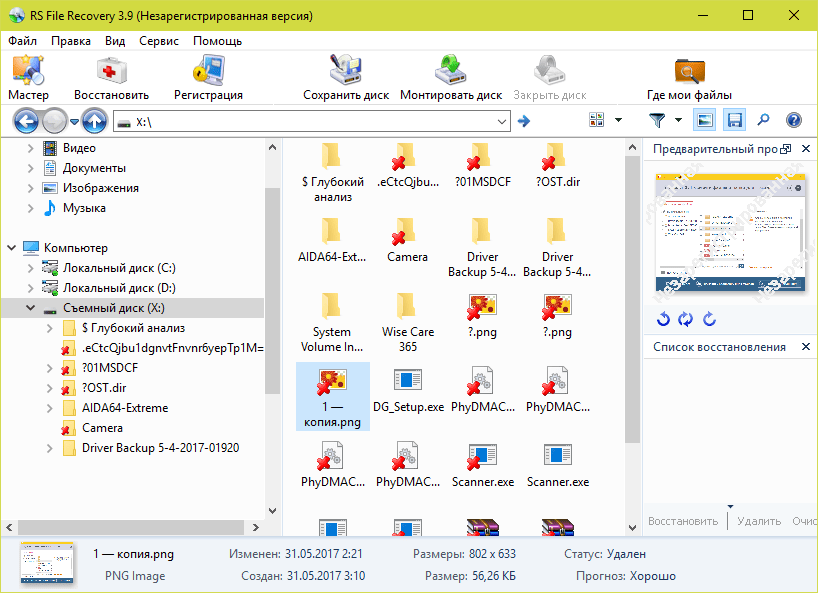
Як користуватися RS File Recovery:
- Запустіть програму. Виберіть зі списку носіїв флешку, просто клацнувши по ній. Весь вміст, включаючи віддалені файли, відобразиться в середній частині вікна.
- Клацніть на об'єкті, який хочете відновити. Інформація про нього, включаючи прогноз, буде показана на панелі знизу.
- Перетягніть потрібні файли до списку відновлення у правій частині вікна та натисніть кнопку «Відновити».
- Виберіть спосіб збереження: на жорсткий диск, на CD/DVD, в Інтернет по FTP або перетворення на віртуальний образ ISO.

- Вкажіть кінцеву папку на жорсткому диску. Вибираючи інші способи збереження, дотримуйтесь інструкцій помічника.
Ontrack EasyRecovery
Ontrack EasyRecovery – одна з найфункціональніших та найефективніших програм відновлення інформації, основний конкурент лідера індустрії R-Studio. Вона успішно витягує дані навіть із сильно пошкоджених носіїв, підтримує всі типи файлових систем і більше 250 форматів файлів, створює віртуальні образи фізичних пристроїв, що запам'ятовують, може завантажуватися з DVD і USB-флешок, а також має масу інших корисностей.
EasyRecovery випускається у кількох платних редакціях із різним набором функцій. Найдешевша — домашня, коштуватиме користувачеві $79 на рік. Професійні, корпоративні та спеціалізовані (для серверів) коштують від $299 до $3000 за річну ліцензію.
Незважаючи на грандіозність можливостей, скористатися цією програмою зможе навіть початківець, оскільки кожен етап роботи супроводжує вбудований помічник. Помилитись неможливо ще й тому, що вона повністю перекладена російською мовою.

Як користуватись Ontrack EasyRecovery:
- Запустіть програму (вона випускається в настановній, портабельній і, як уже говорилося, завантажувальній версії). Вкажіть тип носія, на якому знаходяться видалені дані.
- Виберіть том для сканування (якщо це флешка, то на ній, як правило, лише один том).
- Виберіть сценарій відновлення. Відновити об'єкти після видалення та форматування – різні сценарії. Для початку спробуйте застосувати перший – він працює швидше, а якщо не допомогло – другий.
- Якщо дані постраждали внаслідок логічного збою, вкажіть один або кілька типів файлових систем, які можуть бути на носії.
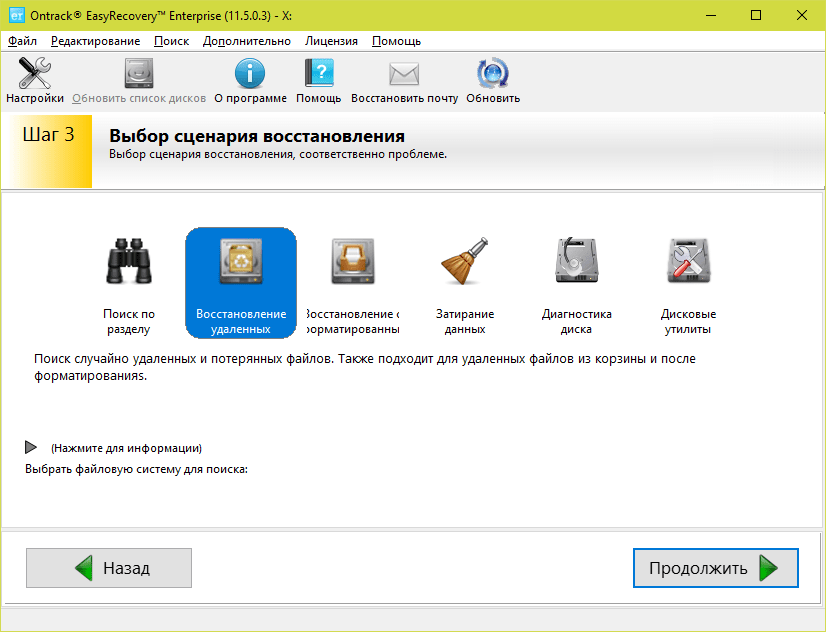
- Ще раз перевірте правильність умов та підтвердіть вибір. Після цього програма розпочне сканування флешки.
- Після закінчення сканування виділіть у списку потрібні об'єкти (щоб виділити кілька, натисніть та утримуйте клавішу Ctrl). Клацніть кнопку «Зберегти» у верхній панелі головного вікна та вкажіть кінцеву папку на жорсткому диску.
Щоб створити образ пристрою та надалі працювати з ним, після запуску програми виберіть девайс у списку носіїв, відкрийте меню «Файл» і клацніть «Створити файл образу».
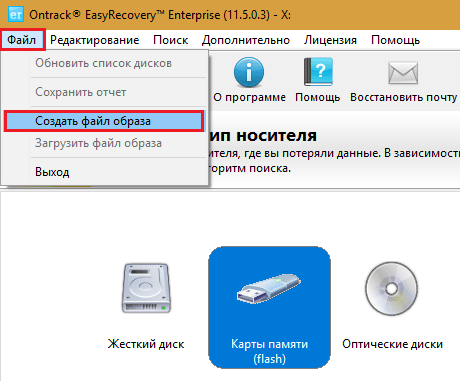
Active UNDELETE
Active UNDELETE - ще одна платна утиліта, яка успішно справляється з відновленням окремих віддалених об'єктів та цілих розділів диска. Підтримує будь-які види носіїв, всі файлові системи та понад 200 різних форматів файлів. Крім основи завдання дозволяє вирішувати супутні - виправляти помилки таблиці розділів і завантажувальних записів, створювати, форматувати та видаляти томи диска і т. д. Як і основна маса платних аналогів, Active UNDELETE підтримує створення віртуальних образів накопичувачів.
Демонстраційна версія програми, доступна для безкоштовного скачування, має повний набір функцій, але не дозволяє відновлювати файли більше 1 Mb.
Інтерфейс Active UNDELETE виключно англомовний, проте користуватися утилітою легко, оскільки кожну дію супроводжує майстер.
Портабельної версії вона, на жаль, не має. Тільки настановна.
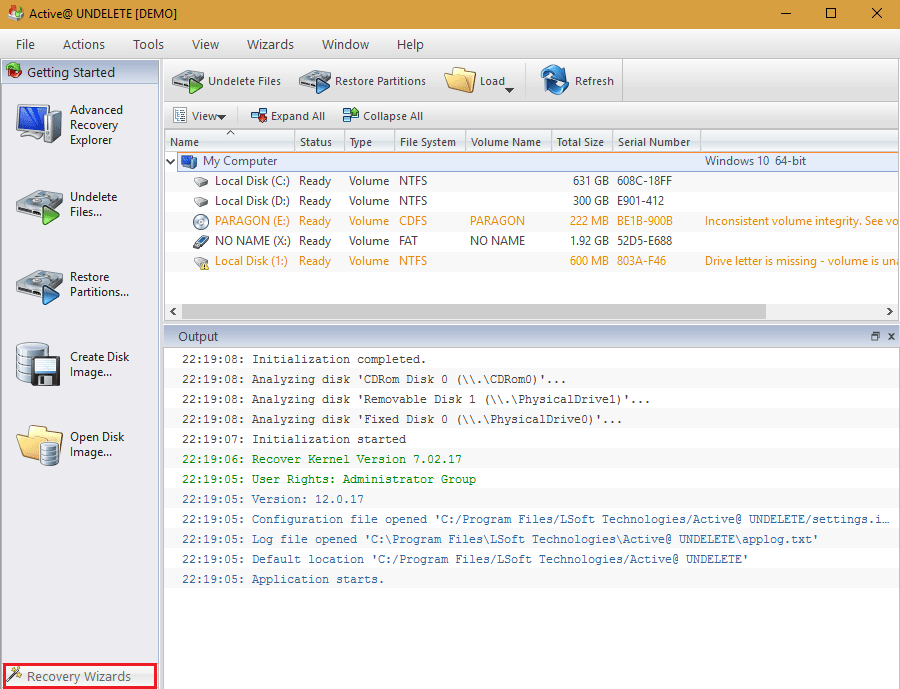
Як працювати з Active UNDELETE:
- Запустіть програму. Клацніть у першому вікні «Recover deleted files» (відновити віддалені файли). Цим ви запустите майстер відновлення.
- Перше вікно майстра — коротка довідка про роботу програми англійською. Щоб перейти до наступного кроку, натисніть «Next».
- Далі виберіть один або кілька пристроїв, на яких знаходяться файли. Натисніть "Next" і в наступному вікні - "Scan".
- Після сканування позначте об'єкти, які потрібно відновити, і перейдіть до наступного кроку.
- Вкажіть параметри збереження - папку, імена файлів, перейменування у разі збігів і т. д. Можете залишити все за промовчанням.
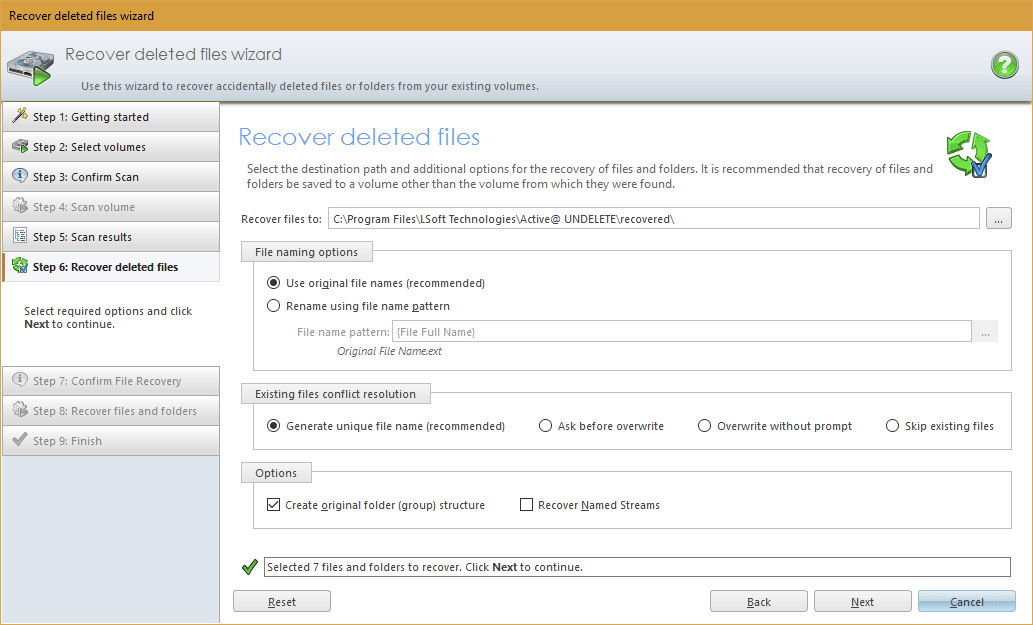
- Останній крок - безпосередньо відновлення. Щоб його запустити, натисніть кнопку «Recover files and folders».
Якщо хочете створити віртуальний образ флешки, відкрийте у головному вікні розділ Disk image management і запустіть майстер Create disk image.
У XXI столітті більшість користувачів вважають, що найкращим джерелом для зберігання важливих даних є флешка. Це викликано насамперед її зручністю, швидкістю запису та читання інформації з носія. Також великий вплив мала 100-відсоткова сумісність з усіма існуючими на ринку пристроями. Однак, судячи з численних відгуків користувачів, з портативним носієм часто виникають проблеми, на які більшість користувачів просто не звертає уваги до того моменту, поки не було втрачено важливі файли. Ця стаття допоможе всім власникам портативних носіїв інформації повернути втрачені файли, а також провести відновлення флешки без втрати даних при збоях у роботі.
Попередити - значить убезпечити
Важливе правило, яке необхідно знати будь-якому користувачеві, - при виявленні зникнення файлів заборонено робити запис на портативний носій. Така дія допоможе зі стовідсотковою впевненістю відновити дані з флешки. Пояснюється це просто. У процесі видалення файлів або форматування носія фактично нічого не знищується, а лише створюється команда в мікросхемі, яка забирає перші літери в заголовках всіх файлів, що знаходяться на носії. Відповідно до стандартів розмітки дисків такі файли вважаються віддаленими. Багато користувачів, які застали операційні системи минулого століття, могли спостерігати картину, коли в кошику при відкритті було багато файлів з відсутнім першим символом у назві. А ось запис поверх видалених файлів знищить вміст осередку носія та пропише нові дані.
Доступ до даних, заражених вірусом
Актуальна проблема багатьох користувачів, коли файли присутні на флешці, але доступу до них немає через активність вірусів або блокування антивірусу. Перший спосіб простий, але не завжди дієвий. Потрібно відкрити флешку в "провіднику" і натиснути кнопку "папки", яка знаходиться в верхньому менюпровідника. Такий спосіб дозволить відобразити вміст, який можна скопіювати на комп'ютер. Головним завданням перерахованих дій є збереження важливої інформаціїна комп'ютер, відповідно, не рекомендується навіть намагатися відкривати файли на флешці. Також професіонали рекомендують мати під рукою альтернативні провідники від сторонніх розробників Far або « Total Commander», яким байдуже реакція Windows на віруси. Крім цього, користувачам цікаво буде знати, що додаток "Total Commander" має вбудовані інструменти, що дозволяють не тільки відновити дані з флешки, а й проводити очищення та тестування всієї системи.

І якщо говорити про програми
Проблема, з якою може зіткнутися користувач, - це великий вибір програмного забезпечення, що має відновити дані з флешки. Для правильного та ефективного відновлення потрібен план дій, який включає в себе складання списку інструментів щодо ефективності та зручності роботи. Навіщо це робиться? Все дуже просто. Є на ринку безкоштовні та платні програмні продуктиякі мають різні алгоритми відновлення даних. Безкоштовні продукти не мають жодних обмежень у своєму функціоналі та доступні до вільного скачування з офіційного сайту розробника. Платні програмидуже часто обмежують можливості пошуку, наприклад, знаходять загублені файли, а відновлення потребують реєстраційний код. Звичайно, в хід йдуть спочатку безкоштовні продукти, а потім, якщо спіткала невдача, платні. Добре, що на пострадянському просторі люди охоче діляться ключами до платних продуктів.
Втрачені дискові розділи
А ось що робити, якщо втрачено розділ, а новий флешка просить відформатувати, як відновити дані? Таке часто буває після використання накопичувача в автомобільній магнітолі. Часто флешка вилучається з роз'єму в момент відтворення, коли контакти подано напруга. Невеликий електрошок для мікросхеми знищує розмітку, інколи ж і флешку. Справа в тому, що електроніка пристрою передбачає подачу живлення на носій при підключенні. А вимкнення повинно супроводжуватися відсутністю запису та читання на розділи пристрою. Адже не дарма на комп'ютері використовується безпечне вилучення. Саме ця дія гарантує збереження розділів при відключенні флешки. Відповідно, витягувати носій необхідно з вимкненого пристрою.

Найкращий серед найкращих
У наборі британської компанії Piriform, яка відома кожному користувачу завдяки утиліть CCleaner, є безкоштовна програма Recuva. Нею можна відновити дані із флешки. Додаток зручно тим, що в ньому є два алгоритми пошуку втрачених файлів. Поверхневе сканування визначає розмітку, зчитує заголовки з мікросхеми та намагається відтворити видалені дані. Глибоке сканування «піднімає» кожну комірку та надає користувачеві все, що знайде. Нехай в останньому випадку користувач і виявить багато зайвого сміття, натомість шансів на позитивний результат значно більший. Є в програмі та ручний режимроботи з пошуком віддаленого файлу за маскою. Однак, судячи з численних відгуків, він неефективний, тому витрачати на нього вільний час не варто.
Програма не для новачків
Програма PC Inspector призначена для роботи зі втраченою розміткою, коли нові розділи флешка просить відформатувати. Як відновити дані, не знищивши їх форматуванням остаточно, і розібратися з непростою утилітою від компанії CONVAR. Намагаючись догодити користувачеві у всьому, розробники створили дивний інтерфейс, що віддалено нагадує соціальне опитування, проведення якого, на їхню думку, мало звузити коло пошуку. Якщо не звертати на це особливої уваги та постійно твердити додатку про своє незнання, то в результаті PC Inspector знайде все, що потрібно. Потрібно бути готовим до того, що програма знаходить файли, які давно видалені, після декількох форматувань. Крім базової версії програми, існує мультимедіа версія – PC Inspector Smart Recovery. Ця програма для флешки рекомендується всіма джерелами інформації та авторитетними друкованими виданнямивсім власникам цифрових фотоапаратів та плеєрів. Це найкращий додатокдля відновлення фотографій, аудіо- та відеозаписів.
Квіт 8 2013
Відновлення даних з флешки - реально працює
Привіт друзі. актуальна проблемаі зараз ми докладно поговоримо про цю тему. У попередніх випусках ми впізнали пристрій комп'ютера частина перша - і частина друга - .
Сьогодні я вам детально розповім та покажу про відновлення даних з флешки. Для цього скористаюся програмою R-studio. Існує багато інших корисних програмдля відновлення даних, але у цій статті ми розглянемо саме R-studio. Наприкінці посту зняв невелике відео як користуватися програмою та відновлювати дані з різних пристроїв usb.
Відновлюємо інформацію
Цією програмою я користуюся давно і вона неодноразово мене виручала у важких ситуаціях.
Пристрої USB, флешки, жорсткі дискиі подібне обладнання напевно зараз має кожного користувача комп'ютера. Іноді воно виходить з ладу або просить, щоб його відформатували, хоча там може бути цінна інформація.
Більшість людей йдуть у сервісний центр, щоб вирішити проблему відновлення віддалених даних з флешки та подібних пристроїв. Але її можна вирішити і в домашніх умовах самому, але це тільки в тому випадку, якщо флешка визначається комп'ютером або принаймні спалахує маленький індикатор біля часу — пристрій USB.
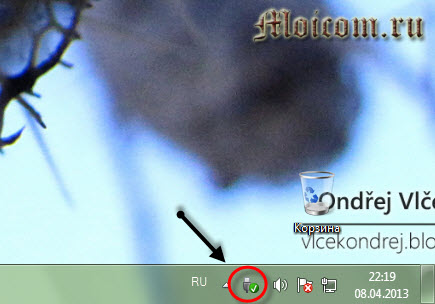
Наведу приклад собі. У своїй роботі часто використовую флешки з певною інформацією. Одного дня, на роботі, треба було скористатися флешкою. Я вставив її в передні usb комп'ютера, мене вдарило струмом (статика) і після цього моменту моя флешка перестала функціонувати, навіть не визначалося як пристрій на комп'ютері. Там було багато корисних програм, які я використовую у своїй роботі.
Все що там було, там і залишилося, тільки витягти ці дані звідти я не зміг. Що тільки не перепробував, але флешка так і залишилася лежати мертвим вантажем. Резервні копії я тоді не робив, тому все довелося відновлювати з дисків та закачувати в інтернеті. Після цього випадку я регулярно мінімум один раз на місяць роблю резервні копії флешки на своєму комп'ютері, якщо там оновлюються дані. Якщо не оновлюються (можна один раз зберегти), зате я знаю, що навіть флешка зламається, у мене є ця інформація в іншому місці, тобто на комп'ютері.
Програма R-studio
Для того, щоб приступити до відновлення даних з флешки, необхідно встановити спеціальну програму. Я скористаюся R-studio, ви можете будь-який інший.
Якщо ви мені не довіряєте, можете знайти її самі в інтернеті.

Після того, як програма завантажена і встановлена на ваш комп'ютер, можна розпочати процес відновлення даних. До речі, якщо у вас не завантажується Windows, можете прочитати інформацію . Якщо пристрій визначився, то все гаразд і можна розпочинати.
Якщо пристрій не визначився, то можете вставити його в інший роз'єм USB, або спробувати на іншому комп'ютері. Якщо ситуація не змінилася, то дана програмавам не поможе. Можете скористатися іншою або звернутися по допомогу до сервісного центру.
Запускаємо програму
Програма R-studio русифікована, і ви легко повинні в ній розібратися. Заходимо у програму через ярлик чи меню пуск, усі програми.

Вибираємо потрібний пристрійабо диск.

Натискаємо вкладку сканувати та чекаємо, час сканування залежатиме від обсягу вашого пристрою.
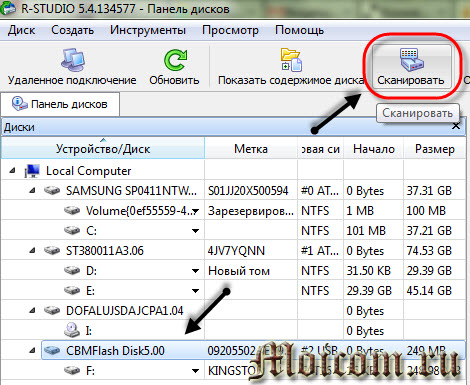
Потім виходять налаштування сканування, потрібно натиснути Сканування.
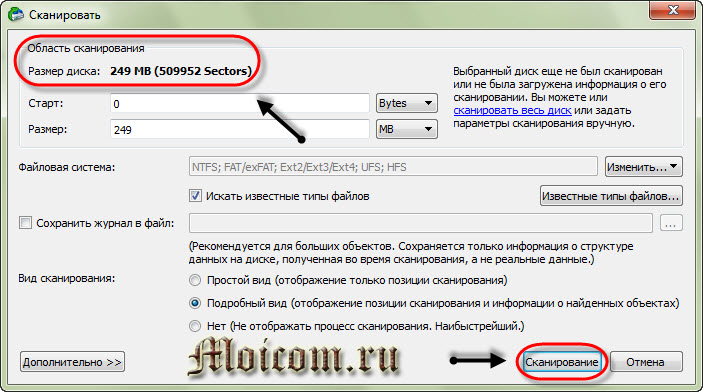
У правому вікні відображається інформація про сканування.

Після завершення сканування йдемо у нашу флешку.
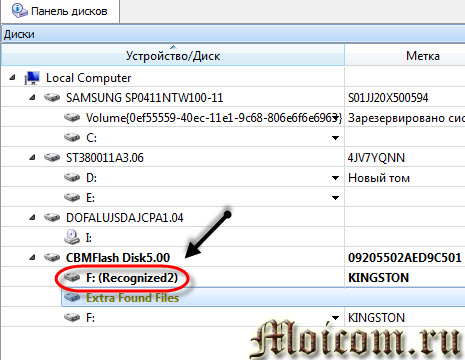
Розкриваємо розділ пристрою, де відображені всі знайдені файли.
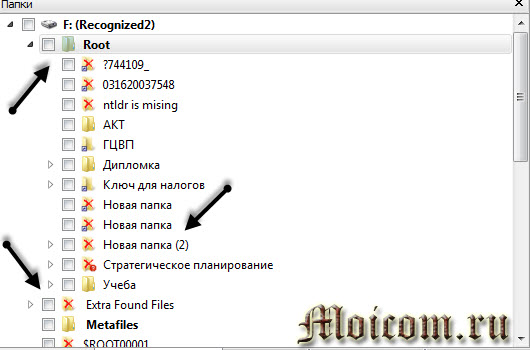
Вибирайте потрібні папки, заходьте в них і відновлюйте файли, знаходимо місце на жорсткому диску і натискаємо Так.

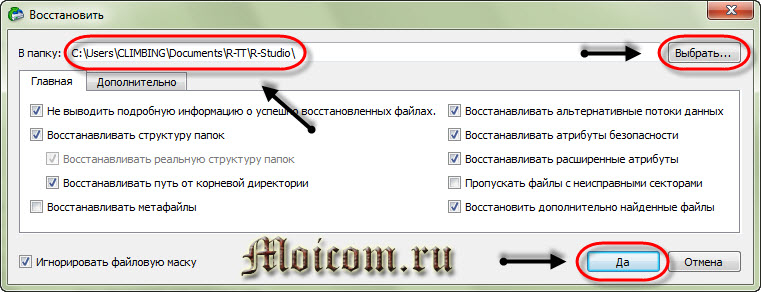
Ну ось у принципі і весь нескладний процес відновлення ваших втрачених даних. Невелика відео інструкція, як користуватися програмою R-studio, рекомендую дивитися її в повноекранному режимі. Якщо відео пригальмовує, натисніть на паузу і трохи зачекайте.
Висновок
Сьогодні ми з вами детально розібрали тему відновлення даних із флешки та інших носіїв. Сподіваюся, у вас все вийшло. Якщо щось для вас залишилося незрозумілим — питайте, не соромтеся, я не кусаюся:).
Можливо, у вас виникли або виникли питання, як відновити дані з флешки. Можете ставити їх нижче в коментарях до цієї статті, а також скористатися формою зі мною.
Дякую вам що читаєте мене у
Насамперед, не панікуйте. Якщо ви самі випадково видалили файли – не поспішайте форматуватиВідновити дані з флешки буде набагато складніше. Якщо ви все-таки відформатували носій, не записуйте жодних нових файлів поверх, це також може ускладнити відновлення.
А якщо ви нічого не робили, але файли все одно стали недоступними? У таких випадках під час спроби підключити знімний дискабо працювати з файлами та папками з диска (відкривати їх або копіювати) виникають системні повідомлення про помилки під час читання диска. Якщо ви зайдете у властивості знімного диска, ви побачите, що некоректно визначається ємність диска, кількість вільного місця, а також файлова система.
Щоб відновити дані з флешки, спочатку спробуйте перезавантажити комп'ютер- Гірше ви точно не зробите, але може допомогти. Якщо флешка все ще не читається, відключітьїї (тільки правильно, через "безпечне вилучення пристрою"), а потім підключітьзнову. Якщо і це не допомогло – виконайте перевірку знімного диска. Щоб перевірити файлову систему флешки, потрібно відкрити "Мій комп'ютер". Правою кнопкоюмиші клацніть по значку флешки (знімного диска). Відкриється контекстне меню, виберіть пункт "Властивості". Відкриється діалогове вікно, в ньому потрібно відкрити вкладку "Сервіс" і в ній натиснути на кнопку "Виконати перевірку..." У діалоговому вікні, що відкрилося, встановіть прапорці "Автоматично виправляти системні помилки" і " Перевіряти та відновлювати пошкоджені сектори". Потім натисніть кнопку "Запуск" і чекайте на закінчення перевірки.
Відновити файли на флешці Якщо ці прості методи не допомогли, доведеться використовувати спеціальні програми, щоб відновити дані з флешки. Такі програми працюють за двома основними принципами. Перший тип програм збирає інформацію про файлову систему флешки та вибудовує ієрархічну структуру файлів та папок. Програми другого типу знаходять заголовки файлів та їх вміст, але не відновлюють структуру папок та назви файлів. Вибір програми тієї чи іншої типу залежить від конкретної ситуації.
Як приклади програм для відновлення даних із флешки у Windowsможна називати такі програми.
Recovery Toolbox for Flashслужить для відновлення даних у флеш-носіїв може працювати з картами пам'яті та USB-накопичувачами. Вона підтримує лише файлову систему FAT. Програма платна, але використовуючи демо-версію, можна просканувати диск і відновити 5 файлів.
Безкоштовна утиліта PC Inspector File Recoveryвідновлює дані у файлових системах FAT та NTFS, але NTFS підтримується набагато гірше. Можна відновити файли з оригінальним часом та датою їх створення.
Ще одна безкоштовна програма SuperCopyДосить проста. Вона дозволяє копіювати дані з пошкоджених носіїв, замінюючи пошкоджені сектори послідовністю нулів. Таке копіювання займає не так багато часу.
Програма Recuvaвідновлює файли, що випадково видалені користувачем або в результаті програмного збою. Вона дозволяє шукати файли на ім'я або розширення і працює з різними типамифайлів.
Програма Unstoppable Copierздійснює копіювання та переміщення файлів із пошкоджених носіїв, намагаючись скопіювати максимальну кількість даних. Вона запобігає псуванню диска під час збою копіювання.
Undelete Plusпідтримує всі файлові системи, а також може відновлювати дані з карток пам'яті. Ця програма також безкоштовна.
Також вам можуть стати в нагоді програми для: багато хто з них вміє працювати і з іншими носіями, у тому числі і з USB-флешками.
На жаль, більшість програм для відновлення даних з носіїв є умовно-безкоштовними. Це означає, що ви можете завантажити безкоштовну демо-версію програми, але її функціонал буде значно урізаний (ви не зможете відновити більше певної кількості файлів, або ж максимальний розмірвідновлюваного файлу буде обмежено).
Щоб відновити дані з флешки в Linux, можна використовувати такі утиліти:
- Foremost
- Scalpel
- The Sleuth Kit
- Magicrescue
- NtfsUnDelete
- Photorec
- RecoverJpeg
NtfsUnDeleteі The Sleuth Kitвикористовуються для відновлення даних на невідформатованій флешці із збереженою файловою системою. NtfsUnDelete використовується для пристроїв із файловою системою NTFS, The Sleuth Kit – для інших файлових систем. Foremostпідходить для відформатованих носіїв або у разі пошкодження розділу.
При відновленні даних із флешки обов'язково зберігайте їх на інший носій. Звичайно, самостійно відновлювати файли з носіїв потрібно гранично обережно, але в особливо екстрених випадках можна уникнути звернення до фахівців і успішно відновити дані з флешки.
 Як відновити інформацію на флешці
Як відновити інформацію на флешці
Привіт друзі, у цій статті ми розглянемо з вами як відновити видалені файли з флешкиабо як відновити файли після форматування флешки. Мені часто доводиться мати справу з такою проблемою і хочу розповісти вам, як її можна вирішити. Стаття довга та докладна, тому що щиро хочеться допомогти користувачам відновити видалені файли.
Важливо знати, що файли на флешці можуть бути недоступні з двох причин:
1) Зараження вмісту флешки вірусом. У цьому випадку Ваші файли на флешці цілі, але вони модифіковані вірусною програмою, до того ж вірус надав їм атрибут "Прихований". У цьому випадку перевіряємо флешку антивірусом і видаляємо шкідливу програму, потім забираємо у файлів атрибут "Прихований". Все робимо швидко та чітко (подробиці далі у статті).
2) Друга причина. Насправді, ваші файли з яких-небудь причин були видалені з флешки. Зазвичай користувачі самі видаляють файли на флешці, наприклад форматують флешку, але потім згадують, що на ній була потрібна інформація. У цьому випадку потрібно вдатися до безкоштовної або платній програміз відновлення віддалених файлівУ цій статті ми відновимо видалені на флешці файли за допомогою кількох дуже хороших подібних програм. Тепер все докладно, але на початку статті лист від нашого читача Сергія.
Як відновити з флешки видалені файли, що зникли досить дивним чином. Історія моя така, вставив флешку в ноутбук друга, скопіював потрібну інформацію, потім прийшов додому під'єднав флешку до свого комп'ютера і дуже здивувався, сполошився мій антивірус і відразу вилучив із флешки десять вірусів. Потім я зайшов на флешку і не знайшов там жодного файлу. В інтернеті прочитав, що відновлювати видалені файли потрібно обережно, якоюсь особливою програмою і в жодному разі не на флешку, що постраждала. І ще прочитав, цілком можливо файли не видалені, а просто через помилку або зараження вірусом їм присвоєний атрибут "Прихований", атрибут цей потрібно зняти, запустивши якийсь "батник". Скажіть адмін, як мені вчинити та з чого почати? Сам намагався застосувати дві програми з відновлення віддаленої інформаціїна флеш-накопичувачах, але на жаль нічого крім сміття на флешці не знайшов.
Як відновити видалені файли з флешки
Ця інформація стане в нагоді всім людям, які, нехай навіть не часто, але мають справу з комп'ютером та флешками.
Як відновити видалені файли із флешки безкоштовною програмою DMDE
Як відновити видалені файли з флешки безкоштовно програмою R.saver
Як відновити видалені файли з флешки безкоштовною програмою Recuva
Як відновити видалені файли з флешки програмою Ontrack EasyRecovery Professional
Якщо у вас зникли з флешки всі файли, то цілком можливо, флешка заражена вірусом, перше що потрібно зробити, це перевірити її антивірусом, навіть якщо ваша флешка буде очищена від вірусів, файли відразу не з'являться, спочатку потрібно включити налаштування операційної системи. файлів та прихованих файлів та папок.
Входимо у вікно "Комп'ютер", потім вибираємо "Вигляд" - "Параметри" "Змінити параметри папок та пошуку",
Знімаємо галочки з пункту "Приховувати захищені системні файлиі навпаки відзначаємо пункт "Показувати приховані файлита папки", далі натискаємо "Застосувати" та "ОК".

Тепер заходимо на нашу флешку і бачимо, що всі файли та папки на місці, але мають напівпрозорий вигляд, значить вірус привласнив їм атрибут "Прихований" і його потрібно зняти, зробити це можна хакерським методом.
Ми з вами займемося найпростішим програмуванням, створимо "батник", потім скопіюємо його в корінь флешки і там запустимо. Багато хто думає, що це дуже складно, але це не так. "Батник" це bat файл - найпростіший вид виконуваного файлу, що містить у собі послідовність команд, зараз самі все побачите.
Відкриваємо блокнот
![]()
І копіюємо в нього таку інформацію attrib-s-h-r-a/s/d потім зберігаємо файл з розширенням.bat.

У нас вийшов такий файл. А зараз копіюємо його в корінь нашої флешки та подвійним клацанням лівої миші запускаємо його. Через кілька секунд знову заходимо в нашу флешку і бачимо – всі наші файли на місці та без непотрібного атрибуту "Прихований"
Інша справа, якщо після всіх наведених вище маніпуляцій ваші файли на флешці не знайшлися, значить файли дійсно були видалені і їх потрібно відновлювати. Як це зробити?
Що робити, якщо файли з флешки були видалені?
Примітка: не відновлюйте будь-ласка видалені файли на ту ж саму флешку, де вони і знаходилися, відбудеться перезапис видалених файлів і якщо результат відновлення вас не влаштує, то повторне відновлення видалених файлів на флешці буде набагато гіршим за перший. Відновлюйте файли на вільний розділ вашого жорсткого дискаабо переносний жорсткий диск USB.
Друзі, існує безліч програм для відновлення віддалених файлів з флешки, але тільки кілька з них здатні вам допомогти насправді, ось деякі з них.
Для прикладу, я видалю всі файли на флешці і потім форматую її. Все, файлів немає.
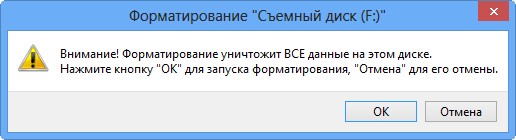
На флешці знаходилися медіафайли, фотографії, текстові файли, установники програм та ISO образз операційною системою. Після цього спробую відновити видалені файли програмами: DMDE, R.saver, Recuva, Ontrack EasyRecovery Professional, R-Studio.
Як відновити видалені файли з флешки програмою DMDE
Найпершу програму, яку будемо використовувати для відновлення віддалених файлів із флешки – DMDE.
Досить серйозна та надійна програма від вітчизняного розробника під назвою DMDE здатна відновити віддалену інформацію з різних накопичувачів, у тому числі і флешок. Крім того програма може!
Ідемо на офіційний сайт DMDE http://dmde.ru/download.html
І скачуємо програму в архіві та розархівуємо її. DMDE працює без встановлення. Запускаємо її. У початковому вікні Вибрати пристрій/диск (фізичні пристрої) вибираємо флешку Corsair і тиснемо ОК.

Відбувається швидкий пошуквіддалених файлів на флешці, часто за допомогою нього вдається знайти файли на флешці та відновити їх. Виділяємо простір нашої флешки лівою мишею і тиснемо на кнопку Відкрити том.

У цьому вікні натискаємо (Всі знайдені + реконструкція).
Погоджуємось на віртуальну реконструкцію файлової системи.

У правій частині вікна програми відображено знайдені програмою файли. Якщо відображено нічого не буде, розкрийте папку $Root, що знаходиться в лівій частині вікна. Якщо ви знайшли потрібний файл, який ви хочете відновити, клацніть правою мишею на ньому і виберіть у меню Відновити об'єкт. Потім виберіть у вікні провідника, де саме ви хочете зберегти файл, що відновлюється, наприклад на робочому столі. Все, ваш файл відновлено. На жаль, безкоштовна версія програми не дозволить вам відновити цілу папку з файлами, ви отримаєте таку помилку. Щоб життя медом не здавалося, доведеться відновлювати файли по одному або купувати програму. Але ми можемо відновити і по одному, аби лише програма знайшла віддалені файли.
У нашому випадку швидкий пошук не приніс жодних результатів, отже, використовуємо докладний пошук. Тиснемо на кнопку "Розділи диска"
Виділяємо лівою мишею нашу флешку і тиснемо кнопку "Пошук NTFS".
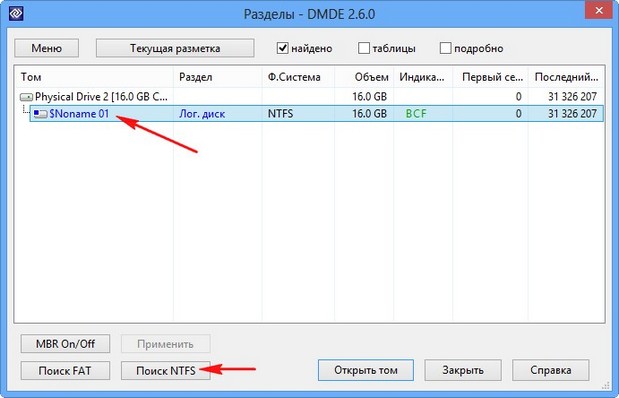
Пошук.

Почнеться докладний пошук, який може тривати трохи довше, ніж швидкий пошук, але результат природно буде набагато кращим. Пошук досяг 100 відсотків і продовжувався 20 хвилин на флешці об'ємом 16 ГБ. Дивимося на стовпчик "Відповідності", вона використовується для оцінки якості відновлення файлів на знайденому томі. Клацаємо двічі лівою мишею на першому розділі.
Збережемо про всяк випадок лог пошуку.
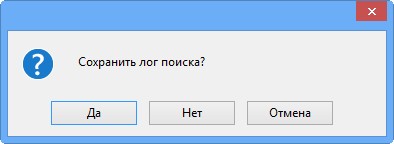
Знову натискаємо (Всі файли + реконструкція).
Віртуальна реконструкція файлової системи ОК.

Друзі, DMDE знайшла всі віддалені файли на флешці. Як бачимо всі знайдені папки позначені різними значками: червоними точками, хрестиками тощо. Що це все означає?
Наприклад червона точка на жовту папкуговорить нам про те, що папка містить видалені файли, які можна відновити. Більше повний описнаведено на цій схемі або сайті розробника http://dmde.ru/manual/filepanel.html
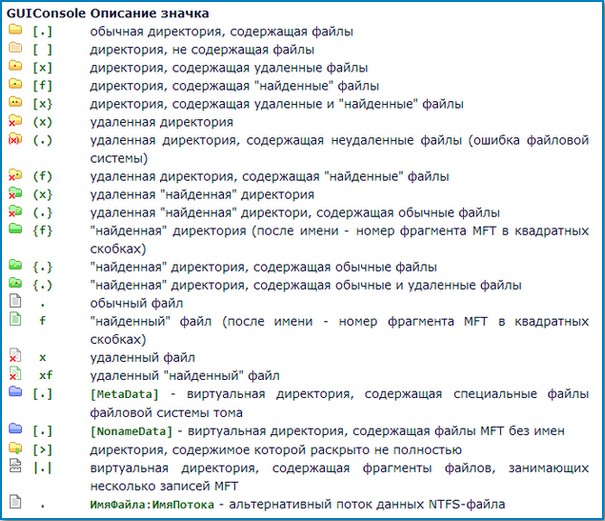
Але знайти віддалені фали мало, програмі їх потрібно ще відновити, та так, щоб вони були в робочому стані. Спробуймо їх відновити, як я вже помітив, відразу всю папку відновити не вийде, ми отримаємо таку помилку,
Значить заходимо в потрібну папкута відновлюємо всі файли по одному. Клацаємо правою мишею на потрібному файлі та вибираємо "Відновити об'єкт".
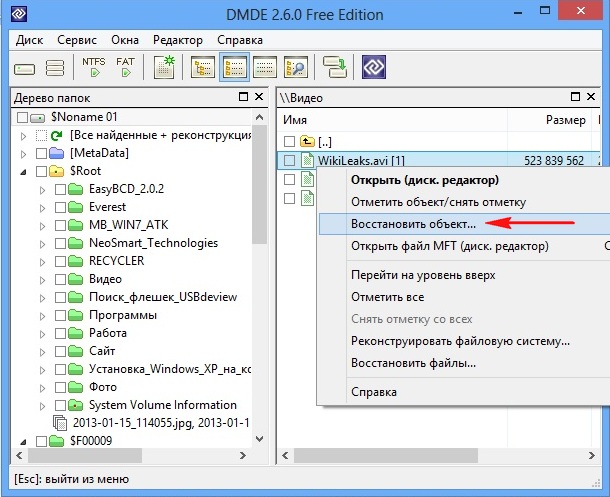
Вибираємо куди саме хочемо відновити файли, наприклад, прямо на робочий стіл.

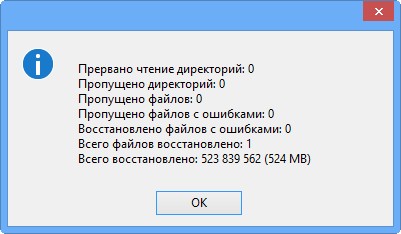
Результат 90 відсотків файлів, що знаходяться на флешці, відновлено, і практично всі з них у робочому стані. Я задоволений. Але незручно одне, в безкоштовної версіїНе можна відновлювати файли групами. Як відновити видалені файли з флешки програмою R.saver
Також хороша безкоштовна програма від серйозного розробника подібних програм UFS Explorer, здатна відновити видалені файли з різних носіїв та флешок у тому числі. Переходимо на офіційний сайт програми R.saver та завантажуємо програму в архіві.
http://rlab.ru/files/Download/logicheskoe_vosstanovlenie_dannyh/R.saver/
R.saver, як і розглянута раніше програма DMDE працює без встановлення, розархівуємо архів та запускаємо програму.
Відбувається швидке сканування всіх накопичувачів. Бачимо, що програма знайшла один розділ на нашій флешці Corsair (обсяг 14.93 ГБ), клацаємо на ньому правою мишею та вибираємо "Шукати втрачені дані" або "Відновити після форматування".
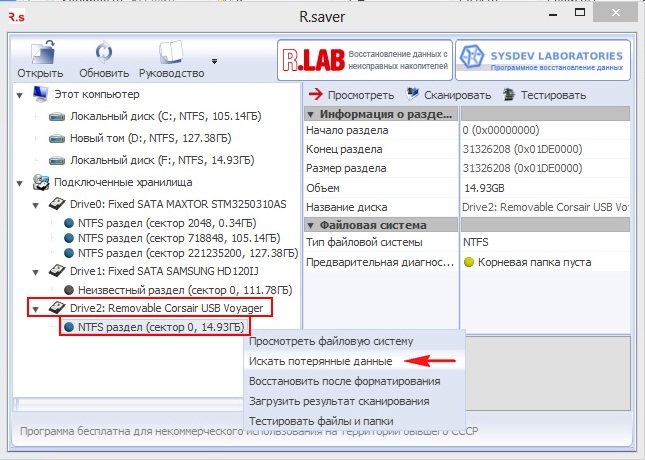
Відповідаємо "Так", тому що хочемо виконати повне сканування нашої флешки на наявність віддалених файлів.
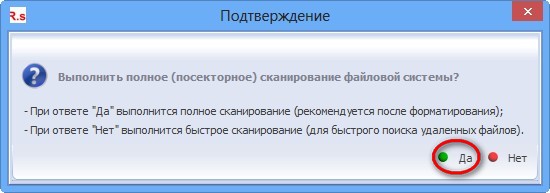
Виконується реконструкція файлової системи.
Потім відбувається реконструкція файлової системи з сигнатур з використанням алгоритму IntelliRAW.
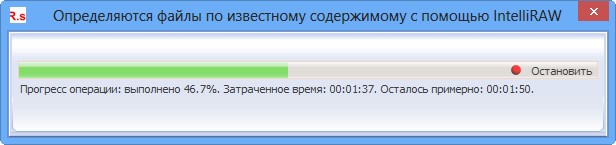
Якщо ви вибрали "Відновити після форматування", то виникне ось таке вікно, в якому ви повинні вибрати розділ за обсягом відповідний вашій флешці, зазвичай це перший розділ.
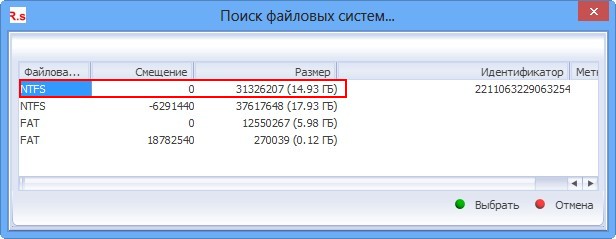
А ось і результат, у лівому вікні програми можна побачити всі знайдені програмою папки, а у правому їх вміст. Можу сказати, що програма відпрацювала так само добре, як і DMDE. Знайдена практично вся інформація, що цікавить.
На відміну від DMDE, програма R.saver зберігає файли набагато зручніше, вибираєте потрібну папку, клацаєте на ній правою мишею і вибираєте "Копіювати в..."
Відкривається провідник, вибираємо куди копіювати, наприклад прямо на робочий стіл, тиснемо Вибрати.
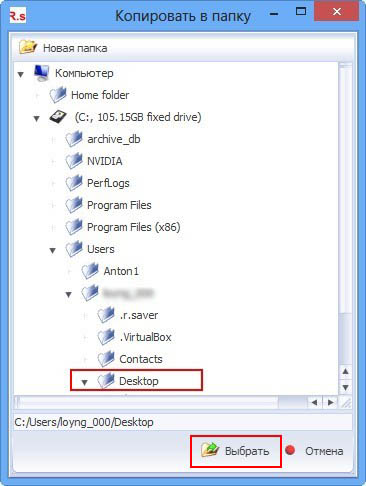
Відбувається копіювання відновлених файлів на робочий стіл.

Усі файли, які вдалося відновити у робочому стані. Робіть висновки друзі. Як відновити видалені файли з флешки програмою RecuvaНе наша програма, вигадали буржуїни, але переклали на російську. Recuva досить проста програмаз мінімальною кількістю налаштувань, користувач-початківець запросто впорається. Ідемо на сайт програми http://www.piriform.com/recuva/download/standard
Завантажуємо, встановлюємо.
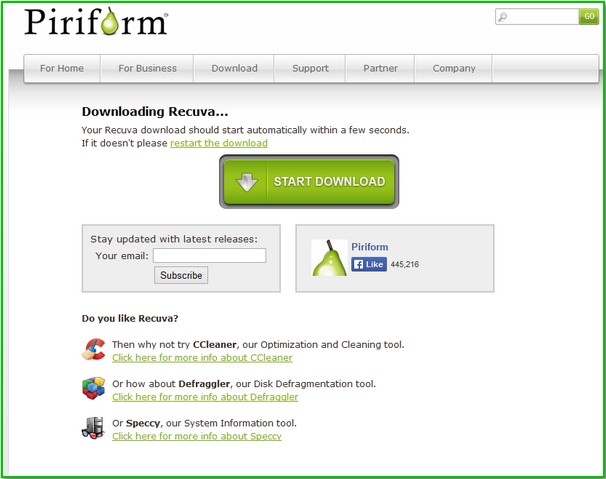
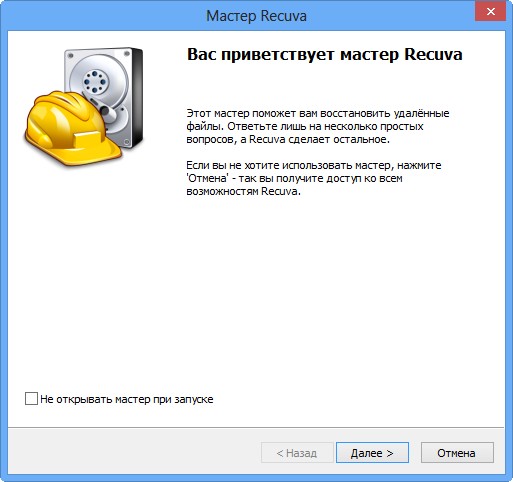
Якщо ви бажаєте відновити різні файли, виберіть "Всі файли".
Зазначаємо пункт "У вказаному місці" і тиснемо Огляд, вибираємо флешку.
Ставимо галочку на пункті "Включити поглиблений аналіз" та програма відпрацює набагато краще. Почати.

Сканування тривало 20 хвилин,
Результат такий, програма Recuva знайшла практично все віддалені фотографіїта медіафайли: відео, аудіо, все чудово відновилося. Але з відновленням інших файлів біда, програма знайшла потрібні текстові файли, але при відновленні вони виявилися неробочими, ну а установники програм їй і зовсім не вдалося знайти. Висновок, якщо вам потрібно знайти на вашій флешці віддалені медіафайли та фотографії, програма напевно впорається.
У головному вікні програми є кнопка "Перейти до розширеного режиму", в ньому можна переглянути вміст файлу за допомогою вкладки "Перегляд",

Ще є вкладки "Зведення" та "Заголовок". Якщо ви бажаєте відновити знайдені видалені файли, позначте їх галочкою, потім клацніть правою мишею та виберіть "Відновити позначені"

Як відновити видалені файли з флешки програмою Ontrack EasyRecovery Professional
Безумовний лідер по відновленню видалених файлів на різних носіях, зарубіжна програма Ontrack EasyRecovery Professional платна, проте розглянемо її в нашій статті.
Незважаючи на те, що Ontrack EasyRecovery Professional платна, купувати її відразу не потрібно, програма в тестовому режимі зробить на вашій флешці пошук віддалених файлів і покаже, що вона зможе відновити, якщо результат вас влаштує, то дійте на свій розсуд.
Офіційний сайт програми http://www.ontrack.ru/ontrack-easyrecovery/
Завантажуємо та встановлюємо та запускаємо програму в режимі DEMO.
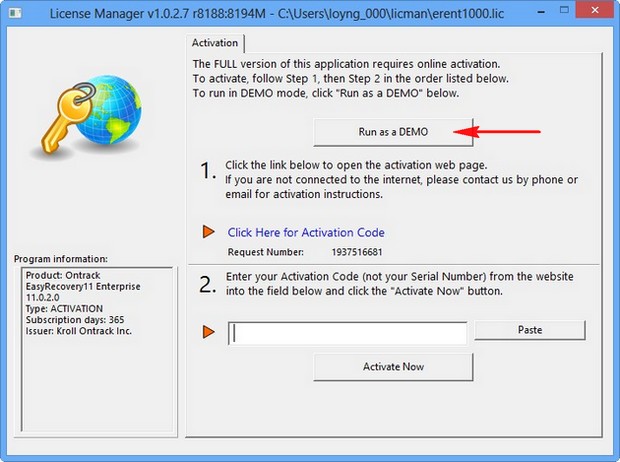
Продовжити.
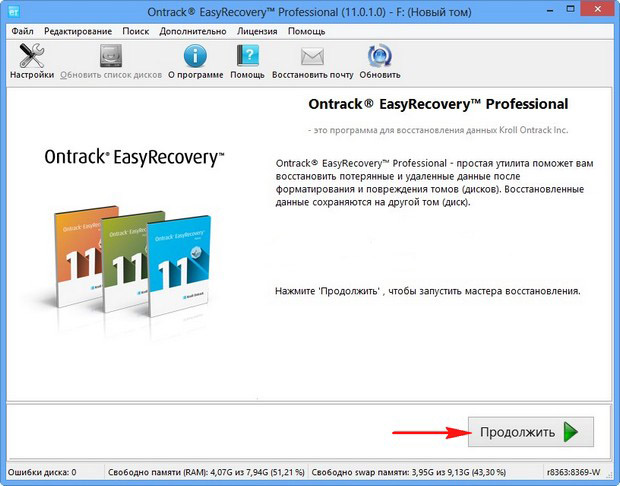
У цьому вікні вибираємо "Карти пам'яті (flash)".
Якщо ви хочете відновити видалені файли на флешці, вибирайте літеру флешки.
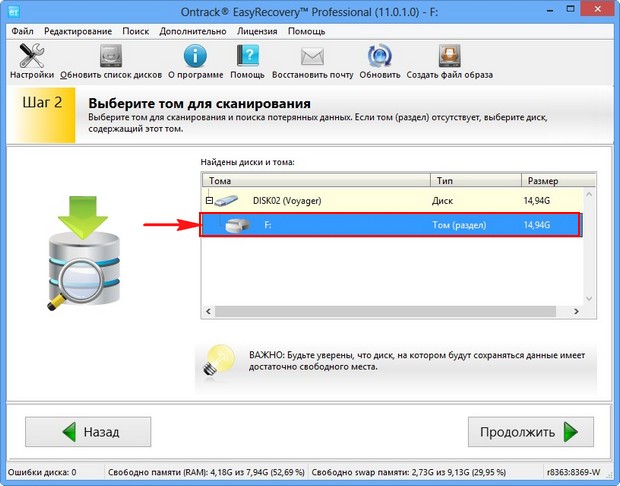
Можна вибрати пункт "Відновлення видалених файлів" і відбудеться швидке сканування, якщо воно вам не допоможе, тож виберіть пункт "Відновлення з форматованих носіїв" та Продовжити.
Ще раз продовжити.

Сканування тривало 20 хвилин.
Результат мене не здивував. У лівому вікні програми відображаються всі знайдені програмою папки, а правому вікні їх вміст. Знайдені файли (якщо це зображення) можна переглянути за допомогою спеціального переглядача, виділіть файл і натисніть "Превью".

Потім вибираємо куди ми хочемо відновити знайдені файли.
Про це написано окрему статтю, переходьте за посиланням та читайте. Якщо інформація з моїх статей комусь стане в нагоді, буду дуже радий.