Неможливо створити простий том. Що таке простий том
Якщо у вашому комп'ютері або ноутбуку стоїть один жорсткий диск, то безпосередньо у Windows ми можемо розбити його на розділи. Тобто зробити так, щоб один диск був логічно розбитий на декілька, наприклад, диск (C:), (D:), (E:)і так далі. Ця процедура називається – .
Це можна зробити різними програмами, у тому числі і стандартними утилітами Windowsале я звик у своїй роботі використовувати Acronis Disk DirectorТому покажу спочатку на прикладі її, а потім опишу класичний варіант.
Щоб створити новий розділ на жорсткому диску, потрібно:
1. Відібрати потрібну кількість гігабайт у іншого диска
2. З незайнятого простору створити новий розділ
У програмі Acronis Disk Director все автоматизовано. Запустіть її та визначтеся з диском, у якого братимете гігабайти. Тепер, щоб створити новий розділ на жорсткому диску, нам потрібно натиснути на цей диск правою кнопкоюмиші та вибрати пункт Розділити том .
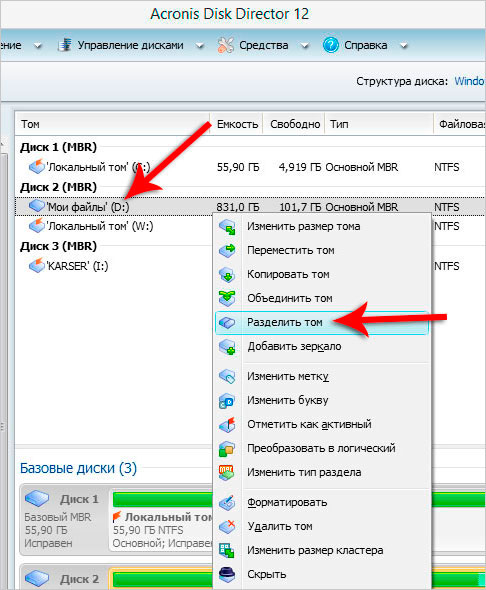
Потрібно вказати розмір майбутнього тому! Тут ми одночасно бачимо розмір вихідного тому, тобто того розділу, від якого забираємо кілька гігабайт. Відразу як вказали розмір майбутнього тому тиснемо ОК.
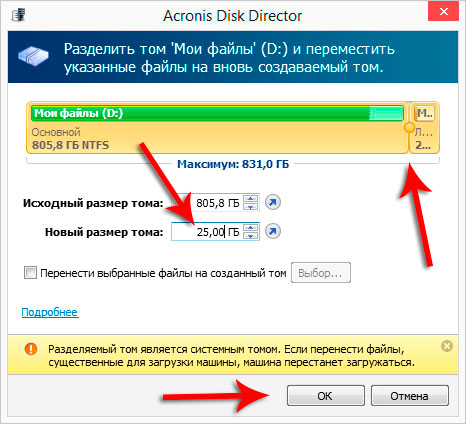
Підлога справи зроблено. Я бачу, що у мене з'явився диск (H:) на 25 ГБ, а у диска (D:) гігабайт поменшало, але це тільки на картинці показано що в результаті вийде. Потрібно ще ці зміни зберегти. Для цього у програмі є кнопка Застосувати очікувані операції.
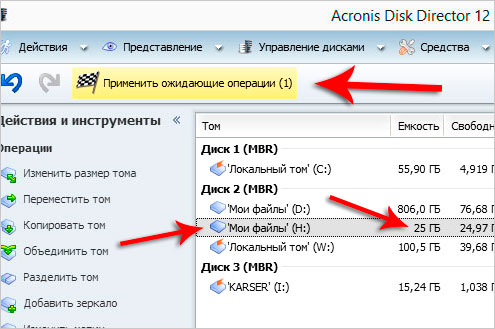
Натиснувши кнопку, ми побачимо які саме дії будуть виконані. Зверніть увагу, що швидше за все знадобиться перезавантаження комп'ютера. Натискаємо Продовжити, заздалегідь закривши всі інші програми.
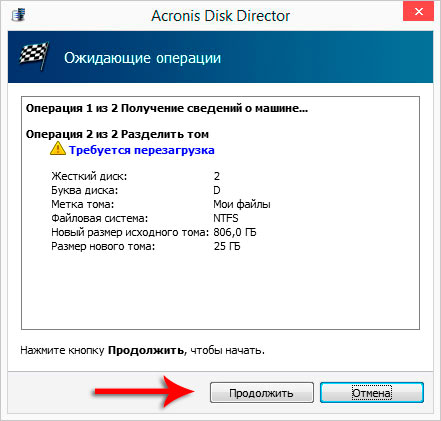
При перезавантаженні я побачив чорний екран з білим текстом, це означало, що програма відпрацювала. ПК знову перезавантажився і увійшовши до системи я побачив новий диск(H:) на 25 гігабайт.
Увага! У процесі не можна перезавантажувати комп'ютер вручну, чекає поки програма відпрацює.
Саме так я зазвичай створюю розділи на жорсткому диску. Але мені варто вас попередити, що не рекомендується робити такі маніпуляції з дисками у двох випадках.
1. Якщо на диску залишиться зовсім мало місця
2. Якщо жорсткий диск дуже старий
2. Стандартний спосіб створити новий розділ
А якщо ви не хочете встановлювати окремі програми, то я зараз покажу вам як стандартною програмоюу Windows можна створити розділ на жорсткому диску.
Зайдіть у Пускта натиснувши правою кнопкою комп'ютера, виберіть Управління .
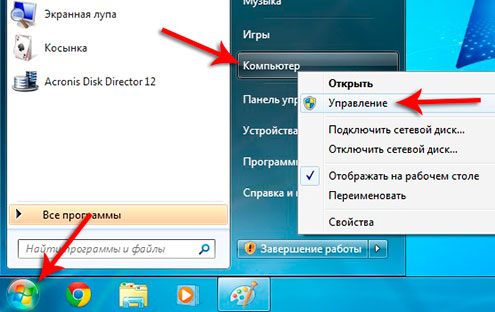
У вікні, що відкрилося, зліва тисніть за посиланням Управління дискамиі у правій частині вікна ви побачите диски. Найчастіше він один, а до ряду вказані всі розділи, на які він розбитий. У моєму випадку це 3 розділи. Може бути один.
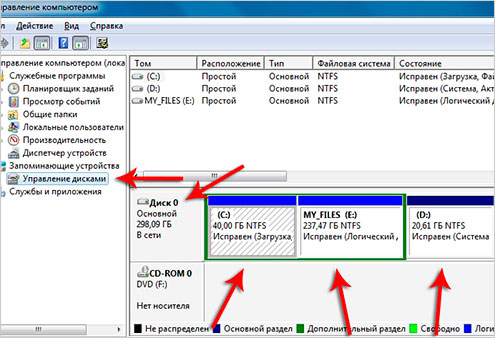
Щоб треба визначитися з якого диска буде відібрано кілька гігабайт і клікнувши по ньому правою кнопкою миші вибрати пункт Стиснути том.
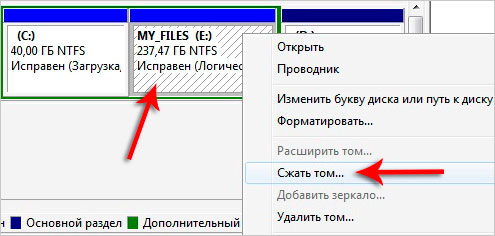
У вікні в третьому полі вкажіть на скільки ви зменшуєте диск. Наприклад, 50000 мегабайт, це буде 50 гігабайт. Потім натискаємо Стиснути.
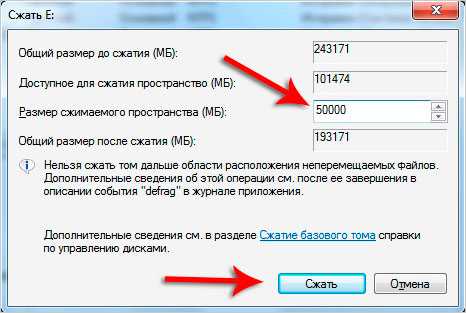
Цей розділ у нас зменшився та з'явився нерозподілений простір. Натисніть і виберіть Створити простий том.
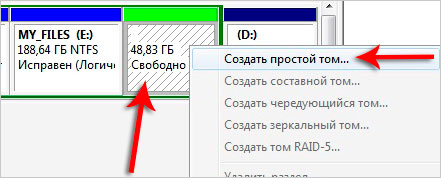
Проходимо просту процедурустворення розділу. Тиснемо Далі, вказуємо розмір тома, потім присвоюємо йому будь-яку вільну літеру, форматуємо в NTFS швидке і тиснемо наприкінці Готово.
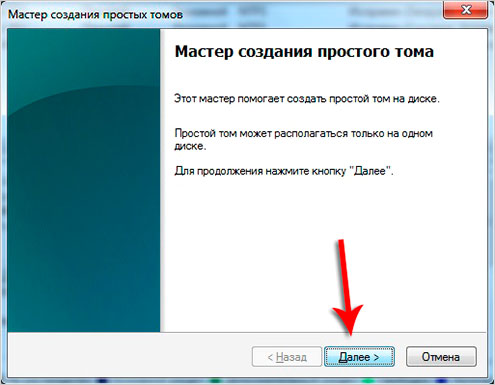
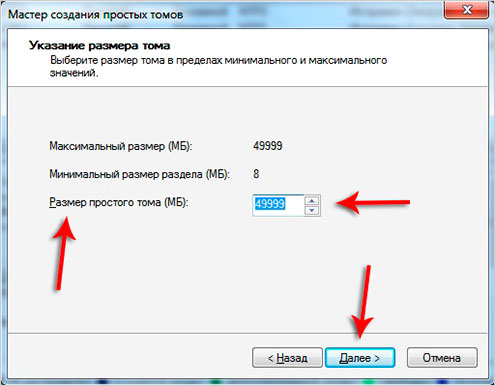
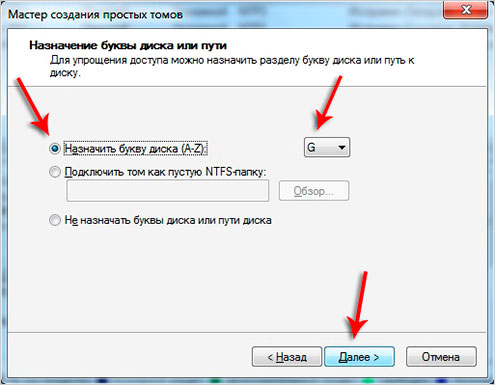
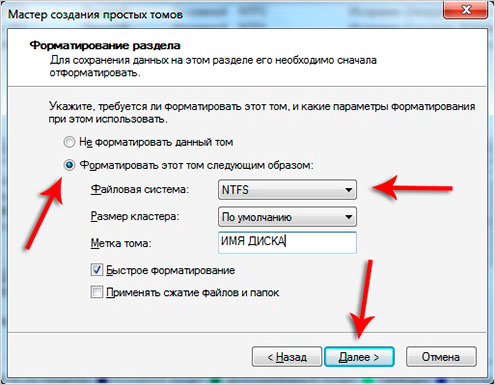
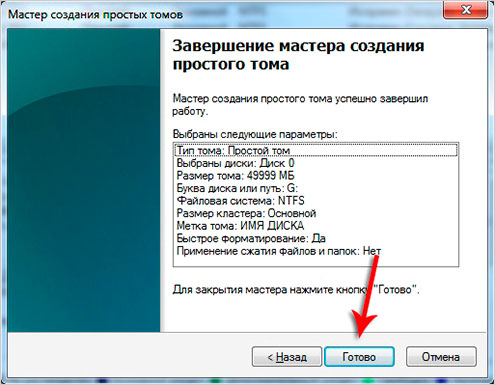
У результаті ми створили новий розділ (G:) на жорсткому диску об'ємом 50 гігабайт.
Для установки другої операційноїсистеми потрібно створення додаткового розділу на жорсткому диску. Простіше кажучи, нам необхідно візуально розділити фізичний диск на два логічні (один для Windows, наприклад, інший – для Linux або MacOS). Подібний спосіб широко застосовується в освіті. Зараз у школах та інститутах встановлюється Linux (через недорогу ліцензію та вірусну невразливість) і звична всім Windows для полегшення користування. На домашньому комп'ютері нерідко трапляються проблеми (особливо в людей, що більше працюють із програмним забезпеченням), коли та чи інша програма не може запуститися або просто «гальмує». Через незнання завжди аналогічні проблеми списуються на «несправність» самої програми. Не. Вся справа у несумісності з операційною системою. Тому не шкідливо буває встановити другу ОС для впевненого користування програмним забезпеченням у разі, коли рідна «операційка» неспроможна впоратися із завданням.Крім як для встановлення другої системи, жорсткий дискділятьще безпосередньо для розвантаження системи. Від чого її розвантажувати? Справа в тому, що Windows з часом «розкидає» по всьому логічному диску частини файлів, як тимчасових, так і постійних. Такий логічний поділ файлу відбувається завжди. Але якщо система довго не очищалася від тимчасових файлів і не терпіла чищення реєстру, та й взагалі якщо вона стоїть довгий час, то багато нових файлів « не знаходять місця», оскільки старі логічні дані залишаються на диску, хоча вже й не використовуються. Тому доречним буде розбиття одного великого диска на кілька малих, щоб збільшити продуктивність системиі не засмічувати пам'ять гігабайтами непотрібної інформації. Ще один плюс такого способу полягає в тому, що файли будуть розкладені "по поличках" (один диск, наприклад, для фотографій, а інший - для встановлення ігор та інших об'ємних програм).
Як відбувається розділення диска.
Процес поділу диска на тома словами явно не зобразити повністю, але деякі дії описати необхідно хоча б для того, щоб мати про нього поверхове уявлення. Отже, вище було сказано, що диск лише фізично блискучий і плоский круг, а візуально він представлений безліччю осередків логічної пам'яті, злитих в єдине ціле до тих пір, поки на комп'ютері не відображається один логічний диск . Після поділу частина осередків втрачає будь-який зв'язок з рештою і стає незалежним диском.Для розділення дисканеобхідне додаткове програмне забезпечення. Його, безперечно, можна завантажити з Інтернету. І там таких програм так само багато, як і інформації про способи поділу поділу. Мережа буквально кишить обговореннями та питаннями на цю тему. Але більшість способів, що надаються, можна просто назвати неадекватними. По-перше, диск доведеться форматувати, що призведе до втрати записаної на нього інформації(Є, звичайно, варіант скопіювати її; але знову ж таки, потрібно переносний жорсткий диск, володіють яким не все). Власне, ця стаття й розповість про те, як створити розділ без форматування.
Як створити розділ на жорсткому диску без форматування
Відразу приступимо. Для початку закрийте всі вікна та активні програми, на зразок Skype, Torrent, ICQ.Натисніть на кнопку « ПУСК» (кнопка розташована в нижньому лівому кутку робочого столу). Вискочить інтерактивне меню.
- Далі оберіть « Панель управління» клацанням лівої кнопки миші. На робочому столі з'явиться вікно із піктограмами керування комп'ютером.
- Подвійним клацанням лівої кнопки миші відкрийте « Адміністрація». Вікно оновиться.
- З семи ярликів, що з'явилися, подвійним клацанням необхідно відкрити один - Керування комп'ютером».
- У лівій частині віконця, що вискочило, потрібно знайти закладку « Управління дисками» і зробити по ній подвійне клацання.
У правій частині висвітляться існуючі на Наразідиски та його характеристики. Уважно оберіть диск, на якому хочете створити розділ.
Одним клацанням правої кнопки вибраного диска Ви викликаєте контекстне меню диска.
- У контекстному меню клацніть лівою кнопкою миші за пунктом « Стиснути том».
Почнеться сканування вільного місцяна диску.
- Далі потрібно ввести кількість вільного місця на диску (вона буде максимальною для майбутнього розділу).
- Натисніть кнопку " Стиснути». Процес займе кілька хвилин в залежності від розміру диска.
– Новий розділ з'явився. Але він ще не готовий до повноцінної роботи.
- Клацніть правою кнопкою миші по новому розділі. У контекстному меню виберіть « Форматування». Розпочнеться процес форматування порожнього простору у працездатний розділ диска, якому буде присвоєно власну букву.
- Комп'ютер необхідно перезапустити, щоб усі внесені зміни набули чинності.
Зверніть увагу, що при виборі розміру потрібно бути дуже обережним, щоб уникнути можливого стирання файлів. Головна перевага описаного способу полягає в тому, що весь диск форматувати не потрібно.
Створити том у windows 7 можна як за допомогою старих засобів: програм Acronis Disc Director або Partition Manager, так і за допомогою вбудованих засобів керування дисками.
Запам'ятайте, що за будь-якого способу вам необхідно використовувати обліковий запис із правами Адміністратора.
Створення тома за допомогою вбудованих у windows засобів
Якщо вам потрібний новий розділ жорсткого диска, ви можете, не вдаючись до сторонніх програм, піти двома шляхами:
- За допомогою командного рядка windows, використовуючи вбудовану утиліту DiskPart
- За допомогою графічного інтерфейсу керування дисками windows
Обидва способи однаково ефективні й у рядового користувача комп'ютера відрізняються лише зручністю виконання.
Створення розділу за допомогою DiskPart
- Відкрийте командну рядок windows: натисніть кнопку пуск, у розділі всі програми виберіть категорію стандартні, потім клацніть командний рядок.
- У вікні командного рядка, що з'явиться, введіть команду diskpartі натисніть клавішу enter. У командному рядку з'явиться командний рядок diskpart.
- У командному рядку diskpart введіть команду list disk і натисніть enter .Ця команда виведе список підключених до комп'ютера жорстких дисків та їх параметри. Виберіть диск, на якому ви хочете створити розділ, і запам'ятайте його номер.
- У командному рядку diskpart введіть команду select diskn, де n – це номер диска, на якому ви хочете створити новий розділ.
- У вікні командного рядка diskpart введіть команду create partition primary=n, де n - розмір розділу, що створюється в мегабайтах (Мбайт). Якщо не вкажете розмір створюваного розділу, то розділ буде відведено все вільне на жорсткому диску місце.
- У командному рядку diskpart введіть команду assign letter=n, де n - літера, якою буде названий створюваний розділ. Якщо вибрана літера вже використовується, виникне помилка. Якщо ви не виберете літеру для створюваного розділу, система автоматично надасть йому наступну в алфавіті вільну літеру.
Створення розділу за допомогою графічного інтерфейсу керування дисками Windows
на попередніх версіяхОС працювати з розділами диска було не так просто, як створити том на windows 7. Новий графічний інтерфейскерування дисками доступний і зрозумілий рядовому користувачеві комп'ютера.
Щоб створити новий том через цей інтерфейс, потрібно:
- Зайти до панелі керування (натисніть пуск → панель керування)
- Вибрати групу Система та Безпека
- У розділі Адміністрація виберіть пункт Створення та форматування розділів жорсткого диска. Так ви запустите спеціальну утилітудля керування дисками windows, за допомогою якої можна створювати та видаляти розділи дисків, розбивати їх, змінювати їх літери та розміри та безліч інших корисних речей.
- Клікнути лівою кнопкою миші по блоку позначення нерозміченої області (виділено чорною смугою) і вибрати в меню пункт Створити простий том. Так ви запустите майстер створення тому. Врахуйте, що розмір створюваного томуне може перевищувати розмір нерозміченої області. Щоб збільшити розмір нерозміченої області, потрібно стиснути існуючий на диску том.
- Далі.
- Задати розмір створюваного тома.
- Призначити літеру тома із вільних.
- Вибрати Не форматувати цей том і натиснути готово.
Новий том готовий!
Створення тома за допомогою спеціального програмного забезпечення
Як і раніше, можна скористатися спеціальними програмамидля керування жорсткими дисками, які були поширені до виходу windows 7 із вбудованою утилітою.
Найбільш популярними програмамибули Acronis Disc Director та Partition Manager. Володіючи дуже широким набором функцій, подібні програми були незамінними для роботи з дисками та розділами. Функціонал програм дозволяє:
- створювати, форматувати та видаляти розділи
- змінювати розміри томів, об'єднувати дискові простори розділів в один великий
- відновлювати віддалені розділи
- привласнювати та міняти букви дисків
- конвертувати файлові системи
І це далеко не повний перелік можливостей, що надаються програмами для оптимізації та покращення роботи вашого комп'ютера.
Як створити том за допомогою Paragon Partition Manager
Для початку необхідно встановити програму на власний комп'ютер. Завантажити її можна або на офіційному сайті, або на трекері
- У верхньому менювікна виберіть майстра, пункт створити розділ. Так ви відкриєте майстер створення нового розділу.
- У вікні, натисніть далі 2 рази.
- Перед вами список існуючих розділів. Потрібно вибрати один із них, пам'ять з якого ви пожертвуєте на створення нового тому.
- Вибравши розділ визначте за допомогою повзунка об'єм пам'яті, який ви відведете під новий розділ, і натисніть далі.
- Виберіть тип файлової системи для створюваного розділу, літеру диска та позначку тома (назва диска).
- Натисніть далі → Готово.
- Тепер програма попросить дозволу перезавантажити комп'ютер для внесення та збереження змін до системи. Погоджуйтесь.
Новий том готовий!
Як створити том за допомогою Acronis Disc Director
Встановіть програму Acronis Disc Director на комп'ютер. Завантажити її можна як на офіційному сайті розробника, так і на трекері. Запустіть програму та дотримуйтесь інструкцій:
- У меню майстра, що знаходиться зліва, клацніть на створення нового розділу.
- У вікні майстра буде представлений список існуючих розділів. Потрібно вибрати один із них, пам'ять з якого ви пожертвуєте на створення нового тому.
- Вкажіть розмір нового тому. За промовчанням встановлюється максимальний розміртоми. Щоб встановити інший розмір, перемістіть повзунок або введіть потрібне значення в полі Розмір тома.
- Далі потрібно вибрати тип створюваного тома. Якщо ви не збираєтеся встановлювати на нього операційну систему, а плануєте лише зберігати на ньому дані – рекомендується вибирати тип Логічний (Для встановлення ОС вибирайте Первинний).
- Далі оберіть файлову систему для тома (Fat32 або NTFS). Система Fat32 не підтримує розміру тома більше 2 Тб.
- Вкажіть мітку тома - коротке ім'ярозділу, за яким ви відрізніть його від інших на комп'ютері.
- Дайте літеру, щоб на ньому можна було знаходити файли і папки.
- Натисніть готове, щоб додати операцію створення нового тома в чергу очікування. Тепер операція очікує на підтвердження. Якщо ви закриєте програму без підтвердження операції, вона не буде виконана і зміни не збережуться.
- На панелі інструментів натисніть кнопку Підтвердити заплановані операції. Так ви відкриєте вікно запланованих операцій, які чекають на підтвердження.
- Щоб змінити систему, натисніть продовжити. Тепер можна закривати програму.
Новий том готовий!
Усе перелічені способихороші, вибирайте той, який буде зручніший особисто вам.
У цій статті я розповім вам, як створити розділ на жорсткому диску у Windows 7.
Розділ жорсткого диска
- це частина жорсткого диска, на якому можна зберігати інформацію. Розділи можна створювати, стискати, форматувати, видаляти. Розділ створюється для відокремлення файлів користувача від файлів операційної системи. Зазвичай на комп'ютері достатньо мати два розділи жорсткого диска Локальний дискС та Локальний диск D.
На Локальному диску Cзберігаються файли операційної системи windows, а також встановлені програми. На іншому розділі жорсткого диска (він може називатися по-різному) ви можете зберігати свої важливі документи, програми, фото, відео, музику. У разі збою операційної системи дані на цьому локальному диску зберігатимуться, оскільки система буде встановлена повторно на Локальному диску С.
Раніше розбити жорсткий диск на розділи можна було лише за допомогою сторонніх програм. Наприклад, Partition Magic, Acronis Disc Director. Тепер з появою нових операційних систем цю процедуру можна робити за допомогою вбудованих засобів windows 7.
Отже, почнемо створення розділу на жорсткому диску. Для цього вам необхідно виконати такі вказівки.
Крок 1 . Клацніть правою кнопкою миші на значку могоКомп'ютера і із контекстного менюВиберітьУправління.
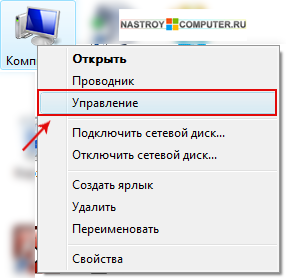
Крок 2 У оснащенні у розділі Пристрої, що запам'ятовуютьВиберіть Управління дисками.
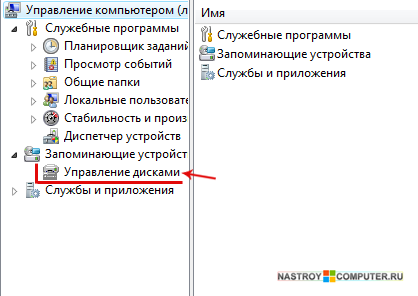
Крок 3 . Далі клацаємо поЛокальному диску Сабо іншому диску , який хочете стиснути (Якщо у вас тільки один жорсткий диск, то у вас вибору немає доведеться стискати його, якщо є інші розділи, то вибір за вами у якого диска ви хочете "відібрати" пам'яті). Стиснення диска необхідне для надання вільного місця для створення нового розділу. У вікні контекстного меню, що з'явиться, натиснітьСтиснути тому ...

Крок 4 . Почнеться процес визначення доступного місця для стиснення. Прийде трохи почекати... Через кілька секунд з'явиться діалогове вікно в якому необхідно налаштувати диск С для стиснення.
В полі Розмір простору, що стискається (МБ)вкажіть розмір скільки потрібно стиснути диск. (Стисканий розмір – це розмір майбутнього створюваного розділу). Після того, як ви розрахуєте який розмір вам необхідний, натисніть кнопку Стиснути.

Крок 5. Після завершення процесу стиснення з'явиться нерозподілений розділ чорного кольору. Клацніть по ньому правою кнопкою миші та натисніть Створити простий том...
Далі з'явиться вікно Майстер створення простого тому який допоможе вам створити простий том на диску.
Простий том може бути лише на одному диску.
Щоб продовжити, натисніть кнопку Далі.
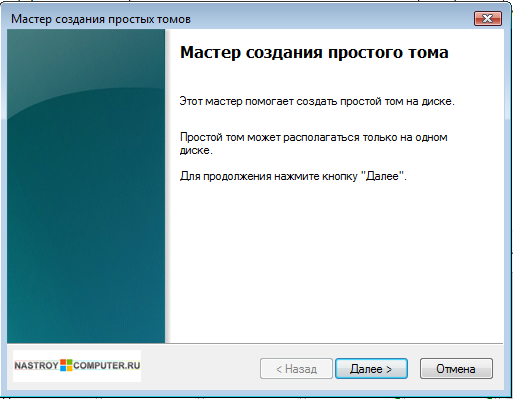
Крок 6. Далі вам потрібно вказати розмір створюваного розділу. В рядку Розмір простого томувведіть максимальний розмір MBабо залиште як є (за замовчуванням, у полі розмір простого тому вказаний максимальний розмір).
Для продовження натисніть Далі.
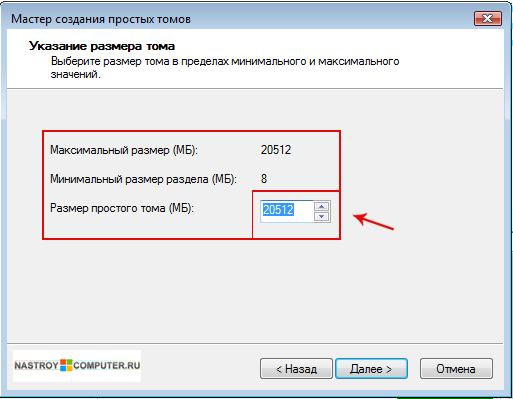
Крок 7. У наступному вікні Майстри створення простих томів призначте розділу букву дискавід A-Z клікнувши по списку, що розгортається (вказано стрілкою), а потім натисніть Далі.
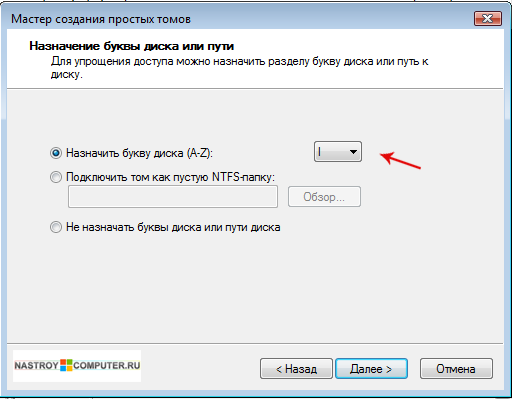
Крок 8. У новому вікні вам належить виконати.
Для того, щоб зберегти дані на цьому розділі, його потрібно спочатку відформатувати.Форматування- Це процес створення файлової системи.Встановіть перемикач у розділі Форматувати цей том в такий спосібта виберіть:
- Файлова система - FATабо NTFS. Вибираємо NTFS.
- Розмір кластера- вибір розміру кластера залежить від того які файли ви зберігатимете на диску, якщо файли не великого розміру, то виберіть маленький кластер, якщо файли великого обсягу, наприклад фото, відео, музика, виберіть кластер побільше.
- Мітка тому- введіть назву диска (наприклад, музика, відео, фото, програми, документи тощо).
Зніміть галочки з полів Швидке форматуванняі Застосовувати стиснення папок та файлів. Для продовження натисніть Далі.
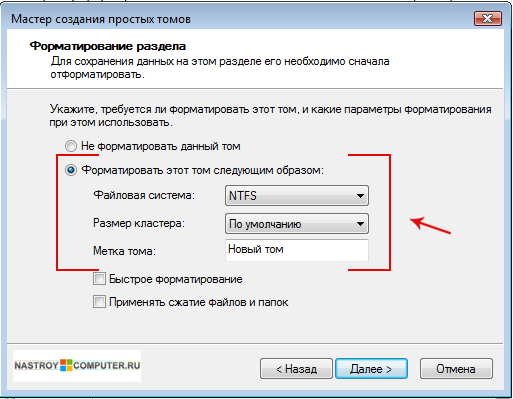
Крок 9. Майстер створення простого тому успішно завершив роботу. У цьому вікні наведено всі вибрані параметри. Якщо ви хочете щось змінити натисніть назадЯкщо вас все влаштовує, то натисніть Готово.
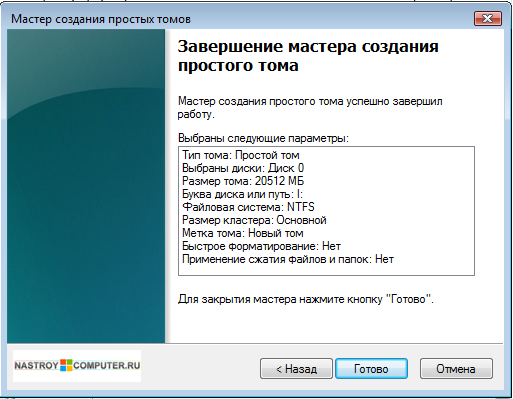
Крок 10. Після завершення процесу форматування буде створено новий основний розділ, виділений синім кольором.
На цьому все, новий розділ у операційній системі windows 7 створено. Перейдіть до Мій комп'ютер. В розділі Жорсткі дискиви побачите створений розділ. Можете починати заповнювати його інформацією.
Для створення розділу потрібний нерозмічений простір на жорсткому диску. Якщо вінчестер новий, він спочатку не розмічений. Якщо нерозміченої області на диску немає, її можна створити за рахунок .
Попередження
1. Для виконання операцій з розділами жорсткогодиска необхідно використовувати обліковий записз правами адміністратора.
2. Переконайтеся, що в установках служби Дефрагментація дискавстановлено тип запуску "Вручну". Якщо ця служба у вас вимкнена, то при спробі створити розділ ви отримаєте помилку:
Вказана служба не може бути запущена, оскільки вона вимкнена або всі пов'язані з нею пристрої вимкнені.
Спосіб 1. Створення розділу за допомогою засобу керування дисками Windows 7
1. Відкрийте Панель керування (вид: значки) > Адміністрація > Керування комп'ютером.
2. У лівому меню виберіть Управління дисками.
3. У середній частині вікна клацніть правою кнопкою миші нерозмічену область (відображається як "нерозподілений" розділ, позначений чорним кольором), в якій потрібно створити розділ, і в меню виберіть команду .
5. Вкажіть обсяг створюваного дискау мегабайтах чи гігабайтах. Пам'ятайте, що 1 гігабайт містить 1024 мегабайти.
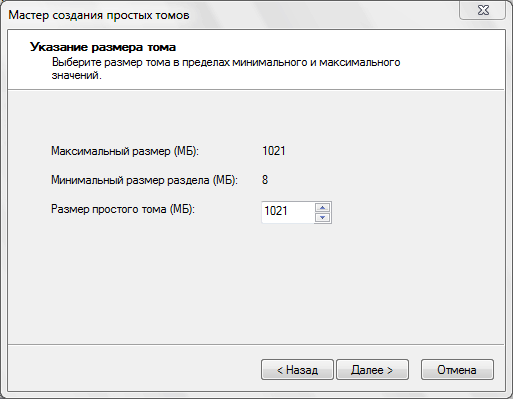
7. Виберіть літеру диска зі списку доступних літер, що розкривається, і натисніть Далі.
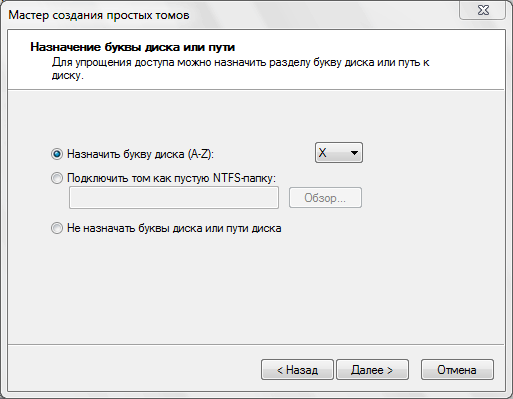
8. Виберіть файлову систему та спосіб форматування нового розділу. Якщо хочете, введіть позначку тома. Щоб розділ відображався у папці "Комп'ютер" просто як Локальний диск, видаліть вміст поля Мітка тому.
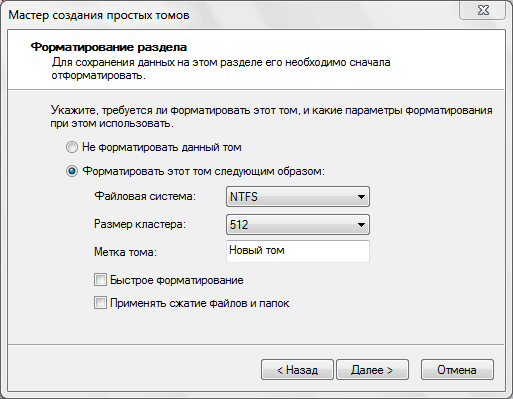
Я рекомендую для нових розділів завжди робити з файловою системою NTFS та мінімально можливим розміром кластера (512 байт). Повне форматування ретельно створить таблицю кластерів, файлова система NTFS дозволить зберігати файли об'ємом понад чотири гігабайти, а мінімальний розмір кластера забезпечить найбільш раціональне використання. дискового просторупри неминучій фрагментації файлів.
Попередження
Якщо Windows 7 запропонує перетворити простий том на динамічний, натисніть Ні. Не потрібноперетворювати простий том на динамічний. Якщо ви погодитеся, то зворотне перетворення буде можливо зробити лише під час повної переустановки Windows 7
Після виконання цих дій новий розділ буде створено у нерозміченій області. Засіб керування дисками можна закрити.
Спосіб 2. Створення розділу за допомогою DiskPart (командний рядок)
2. Введіть diskpart та натисніть ENTER.
3. Введіть команду list disk та натисніть клавішу ENTER.
Після цієї команди на екрані з'явиться список усіх фізичних жорстких дисківі ви зможете побачити їхні ідентифікатори у вигляді порядкових номерів, які стануть у нагоді на наступному етапі. Також ви побачите, який диск містить нерозмічений простір - його обсяг відмінний від нуля і відображається у графі Вільно.
4. Введіть select disk X (замість) Xвведіть ідентифікаційний номер (ID) диска, на якому є нерозмічена область для створення розділу) та натисніть ENTER.
5. Введіть команду create partition primary та натисніть ENTER.
Ця команда створить чистий розділ RAW на диску на етапі 4.
6. Введіть команду list volume та натисніть ENTER.
Команда виведе на екран список усіх розділів із їхніми ідентифікаторами. Як і ідентифікатори дисків, ідентифікатори розділів подано у вигляді номерів, починаючи з нуля. Запам'ятайте ідентифікатор розділу RAW, розмір якого збігається з обсягом нерозміченої області, який ви бачили на етапі 4.
7. На цьому етапі потрібно вирішити, яка файлова система буде використовуватися на створеному розділі та відформатувати його.
- Щоб виконати повне форматуваннярозділу з файловою системою NTFS, введіть команду: format fs=ntfs та натисніть ENTER.
- Щоб виконати швидке форматуванняз NTFS, виконайте команду format fs=ntfs quick
- Щоб виконати повне форматування розділу з FAT32, виконайте команду format fs=fat32
- Щоб зробити швидке форматування з FAT32, виконайте команду format fs=fat32 quick
8. Після завершення форматування нового розділу введіть команду exit та натисніть ENTER.
Тепер новий розділ повинен відображатися в папці "Комп'ютер", з наданою літерою диска.








