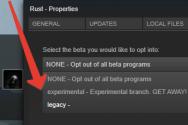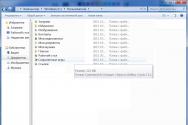Очистити жорсткий диск без відновлення. Як видалити з жорсткого диска комп'ютера всі дані
Проблема для обговорення полягає в процесі повного руйнування файлів даних на жорстких дисках. Помилково вважати, що видалення файлів у кошикі її очищення допоможе назавжди позбутися тих, що стали непотрібними файлів. У реальній ситуації кошик попереджає нас, що його очищення видалить наявні в ньому файли, папки без можливості відновлення. Але така заява, м'яко кажучи, є невірною. Потрібне розуміння того, що, навіть очистивши кошик від його вмісту, все віддалені об'єкти легко відновлюються спеціальними програмами. Клавішів « видалити» лише видаляються посилання такі файли, і вони стають невидимими для користувачів. Але "віддалені" таким способом файли даних фізично залишаються на жорсткому дискуі тому можливе їх відновлення.
Крім наведеної вище простої операції видалення файлів даних з HDD, багато користувачів вважають найбільш швидким способомдля цього – його форматування. Звичайно, форматування диска надійніше, ніж просте видалення, але все ж таки фізичного видалення даних не відбувається - форматування диска лише видаляє таблиці адресації даних. Звичайно, після такого процесу відновлювати дані значно складніше. Однак і в цьому випадку комп'ютерні фахівці зможуть відновити щонайменше 90 відсотків даних, що зберігалися на жорсткому диску до форматування.
Розглянемо деякі способи надійного та повного знищення даних з HDD. Найбільш кардинальний з них - це фізичне розбирання та знищення дисків носіїв інформації. Однак є і більш прийнятний спосіб - стирання диска.
Повне стирання диска– відносно новий метод очищення диска від непотрібної інформації, який завоював популярність нині. Безпечна технологія обробки розділів HDD, що застосовується при цьому, гарантує, що всі обсяги збережених даних будуть незворотно видалені. спеціальним алгоритмом форматування. Такий метод набагато ефективніший у порівнянні з простим видаленням, або звичайним форматуванням розділів жорсткого диска. Форматування диска даним способом повністю перезаписує набір нових, абстрактних даних по всіх секторах жорсткого диска, причому неодноразово в кілька проходів. Після закінчення процесу форматування відновлення даних на HDD стане неможливим.
Дуже важливо! Перед тим, як повністю стерти всі дані з HDD без можливості відновлення, переконайтесь у повноті збереження необхідної інформації з жорсткого диска , що підлягає очищенню. Найкращим способом збереження вважається: дублювання запису на оптичні дискиі одночасно на флеш-накопичувачі, при цьому якість запису на носіях повинна бути обов'язково перевірена.
Хоча алгоритми стирання дисків варіюються в програмах від багатьох розробників, але основна схожість полягає в тому, що всі програми зазвичай забивають весь обсяг жорсткого диска числами (0 або 1), а потім його форматують. На сьогоднішній день розроблено безліч різних програмдля безпечного стирання дисків, які можна придбати або безкоштовно завантажити в Інтернеті.
Існують деякі проблеми в безпечним та повному видаленніфайлів, викликані різноманітністю конструкцій жорстких дисківта використанням шифрування даних. Ці особливості були враховані під час розробки програми Eraser, Яка найбільш популярна серед користувачів, також безкоштовна. Завдяки інтуїтивно зрозумілому і простому інтерфейсу користувача, програма для знищення даних- Eraser, дозволяє безпечно та повністю видаляти персональні дані з жорсткого диска без можливості відновлення. Eraser дуже складний інструмент, що очищає жорсткий диск видаленням всіх ділянок намагнічених ділянок пам'яті за допомогою неодноразового перезаписування інформації на них. Програма дозволяє повністю видаляти персональні дані на жорстких дисках і зараз підтримується всіма версіями Windows.
У розряді платних програмдля видалення даних найбільш прийнятною є - Paragon Disk Wiper, що має зручний, простий інтерфейс користувача. При цьому вона має розширену функціональність. Її застосування дозволить Вам:
Гарантовано видаляти дані - інформація на жорсткому диску буде видалена без можливості відновлення;
Видаляти дані з усього жорсткого диска або окремих розділів, а також затирати вільний простір після видалення файлів звичайним способом.
І, нарешті, якщо ви все ж таки не набули впевненості або бажаєте переконатися в тому, що видалені Вами файли втрачені надовго, скористайтесь системами керування віддаленими файлами. В даний час існують програми, спеціально розроблені для виявлення та негайного очищення вашого комп'ютера від раніше віддалених файлів. Такі програми спочатку вивчають дані на комп'ютері, знаходять сліди віддалених даних і, нарешті, стирають усі такі дані, навіть e-mail повідомлення.
Ви думаєте про пожертвування або продаж пари комп'ютерів. І ви усвідомлюєте важливість очищення ваших даних для захисту конфіденційності - то що ж вам робити? За словами Національного інституту стандартів та технологій, є три ступеня очищення: поверхнева, глибока та повна руйнація.
Поверхневе очищення запобігає відновленню файлів. Глибоке очищенняне дозволить фахівцям Форензики (комп'ютерної криміналістики) застосувати для відновлення даних обладнання обробки сигналів, а руйнування – це… ну, руйнування фізичного носія, до повної неможливості використати повторно.
Для нашого уроку ми протестували на жорсткому диску ноутбука (160-ГБ 5400.6 Seagate) сім різних методів очищення: стандартні команди rm, format та shred; ПО DBAN та прошивки Secure Erase; розмагнічування у спеціальній машині; та фізична руйнація.
Результати зведено до наступної таблиці:
Знищення даних на диску
Як бачите, п'ять із цих методів забезпечують певний ступінь очищення. І вибір певного способу залежить від конкретної ситуації. Скажімо, команда shred робить файли даних, що не читаються, але запускається вручну для кожного файлу, а тому незручна для очищення диска повністю. А ось розмагнічування та руйнування роблять жорсткий диск нечитаним, так що не застосовуйте ці методи, якщо хочете, щоб диск став у нагоді новому власнику.
Як знищити дані на жорсткому диску?
У цій статті ви дізнаєтесь, як знищити дані жорсткогодиска за допомогою останніх чотирьох методів таблиці. (підозрюю, що з командою shred ви і самі впораєтеся.)
Попереджу: не пробуйте досліджувати описані в цій статті методи на власному комп'ютері. Інструменти, які ми застосовуємо, можуть зробити жорсткий диск нечитаним. Якщо ви маєте намір слідувати за уроком, використовуйте окремий комп'ютерз таким жорстким диском, який не шкода пожертвувати в ім'я просвітництва.
Процедура знищення даних
Перш ніж приступати до кожного з методів очищення жорсткого диска, я перевірив диск через стандартну процедуру підготовки. Спочатку я очистив його від даних, використовуючи програмне забезпечення для видалення даних з CD DBAN - RCMP TSSIT OPS-II. Канадський уряд оголосив цей метод застарілим і замінив CSEC ITSG-06 - метод, що використовує переваги Secure Erase.
Очистивши дані, я розділив жорсткий диск на розділи (за допомогою fdisk), відформатували в ext3 (за допомогою mkfs.ext3) та скопіювали на нього дев'ять різних типів файлів (DOC, DOCX, EPUB, JPG, PNG, ODS, ODT, TXT and ZIP), готуючи до перевірки.
Після відпрацювання кожного з методів очищення я використовував програму відновлення файлів PhotoRec, щоб спробувати відновити файли.
Знищення даних з DBAN
DBAN (Darik's Boot And Nuke,) - це завантажена програма, що розповсюджується компанією Blancco. Безкоштовний образ LIVE CD, який надає виробник, розроблений для очищення жорсткого диска в домашніх умовах, але компанія також має ліцензійну платну версію для бізнес-додатків. Це добірка алгоритмів очищення та налаштувань, які вибирає користувач для видалення вмісту цільового жорсткого диска.
Після запуску програма перезапише жорсткий диск, заповнивши його випадковими або заздалегідь заданими даними. Процес переписує розділи жорсткого диска з даними файлів та даними системних файлів, плюс усі вибрані місця на жорсткому диску. Метою є заміна даних на жорсткому диску на випадкові дані, згенеровані алгоритмом. DBAN може застосовуватися тільки на справних жорстких дисках: тих, що виявляє BIOS, та придатних для роботи.
DBAN: Знищення даних на жорсткому дискуЗавантажте DBAN 2.2.8 с та створіть завантажувальний CD/DVD. Коли програма завантажиться, виберіть зі списку DBAN, а потім будь-який з виявлених жорстких дисків. Зміни в програму вносяться за допомогою клавіш, перелічених у нижній частині екрана.
Виберіть диск, який потрібно очистити, і натисніть F10, щоб почати очищення. Розділ статистики з'явиться на екрані одразу після початку процесу. Це може зайняти багато часу, оскільки DBAN доводиться генерувати і писати дані для кожного біта пам'яті на жорсткому диску.
Після запуску програма перезапише жорсткий диск, заповнивши його випадковими або заздалегідь заданими даними. Процес переписує розділи жорсткого диска з даними файлів та даними системних файлів, плюс усі вибрані місця на жорсткому диску. Метою є заміна даних на жорсткому диску на випадкові дані, згенеровані алгоритмом. DBAN може застосовуватися тільки на справних жорстких дисках: тих, що виявляє BIOS, та придатних для роботи
У рядку альтернативи, жорсткі диски, Виготовлені після 2001р., йдуть з прошивками, які забезпечують очищення, не залучаючи додаткові програми. Жорсткий диск ATA, який визначається системним BIOS, можна очистити, ввівши у вікні терміналу команду [надійне очищення]. Будь-яка введена команда виповниться прямо на жорсткому диску.
Протягом цього процесу жорсткий диск може заблокуватися та стати недоступним для ОС. При тестуванні я примудрився ненавмисно зробити це, зробивши жорсткий диск марним. (На щастя, я зумів його відновити, застосувавши команду пароля безпеки, що визначається користувачем).
Тому ризик, пов'язаний з легкістю доступу до Secure Erase, не заважає знизити, взявши окрему ОС спеціально для тестування: щось на кшталт завантажуваного, який містить набір команд Secure Erase.
Образ SystemRescueCd – це набір інструментів для адміністрування або відновлення комп'ютерів із Linux або Windows. Програма завантажується з CD/DVD або USB, не вимагаючи установки, і меню вибору завантаження дозволяє користувачеві працювати в CLI або GUI.
На сайті є велика кількість документації, що пояснює, як створити завантажувальний CD, DVD або USB. Завантаживши SystemResueCd зі зручного носія, ви зможете вибрати підтримку для інтерфейсу GUI в першому меню. Ви отримаєте доступ root до повної ОС Linux та підтримуючих програм. Якщо система підключена до Інтернету, частина завантажувального процесу потребує IP-адресу через DHCP, щоб встановити доступ до мережі та, як ми сподіваємося, до Інтернету.
На завершення нашої дискусії розглянемо два останні методи очищення. Якщо помістити жорсткий дискв розмагнічувач або фізично знищити його, роздробивши або розбивши на шматки, то, цілком очевидно, і дані, і сам диск вже будуть непридатні для подальшого використання. Але як ці методи працюють у реальності?
Жорсткий диск складається із круглих металевих або скляних пластин, покритих окисом заліза. Кожна пластина обертається між металевими котушками, які називаються пишучими головками. Коли пишуча головка отримує електричні сигнали, вона примагнічує поверхню пластини. Дані записані на пластині у вигляді ряду магнітних одиниць та нулів.
Розмагнічуючий пристрій для жорстких дисків – це електронний прилад, що генерує потужне магнітне поле. Поле зітре дані і їх не можна буде витягти. Приміщення жорсткого диска в магнітному полі розмагнічувача видаляє магнітну інформацію на жорсткому диску.
Для очищення нашого тестового жорсткого диска я використав пристрій, що розмагнічує Garner HD-3WXL. (Ви можете побачити відео цього процесу у нижній частині даної статті). Принцип його роботи ґрунтується на розрядці конденсаторів. Внутрішня електроніка заряджає конденсатори для зберігання енергії, аналогічно до зарядки батареї. Коли конденсатори у пристрої розряджаються через спеціальні котушки, створюється потужний електромагнітний пульс (EMP - електромагнітний їм пульс, ЕМІ). Магнітне поле настільки сильне, що воно перемішує всі магнітні матеріали в жорсткому диску. ЕМІ, створений пристроєм, що розмагнічує, мало чим відрізняється від імпульсу при ядерному вибуху.
Розмагнічування знищує не тільки всі дані користувача, але також допоміжну інформацію про доріжки, прокладені на пластинах жорсткого диска під час виготовлення. Без цієї інформації жорсткий диск більше не працюватиме, так що раз жорсткий жорсткий диск не завантажиться.
Розмагнітивши жорсткий диск, ми встановили його на наш тестовий комп'ютері спробували запустити його. BIOS виявив жорсткий диск, але не зміг проаналізувати його, доповівши про помилку в жорсткому диску або його прошивці, і лише потім продовжив цикл завантаження.
Знищення даних: Крайні заходи
Останнім способом очищення було фізичне знищення жорсткого диска. Це означає розбити пластини на шматочки, щоб зробити його читання неможливим. Це можна зробити спеціалізованим шредером для металу або механічною дробаркою. У виробника подібного обладнання є чимало крутих відео про знищення жорсткого диска.
Якщо у вас немає шредера, можна продірявити пластини потужним дрилем або подряпати їх поверхню. Є думка, що досить просто погнути пластину, щоб запобігти читанню даних. Однак деякі теоретики припускають, що урядові організації мають технології, що дозволяють відновити дані, якщо пластини не знищені повністю.
Отже, розвідники, шпигуни та інші діячі підпілля, ось вам низка методів очищення, що забезпечують відсутність персональних даних на жорстких дисках, які ви хочете віддати. Сподіваємося, ви знайдете собі спосіб, який відповідає вашим вимогам.
- Відео: Розмагнічування жорсткого диска
Якщо потрібно повністю стерти Windows, у тому числі перед продажем комп'ютера, вам знадобиться спеціальна програма- Наприклад, . Це ПЗ записано як файл ISO і має дуже компактний розмір - 10,5 Мбайт. Ви повинні або записати його на CD або зберегти на USB-накопичувачі.
Запис на диск у Windows 7 і 8 здійснюється просто з контекстного меню. Для цього у Провіднику натисніть на файл Darik's Boot and Nuke-2.3.0_i586.iso правою кнопкоюмиші та виберіть «Записати образ диска».
У Windows XP немає вбудованої функції запису – тут вам допоможе, наприклад, безкоштовна програма CDBurnerXP. Ця утиліта зручна ще й тим, що дозволяє перевірити записаний диск на наявність помилок, що дуже важливо для завантажувальних носіїв.
2 Інший варіант: записуємо на USB-накопичувач
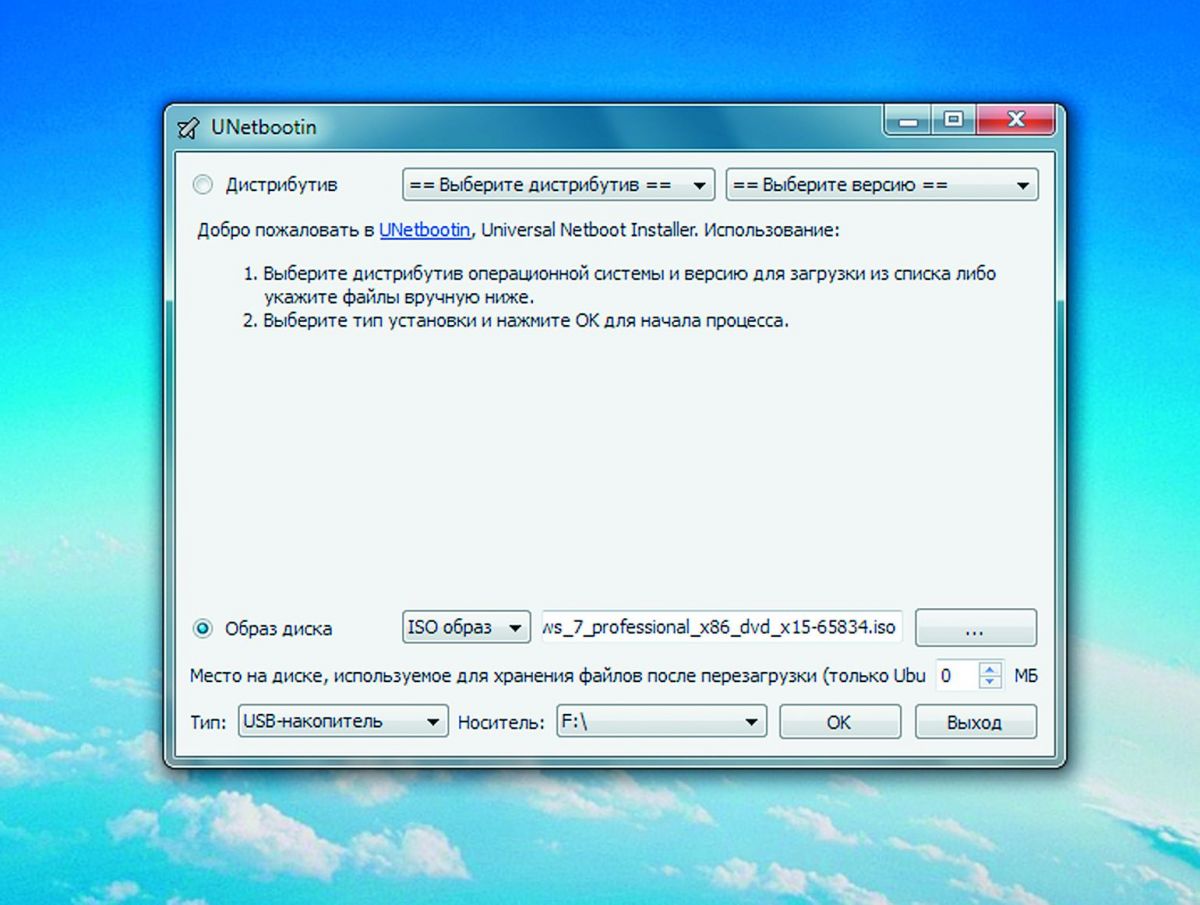
Якщо ви більше не тримаєте вдома «болванки» або ж у вашому комп'ютері взагалі немає оптичного приводу, вам вистачить невеликої флешки для запису файлу ISO розміром 10,5 Мбайт із програмою Darik's Boot and Nuke.
Щоб швидко перенести образ на USB-накопичувач і зробити його завантажувальним, знадобиться ще одна програма. Вставте флешку та запустіть UNetbootin.
Ця утиліта не потребує встановлення - достатньо двічі клікнути по EXE-файлу для початку роботи. Виберіть запис «Diskimage» та введіть шлях до ISO-образу Darik's Boot and Nuke. Переконайтеся, що в категорії «Drive» встановлено USB-накопичувач. Якщо ні, задайте тут літеру, яку Windows привласнила флешці. Натисніть на «ОК» – UNetbootin створить завантажувальний носій.
3 Завантажуємо програму очищення

На сучасних комп'ютерах цей етап практично не викликає труднощів, проте застарілі машини, як правило, потребують деяких змін до BIOS. Втім, і тут завантаження із зовнішнього носія не складає особливих труднощів.
Вам потрібно вставити CD або флешку і при запуску системи перейти на BIOS. Тут можна змінити послідовність завантаження. Важливо, щоб CD-привід або USB-накопичувач стояли вище внутрішнього диска. На деяких комп'ютерах існує можливість швидкого перемикання за допомогою функціональних клавіш для одноразового вибору послідовності дисків під час завантаження. Після цього комп'ютер запустить не Windows, а видалення.
4 Очищаємо жорсткий диск
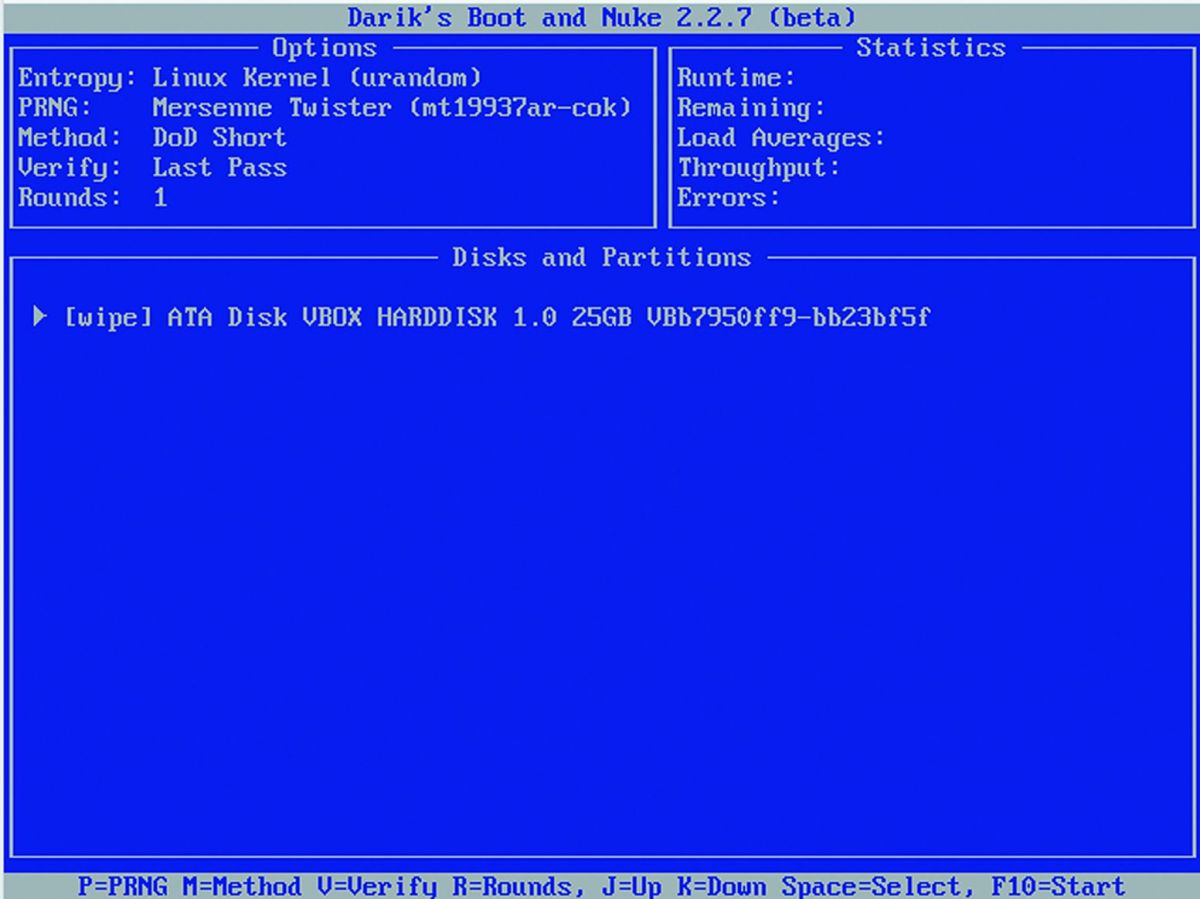
Інтерфейс Darik's Boot and Nuke не найзручніший. Меню повністю у стилі BIOS, а перехід по ньому здійснюється за допомогою стрілок. Проте головна перевага програми не в цьому. Після повного запускуутиліти натисніть на Enter, щоб переглянути список розпізнаних дисків. Перейдіть до тих, які необхідно очистити, та позначте їх пробілом. Кнопка P дозволяє вибрати алгоритм видалення, а F10 запускає процес очищення.
Фото:компанії-виробники
Натискаючи на кнопку Delete, прагнучи позбавитися будь-якого файлу на своєму комп'ютері, важливо знати, що фізично ці об'єкти не зникають з диска, а лише позначаються як видалені.
Після цього система знає, що цей файл позначений видалення, і може поверх нього записати інші файли. І лише після такого заміщення з носія.
Але як бути, якщо потрібно швидко позбавитися будь-якої інформації на комп'ютері без можливості її відновлення? У такому разі на допомогу прийдуть «хитріші» способи видалення даних з вінчестера.
Як правильно видалити інформацію без відновлення.
Спосіб 1. За допомогою перезапису файлів на жорсткому диску
Найпростіший спосіб – це переписати ваші файли іншими. Тобто видаляєте всі дані, а потім зверху записуєте, наприклад, фільми, поки не закінчиться місце на жорсткому диску. Цей спосіб є досить тривалим, але результативним, якщо немає бажання використовувати інші методи.
Спосіб 2. За допомогою спеціальних програм
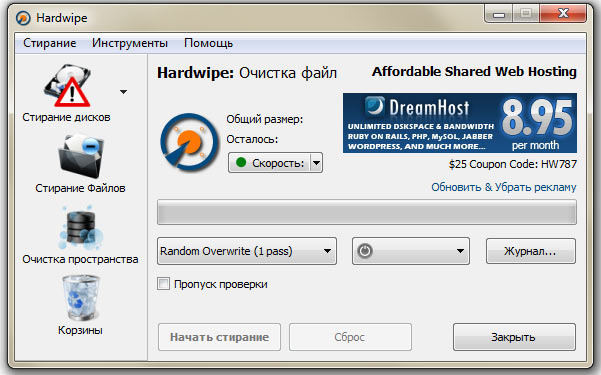
Завантажте звідсипрограму Hardwipe. Після запуску ви зможете видалити як окремі файли, так і ваги даних на жорсткому диску без можливості відновлення.
Спосіб 3. За допомогою магнітного знищувача даних
![]()
Також можна видалити дані, помістивши жорсткий диск у пристрій та натискаєте кнопку видалити дані. За допомогою сильного магніту всі дані будуть стерті. Почитати про цей пристрій.
Спосіб 4. За допомогою фізичного пошкодження накопичувача

Якщо так сталося, що у вас немає можливості видалити інформацію за допомогою описаних вище способів, залишається лише один – це фізично пошкодити жорсткий диск.
Його потрібно розібрати та пошкодити дзеркальні диски, які . Їх треба подряпати, що більше подряпин, то краще. Можна розламати ці диски, акуратно, щоб не порізатися.
Після застосування будь-якого з цих способів, дані неможливо буде відновити. Само собою зрозуміло, останній спосібнайнадійніший.