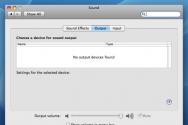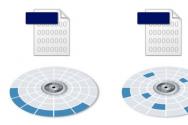Чистка системи виндовс 7. Очищаємо систему від сміття. Відключаємо індексацію та інші служби
Швидкість роботи комп'ютера залежить від того, яким чином налаштована операційна система. У Windows 7 розробники постаралися врахувати помилки попередніх ОС: новий програмний продуктвід Microsoft суттєво оптимізовано і забезпечує комфортну роботу з графічним інтерфейсомАйого навіть на малопотужних нетбуках.
Однак при цьому бажано все ж таки мати у своєму розпорядженні деякий запас продуктивності, щоб мати можливість запускати ресурсомісткі програми - наприклад, ігри. Вивільнити додаткову потужність допоможе оптимізація системи. Зайнятися нею варто і в тому випадку, якщо продуктивна машина стала працювати повільніше. Це може статися після інсталяції якоїсь програми, через часті переустановки софту, обробку великих об'ємів фотографій або відео і навіть просто численні сеанси серфінгу в Інтернеті.
В результаті всього цього жорсткий диск і реєстр Windowsзасмічуються, з'являються нові файли бібліотек та драйверів, виникають помилки в роботі ПЗ через застарілі аудіо- та відеокодеки. Я розповім про способи підвищити потужність Windows 7 як вручну, штатними засобами ОС, так і за допомогою сторонніх утиліт.
Попередній тест
Розробники «сімки» додали в систему інструмент, який тестує основні складові комп'ютерного заліза на продуктивність. Він дозволяє користувачеві зрозуміти, на що можна розраховувати під час використання нової ОС. Тест запускається у вікні Властивості комп'ютера, для виклику якого слід скористатися поєднанням клавіш Win+Вгеак. За підсумками тестування, система видасть середній бал. Зазначимо, що для нетбуків цей показник зазвичай не перевищує 2,3. Мій тестовий ноутбукіз двоядерним процесором Intel (1,87 МГц), 1 Гбайт оперативної пам'ятіі графічною системою ATI Radeon 1300 заслужив лише 3,1 бала. Однак і цього цілком достатньо для того, щоб з комфортом працювати не лише з офісними програмами, але і графікою, аудіо та відео. Поліпшити цей результат у ноутбуків можна лише збільшивши оперативну пам'ять і замінивши жорсткий диск на більш продуктивний. У разі настільних систем можливий також апгрейд відеокарти. Описувані методи оптимізації системи не підвищать бал, оскільки даний тест оцінює тільки залізо.
Позбавляємось зайвого
Практика показує, що свіжовстановлена система без програм користувача працює дуже швидко. Але подібний ПК згодиться хіба що для серфінгу в Інтернеті та розкладання пасьянсів. Щоб зробити з нього повноцінну робочу машину, потрібно встановити як мінімум офісний пакетта різні плеєри. Встановлюючи необхідні робочі утиліти, ми змушені миритися з тим, що до системи додаються нові бібліотеки, драйвериі реєстрові записиі чим більше програм, тим більше такого сміття. При цьому багато додатків додають себе (або свої допоміжні утиліти) в автозапуск системи.
Чистимо та прискорюємося
Деякі програми автоматично запускаються під час завантаження ОС і працюють у фоновому режимі, марно витрачаючи системні ресурси. У кращому разі такі програми просто займають оперативну пам'ять (користувач може навіть не здогадуватися про це). У найгіршому – активно функціонують: завантажують оновлення, пишуть звіти, індексують файли, перевіряють диски на віруси. Переглянути та відредагувати список автозапуску можна у вікні «Конфігурація системи» на вкладці «Автозавантаження». Тут перераховані всі програми, що завантажуються при старті, із зазначенням виробника і місця розташування файлу кожної програми. Знімаючи галочки напроти непотрібних компонентів, ви відключаєте їх автозапуск. Відкрити штатну програму «Конфігурація системи» можна з меню «Пуск | Виконати | msconfig».
До непотрібних у списку автозапуску можна віднести всі програми, якими ви не користуєтеся щодня, наприклад, Skype, BitTorrent-клієнт, компоненти програм Adobeта Google, різні плеєри. Зменшення кількості програм в автозавантаженні збільшує не лише продуктивність, а й швидкість старту Windows. Не варто виключати лише системні програми (драйвери, індикатор розряду батареї та інше).
Вимикаємо контроль облікових записів
UAC- Це система контролю облікових записів, яка захищає ОС від необдуманих дій користувача. Ця служба корисна, але надто настирлива: запуск будь-якої сторонньої програми(що не має сертифіката Windows) вимагає підтвердження. До того ж здійснення контролю витрачаються ресурси ОС. Цю службу можна вимкнути без шкоди для безпеки системи: відкрийте «Пуск | Панель керування | Облікові записикористувачів | Змініть параметри контролю облікових записів користувача» та пересуньте повзунок у положення «Ніколи не повідомляти».
Відключаємо індексацію та інші служби
Серйозним недоліком ОС Windows завжди було безліч непотрібних служб. У «сімці» ситуація значно покращилася: більшість із них (загалом їх понад 100) налаштована на запуск вручну, і лише кілька починають працювати автоматично. Але навіть деякі з останніх з метою оптимізації можна вимкнути.
за замовчуванням Windows 7 автоматично індексує всі файли комп'ютера. Це робиться для прискорення пошуку. Крім самої ОС цю процедуру здійснюють будь-які програми, призначені для пошуку вмісту ПК. Як правило, індексація здійснюється лише під час простою, але для забезпечення максимальної продуктивності комп'ютера її можна вимкнути. Для цього потрібно деактивувати службу Windows Search. Відкрийте меню Пуск | Панель керування | Адміністрація| Служби». У списку двічі клацніть по потрібному пункту і задайте тип запуску «Відключена».
Раджу також відключити службу «Видалений реєстр», щоб убезпечити свій ПК від мережевої атаки.
Керуємо оновленням Windows
Крім того, у Windows 7 присутня служба оновлення, яка стежить за появою нових патчів, закачує і встановлює їх в систему. Однак у автоматичному режимі процес інсталяції здатний значно уповільнювати роботу ОС. Цю службу можна переключити на запуск вручну - тоді процес оновлення не буде здійснюватися в той час, коли від ПК потрібно максимум потужності.
Спрощуємо інтерфейс
Усе гарні ефектиінтерфейсу Windows 7 використовують чимало системних ресурсів. У повсякденній роботі відмовлятися від них не варто, але в тих випадках, коли ПК вимагається максимальна продуктивність, їх можна тимчасово вимкнути. Це досить просто зробити в «Властивості системи», вибравши у вікні зліва рядок «Додаткові параметри системи». На вкладці «Додатково» клацніть по кнопці «Параметри» та вкажіть пункт «Найкраща швидкодія». Повернути вихідний станможна, вибравши пункт «Відновити значення за промовчанням».
Дефрагментація та очищення диска
Дефрагментація жорсткого дискапомітно прискорює роботу Windowsособливо якщо ви часто копіюєте або видаляєте великі файли. За умовчанням у «сімці» ця процедура автоматично виконується раз на тиждень, але іноді все ж таки варто самостійно перевіряти вінчестер на предмет фрагментації. Не забувайте і про регулярне очищення диска від непотрібних файлів за допомогою вбудованої утиліти. Цей етап завершує оптимізацію Windows 7 штатними засобами системи. За бажанням ви також можете скористатися утилітами від сторонніх виробників.
Оцінка результатів оптимізації системи
Експеримент проводився на тестовому ПК наступної конфігурації: Процесор Intel Pentium 4 (2,8 ГГц) Пам'ять: 1,5 Гбайт DDR (400 МГц) Відео: NVIDIA GeForce FX 5200 Жорсткий диск: Seagate (80 Гбайт) В результаті виконання всіх викладених вище рекомендацій, у тому числі і відключення ефекту Аєго, час старту системи скоротився з 60 до 46 с, завантаження Microsoft Wordз пакета MS Office 2007 Pro – з 7 до 4 с, а стартової сторінки«Яндекса» в Internet Explorer- З 10 до 6 с. Тест архіватора WinRAR (145 Мбайт даних) показав прискорення роботи дискової системина 2,5%. У синтетичних тестах SiSoft Sandra, Fritz Chess та Super Pi оптимізація дала приріст продуктивності обладнання 0,5-3,6%.
Згодом комп'ютер починає працювати повільніше. Система завантажується повільно, програми довго відкриваються тощо. Є багато факторів, через які Windows починає гальмувати. Звичайно, можна перевстановити систему, але краще обійтися менш радикальними способами, щоб прискорити роботу Windows 7.
Чому Windows починає гальмувати
Після того як Ви встановили операційну систему Windows 7, система завантажується досить швидко, програми працюють нормально, без гальм. Згодом швидкість роботи падає.
Це пов'язано з тим, що система потроху захаращується (файла, що залишилися) віддалених програм(Фрагментовані файли і т.д.), в автозавантаженні з'являються нові програми, встановлюються гаджети і доповнення, які забирають частину ресурсів комп'ютера. У сукупності з роботою непотрібних службце уповільнює роботу системи.
Що робити, щоб прискорити роботу Windows 7
Очищаємо систему від сміття
Найперший крок – очищення системи від сміття. Під "сміттям" маються на увазі файли, що залишилися після видалення, непотрібні ярлики, тимчасові файли і т.д. Сміттєві файли накопичуються на жорсткому диску. Якщо їх буде дуже багато (особливо на системному диску “C”), Windows буде працювати дуже повільно.
Видалити сміття із системиможна за допомогою вбудованих засобів Windows 7. Утиліта називається "Очищення диска". Найпростіше відкрити запустити цю утиліту, ввівши в пошуковому рядку меню "Пуск" запит "Очищення диска".
Вибираємо у списку системний диск(зазвичай "C"). Трохи зачекаємо, доки система проведе аналіз усіх файлів та визначить непотрібні. Після аналізу позначте галочками пункти, які треба видалити.
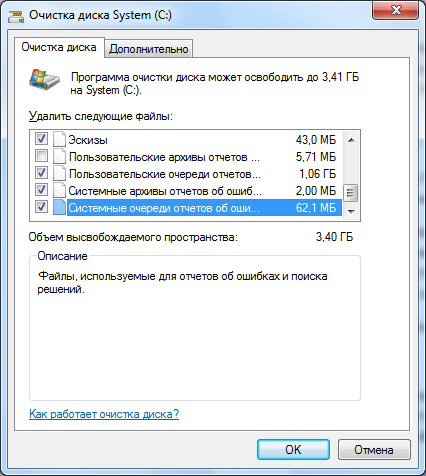
Після цієї операції на комп'ютері звільнилося 3,5 ГБ місця.
Дефрагментація диска
В двох словах дефрагментація– процес збирання шматочків (елементів) файлів в одну послідовність елементів. Шматочки одного файлу можуть розташовуватися у різних місцях. Це уповільнює доступ до них. Щоб прискорити роботу Windows 7 необхідно періодично проводити дефрагментацію. Дефрагментацію слід робити після очищення системи від сміття (попередній пункт).
Дефрагментацію можна проводити засобами Windows 7, але я б порадив Вам використати спеціальні програми. Почитайте. В огляді представлені найкращі програмидля дефрагментації та довідка як робити дефрагментацію.
Забрати зайві програми з автозавантаження
Є програми, які після встановлення прописуються в автозавантаженні та стартують разом із запуском системи. Не всі ці програми потрібні при запуску системи. Будь-яка додаткова програма, яка автоматично запускається під час старту системи, уповільнює роботу Windows.
Очищення реєстру
Реєстр- каталог (база даних), в якому знаходяться різні налаштування операційної системи Windows. При встановленні нових програм або ігор, зміні налаштувань системи, запуску нових служб і т.д. до цього каталогу заносяться нові записи. Після видалення програм записи зберігаються. Виходять непотрібні записи у каталозі. Каталог наповнюється непотрібними записами та уповільнює роботу Windows.
Очищення реєстру від непотрібних записів допомагає прискорити роботу Windows. Є багато програм для очищення реєстру. Я порадив би використовувати безкоштовну Wise Registry Cleaner (завантажити програму).
Після запуску програми виберіть потрібна мовата натисніть кнопку “Сканувати”. Програма проведе сканування реєстру та знайде усі непотрібні записи.

Після цього натисніть кнопку "Очистити" і Wise Registry Cleaner вилучить усі непотрібні записи.
Прискорення за допомогою флешки або картки пам'яті
Перезавантажуйте комп'ютер
Деякі користувачі замість того, щоб вимкнути комп'ютер, відправляють його в Сон. Це зручно. Можна увімкнути комп'ютер та продовжити роботу. Усе відкриті файлита папки будуть відновлені, і не потрібно чекати на завантаження Windows.
Але чим довше Ви не вимикаєте комп'ютер, тим більше даних зберігаються в оперативній пам'яті. Поступово оперативна пам'ятьзаповнюється інформацією, і комп'ютер починає працювати повільніше.
Що б очистити оперативну пам'ятьдостатньо хоча б 2 рази на тиждень перезавантажувати комп'ютер.
Висновок
Здійснивши вказані дії, Ви зможете прискорити роботуWindows 7, Витративши невелику кількість часу. Періодично виконуйте ці операції, щоб комп'ютер і операційна система нормально функціонували.
На кожному комп'ютері забивається пам'ять, це відбувається з різних причин – різні завантажені файли, фільми, програми тощо. І не залежить від того, який об'єм пам'яті у вас на жорсткому диску. Як почистити комп'ютер від сміття на windows 7 та звільнити місце на HDD я розповім у цій статті.
Очистка диска
Операційна система Windowsмає вбудовану програму, яка призначена для очищення жорсткого диска.Вона дозволяє видалити тимчасові і не значущі роботи ОС файли. Щоб запустити очищення, натисніть правою кнопкоюна диск С, виберіть «Властивості», і знайдіть «Очищення диска». Програма сама вибере непотрібні файлиі запропонує їх ті, які слід видалити. Тут можуть бути завантажені з інтернету картинки, файли з кошика та багато іншого.
Також програма може видалити і системні файлита проаналізує файли, що підлягають видаленню.
Очищення файлів системи
Натиснувши на вкладку «очищення файлів системи», можна видалити непотрібні програми та ліквідувати інформацію для . Тут видалятися всі точки, крім останньої. Тому перш ніж це робити, краще спочатку перевірити працездатність комп'ютера.
Видалення непотрібних програм та файлів самостійно
Програми займають дуже багато місця на комп'ютері, тому раджу вам самостійно перевірити їх на актуальність та розмір. Для цього клацніть на «Пуск», потім на «Програми» і перегляньте їх розмір і взагалі чи потрібні вони вам.
Аналіз даних на HDD за допомогою програми
WinDIRStat - утиліта, яка розроблена спеціально для того, щоб діагностувати, які файли займають місце на диску. Просканувавши HDD, вона покаже всі типи файлів і папки, які займають місце на диску. Після перегляду цієї інформації, ви вже самі зможете вирішити, що видаляти. Існує ще багато інших аналогічних програм.

Інші способи очищення пам'яті
- Перегляньте програми, які є у вас на комп'ютері. Видаліть ті, що не потрібні;
- Не зберігайте нічого на робочому столі та очищайте кошик від сміття, тому що це все територія жорсткого диска;
- Уважно перегляньте комп'ютер і видаліть файли та папки, які дублюють один одного;
- Вимкніть збереження даних для відновлення;
- Вимкніть глибокий сну, оскільки його файл займає дуже великий обсяг пам'яті.
Тут наведено основні методи для очищення комп'ютера від сміття, також існує ще багато програм, які допоможуть його позбутися.