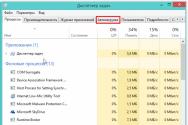Як правильно завантажити програму на комп'ютер Як запустити завантажену програму
Інструкція
Якщо комп'ютер, куди потрібно встановити програму, входить у локальну мережу, можна використовувати пристрій читання дисків іншого комп'ютера цієї мережі. Для цього спочатку потрібно відкрити доступ до CD/DVD приводу для мережних користувачів на комп'ютері, куди він встановлений. Потім, якщо ви використовуєте Windows, то клацніть правою кнопкоюмиші піктограму «Мій комп'ютер» на робочому столі комп'ютера без оптичного приводу та виберіть у спливаючому меню пункт «Підключити мережевий диск». Запуститься майстер підключення, в якому вам за допомогою діалогу, який відкривається клацанням по кнопці «Огляд», треба вказати потрібний пристрійв мережі. Якщо пристрій вже поміщений інсталяційний диск, то після закінчення роботи майстра відразу запуститься записана на ньому програма-меню з набором варіантів подальших дій, включаючи установку програми.
Скористайтеся файлом, що містить «образ» інсталяційного диска, якщо доступу до пристрою читання дисків немає і мережі. Він аналогічний до звичайного архіву, але містить не тільки копії файлів, але й точну копію структури їх розміщення на вихідному диску. Це дозволяє за допомогою спеціальних програм-емуляторів використовувати файл так само, як і звичайний оптичний диск. Якщо у вас немає готового файлу з образом диска потрібну програму, то доведеться створити його самостійно.
Встановіть на комп'ютер програму, яка вміє створювати образи та відновлювати їх із файлів («монтувати»). Наприклад, це може бути Daemon Tools Lite – безкоштовний варіант програми, який можна завантажити з сайту виробника (http://daemon-tools.cc/ukr/products/dtLite). Його потрібно встановити і на той комп'ютер, на якому буде створюватися образ диска, а на той, куди потрібно встановлювати програму без використання диска. Після інсталяції програми, вибором в її меню пункту «DAEMON Tools панель», відкрийте панель керування і клацніть по кнопці «Створення образу». Дотримуючись вказівок програми, створіть образ оптичного дискаі будь-яким зручним способом (через флешку, мобільний телефон, mp3-плеєр, інтернет і т.д.) скопіюйте його в той комп'ютер, в якому слід обходитися без диска.
Клацніть іконку Daemon Tools в області повідомлень панелі завдань другого комп'ютера правою кнопкою миші, перейдіть до розділу Virtual CD/DVD-ROM меню і в розділі «Привід 0» виберіть рядок «Монтувати образ». Емулятор відкриє вікно, в якому вам потрібно вказати файл із образом диска та натиснути кнопку «Відкрити». Після цього ви можете використовувати віртуальний інсталяційний диск програми так само, як і звичайний оптичний диск.
Для зручності використання дистрибутиви програм, як правило, збираються в один настановний, він же інсталяційний файл, що розгортає під час запуску програму на комп'ютері користувача. На сьогоднішній день створення настановних пакетів автоматизовано і нескладно.
Інструкція
Тепер виберіть файлти, які будуть включені в інстралятор.
Зберіть інсталяційний файл.
Відео на тему
Віртуальний образ дискає повною копією диска-Носія, з якого власне був створений образ. З образом дискаможна здійснювати такі самі операції, як і з звичайним дискомтобто встановлювати програми або ігри. Але для того, щоб працювати з віртуальними дискана комп'ютері повинні бути, відповідно, віртуальні приводи. Тільки тоді ви зможете користуватись образамидисків та встановлювати з них програми. Для створення віртуальних приводів потрібні відповідні програми.

Вам знадобиться
- - комп'ютер;
- - програма Daemon Tools Lite
Інструкція
Дуже зручною та повністю безкоштовною програмою для роботи з образамидисків є Daemon Tools Lite. Завантажте програмута встановіть на свій комп'ютер. У процесі встановлення з'явиться діалогове вікно з пунктами «Безкоштовна ліцензія» або «Сплачувана ліцензія». Позначте перший пункт. Після інсталяції перезавантажте комп'ютер. Запустіть програму. Після першого запуску зачекайте, поки вона створює віртуальні приводи. Після цього ви потрапите до основного меню Daemon Tools Lite. Як ви бачите, вікно «Каталог образів» поки що порожнє. Для початку роботи спочатку потрібно додати образ до каталогу.
Знизу на панелі інструментів натисніть на зображення диска. У вікні вкажіть шлях до образу диска, з якого потрібно встановити програму. Натисніть на образ дискалівою кнопкою мишки, а потім знизу вікна натисніть «Відкрити». Образ буде додано до каталогу.
Тепер в основному меню програми, в каталозі образів, натисніть на доданий образ правою кнопкою мишки. У тому, що з'явилося контекстному менювиберіть "Монтувати", потім - віртуальний оптичний привід, на який потрібно монтувати образ диска. За промовчанням буде лише один віртуальний привід.
Тепер зайдіть у «Мій комп'ютер». Там тепер є, окрім фізичного приводу, ще й віртуальний. Натисніть правою кнопкою мишки по значку віртуального приводу. У контекстному меню виберіть пункт «Встановити або виконати програмуз диска». Запуститься "Майстер установки програми". Далі слідуючи підказкам «Майстра» встановіть програму. Подальший процес установки нічим не відрізняється. диска.
Якщо «Майстер установки програм» таким чином не запускається, відкрийте образ дискаі в кореневій папці знайдіть файл autorun. Двічі клацніть по ньому лівою кнопкою мишки, після чого "Майстер установки програми" запуститься точно.
Для роботи з образами дисків необхідно використовувати певне програмне забезпечення. Звичайно, необхідно мати необхідні навички, щоб не помилятися в процесі роботи з цим ПЗ.

Вам знадобиться
- - Daemon Tools Lite;
- - Total Commander;
Інструкція
Підключіться до інтернету та перейдіть на сторінку http://www.daemon-tools.cc/ukr/products/dtLite. Завантажте програму Daemon Tools Lite, вибравши пункт "Завантажити безкоштовно". Відкрийте завантажений ехе- файлта виберіть пункт « Безкоштовна ліцензія». Для виконання більшості необхідних маніпуляцій із ISO- образамиабсолютно не обов'язково купувати повну версіюпрограми.
Перезавантажте комп'ютер та відкрийте програму Daemon Tools. Зазвичай вона запускається автоматично під час входу до Windows. Знайдіть іконку утиліти, розташовану у системному треї (нижній правий кут екрана). Клацніть по ньому правою кнопкою миші та виберіть Mount'n'Drive.
У меню, що відкрилося, натисніть на кнопку «Додати файл» (іконка дисказі знаком "плюс"). Виберіть потрібний ISO- файлабо образ дискау іншому форматі. Тепер клацніть правою кнопкою миші за назвою файла, яке з'явилося в робочому меню програми.
Виберіть «Монтувати» та вкажіть потрібний віртуальний привід. За деякий час диск визначиться системою. Відкрийте меню «Мій комп'ютер» і перейдіть до нового віртуального приводу.
Запустіть потрібні програми чи просто скопіюйте необхідні файлы на жорсткий дисккомп'ютера. Якщо вам не потрібно використовувати ISO- файляк віртуальний диска, а потрібно просто витягти з нього інформацію, скористайтеся програмою Total Commander або архіватором 7z.
За допомогою цих утиліт відкрийте ISO- файлта скопіюйте потрібну інформацію на жорсткий диск комп'ютера або на інші носії.
Зверніть увагу
Такі програми, як Daemon Tools, розумніше використовувати для створення копії диска за допомогою ISО-образів або для емуляції справжнього диска з іграми. Іноді це дозволяє обійти деякі системи захисту.
Для встановлення операційної системи необхідно записати диск, який завантажуватиметься до входу в операційну систему. Для створення такого диска рекомендують використовувати різні утиліти.

Вам знадобиться
- - комп'ютер із DVD-приводом;
- - Чистий диск;
- - Образ інсталяційного диска.
Інструкція
Спочатку скачайте образ інсталяційного диска з файлами потрібної операційної системи. Найкраще використовувати образ у форматі ISO. Завантажте програму ISO File Burning. Це безкоштовна утилітапризначена спеціально для запису образів на диск.
Встановіть програму. Вставте чистий DVD-диск у привід. Запустіть ISO File Burning та налаштуйте параметри запису образу. Спочатку оберіть потрібний дисковод. Натисніть кнопку «Огляд» та виберіть завантажений образ ISO.
Встановіть мінімальну швидкість запису. Це дозволить вам запускати даний дискна порівняно старих приводах і зменшить ймовірність виникнення помилок під час пропалювання. Після налаштування програми натисніть кнопку «Запис ISO».
Перевірте записані файли. Для цього перезавантажте комп'ютер і потримайте F8. У вікні вкажіть пункт DVD-Rom і натисніть Enter. Зачекайте деякий час, доки запуститься програма встановлення ОС.
Іноді до настановному дискудодають програми та утиліти. Це дозволяє зберігати повний набір файлів на одному носії. Якщо у вас є така необхідність, використовуйте програму Nero для запису болванки. Запустіть зазначену утиліту та відкрийте меню DVD-Rom (Boot).
Виберіть вкладку ISO та вкажіть файл-образ. Тепер натисніть кнопку "Новий". Знайдіть у правому вікні запущеного меню потрібні файли та перемістіть їх до вмісту диска.
Натисніть кнопку «Запис». Перейдіть до однойменної вкладки. Виберіть швидкість запису диска, встановіть додаткові параметри, наприклад пропуск помилок.
Тепер натисніть кнопку "Пропал" і дочекайтеся копіювання файлів на диск. Перевірте якість записаних даних. Пам'ятайте, що завантажувальні дискистворюються із закритою сесією. Тобто. ви не зможете надалі додати файли.
Відео на тему
Операційна система Windows 98 є оновленою версією Windows 95. Ця система заснована на MS-DOS 7.1 і є гібридним продуктом розрядністю 16/32. Встановлення ОС Windows 98 може бути з використанням відповідного інсталяційного диска.

Інструкція
Для встановлення системи з нуля необхідно створити основний розділ жорсткогодиска та встановити на ньому файлову систему. Windows 98 працює на системах FAT 16 і FAT 32, які відрізняються максимальними розмірамирозділів. Для створення розділів диска можна використовувати програму Fdisk.
Встановіть завантажувальну дискету Windows 98 та перезавантажте ПК.
Виберіть пункт меню "Запустити комп'ютер без підтримки компакт-дисків", натисніть Enter, відкриється командний рядок, введіть fdisk і натисніть Enter. Якщо диск має об'єм більше 512Мб, то з'явиться повідомлення про підтримку більшого розміру дисків, натисніть Y, щоб встановити систему FAT 32 і відповідно підтримку великих дисків.
З'явиться меню Fdisk. За допомогою пунктів «Створення розділу DOS або логічного диска DOS» та «Створення основного розділу DOS» створіть розділи дисків. На запитання «Використовувати під основний розділ DOS весь доступний простір?» натисніть Y, потім Enter. Двічі натисніть Esc.
Перезапустіть комп'ютер. Виберіть пункт меню «Запустити комп'ютер без підтримки компакт-дисків», натисніть Enter.
Введіть format c: і натисніть Enter. З'явиться повідомлення, що всі дані в процесі форматування будуть знищені, натисніть клавіші Y та Enter. Відформатуйте таким чином усі розділи диска.
Після розбиття та форматування диска можна приступати до встановлення системи.
Встановіть завантажувальну дискету Windows 98 і перезавантажте комп'ютер, виберіть запуск за допомогою пристроїв і дисків, натисніть Enter.
Вставте диск Windows 98, в командному рядкувведіть x:\setup, де x – мітка CD – приводу.
Натисніть клавішу Enter і дотримуйтеся вказівок на екрані.
Відео на тему
Зверніть увагу
Завантажувальна дискета Windows 98 входить у комплект продукту.
Джерела:
Важко в наш час знайти такого користувача, якому не доводилося б встановлювати комп'ютерні програми. Їх можна завантажити з Інтернету або знайти на дисках. Програми можуть бути у вигляді інсталяційного файлу, запаковані в архів або запускатися без установки взагалі. Встановлення будь-який програмина ноутбукне нічим відрізнятиметься від подібної процедури для звичайного стаціонарного комп'ютера.

Інструкція
Щоб правильно встановити програму, необхідно переконатися в наявності вільного місця на жорсткому диску комп'ютера . Але не турбуйтеся - далеко не кожна програма здатна заповнити собою все вільне місцена сучасних жорстких дисках великого обсягу. Конфігурація пристрою також повинна відповідати системним вимогам програми. Наприклад, потужні графічні редакториабо програмидля обробки відео зможуть нормально працювати лише на досить продуктивних комп'ютерах.
Якщо перед вами програма у вигляді інсталяційного файлу, запустіть його та дотримуйтесь інструкцій Майстра інсталяції. За промовчанням Майстер установки пропонує найбільш оптимальні параметриі вам достатньо лише вчасно натиснути кнопку «Далі» та дочекатися завершення встановлення. Після виконання цих нескладних дій на робочому столі з'явиться ярлик встановленої програми, клацнувши яким двічі, ви зможете її запустити.
Одне з щоденних завдань будь-якого користувача – встановлення програм. Незважаючи на їхню величезну різноманітність і деякі відмінності в установці, загальний процес та основні пункти однакові. Давайте розберемо процес встановлення на прикладі безкоштовної програми Winamp, один з найпопулярніших програвачів музичних файлів.
Етап перший - скачування файлу
Щоб почати встановлювати програму, необхідно «добути» виконуваний файл, тобто містить у собі програму, яка може бути виконанакомп'ютер. Зазвичай виконувані файли мають .exe.У більшості випадків перший запуск такого файлу відкриває програму встановлення, а не саму програму відразу, але буває і таке, що установка не потрібна.
У нашому випадку ми завантажуємо виконуваний файл Winampa з одного з перших посилань, отриманих у пошуковій системіна запит «winamp». Зазвичай легко відрізнити саму програму від її інсталятора на іконці.exe файлу. У першому випадку іконка містить лише логотип, а в другому логотип цей знаходиться на коробці або іншому схожому елементі. Порівняйте дві іконки, яка з них передбачає встановлення?
Етап другий - запуск та встановлення
Установка програм для користувача являє собою низку діалогових віконтобто таких, які вимагають від користувача участі: погодиться з чимось або не погодиться, вибрати необхідні пункти встановлення і т.д. Багато хто, не читаючи, натискає завжди «Далі», а потім дивується, що у них на комп'ютері з'являється сторонні програми, Найчастіше шкідливі.
Не допускайте поширених помилок – стежте за настановним процесом, не натискайте бездумно «ок» і «далі»
1. Часто програмам необхідний доступ до важливих системним папкамкомп'ютера, який за промовчанням не надається. Для коректної установки це потрібно робити вручну. запускати їх від імені адміністратора. Нічого складного в цьому немає - просто натискаємо правою кнопкою миші на файл і вибираємо у списку відповідний пункт, він буде позначений іконкою зі щитом

2. Після цього випливе діалогове вікно з питанням, чи можна цій програмі вносити зміни, інакше кажучи, чи ви впевнені, що хочете її встановити? Тисніть «Так», якщо не передумали

2.аНаступне діалогове вікно з'являється не у всіх програмах і не завжди на цьому етапі: вибір мови

Вибравши з випадаючого вікна ту мову, яка потрібна, натискайте «ок» — цим ви підтверджуєте свою згоду.
3. Після угоди на внесення змін відкривається вікно привітання програми, що встановлюється. Тут описується, що це за програма чи останні нововведення. У нашому прикладі вікно виглядає так:

4. Ухвалити ліцензійну угоду. Не будемо наївними – цей пункт майже ніхто не читає, усі дружно приймають умови, можливо, продаючи душу дияволові! Але якщо умови не прийняти – програма не встановиться, тож вибір невеликий.
 Кнопка «прийняти» або подібна не завжди активна одразу як вище, іноді потрібно поставити галочку або перетягнути повзунок праворуч донизу, зімітувавши уважне читання.
Кнопка «прийняти» або подібна не завжди активна одразу як вище, іноді потрібно поставити галочку або перетягнути повзунок праворуч донизу, зімітувавши уважне читання.
5. Вибір місця встановлення. Стандартний пункт будь-який настановної програми. За замовчуванням установка йде до папки програм, яка знаходиться на Вашому системному диску(На тому, де встановлена операційна система). Однак не завжди зручно встановлювати саме туди (наприклад, мало місця)

Натискаючи кнопку «Огляд», можна вибрати будь-яку іншу папку комп'ютера. Після вибору папки відбувається сама установка, тобто всі файли розпаковуються і готується все для подальшої роботи.
6. Створення ярликів. Вам пропонується створити ярлики для швидкого запускупрограм: у меню пуск, на панелі завдань чи робочому столі. Вибирайте ті пункти, які будуть Вам зручні

7. Вибір типів файлів. Особливий пункт, який характерний для програм - програвачів - вибір типів файлів, що програються. Якщо не знаєте, що потрібно конкретно, залишайте значення за замовчуванням.

8. Вікно завершення встановлення. Всі! Програму встановлено. Деякі вимагають перезавантаження комп'ютера у тому, щоб набули чинності всі зміни, але зазвичай можна скористатися вже відразу

Уважно стежте за пунктами встановлення!
Під рекомендованою установкою часто підсовують небажані програми. Ось чудовий приклад, встановлення програми АудіоМайстер (для запису звуку) і разом з нею підсовують Яндекс.Бар (смужку інструментів у браузер, змінюється Стартова сторінкаі ставиться за замовчуванням пошук яндекса), причому непомітно, роблячи сірим назви, що встановлюється.

Доводиться вручну не тільки змінювати тип установки, але й знімати всі прапорці компонентів, що пропонуються.

В установці програм немає нічого складного, головне, бути уважним і стежити за різними неприємними хитрощами розробників та рекламників, які хочуть непомітно підсунути свій продукт.
Пакетне закачування програм- це те, про що донедавна знали лише вибрані просунуті користувачі. Раніше закачати софт від різних розробників можна було за допомогою англомовних сервісів, відомих переважно сисадмінам та гікам. Тепер у нас є InstallPack - російськомовний додаток для пакетного завантаження програм, розрахований на користувачів будь-якого рівня.
Запитання:
Як встановлювати кілька програм за один раз?
Як ставити відразу всі необхідні програми на кілька комп'ютерів?
Порадьте софт для встановлення безкоштовних програм
Інші питання щодо InstallPack
Крок 1
Завантажуємо програму InstallPack. Ви можете зробити це з нашого або офіційного сайту: https://installpack.net/ .
Крок 2
Запускаємо програму і знайомимося з інтерфейсом. У головному вікні – список доступних для завантаження програм. Їх можна відсортувати в алфавітному порядку, клацнувши на вкладці «Назва», або за категоріями - відповідно натиснувши на вкладку «Категорія». Останній варіант, напевно, допоможе, коли ви знаєте, для чого потрібна програма, але не пам'ятайте, як вона називається. Напроти кожного з додатків ви також зможете побачити його рейтинг, ціну, розмір та короткий опис.
Крок 3
Переглянемо готові набори програм, перейшовши до дропдауну, де за замовчуванням вибрано «ТОП-100». Тут варто звернути увагу на «Must have» пакет – він буде особливо корисним після переустановки Windows. У пакеті «Патріот» ви знайдете програмне забезпечення від російських розробників. Щодо решти, то їхні назви говорять самі за себе.
Крок 4
Для зручності та економії часу скористаємося пошуковим рядком, розташованим у верхньому лівому куті інтерфейсу. Достатньо почати набирати перші літери програми, і ви відразу побачите її в самому верху списку. Наприклад, якщо ви поставили за мету знайти браузер OperaНаберіть на клавіатурі латинські «op», - цього буде достатньо.
Крок 5
Потрібні програми відзначимо галочкою. Також галочку можна поставити навпроти напису «Тиха установка» - таким чином, ми позбавимо себе повідомлень, які, як правило, походять від майстра установки під час інсталяції. Програми почнуть встановлюватись по черзі, щоб мінімально впливати на навантаження процесора
Крок 6
На завершення закриємо InstallPack і переконаємося в тому, що ярлик програми збережено на робочому столі. Про всяк випадок рекомендуємо зберегти InstallPack також і на флешку - оскільки програма запускається без інсталяції, вона може використовуватися і як портативна версія. Ми будемо мати можливість швидко та зручно встановити відразу кілька програм у різних ситуаціях, будь то перевстановлення системи, покупка нового комп'ютера або робота над новим проектом.
Як встановити програму на комп'ютер?

У сучасному світі майже кожна людина знає, як користуватися комп'ютером. Зрозуміло, майже кожен користувач уміє та встановлювати програми. Але все ж таки трапляються випадки, коли з тих чи інших причин людина не може розібратися в тому, як встановити програму на комп'ютер. У цій статті ми розглянемо, як встановити програми на операційну систему Windows, з якими проблемами можуть зіткнутися користувачі під час здійснення цієї процедури.
Способи встановлення програми на ПК
Встановлення за допомогою компакт-диска
- Щоб встановити будь-яку програму за допомогою компакт-диска, вам потрібно вставити диск з ліцензійною версієюпрограми у дисковод.
- Після цього може з'явитися повідомлення про те, що брандмауер Windowsвимагає підтвердження від адміністратора на встановлення програмного забезпечення. Підтвердьте встановлення або введіть пароль, якщо потрібно.
- Далі вам потрібно відкрити пакет установки (інсталер) програми та дочекатися початку дії майстра установки. Такий тип установки називають автоматичним.
- Але може статися, що майстер установки не почне діяти. Тоді потрібно скористатися типом установки користувача. Для цього треба відкрити додається текстовий файл, в якому повинна знаходитися інструкція по встановленню програми, та слідувати їй.
Встановлення програми за допомогою Інтернету
Зараз більшість користувачів переважно скачує програми, а не встановлює їх з диска. Щоб встановити програму за допомогою мережі Інтернет,  потрібно лише завантажити її і потім відкрити файл інсталятора.
потрібно лише завантажити її і потім відкрити файл інсталятора.
Далі повторіть дії, описані вище, починаючи з моменту запуску майстра інсталяції. Хотілося б звернути увагу, що такий спосіб з одного боку є більш зручним, ніж установка програм за допомогою диска, але водночас несе в собі певний ризик. Цілком можливо, що програма, яку ви завантажуєте з ресурсу мережі, може бути шкідливою. Тому рекомендується завантажувати програми лише з перевірених ресурсів.
Встановлення програми за допомогою локальної мережі
Кожен користувач, комп'ютер якого підключено до локальної мережі, може  скористатися нею для встановлення програми. Для цього необхідно відкрити компонент "Отримання програм".
скористатися нею для встановлення програми. Для цього необхідно відкрити компонент "Отримання програм".
Як правило, цей компонент знаходиться в меню Пуск-Панель управління-Програми-Програми та компоненти. В останньому меню потрібно вибрати "Встановлення нової програмиз мережі". Потім потрібно лише натиснути кнопку "Встановити" і дочекатися запуску майстра установки.
"Підводні камені" при встановленні
Останнім часом багато користувачів стикаються з рядом "підводних каменів" при встановленні тієї чи іншої програми. Справа в тому, що багато виробників програмного забезпечення інтегрують у майстер установки додаткові програми, багато з яких користувачеві зовсім не потрібні. Наприклад, при встановленні будь-якої програми  (AIMP або ін.) користувачеві пропонується встановити елементи Яндекса (або Mail) нібито для кращої роботипрограми.
(AIMP або ін.) користувачеві пропонується встановити елементи Яндекса (або Mail) нібито для кращої роботипрограми.
Тому варто бути уважнішими під час запуску майстра установки, який обов'язково запитує користувача про необхідність встановити те чи інше додаткове програмне забезпечення. Досить просто забрати галочки навпроти тих продуктів, які вам не потрібні. Навіть якщо майстер установки їх рекомендує.
На сьогоднішній день в мережі інтернет можна знайти практично все: зображення, музику, відео, тексти та програми. Якщо ви тільки починаєте освоювати комп'ютер, вам можуть знадобитися знання про те, як завантажити, а потім - встановити і запустити завантажену в мережі програму.
Як дізнатися, який у вас флеш-плеєр Як приховати програму в панелі завдань Як встановити гру за допомогою Алкоголю
Інструкція
Після того, як ви знайдете потрібну програму, натисніть кнопку Download, розташовану в безпосередній близькості від назви програми. Якщо такої кнопки немає, можливо, сама назва є посиланням для скачування. У цьому випадку клацніть по рядку-посилання лівою кнопкою миші. Дія, описана в першому кроці, може призвести до одного з двох результатів. Перший варіант: завантаження розпочнеться негайно. У цьому випадку вкажіть каталог для збереження файлу, натисніть кнопку «Зберегти» і дочекайтеся закінчення завантаження. Другий варіант: ви будете перенаправлені на ресурс, де зберігається файл. Знайдіть і натисніть кнопку Download, а потім виконайте дії, описані вище в цьому кроці. Після завершення завантаження перейдіть до каталогу, до якого було збережено файл. Якщо інсталяційний файлзапаковано в архів, розархівуйте дані за допомогою програми WinRAR(7ZIP або будь-якої іншої програми-архіватора). Запам'ятайте директорію, яку ви вказали під час розпакування файлу. У потрібній директорії знайдіть файл setup.exe або install.exe. Якщо такого файлу немає, орієнтуйтеся на розширення, знайдіть файл з назвою скаченої програми, який буде мати «закінчення» .exe. Клацніть по ньому лівою кнопкою миші, щоб розпочалося встановлення програми. Якщо ви не встановите програму на свій комп'ютер, вона просто не запуститься (але, звичайно, існують і винятки). Більшість програм встановлюється автоматично. Коли відкриється вікно «Майстри установки», вкажіть директорію, до якої він запише файли, необхідні програмі для роботи. Далі дотримуйтесь вказівок «установника» до завершення процесу інсталювання. Якщо потрібно, перезавантажте комп'ютер. Шукайте файл запуску встановленого додаткуу тій директорії, в яку ви його встановили, або в меню «Пуск». Також програми можуть створювати ярлики на «Робочому столі» та на панелі швидкого запуску «Панелі завдань». Клацніть на іконці програми лівою кнопкою миші - вона запуститься. Як просто
Інші новини по темі:
Кожен файл має свій формат, який відкривається за допомогою відповідної програми. Так, наприклад, файли з розширенням.doc відкриваються у програмі Microsoft Office Word, .obj - MilkShape 3D або 3ds Max. Щоб програма могла прочитати потрібний файл, вона, по-перше, повинна бути встановлена на
У випадку, коли ви встановлюєте програми на робочому комп'ютері для потреб, можна користуватися спеціальними програмами, які дозволяють приховати запущену програмуу треї. Спонсор розміщення P&G Статті на тему "Як приховати програму в панелі завдань" Як вимкнути автоматичний
Щоб працювати з файлами певного формату, на комп'ютері має бути встановлена програма, яка розпізнає цей формат. Щоб запустити гру, комп'ютер повинен знати, звідки зчитувати потрібну інформацію. У більшості випадків програми вимагають встановлення на локальний диск. Спонсор розміщення P&G
Текстові документи, зображення, тривимірні об'єкти – все це файли різного типу. Для того щоб відкрити їх, на комп'ютері має бути встановлена відповідна програма, здатна розпізнати тип файлу з його розширення та прочитати. Щоб встановити програму, необхідно виконати ряд
Avira AntiVir – антивірусна програма, що представляє компанія Avira. Продукт Personal розповсюджується безкоштовно, служить для захисту від хробаків, троянських програм та різних вірусів. Версія Premiumпропонує розширений захист від вірусів, поширюється вона за умовну плату.
Pdf є форматом, який використовується при скануванні книг і журналів, в ньому записуються інструкції до техніки та програм, його застосовують для збереження креслень та схем. Для перегляду даного форматує спеціальні програми. Спонсор розміщення P&G Статті на тему "Як встановити
«Відьмак» - гра з шикарною графікою і стилями бою, що зачаровують. Звичайно, крім цього у гри ще безліч інших переваг та переваг, але щоб дізнатися їх і скуштувати всю радість від ігрового процесу, необхідно ще зуміти запустити гру. Щоб запустити гру «Відьмак», необхідно виконати