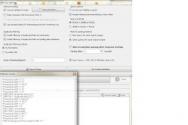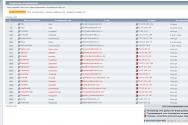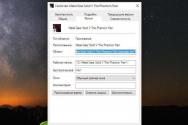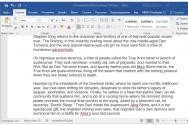Як отримати дані з жорсткого диска. Відновлення даних із зовнішнього диска із пошкодженою файловою системою
Зверніть увагу: Описану в цій статті технологію можна також використовувати при відновленні даних з переформатованого диска.
Сьогодні зовнішні USB дискистали доступнішими, швидкість їх роботи значно підвищилася, а обсяг дискового просторузбільшився. Це дозволяє вважати їх практично ідеальним рішенням для зберігання музики, відео, фотографій або для використання як пристрої для резервного копіювання файлів та систем.
Однак USB диски, які вважаються досить надійним файловим сховищем, схильні до ряду потенційних ризиків у порівнянні з внутрішніми дисками та іншими незнімними носіями. Це насамперед т.зв. природні ризики, тобто. Зовнішній диск можна впустити, з ним можуть неправильно поводитися, наприклад, залишити на тривалий час при досить високій або низькій температурі, при високій вологості або під впливом прямого сонячного світла.
Логічні помилки, пов'язані з неправильним вилученням або збоями електроживлення, також є поширеними ризиками для знімних жорстких дисківабо флеш-дисків. У всіх основних операційних системах є команда "витягти", призначена для підготовки диска для фізичного вилучення з комп'ютера або іншого пристрою. Це дозволяє запобігти будь-яким операціям запису на диск у процесі його вилучення. Якщо ж диск був витягнутий у момент його використання операційною системою, його файлова система може виявитися пошкодженою, внаслідок чого диск (і файли на ньому) стануть недоступним. При спробі монтувати такий диск комп'ютер не зможе розпізнати його файлову систему або покаже на його місці нерозподілений простір (внаслідок чого запропонує його форматувати). На наступних малюнках показано в утиліть WindowsКерування дисками (Windows Disk Manager).
Як правило, на інших операційних системах такі диски будуть показані аналогічним чином.
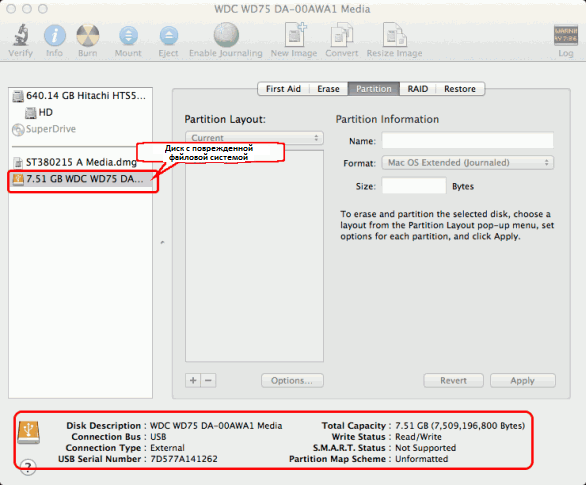
Натисніть на зображення для його збільшення
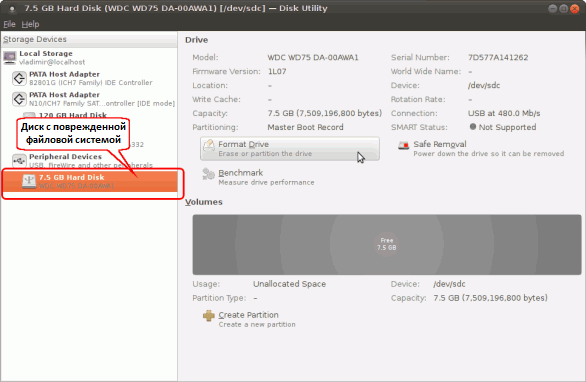
Натисніть на зображення для його збільшення
Судячи з того, що показують дані дискові утиліти, може здатися, що або втрачені. Однак у більшості випадків це не так. Деякі або всі ваші дані можуть все ще знаходитися на диску, незважаючи на те, що доступу в операційній системі до них немає.
R-Studio - це утиліта відновлення даних, що дозволяє вам "бачити" ці дані на відміну від операційної системи. R-Studio може ідентифікувати та проаналізувати вміст пошкодженого диска незалежно від стану його файлової системи. Це дозволить відновити важливу інформаціюнавіть якщо диск не читаємо. У цій статті буде детально розказано, як це робити.
Насамперед
Важлива інформація:У цьому посібнику передбачається, що ваш диск фізично справний і пошкоджений через логічну помилку (наприклад, неправильне вилучення або випадкове переформатування). Якщо диск несправний або фізично пошкоджений, краще звернутися за допомогою до фахівців з відновлення даних. Будь-які спроби самостійного відновлення даних у цьому випадку можуть лише посилити шанси їх відновлення (можна лише перевірити надійність підключення кабелю). Ознаками ушкодження жорсткого дискаможуть бути:
- Система не розпізнає пристрої, або він показаний у системі під невірними іменами.
- Програма діагностики SMART (Self-Monitoring, Analysis and Reporting Technology) видає помилки у роботі апаратної частини.
- Жорсткий диск працює дуже повільно, його робота супроводжується нетиповими звуками, клацаннями.
- На жорсткому диску з'являються несправні блоки.
Краще віднесіть у цих випадках диск спеціалістам лабораторії відновлення даних. У них є спеціальне обладнання, програми та, що найважливіше, необхідний рівень знань для роботи з такими дисками. У цьому випадку вам не допоможе ні R-Studio, ні якась інша програма відновлення даних . Більше того, будь-які подальші дії з таким диском, напевно, викличуть ще більші свідчення ваших даних. Як правило, це призводить до їхньої остаточної втрати.
Є ще кілька основних рекомендацій. По-перше, краще використовувати найшвидший з наявних інтерфейсів під час відновлення даних. Багато USB дисків мають додаткові інтерфейси eSATA, які є більш швидкими порівняно з USB 3.0. Також перевірте, чи є достатньо вільного дискового простору для збереження відновлених файлів. Відновлені файли можуть бути збережені на будь-який, включаючи мережний диск, доступний локальною операційною системою. Не зберігайте відновлені файли на оригінальному диску. Нарешті, вам не потрібно відразу купувати R-Studio, щоб почати процес відновлення даних. Ви можете виконати більшість з описаних нижче етапів у демонстраційному режимі, який дозволяє оцінити шанси успішного відновлення даних. Якщо ви задоволені результатом, можете придбати ліцензію, ввести отриманий реєстраційний ключу реєстраційному полі програми та негайно відновити все необхідні файли.
Тепер можна приступити до процесу відновлення даних.
(Зверніть увагу: Знімки екранів у цьому посібнику наведені для R-Studio for Windows, для Mac та Linux версій утиліти процедура аналогічна.)
Для відновлення даних із форматованого або пошкодженого диска необхідно виконати такі дії:
Дія 1
Запустіть R-Studio та визначте пошкоджений диск. Швидше за все для даного дискау R-Studio не буде показано файлову систему. 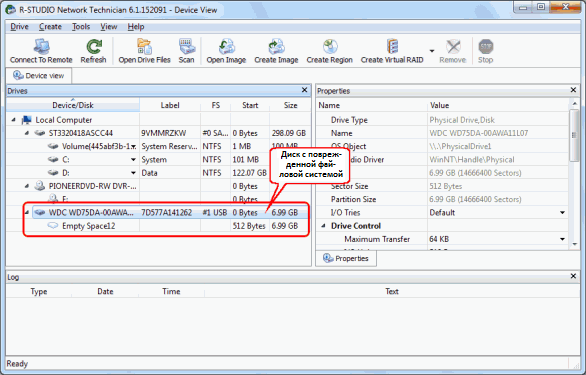
Натисніть на зображення для його збільшення
Дія 2
Відскануйте пошкоджений диск. Для цього клацніть правою кнопкоюмиші по пошкодженому дискута виберіть пункт контекстного менюСканування (Scan). Відкриється діалогове вікно Scan (Сканувати).
У діалоговому вікні Scan (Сканувати) ви зможете встановити необхідні параметри. 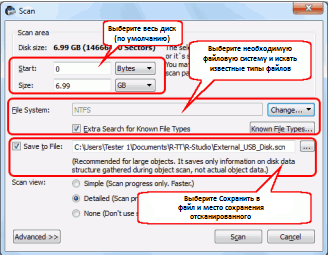
Натисніть на зображення для його збільшення
Область Сканування
Для більшості файлових систем інформація про структуру файлів може бути розташована в різних місцяхдиск, так що найкраще сканувати весь диск (параметр за замовчуванням).
Файлова система
Якщо ви знаєте яка на диску була файлова система, виберіть її в даному списку. В іншому випадку використовуйте одну з файлових систем за промовчанням:
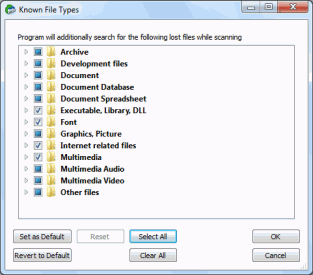
Привіт усім читачам нашого блогу! Нещодавно мої друзі наштовхнули мене на одне дуже цікаве завдання. Вони зламався ноутбук, і вони попросили спробувати дістати файли з нього. Я подумав і впорався із завданням. Про те, як я зміг завантажити файли зі зламаного ноутбукачитайте в цій статті.
Отже, для початку нам потрібно знайти відсік з жорстким диском. Зазвичай виробники роблять його окремо від усієї задньої кришки ноутбука. У моєму випадку він був позначений значком, який показано на малюнку нижче.


- Перший це купити/запитати у друзів спеціальну коробочку для зовнішнього жорсткогодиска, з виходом usb, щоб надалі підключити його до ноутбука/стаціонарного комп'ютера та скинути потрібні файли.
- Другий це якщо у вас є стаціонарний комп'ютерВи можете підключити жорсткий диск і скинути всі потрібні файли до вас на ПК.
Бо в мене був системний блокя вибрав другий спосіб.
А зараз докладніше, як усе зробити. Для цього вам знадобиться sata кабель та трохи IQ. Вимикаємо ПК, якщо він у вас запал включений. Знімаємо бічну кришкуі крізь гори пилу, якщо ви звичайно не займаєтеся чищенням системника, про те, як це зробити читайте у , шукайте вхід sata на вашій материнської плати. Один кінець кабелю підключаєте до жорсткого диска інший до материнської плати. Далі вам потрібно знайти кабель живлення sata дисків, який виходить із блока живлення. Підключаємо його до диска та вмикаємо ПК.

Після завантаження системи заходимо до папки комп'ютера і шукаємо ваш підключений жорсткий диск.
Після всієї роботи просто збираєте все у зворотному порядку або залишаєте та користуєтеся.
З вами був nik-tut! Сподіваюся ця стаття нагоді комусь. Якщо є питання, ставте їх у коментарях.
Ваш ноутбук раптово вийшов із ладу? Ви не можете завантажити Windows або навіть запустити систему відновлення з компакт-диска. Цілком можливо ноутбук пошкоджений настільки, що неможливо завантажити Windows. Що робити в такій ситуації, щоб відновити необхідні файли?
Є два можливі рішенняцієї проблеми, і ми розглянемо обидва. Перше, що Вам потрібно зробити – це вийняти жорсткий диск із ноутбука. Хоча це може бути складним завданням, насправді це досить простий процес. У нижній частині ноутбука Ви можете побачити пластиковий корпус, який закриває Ваш жорсткий диск і оперативну пам'ять. Деякі моделі ноутбуків мають піктограми, що показують, де розташовані жорсткий диск і кришка слота пам'яті. Жорсткий диск, як правило, розташований під великою прямокутною кришкою.
Відкрийте кришку за допомогою хрестової викрутки. Зазвичай кришку утримують 1-2 гвинти. Після того як ви піднімете кришку ви побачите 2.5 дюймовий портативний жорсткий диск. Жорсткий диск підключений до материнської плати через 2,5 IDE або SATA інтерфейс. Відкрийте всі гвинти кріплення, які тримають вінчестер і просто витягніть його з роз'ємів.
Наступне, що потрібно зробити, це визначити тип жорсткогодиска. Це можна зробити за допомогою зображення нижче, там показано різницю між IDE і SATA дисками.
HDD 2.5" IDE (PATA) інтерфейс |
HDD 2.5" SATA інтерфейс |
Після того як ви визначили тип жорсткого диска, Ви можете відновити дані за допомогою одного з двох методів:
1. Ви можете підключити жорсткий диск ноутбука зовнішній корпус USB"кишеню", як показано нижче. Ці адаптери доступні як для IDE, так і для інтерфейсів SATA. Коштують вони близько 80–100 грн. Це найпростіший спосіб відновлення даних як ноутбук жорсткийдиск працюватиме, як зовнішній usb накопичувач . Просто вставте вінчестер у корпус адаптера та підключіть його до будь-якого порту USB на іншому комп'ютері. Привід буде знайдено як звичайний накопичувач. Відкрийте "Мій комп'ютер" у Windows і побачите знайомі розділи на диску, які у вас були в ноутбуці. Просто скопіюйте необхідні файли або папки з жорсткого диска ноутбука на комп'ютері. На цьому відновлення Ваших даних буде завершено.

Адаптер USB to SATA 2.5
2. Цей метод передбачає, що у вас є доступ до настільного ПК, який має IDE або SATA інтерфейс. Якщо ваш ноутбук має жорсткий диск з SATA інтерфейс , то його можна підключити безпосередньо до SATA роз'єму комп'ютера. SATA роз'єм для передачі даних і роз'єм живлення, такий самий як на ноутбуці та системному блоці.
Відновлення даних з портативного накопичувача дуже проста процедураяк підключення флешки до комп'ютера.
Відновлення файлів із HDD IDE 2.5
Якщо ваш ноутбук має вінчестер 2.5 з інтерфейсом IDE, Вам знадобиться спеціальний кабель, для перетворення 2.5 "IDE в 3,5" підключення.

Перехідник ide 2.5 до 3,5
Підключіть 2.5 IDE сторону кабелю до вінчестера від ноутбука та 3.5 стороною до вільного роз'єму IDE на комп'ютері. Після того, як жорсткий диск від ноутбука підключений до материнської плати комп'ютера, Ви можете увімкнути ПК, і ви побачите, що було знайдено новий жорсткийдиск. Після цього цей диск можна переглянути та перенести всі дані на інший розділ.
Комп'ютера та втрата своїх особистих файлів – достатньо часта проблема, з якою стикався практично кожен користувач комп'ютерної техніки. Якщо Ви опинилися в цій ситуації, то ми, звичайно, порекомендували б Вам довіритися фахівцям і віднести жорсткий диск до майстерні. У випадку, якщо на це у Вас немає можливостей, або дані на диску не є особливою цінністю, а також просто заради цікавості, Ви цілком можете на свій страх і ризик спробувати «повернути до життя» зламаний жорсткий диск своїми руками, ознайомившись з цією статтею.
Відеоурок на цю тему:
відновити Тут ми розглянемо відновленнязламаного жорсткого диска Seagate Momentus 2.5"" від ноутбука з наступним копіюванням даних користувачаз нього.
інформацію Для цього Вам знадобляться: маленька викрутка, для відкручування та закручування болтиків на корпусі жорсткого диска та звичайна канцелярська гумка.
Найпоширенішими поломками сучасних вінчестерів є: перша - окислення контактного майданчика плати контролера; друга - «залипання» головки читання-запису поза паркувальною зоною. Способи їх усунення ми розглянемо далі.
зламаного Перший спосіб. Відкручуємо мікросхему від поверхні блоку жорсткого диска. Це і є так звана плата контролера. Перевертаємо її та шукаємо групу контактів, які з'єднуються з контактами гермоблока жорсткого диска (тобто з контактами блоку від якого ми її щойно відкрутили). Досить часто ці контакти забруднюються та окислюються, що спричиняє поломку вінчестера. Якщо на них є наліт, беремо канцелярську гумку, за допомогою якої усуваємо забруднення. Ставимо плату контролера, а потім сам жорсткий диск на місце і перевіряємо його працездатність. Якщо комп'ютер запустився нормально, прийміть наші вітання! Якщо все залишилося без змін, то найімовірніше причина криється в непрацездатності самої плати контролера, або несправності в гермоблоці диска. У нашому випадку чищення контактного майданчика результатів не дало, тому переходимо до другого способу.
Другого способу . Відкручуємо болти кришки гермоблока. Не забудьте, що під наклейкою з інформацією про жорсткий диск можуть переховуватись додаткові болтики! У нашому випадку під наклейкою опинився один болт. Від'єднавши кришку від блоку, перевіряємо положення головки читання-запису. Вона не повинна знаходитися над поверхнею магнітного диска якщо бачимо інше, акуратно переміщаємо головкуу крайнє положення (від магнітного диска) таким чином, щоб не подряпати поверхню диска та не пошкодити саму головку читання-запису. У зворотному порядку збираємо вінчестер, встановлюємо його в комп'ютер та подаємо харчування. Цими діями ми відновили працездатність жорсткого диска і скопіювали інформацію, що зберігається на ньому.на сторонній носій, сподіваємося, що і у Вас все вийде.
Настійно не рекомендуємо Вам розраховувати на подальше постійне використання вінчестера, гермоблок якого розкривався. Всі дії, описані у статті, покликані допомогти Вам у відновленні файлів з нього та їх копіюванні на інший носій.
Якщо у Вас злетіла система і не хоче завантажуватись після спроб відновлення, але дані потрібно зберегти, ось Вам добірка способів вилучення інформації.
Завантаження з диска діагностики від Microsoft
Будемо використовувати офіційну утиліту від Microsoft – MSDaRT. Потужна утиліта, що містить величезну кількість інструментів роботи над системою. Саме в нашому випадку нас буде цікавити пункт провідник для копіювання необхідної інформації на флешку або зовнішній жорсткий диск.
Завантажуємо утиліту та записуємо образ на диск чи флешку. Завантажуємося із зовнішнього носія, виберіть операційну системута розрядність. Повинно відповідати Вашій системі.
Показувати буду на прикладі Windows 8, для решти версій інструкція нічим не відрізняється, крім інтерфейсу, але сенс єдиний.
На повідомлення NetStart (підключитись до мережі) можете натиснути Ні, виберіть розкладку клавіатури, потім вибір дії - Діагностика.
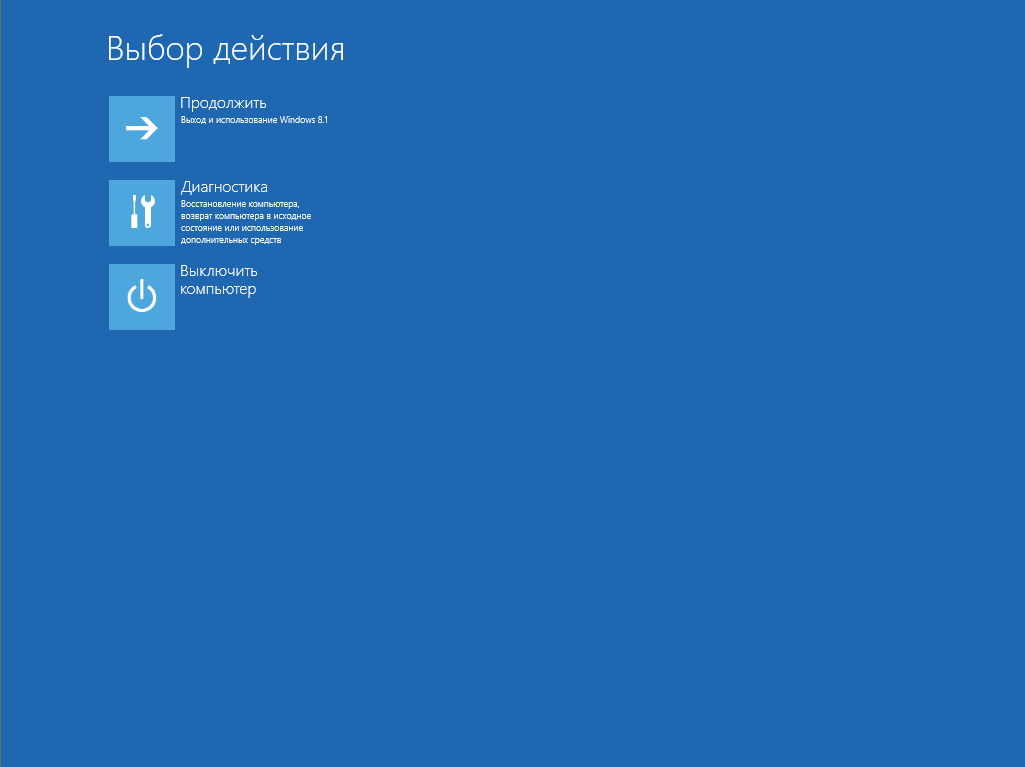
Вибираємо Microsoft Diagnostics and Recovery Toolset.
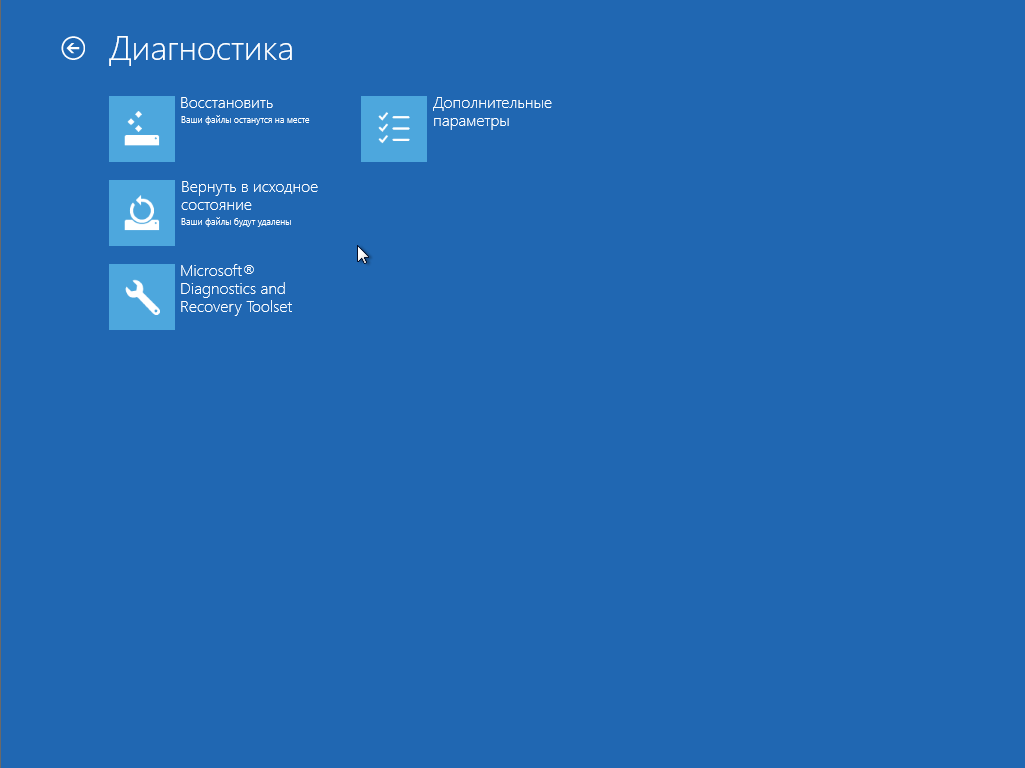
Відобразиться безліч утиліт для роботи над системою. У даному випадкунас цікавить Провідник.
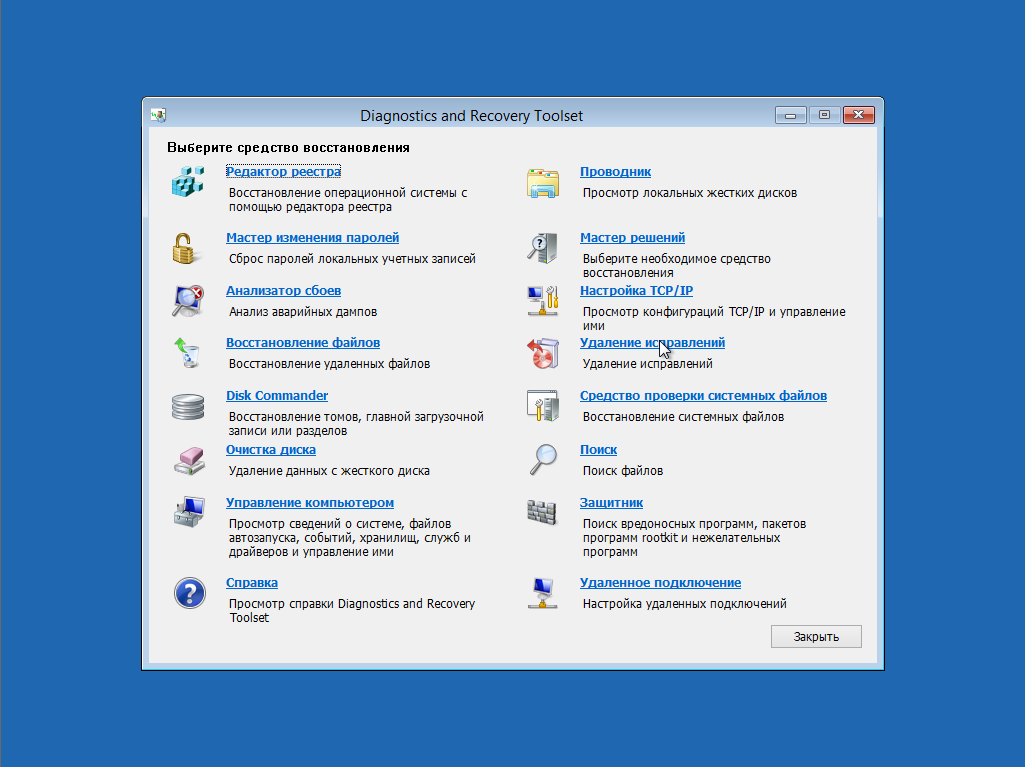
У вікні можна бачити диски та файли системи. Можете підключити зовнішній жорсткий диск або флешку та скопіювати необхідні дані.
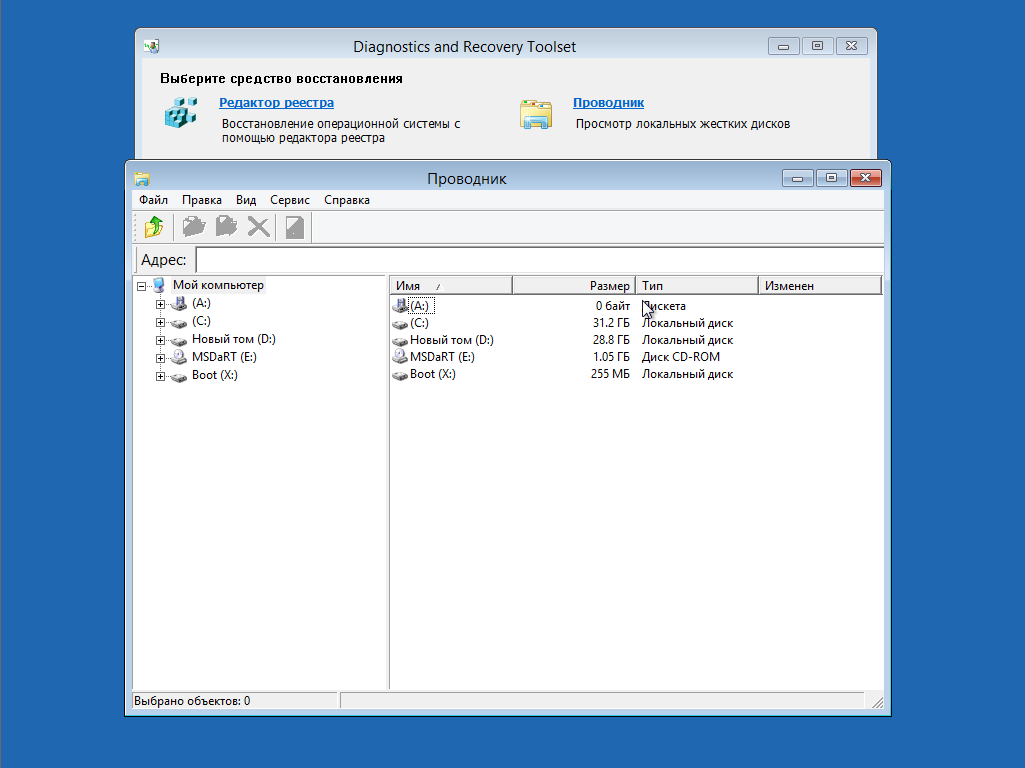
Використання liveCD
Другий спосіб – це завантаження з liveCD. Можна використовувати будь-яку систему з LiveCD. Ті самі windows або linux. Я наприклад користуюсь відновлювальним диском Rescue liveCD від Касперського чи Dr.Web LiveDisk. Хороші вони тим, що ніяким чином не залежать від Windows, працюють у оперативної пам'ятісистеми, в 10 разів менше розміру дистрибутива, у разі чого можна також використовувати для видалення вірусів, хоча спочатку вони для цього і створювалися.
У мене вже є стаття щодо створення завантажувальної флешкиз Касперським KAV RescueCD для видалення банерів - здирників, яку також можна використовувати для копіювання інформації. Цього разу використовуватиму Dr.Web LiveDisk. Образ для диска або завантажувач флешки можна скачати на офіційному сайті.
Виставляєте пріоритет завантаження з диска або флешки та завантажуєте liveCD.
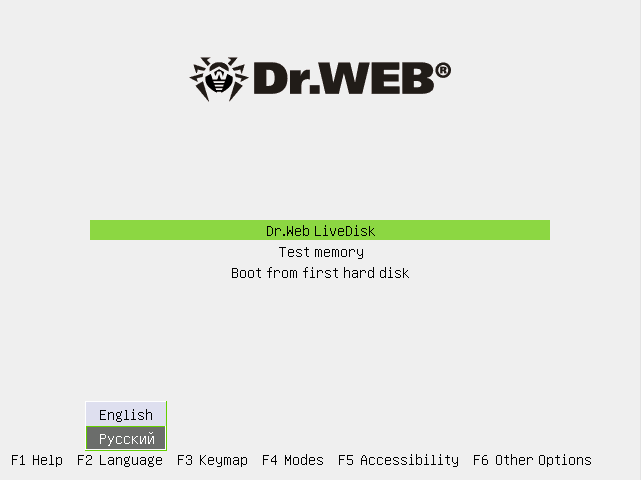
При завантаженні вибираєте мову і завантажується якийсь linux стилізований під забарвлення компанії Dr.Web.
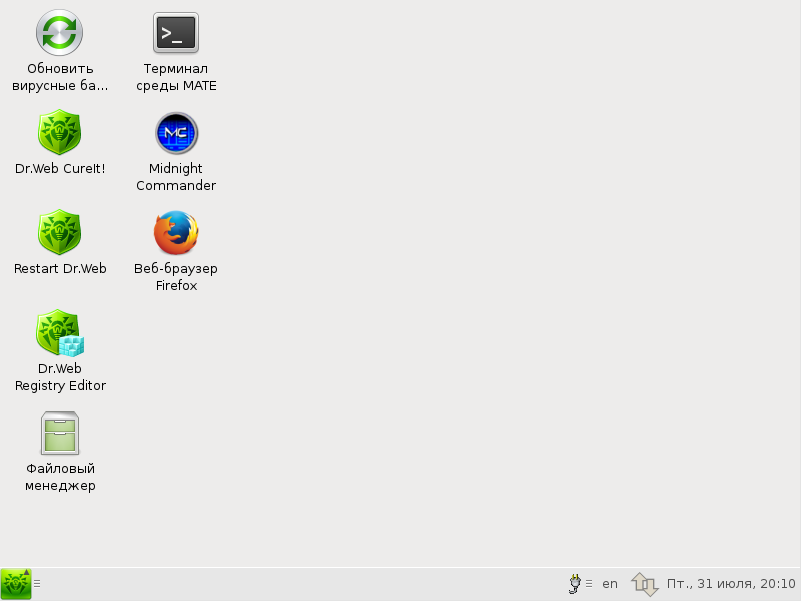
Інтерфейс інтуїтивно зрозумілий, тож думаю розберетеся. Трохи незвичне відображення дисків і тек, тому що в linux немає такого поняття як локальні диски. Щоб відкрити вміст, натисніть іконку Файловий менеджер, у нашому випадку папка win і копіюйте потрібні дані.
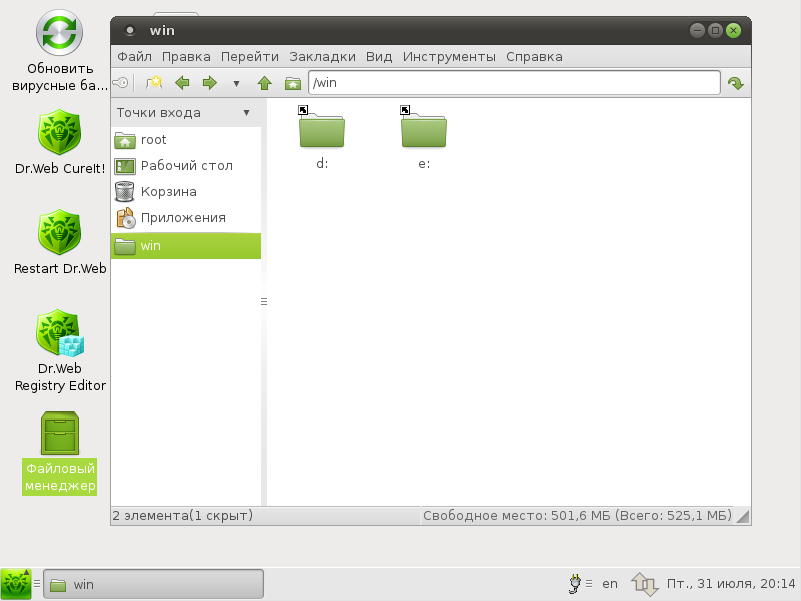
Ще зручно використовувати дані диски для видалення невдалих файлів у Windows, створених при установці шкідливого програмного забезпеченнята вірусів. Але це вже для більш розвинених користувачів.
Підключити диск до іншого комп'ютера
І варіант коли комп'ютер зовсім вийшов з ладу і не вмикається.
Відкрийте системний блок та вийміть жорсткий диск

Підключіть до роз'ємів іншого комп'ютера. Якщо немає вільних проводів, відключіть на час не дуже важливе обладнання, наприклад DVD-привід. Підключення та вимкнення диска проводити при вимкненій системі. Якщо комп'ютер увімкнено, підключений диск визначиться як новий пристрій, і Ви також можете легко скопіювати важливі дані.
Аналогічно із ноутбуками. У більшості випадків достатньо зняти задню кришку ноутбука, витягнути жорсткий диск і підключити до іншого комп'ютера через теж роз'єми SATAабо до USB портуале через перехідник. Я, наприклад, використовую перехідник від SATA на USB від зламаного зовнішнього диска. І підключаю диск через USB, не відчиняючи системний блок. Даний варіант підходить тільки для ноутбуків жорстких дисків.