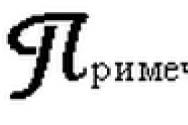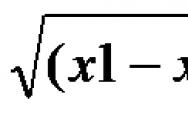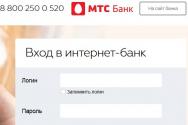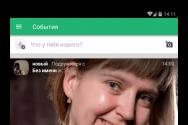Як збільшити швидкість жорсткого диска Швидкість обміну даними із диском. Як збільшити та що для цього потрібно.
Інструкція
Якщо система охолодження є досить ефективною, можна переходити до розгону. Для цього зайдіть у BIOS материнської плати (натисніть під час завантаження комп'ютера клавішу DEL, F2 або F1, залежно від моделі плати). Знайдіть вкладку з характеристиками процесора. Називатися вона може по-різному, як саме, можна прочитати в інструкції до материнської плати.
Підсумкова частота процесорає результатом множення частоти шини на так званий множник процесора. Відповідно, розгін процесорави можете здійснити, просто збільшуючи множник. Однак у більшості сучасних процесорів він заблокований. Винятком є процесори серії Black від AMD та процесори серії Extreme від Intel, у яких значення множника можна змінювати.
При покупці ваш персональний комп'ютер працює не на максимальній потужності. Але ви можете самостійно, без допомоги професійного програміста, підвищити продуктивністьвашого ПК.
Інструкція
Щоб підвищити продуктивністькомп'ютера потрібно «розігнати» процесор. Виконати цю операцію можна через BIOS. Перезапустіть операційну систему та натисніть кнопку “Delete”. У меню, що з'явилося, вам необхідно знайти опцію, яка відповідає за частоту роботи пам'яті. Найчастіше цей розділ називається Advanced Chipset Features або POWER BIOS Features, якщо у вашому ПК немає назви, то уточніть в інструкції назву розділу, що відповідає за таймінг пам'яті.
Встановіть мінімальне значення. Це потрібно для того, щоб при розгоні процесора уникнути збою. Тепер знайдіть у BIOSі вашого персонального комп'ютераопцію AGP/PCI Clock та встановіть значення, що дорівнює 66/33 МГц.
Відкрийте функцію POWER BIOS Features. Вона відповідає за частоту FSB (швидкість роботи процесора). Почніть збільшувати значення на 10 МГц. Збережіть параметри та перезавантажте систему. За допомогою програми CPU-Z перевірте стабільність роботи процесора. Якщо все працює нормально, то збільште частоту ще на 10 МГц. Виконуйте цю процедуру доти, доки не буде порушено нормальну роботу процесора. Після цього зменшіть значення на 10 МГц та збережіть.
Щоб підвищити продуктивністьвашого персонального комп'ютера, потрібно виконати дефрагментацію диска. Зайдіть у "Пуск" - "Всі програми" - "Стандартні" - "Службові" і виберіть програму "Дефрагментація файлів". Вкажіть потрібний розділ віртуального диска та натисніть кнопку «Дефрагментувати».
Поліпшити якість роботи комп'ютера можна за допомогою очищення диска. Зайдіть у «Мій комп'ютер», правою кнопкоюмиші клацніть по потрібному віртуальному дискута відкрийте «Властивості». Клацніть на посилання «Очищення диска».
Відео на тему
При роботі на комп'ютері користувачі нерідко стикаються із ситуацією надмірного завантаження процесора. Зображення на екрані перемальовується вкрай повільно, програми працюють неквапливо. Щоб робота знову стала зручною, потрібно знайти і усунути причини зайвого завантаження процесора.

Інструкція
Підвищена завантаження процесора може бути викликана різними причинами, починаючи від автозавантаження непотрібних програмта закінчуючи помилками у роботі операційної системи. Для виявлення причини некоректної роботи комп'ютера відкрийте Диспетчер завдань (Ctrl+Alt+Del), перегляньте загальне завантаження процесора та його завантаження конкретними процесами.
Найчастіше надмірне завантаження викликає один процес. Визначте, якій програмі він належить, і якщо процес не є потрібним, закрийте його. Зупинити критично важливі процеси не дасть сама операційна система, тому не бійтеся нічого зіпсувати. В самому крайньому випадкуВам просто доведеться перезавантажити комп'ютер.
Якщо ви не можете за назвою процесу зрозуміти, якою програмою чи сервісом він належить, скористайтесь програмами AnVir Task Manager або Everest (Aida64). Відкрийте в одній із цих програм список процесів, знайдіть той, що завантажує процесор і подивіться шлях до файлу. Визначивши, що це за програма, ви вже зможете вирішити, що з нею робити – залишити, замінити чи видалити.
Підвищена завантаження процесора може бути викликана більшим числомпрограм, що завантажуються при старті комп'ютера. Багато програм, що встановлюються, прагнуть прописати себе в автозавантаження без дозволу користувача, тому регулярно перевіряйте список автозавантаження і видаляйте програми, що не використовуються. Для видалення скористайтеся програмою Everest: запустіть її, відкрийте розділ «Автозавантаження» та видаліть непотрібні програми.
Для видалення програм з автозавантаження ви можете скористатися стандартною утилітою msconfig. У Windows XP відкрийте: "Пуск - Виконати", введіть команду msconfig і натисніть "ОК". У Windows 7 відкрийте: "Пуск" і введіть команду msconfig у рядок пошуку. У вікні виберіть вкладку «Автозавантаження» і зніміть галочки з непотрібних програм, збережіть зміни.
Щоб прискорити роботу операційної системи, відключіть непотрібні служби: «Пуск – Панель управління – Адміністрація – Служби» Інформацію про те, які саме служби можна відключити у версії ОС, знайдіть в інтернеті.
Однією з найнеприємніших причин надмірного завантаження процесора є помилка операційної системи. У цьому випадку в Диспетчері завдань основне завантаження процесора посідає рядок System. Таке часом відбувається з неліцензійними версіямиОС та їх «доопрацьованими» складаннями. Після старту така система може працювати нормально, але в якийсь момент завантаження процесора підскакує до 100% і не зменшується. Кращий варіанту цьому випадку – замінити дефектну ОС її справною версією.
Комп'ютера: недостатня обчислювальна потужність процесора і занадто малий обсяг оперативного пристрою (ОЗУ). Друга з цих причин знижує швидкість роботипобічно: коли запущено ресурсомісткий додаток, якому не вистачає пам'яті, він починає використовувати для тимчасового зберігання даних жорсткийдиск. Цей процес називається свопінгом. Обмін даними з жорстким дискомвідбувається значно повільніше, ніж із ОЗУ. Щоб визначити, що необхідно модернізувати, зверніть увагу на індикатор активності жорсткого диска. Якщо "гальмування" машини супроводжується активними зверненнями до накопичувача, необхідно збільшити обсяг ОЗП, а якщо ні - замінити процесор.
Не вдавайтеся до збільшення продуктивності методами, які є згубними для обладнання. Якщо процесор розігнати, він перегріватиметься. Це не означає, що він вийде з ладу відразу, але його надійність значно знизиться. Нерідко розігнані процесори підводять користувачів протягом одного-двох років. Також не створюйте своп-розділи (Linux) або своп-файли (Windows) на флешці. Вона працює швидше, ніж жорсткий дискАле все одно повільніше, ніж ОЗУ, а активний перезапис інформації в одних і тих же осередках викликає інтенсивне зношування накопичувача.
Перед походом до магазину чи ринку уважно запишіть назву материнської плати. Повідомте продавцю, після чого скажіть, що саме ви хочете купити: модулі пам'яті (DIMM) або процесор. У другому випадку також купіть якісну термопасту. Перед модернізацією від'єднайте машину від мережі. Просто перевести її в черговий режим недостатньо: деякі вузли, зокрема самі модулі пам'яті, напруга живлення може подаватися й у режимі. Щоб зняти модуль пам'яті, розведіть клямки убік, а щоб встановити - вставте його правильною стороною в пази в клямках і натисніть на нього. Зійдуться засувки автоматично. Заміну процесора, якщо ви ніколи не здійснювали її раніше, довірте спеціалісту. Перекіс радіатора або неправильне нанесення термопасти може пошкодити дорогий компонент. Якщо ви змінювали або додавали модулі ОЗУ, перевірте їх відсутність помилок програмою Memtest.
Основними проблемами продуктивності комп'ютера є фрагментація. Фрагментовані можуть бути файли на жорсткому диску, так і реєстр операційної системи.

Як почистити комп'ютер, щоб він не гальмував? Фрагментація файлів – дуже часте явище під час роботи з операційною системою Windows, особливо якщо має місце частий процес запису на диск чи видалення з диска файлів. В результаті цього процесу різні частини того самого файлу можуть опинитися в різних місцях жорсткого диска, і операційна система витрачає більше часу на доступ до файлу, що позначається на загальній продуктивності роботи.
Процес дефрагментації – упорядкування структури файлів на жорсткому диску – допомагає прискорити продуктивність комп'ютера щодо зчитування інформації. Дефрагментацію можна виконувати як штатними програмами операційної системи, і сторонніми.
Проблема рідкісна, але має місце – дефрагментація реєстру. Реєстр Windows- Це місце, де програми та сама операційна система зберігає важливі для роботи дані, різні налаштування і так далі. Реєстр, насправді, - це кілька файлів операційної системи. Дефрагментація реєстру зводиться до впорядкування структури цих файлів на жорсткому диску таким чином, щоб комп'ютер не гальмував під час читання інформації.
В операційній системі існує основна файлова таблиця (MFT). Ця таблиця зберігає інформацію про всі файли жорсткого диска. MFT має фіксований розмір, а файлів на диску може бути дуже багато. Якщо ви часто видаляєте файли, а потім знову додаєте, виникає ситуація, коли MFT фрагментується. Якщо така проблема виникає, комп'ютер починає гальмувати рахунок утрудненого доступу до головної файлової таблиці. У таких випадках рекомендується видаляти непотрібні файли. До таких файлів належать:
1. Тимчасові файли інтернету (кеш, кукі, журнал, історія)
2. Різні часові файли програм
3. Тимчасові файли операційної системи
Видаляти такі файли потрібно, розуміючи, про що йдеться. Випадкове видалення важливого файлу може призвести до нездатності наступного завантаження Windows. Найчастіше в цьому випадку вдаються до допомоги спеціальних програм.
Продуктивність комп'ютера може бути знижена через віруси. Для усунення цієї проблеми рекомендується використовувати будь-яку антивірусну програму.
Якщо ви помітили, що ваш комп'ютер гальмує, то починайте заходи щодо покращення його продуктивності. Грамотне та своєчасне проведення описаних вище дій – запорука нормальної та швидкої роботикомп'ютера.
Відео на тему
Зверніть увагу
Операція збільшення продуктивності процесора понад заявленої виробником називається «розгоном». Займатися ним слід з обережністю, оскільки розгін процесора призводить до збільшення тепловиділення та підвищення навантаження на багато систем комп'ютера. Перед початком розгону переконайтеся, що вентилятори охолодження працюють нормально та забезпечують потрібний рівень охолодження. Якщо температура в штатному режимі перевищує 50 градусів, розганяти його без модернізації системи охолодження протипоказано.
У більшості випадків не слід підвищувати частоту процесора більш ніж на 20 відсотків від номінальної.
Заміна жорсткого диска на жорсткий накопичувач призводить до збільшення швидкості завантаження Windows, запуску програм, запису даних. Однак якщо ви хочете вичавити максимальну продуктивністьіз флеш-пам'яті, вам не обійтися без змін деяких налаштувань.
Щоб твердотільний накопичувач з часом не став працювати повільніше, перевірте, чи активовано режим AHCI і чи включена функція TRIM, повідомляє накопичувачу про вже не містяться в файловій системіблоки даних. Якщо всі основні функції налаштовані правильно, за допомогою спеціальної утилітиможна розпочати налаштування пристрою (пункт 3).
Потрібно мати на увазі, що деякі функції Windowsкорисні для звичайних жорстких дисків, можуть на твердотільний накопичувач не дуже хороший вплив. Відключення цих служб дозволить підвищити швидкість роботи SSDі навіть збільшити термін його служби.
1. Активація режиму AHCI
Натисніть Win+R і виконайте команду regedit. Перед вами відчиниться вікно реєстру. Знайдіть у ньому ключ "HKEY_LOCAL_MACHINE\SYSTEM\CurrentControlSet\Services\Msahci". Тепер відкрийте параметр "Start" і надайте йому значення "0". Далі знайдіть ключ "HKEY_LOCAL_MACHINE\SYSTEM\CurrentControlSet\Services\iaStorV" і проробіть те ж саме. Перезавантажте ПК, увійдіть до BIOS, виберіть розділ "Advanced Chipset Features" і переключіть SATA на AHCI.

2. Перевірка функції TRIM
Пройдіть шляхом «Пуск | Всі програми | Службові» та запустіть командний рядок від імені адміністратора. Введіть команду fsutil behavior query DisableDeleteNotify і підтвердіть її виконання, натиснувши Enter. Якщо у відповідь з'явиться «Disable-DeleteNotify = 0», функцію TRIM увімкнено. Якщо замість нуля ви побачите одиницю - це означає, що функція TRIM не активна. У цьому випадку введіть команду "fsutil behavior Set DisableDeleteNotify 0" і знову натисніть клавішу Enter, щоб активувати заданий параметр. 
3. Налаштування за допомогою SSD Tweaker
Встановіть комп'ютер безкоштовну утиліту SDD Tweaker. Вона варта оптимізації параметрів твердотільних накопичувачів. Виберіть мову інтерфейсу та натисніть кнопку «Автоматична оптимізація». На завершення перезапустіть комп'ютер.

4. Очищення файлу підкачки
Файл підкачки може суттєво гальмувати роботу диска. Щоб очищати його кожного разу після завершення роботи ПК, запустіть редактор реєстру, знайдіть ключ "HKEY_LOCAL_MACHINE\SYSTEM\CurrentControlSet\Control\Session Manager\MemoryManagement" і двічі клацніть на "ClearPageFileAtShutdown". Вкажіть значення «1» і підтвердіть, натиснувши «OK». Щоб зміни набули чинності, перезапустіть комп'ютер.

5. Вимкнення режиму глибокого сну
Відкрийте командний рядок від імені адміністратора. Наберіть "powercfg -h off" і натисніть Enter для підтвердження, щоб деактивувати режим глибокого сну і видалити файл hiberfil.sys. Якщо ви не хочете повністю відключати комп'ютер у перервах між роботою, замість глибокого сну ви можете запускати сплячий режим.

6. Запобігання дефрагментації
Дефрагментація твердотільного накопичувача немає сенсу, оскільки його швидкість не збільшиться. Більш того, надмірне переміщення файлів серйозно зменшує термін його служби. Тому з Windows 7 ОС не виконує автоматичної дефрагментації твердотільних накопичувачів. Єдиний виняток – це ситуації, коли флеш-пам'ять помилково визначається як HDD. У Провіднику Windows 10 клацніть правою кнопкою на диску, виберіть «Властивості | Сервіс | Оптимізувати» і переконайтеся, що в якості типу носія вказано твердотільний накопичувач. В інших випадках запустіть повторну оцінку системи в розділі «Лічильники та засоби продуктивності» в панелі керування.

7. Вимкнення пошуку Windows
Натисніть «Win+R», введіть у командний рядок «services.msc» і підтвердіть, натиснувши «ОК». Знайдіть у списку служб Windows Search, двічі клацніть по запису, змініть початкові дії на Вимкнути і підтвердіть, клацнувши ОК. Служба перестане запускатись.

8. Скасування Timestamp та імен файлів у форматі для DOS
У командному рядку наберіть fsutil behavior set disablelastaccess 1 і підтвердіть, натиснувши клавішу Enter. Потім введіть fsutil behavior set disable8dot3 1 і знову підтвердіть натисканням клавіші Enter. Таким чином ви вимкнете ще дві функції Windows, що гальмують роботу твердотільного накопичувача.
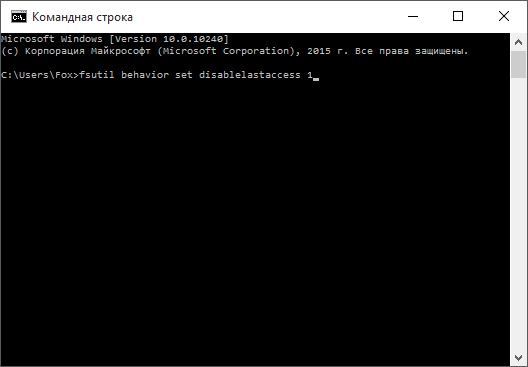
Швидкість роботи багатьох програм, та й час завантаження самої операційної системи, часто залежить не від потужності процесора чи кількості оперативної пам'яті, а від швидкості носія інформації — жорсткого диска. Сьогодні на ринку з'явилися аналоги звичайним HDD - твердотільні накопичувачі SSDАле їх вартість поки що відчутно велика, і не всі можуть собі дозволити таку покупку. Тому сьогодні покажемо кілька способів оптимізації та прискорення роботи жорсткогодиска.
Як збільшити швидкість роботи жорсткого диска
Перший спосібприскорення роботи HDD буде пов'язане з відключенням системного індексування жорсткого диска. Пам'ятайте, цей спосіб підійде тим, хто не користується вбудованим пошуком операційної системи. Для цього заходимо у «Мій комп'ютер» (Win+E), вибираємо системний диск(зазвичай С), відкриваєте меню «Властивості» та знімаємо галочку в пункті «Дозволити індексування». Застосовуємо, після цього перезавантажте комп'ютер.
Другий спосіб— Вимкнення журналу подій жорсткого диска. Це дозволяє деактивувати службу, яка контролює та записує всі події та збої, що відбуваються з HDD. Для цього виконайте такі дії:
Від імені адміністратора запустити командний рядок (Пуск-Виконати-CMD);
. прописуємо в порожньому рядку команду fsutil usn deletejournal /D X:, Х тут позначено букву вашого жорсткого диска і натисніть клавішу Enter;
. перезавантажити комп'ютер.
Третій спосібскладніше і передбачає встановлення стороннього програмного забезпечення. Для його реалізації необхідно мати не менше 2Гб вільної оперативної пам'яті. Для збільшення швидкості вибираємо програму Fancy Cache – вона безкоштовна та існує у двох версіях – для всього диска та для окремого розділу.
Вибирайте ту, яка більше підійде вам. Після того, як ПЗ встановлено, налаштуйте його так, як зазначено нижче:
Значення Cache Size – 2048 Mb для одного жорсткого диска;
. значення Block Size - залишаємо за замовчуванням;
. значення Algorithm - за замовчуванням залишаємо LFU-R;
. ставимо галочку навпроти Defer-Write та встановлюємо затримку від 300 секунд;
. ставимо галочку навпаки Release After Write, щоб зайві дані видалялися з кешу, якщо вони не потрібні для читання, більше нічого не чіпаємо.
Після цього варто запустити програму кнопкою Start Caching та виміряти швидкість жорсткого диска за допомогою програми-аналізатора CrystalDiskMark. Потрібно лише уточнити, що реальне збільшення швидкодії помітне при пошуку файлів, при копіюванні невеликих обсягів даних.
Якщо у вас не один, а кілька жорстких дисків, вам підійде варіант з організацією RAID0 масиву, при якому також можна збільшити швидкість роботи жорсткого диска, але є ризик втратити дані при неполадках в роботі. Але це вже тема іншої статті.
Не забувайте також, що в швидкості виграє жорсткий диск, у якого технічні характеристикивідповідають сучасним вимогам – інтерфейс передачі даних SATA 3, якісний контролер пам'яті, власна кеш пам'ять більша або дорівнює 32 Мб (при ємності 1Тб - 64Мб).
На цьому все, вдалих вам налаштувань та швидких жорстких дисків!
Швидкість роботи операційної системи, продуктивність в іграх, швидкість обробки даних різними програмами, всі ці параметри залежать від швидкості роботи жорсткого диска. При недбалому ставленні до періодичної перевірки та оптимізації роботи вінчестера ви ризикуєте знизити його працездатність, а у найважчому випадку втратити дані, що зберігалися на ньому.
Для того, щоб збільшити швидкість роботи жорсткого диска та забезпечити його правильну та стабільну роботу, варто виконувати такі операції як дефрагментація та перевірка диска та інше.
Виконайте перевірку вінчестера
Ця перевірка має виконуватися хоча б раз на місяць. Вона дозволяє перевірити всі частини жорсткого диска на наявність битих секторіві системних помилок. Для того, щоб запустити цю перевірку перейдіть у властивості локального диска. На вкладці "Сервіс" натисніть кнопку "Виконати перевірку". У вікні, виберіть галочками ті пункти перевірки, які вам потрібні і після цього натисніть кнопку «Запуск».
Утиліта перевірить весь вінчестер у кілька етапів та виправить усі помилки. Варто пам'ятати, що цю перевіркуможна виконувати на несистемних дисках. Щоб перевірити системний диск, утиліта після натискання кнопки «Запуск» попросить перезавантажити і лише тоді почне виконувати перевірку.
Для того, щоб запустити цю перевірку з командного рядка, виконайте команду: chkdsk C: , де "С:" - диск, який ми хочемо перевірити.

Зробіть дефрагментацію диска
Дефрагментація - процес, який дозволяє оновити та оптимізувати структуру логічного диска, щоб упорядкувати розміщення даних у правильній послідовності. Результатом дефрагментації є перезапис даних у послідовно розташовані (безперервні) сектори.
Запустити дефрагментацію можна на вкладці «Сервіс» у властивостях локального диска.
У вікні виберіть диск, на якому ви хочете зробити цю процедурута натисніть кнопку «Дефрагментація».

Система зробить аналіз та почне робити дефрагментацію диска.

Оптимізуйте роботу вінчестера
Щоб оптимізувати роботу диска, запустіть диспетчер пристроїв, для цього виберіть цей пункт у властивостях «Мого комп'ютера». У вікні виберіть дерево « Дискові пристрої» та у властивостях потрібного дискаперейдіть на вкладку "Політика". Поставте галочки на пунктах «Оптимізувати для виконання» та «Включити підвищену продуктивність».

Зробіть більше вільного місця на локальних дисках
Запам'ятайте, що захаращення локального диска прямо впливає на швидкість його роботи. Тому намагайтеся не заповнювати його більше ніж на 70-75%. Особливо зверніть увагу на системний диск! В ідеальному варіанті на ньому має бути близько 50% вільного місця.

Налаштуйте та оптимізуйте файл підкачки
Зверніть увагу! Не плутайте повільну роботуопераційної системи із роботою вінчестера! Часто причиною зависань і нестабільної роботи є проблеми в роботі операційної системи (віруси, файли віддалених програму реєстрі тощо).
В усіх буває ситуація, коли швидкість роботи комп'ютера відчутно падає. Пов'язано це може бути будь-що. Але в більшості випадків у всьому винна низька швидкістьобміну даними із диском. Як збільшити цю швидкість і змусити комп'ютер працювати трохи швидше, ми зараз і подумаємо.
Невеликий лікнеп
Строго кажучи, швидкість обміну даними кожного жорсткого диска своя. І реалізується вона зазвичай на фізичному рівні. Тобто вище швидкості заданої виробником HDD все одно стрибнути не вийде. Програмними засобамиможна лише позбутися перешкод, що знижують швидкість обміну даними системи з диском. Існує кілька способів "тюнінгу" жорсткого диска. Деякі їх ми розберемо. Збільшити швидкість обміну даними з жорстким диском можна і стандартними засобамиОС Windows.
У випадку з новими SSD-дисками збільшення швидкості ніби не треба, але в деяких випадках ці способи можуть допомогти і твердотільних накопичувачів. Взагалі, висока швидкість досягається зовсім іншою технологією на відміну HDD. Але всі фактори, описані в цій статті, є актуальними і для SSD. Згодом у таких накопичувачах також падає швидкість обміну даними з диском. Як її збільшити? Так само, як і у випадку зі звичайними HDD. Про це трохи нижче.
Спосіб №1. Дефрагментація
Деякі недооцінюють небезпеку фрагментованих файлів на диску. І дуже дарма. Чим більше фрагментів одного файлу розкидано по різних частинах диска, тим більше часу йде у системи на повну «складання». Відповідно, диск працює повільніше. Крім того, постійне переміщення головки HDD по всій поверхні диска сприяє її якнайшвидшому виходу з ладу.
Отже, припустимо, що у зв'язку із сильною фрагментованістю файлів на диску сильно впала швидкість обміну даними з диском. Як збільшити швидкість і повернути HDD до ладу? За допомогою системної Для запуску програми слід клацнути правою кнопкою миші за назвою необхідного диска та перейти до пункту меню «Властивості». У вікні потрібно вибрати вкладку «Сервіс». Там ви знайдете кнопку "Виконати дефрагментацію". Натиснувши на неї, ви побачите вікно системної утилітидля дефрагментації А далі все як у стандартних програмах. Вибираємо диски для "дефрагу" і натискаємо "Почати".
Після завершення процесу потрібно перезавантажити комп'ютер. Виконання дефрагментації може тривати тривалий час залежно від того, скільки інформації міститься на диску. Після перезавантаження системи ви помітите, наскільки збільшилася швидкість роботи комп'ютера загалом.
Спосіб №2. Використовуємо оперативну пам'ять

Продовжимо нашу розмову про те, як збільшити швидкість жорсткого диска. Система Windowsздатна створювати в оперативній пам'яті спеціальний буфер, який використовується для роботи з перериваннями. Ці переривання виникають при обміні даними з HDD. Вони нічого страшного. Це стандартний спосіб роботи жорсткого диска. Але роботу з переривання можна оптимізувати за допомогою оперативної пам'яті.
Отже, насамперед нам потрібно відкрити консоль Windows. У ньому потрібно написати наступне: sysedit.exe. Відкриється вікно редактора, в якому потрібно вибрати файл system.ini. Всі редагування будуть вводитися саме в цей файл. У файлі слід додати рядок lrq14=4096. Додавати її слід відразу після рядка 386enh. Після цього зберігаємо зміни у файлі ini та перезавантажуємося. Такий спосіб є актуальним і для Windows 7. Швидкість обміну даними з диском повинна зрости в рази. За умови, що все зроблено правильно.
Спосіб №3. PAT

Буває й таке, що низька швидкість обміну даними пов'язана з тим, що порушено структуру диска. Це означає, що сектори та кластери знаходяться не в тому порядку, в якому мають бути спочатку. Навіть при найменшому зрушенні розділу швидкість читання-запису падає у багато разів. Щоб протистояти цій проблемі, існують різноманітні програми. Напевно, найкраща їх випущена компанією Paragon і називається Alignment Tool (PAT).
Отже, ми визначили, що порушення структури розділу може проводити швидкість обміну даними з диском. Як збільшити швидкість за допомогою PAT? Дуже просто. Головне – запустити програму та натиснути кнопку «Аналіз». Все інше програма зробить сама в автоматичному режимі. Потужний алгоритм виявлення «неправильних» секторів диска не пропустить жодного з них. Процес досить трудомісткий, тому часу виправлення помилок буде витрачено дуже багато. Після завершення процесу слід перезавантажити комп'ютер.
Висновок

Щойно ми розібрали такий параметр системи, як швидкість обміну даними з диском. Як збільшити її кілька разів, ми теж зрозуміли. Якщо виконувати всі перераховані вище рекомендації хоча б раз на місяць, то проблем зі швидкістю запису-читання HDD не буде. Ці ж правила діють і для SSD-накопичувачів. Застосувавши всі рекомендації щодо прискорення обміну даними, ви помітите, наскільки зросла швидкодія комп'ютера загалом.