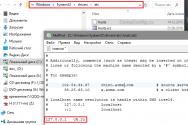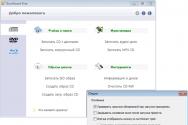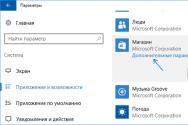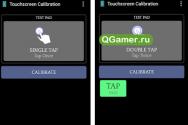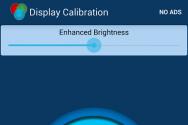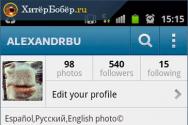Інструкція з використання CCleaner. Очищення диска за допомогою утиліти CCleaner
Якщо ви стикалися з необхідністю запису інформації на знімний носій, то погодьтеся, не завжди вдається знайти чистий диск. На щастя, прогрес не стоїть на місці і зараз ви можете використовувати в роботі заповнені болванки. Вам знадобиться спеціальна програмадля очищення диска, яка зможе швидко привести будь-який носій інформації у придатний для подальшої роботи вигляд.
Як видалити старі дані з диска?
Якщо ви намагаєтеся зрозуміти, чи CD диск, то зверніть увагу на зручну і дуже компактну програму «Студія Дисків».
З головного меню програми можна відразу ж перейти до будь-якого цікавого для вас розділу. Чи потрібно записати музику, відео на диск або копіювати дані? Чи, можливо, необхідно створити образ певних файлів чи цілого диска? Виконати ріпінг чи резервне копіювання? Легко!
Головне меню програми "Студія Дисків"
Просто клацніть по потрібному пункту і виконайте посібник, що представлений на екрані. Буквально за кілька кроків ви зможете зробити всі налаштування, запустити необхідну вам процедуру та виконати поставлене завдання на «відмінно».
Видалити старі дані – легко!
Функції програми для очищення диска радують своєю різноманітністю. Однак повернемося до її основного призначення. Що ж потрібно зробити для того, щоб позбавити старий диск вже неактуальної інформації? Загалом, не так уже й багато. Після запуску «Студії Дисків» перейдіть на вкладку «Копіювання та очищення»та виберіть пункт «Стерти диск».
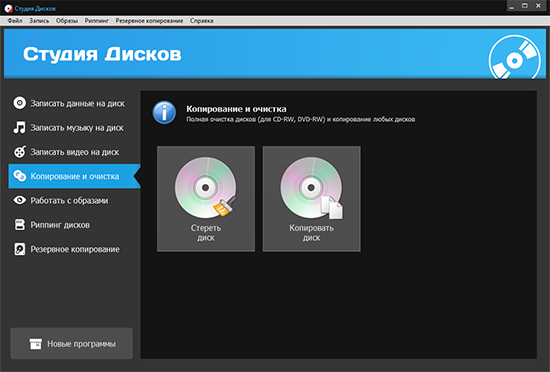
Вкладка "Копіювання та очищення"
Відразу на екрані з'явиться компактне вікно. Натисніть кнопку "Відкрити привід". Коли болванка опиниться в дисководі, натисніть кнопку «Стерти диск».

Меню налаштування процесу очищення
Потім дочекайтеся закінчення запущеного процесу. Приблизно через п'ять хвилин ви отримаєте абсолютно чистий диск.
Запис нових даних
«Студія Дисків» - це вкрай корисний інструмент для роботи з дисками, який допоможе не тільки очистити старі носії інформації від неактуальних даних, але й записати на них нові і потрібні файли. Просто виберіть бажаний режим серед представлених програм.
Так у випадку з музикою ви зможете вказати вимоги до формату, якості та частоти композицій, налаштувати швидкість запису та навіть присвоїти диску унікальне ім'я.

Вікно формування списку музики для запису
Під час створення DVD-диска софт запропонує додати файли для запису, а також оригінально оформити меню. Ви зможете налаштувати його дизайн: вибрати фон, іконки, які виконуватимуть роль «перемикачів», ввести заголовки та прикрасити слайд кліпартом або використовувати одну із заготовок із колекції софту.

Створення інтерактивного меню для DVD-диску
Висновок
Програма для очищення диска - це справжня знахідка для людей, у яких немає часу бігти в магазин, але при цьому терміново потрібно обзавестися чистим диском для запису важливих файлів. можна вже зараз. Від вас не потрібно ніяких надприродних умінь - достатньо перейти на спеціальну сторінку нашого сайту та натиснути кнопку "Завантажити".
Якщо у вас є компакт-диск CD/DVD, що перезаписується, але на ньому є записана інформація, яка вам більше не потрібна, то підготувати диск для запису вам допоможе майстер стирання перезаписуваних дисків CD/DVD програми Alcohol 120%.
Щоб розпочати підготовку диска, відкрийте головне вікно програми, наприклад, з робочого столу, клацнувши по ярлику програми.
Вставте диск, що перезаписується, у привод CD-ROM.

За замовчуванням у програмі встановлено "Швидке стирання (тільки очищення TOC)". Ця опція зробить швидке очищення диска CD/DVD, що перезаписується, тобто зітре TOC (зміст) диска. Якщо ви використовуєте диск CD/DVD з програмою Alcohol 120%, виберіть цю опцію.
Повне стирання (очищення всього диска) в порівнянні зі швидким режимом зітре всі дані диска. Якщо диск планується використовувати з іншим програмним додатком, виберіть цю опцію.
Натисніть кнопку "Стерти". Запуститься процедура стирання даних із диска CD/DVD.
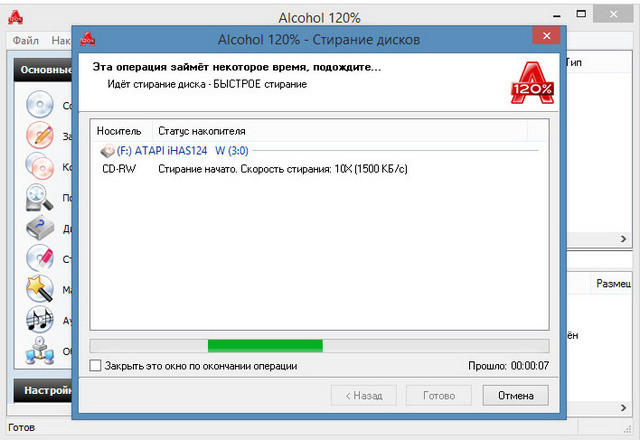
Після закінчення операції стирання даних із диска CD/DVD, відобразиться кнопка "Готово".
![]()
Натисніть кнопку "Готово". Ваш диск CD/DVD готовий до роботи.
Дуже популярна у всьому світі, насамперед через свою безкоштовність. Але нещодавно розробники утиліти почали продавати платний варіант (Pro-версію) з технічною підтримкою та низкою додаткових зручностей, таких як автоматичне оновленняпрограм. Чому користувачам раптом знадобилася платна технічна підтримкадля такого, начебто, простого інструменту? Як правильно використовувати цю програму, щоб досягти максимального ефекту та не платити за підтримку?
Очищення системи та реєстру
Багато користувачів використовую даний інструмент як основний і єдиний в даному продукті, щодня або щотижня проводячи чистку системи в надії, що ця процедура якось допомагає прискорити (або принаймні не сповільнити) роботу системи. Це правда, якщо ви досі використовуєте Windows XP. Якщо ви вже перейшли на більш сучасні версії Windows, то користь від такої процедури для прискорення або підтримки системи прагнути нуля.
Варто розуміти, що чищення системи в CCleaner при базових налаштуваннях призначене в першу чергу для видалення слідів роботи за комп'ютером, коли необхідно приховати сліди свого перебування на конкретному ПК - очищення кешу, історії та інших даних, які потрібні для комфортної роботи з програмами.
Кеш, історія, збережені паролі та інше, що видаляє CCleaner, дуже корисні під час роботи. Якщо щоразу видаляти їх, то нічого, крім незручності, отримати не можна. Сторінки завантажуватимуться повільніше, потрібно знову і знову вводити логін/пароль на сайтах, знову вводити вручну пошукові запитиі так далі. А ці дані в будь-якому випадку відновляться в системі знову при наступному запуску програми, яка їх породила. В результаті ви прийдете до того, з чого почали.
Якщо трохи змінити налаштування, можна отримати вигоду у вигляді звільнення місця на диску за рахунок видалення залишків програм, які вже видалені з системи. Утиліта CCleaner спроектована таким чином, що визначає наявність слідів деяких програм навіть якщо вони видалені. Для цього у списку необхідно зняти галочки з усіх програм і потім відзначити ті, яких немає на комп'ютері. І лише потім натиснути на кнопку "Очищення".
Підтримуваних CCleaner додатків небагато і при великому скупченні залишків віддалених програм найкраще, видаливши практично всі хвости разом.
Видалення програм та менеджер автозавантаження
За допомогою інструмента для видалення програм (замість нього можна використовувати стандартний аплет панелі керування, оскільки він повністю повторює його можливості) можна швидко звільнити вільне місцена диску і прискорити роботу ПК, якщо програма, що видаляється, завантажується разом з системою. Ресурси комп'ютера, що звільнилися, будуть спрямовані на вирішення інших завдань. Це, мабуть, найкорисніші інструменти для більшості користувачів.
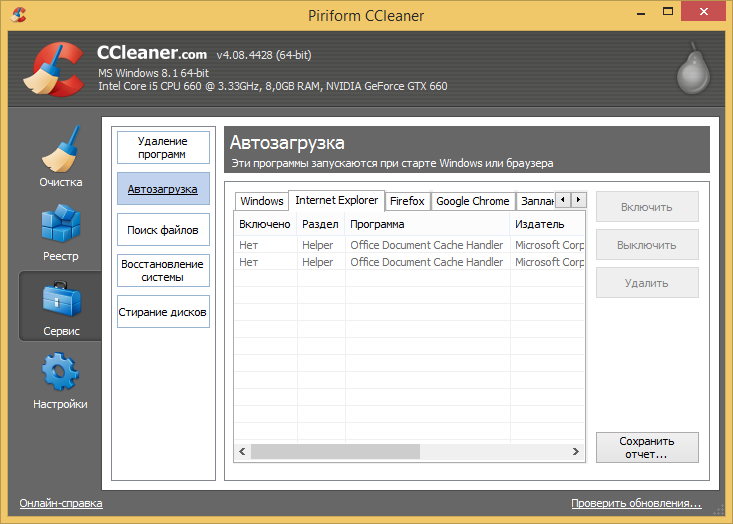
Крім налаштування автозавантаження операційної системи, в утиліті є налаштування для популярних браузерів, планувальника завдань та елементів контекстного меню Провідника. З єдиного інтерфейсу можна вимкнути непотрібні елементи та прискорити роботу системи та окремих програм.
Стирання дисків
Ще однією важливою особливістю утиліти є наявність функції «Стирання дисків», яка дозволяє видалити дані з непотрібних дисків і запобігти витоку інформації «на бік». Якщо ви змінюєте жорсткий дискв комп'ютері, а старий продаєте або передаєте комусь, то для надійності краще очистити його цим інструментом, щоб новий власник не зміг відновити видалені дані. Як мінімум, краще використовувати метод трьох проходів (DOD 5220.22-M) – найбільш швидкий та надійний спосіб. Інші способи також надійні, але дуже збільшують час виконання процедури.

Якщо в комп'ютері встановлений SSD-накопичувач, то використовувати цей інструмент немає жодного сенсу, тому що при звичайному видаленні з такого носія дані видаляються безповоротно. Пов'язано це з функцією TRIM, яка при видаленні відразу затирає комірки пам'яті.
Висновок
Використовувати CCleaner для щоденного/тижневого профілактичного чищення системи при базових налаштуваннях немає жодного сенсу, оскільки через якийсь час усі ці дані будуть створені знову. Більшого ефекту можна досягти, якщо правильно використовувати програму і тільки у випадках, коли це дійсно необхідно.
CCleaner — найпотужніший безкоштовний інструмент, призначений для очищення комп'ютера від різного сміття та прискорення роботи операційної системи. Він має зрозумілий російськомовний інтерфейс, але завдяки різноманітності можливостей, у багатьох користувачів виникають різні питання щодо роботи програми. Тому ми вирішили написати докладний посібникяк користуватись ccleaner.
Навіщо це потрібно
З часом на жорсткому диску комп'ютера накопичується безліч непотрібного сміття. Це тимчасові файли, що давно не використовуються, їх дублікати, не до кінця віддалені програми, різні логи та системні дані, помилки в реєстрі, відсутні записи та багато іншого. Все це мало того, що займає зайве місцетак ще й знижує продуктивність комп'ютера. Для очищення операційної системи від усього цього мотлоху і був створений ccleaner, покликаний знайти та видалити (виправити) все непотрібне, не порушивши при цьому стабільності роботи.
Для початку, скачайте останню версію ccleaner та встановіть її на комп'ютер. Процес цей стандартний, тому питань на цьому етапі виникнути не має.
Знайомство з інтерфейсом
Після встановлення та запуску ccleaner, ви побачите головне меню програми, яке умовно можна поділити на 3 частини.
1) Меню функціональних інструментів, що включає елементи очищення комп'ютера, сервісне меню і меню загальних налаштуваньпрограми.
2) Розділ, у якому ви можете вибрати, що саме хочете очистити. Наприклад, можна скасувати очищення Кошика, та не видаляти списки швидкого доступу(додатки, що найчастіше запускаються, які показуються в лівій частині меню «Пуск»).
3) Тут під час процесу очищення з'являтиметься інформація про виконувані операції та звіт роботи програми.
Очищення жорсткого диска та реєстру
1) Очищення системного сміття
Для початку переконайтеся, що у меню «Очищення». Тут розміщуються дві вкладки — «Windows» та «Програми», в яких можна вибрати параметри очищення. За замовчуванням, ccleaner вже налаштований так, щоб максимально видалити все непотрібне, і не торкнутися нічого зайвого, тому налаштування рекомендується змінювати тільки досвідченим користувачам.
Щоб розпочати процедуру очищення, натисніть кнопку «Аналіз»і за кілька хвилин ви побачите докладну інформацію про те, скільки вільного місця звільниться після закінчення очищення, і які саме дані ccleaner знищить.

Далі вам залишається лише натиснути кнопку «Очищення» і сходити хвилин 5 (залежно від захаращеного комп'ютера, видалення сміття може займати від 2 до 10 хвилин) покурити. Очищення системного сміттязавершено.
2) Очищення реєстру Windows
Пояснення Реєстр Windows- це база даних, що містить у собі всю інформацію, а також налаштування апаратних та програмних компонентів комп'ютера. Згодом, у реєстрі накопичується велика кількість помилкових і просто непотрібних даних (наприклад, ви вже рік тому видалили гру, що набридла, а її слід у реєстрі досі зберігається), через які знижується загальна швидкодія комп'ютера.
Щоб почистити реєстр, перейдіть у вкладку «Реєстр» і натискайте «Пошук проблем»
 Після того, як ccleaner закінчить аналіз реєстру вашої операційної системи, натисніть кнопку «Виправити…». Тут програма запропонує зберегти резервну копію копію поточного стану, обов'язково погоджуйтесь. Якщо щось трапиться, ви зможете все відновити.
Після того, як ccleaner закінчить аналіз реєстру вашої операційної системи, натисніть кнопку «Виправити…». Тут програма запропонує зберегти резервну копію копію поточного стану, обов'язково погоджуйтесь. Якщо щось трапиться, ви зможете все відновити.
 Після збереження резервної копії, перед вами з'явиться вікно із пропозицією виправити знайдені помилки. Натисніть кнопку «Виправити позначені» та зачекайте кілька секунд. Все, процес очищення реєстру закінчено.
Після збереження резервної копії, перед вами з'явиться вікно із пропозицією виправити знайдені помилки. Натисніть кнопку «Виправити позначені» та зачекайте кілька секунд. Все, процес очищення реєстру закінчено.
Додаткові можливості
Основне завдання ccleaner – це очищення жорсткого диската реєстру операційної системи, але ця програма також має додаткові вбудовані функції, такі як контроль за автозавантаженням, видалення встановлених програм, затирання жорсткогодиска та пошук дублікатів файлів. Ці функції розміщуються у вкладці «Сервіс»
1. Видалення програм
Windows має вбудований інструмент «Програми та компоненти», який дозволяє видалити встановлені програми. CCleaner дублює цю функцію, але робить це якісніше, тому що бачить більшу кількість встановлених додатків, ніж стандартний інструмент.

Кнопка «Деінсталяція»відповідає, власне, за деінсталяцію програми. «Перейменувати»— функція, що дозволяє змінити рядок із назвою програми (робити це не рекомендується, тому що можлива поява помилок». Кнопка "Видалити"дозволяє прибрати запис зі списку встановлених програм. Це може знадобитися, коли ви вже видалили програму, але вона чомусь все одно відображається, як встановлена.
2. Контроль за автозавантаженням
Коли ви включаєте комп'ютер, разом із операційною системою, автоматично запускаються також деякі встановлені програми(Антивірус, фаєрвол і т.д.). Це, без сумніву, зручно, якщо ви користуєтеся додатком постійно, але не слід забувати, що при збільшенні списку автозавантаження зростає час запуску системи. При допомоги ccleanerви можете провести ревізію та вимкнути автозавантаження непотрібних програм.

Крім редагування списку автозавантаження операційної системи, ccleaner у цьому меню дозволяє також відключати доповнення, що запускаються разом із браузером, а також контролювати планувальник завдань (меню «Заплановані завдання», чіпати їх рекомендується лише досвідченим користувачам), та редагувати список контекстного меню.
3. Пошук дублікатів файлів
Найчастіше буває, що, наприклад, однакові фотографії на диску зберігаються у кількох місцях, від'їдаючи вільний простір жорсткого диска. У вкладці «Пошук файлів» ви зможете знайти та видалити дублікати наявних файлів.
 4. Відновлення системи
4. Відновлення системи
Ця вкладка в ccleaner дозволяє переглянути список точок відновлення системи та при необхідності видалити непотрібні.
 5. Стирання дисків
5. Стирання дисків
У цій вкладці міститься інструмент стирання дисків. Можна вибрати - що саме прати (тільки вільне місце, або взагалі весь диск), і кількість проходів (що більше, тим складніше надалі відновити дані).
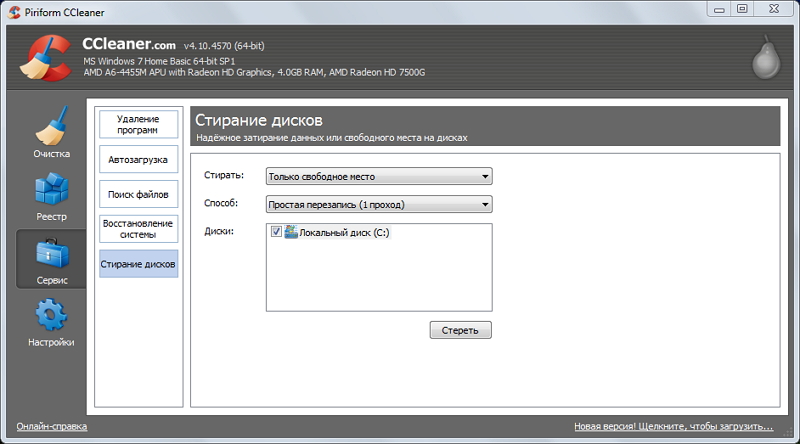
Навіщо потрібне затирання вільного місцяБезпечне затирання вільного місця на жорсткому диску (на перший погляд, дивна опція — навіщо прати і так вільне місце?) — функція, яка дозволяє дійсно знищити дані, без можливості відновлення.
Установки CCleaner
У меню «Налаштування» можна змінити параметри роботи програми. Важливо — не параметри очищення, а параметри роботи ccleaner, не плутайте.
1. Основні параметри роботи CCleaner
Тут можна змінити мову програми, додати пункти запуску ccleaner контекстне меню, увімкнути автоматичне очищенняпри старті комп'ютера та перевірку наявності оновлень.
2. Cookie-файли
Тут ви побачите два списки файлів cookie. У лівому представлені cookie відвідуваних вами сайтів, а в правому - список cookie, які не будуть видалятися під час очищення. Тобто. ви можете додати (як і прибрати) в правий список cookie-файли тих сервісів, які ви відвідуєте щодня (пошта, vkontakte, twitter і т.д.) і при наступному очищенні вам не доведеться заново логінитися в них.
3. Вмикання
Тут можна вказати додаткові файлита папки, які завжди будуть очищатися під час запуску ccleaner.
4. Винятки
Функція, обернена до попередньої. Тут можна вказати файли, папки та шляхи реєстру, які ccleaner ніколи не чіпатиме під час роботи.
5. Додатково
Тут зберігаються додаткові параметри. Можна, наприклад, змусити ccleaner після завершення своєї роботи закриватися або вимикати комп'ютер.
У цій статті ми поговоримо про те, як правильно налаштувати утиліту CCleaner для підтримки вільного місця на диску та високої швидкості його роботи. Це також трохи підвищить захист від вірусів, які часто люблять ховатися в тимчасових папках. Крім цього CCleaner має додаткові корисні функції, які ми також розглянемо, та працює у всіх версіях Windows (XP, 7, 8, 10).
1. Встановлення та налаштування утиліти CCleaner
Утиліта CCleaner є однією з найкращих для очищення диска, я рекомендую використовувати її на кожному комп'ютері та ноутбуці. Завантажити утиліту ви можете наприкінці статті або прямо зараз у розділі «».
Виконайте інсталяцію, щоб вибрати потрібну мову.

Деякі опції під час встановлення можна вимкнути.

Запустіть утиліту, після чого необхідно зробити її налаштування як описано в цій статті, інакше утиліта очистить вам не те що треба, а те, що потрібно видалити, залишить. Також є спеціальна опція, при включенні якої утиліта може запускатися під час кожного завантаження комп'ютера та очищати диск автоматично.
Відразу обмовлюся, що утиліта сама визначає вашу версію Windows, встановлені програми та на основі цього складає список того, що вона може очистити. Тому деякі пункти налаштувань можуть трохи відрізнятися від ваших, але відмінності незначні та інтуїтивно зрозумілі.
На скріншотах будуть показані не налаштування програми за замовчуванням, а вже оптимальні налаштування. Після кожного знімка екрана буде короткий опис що, навіщо і чому.
Transcend TS1TSJ25M32. Очищення Windows
Насамперед ми бачимо налаштування очищення стандартних браузерів.

Якщо ви користуєтеся стандартним браузером Microsoft Edge або Internet Explorer, то тут можна налаштувати їх очищення.
| Інтернет-кеш / Тимчасові файли | |
| Журнал відвідувань | |
| Cookie(Кукі) | |
| Історія завантажень | |
| Сеанс та файли Index.dat | |
| Список введених адрес | Кеш адрес введених в адресному рядку браузера. Дозволяє швидко підставляти адреси, які ви вводили, що зручно. Для підвищення конфіденційності можна встановити галочку. |
| Автозаповнення форм | |
| Збережені паролі |
Скористайтеся смугою прокручування, щоб побачити налаштування очищення провідника та системи.

| Нещодавні документи | Список нещодавно відкритих документівдля них швидкого пошуку. Очищайте лише для підвищення анонімності. |
| Виконати в меню ПУСК | Останні команди у рядку виконати. Очищайте лише для підвищення анонімності. |
| Інші недавні об'єкти | Різні часові файли, які зберігають інформацію про останнє використання комп'ютера. Можна очищати. |
| Кеш ескізів | Зберігає мініатюри картинок та фотографій для їхнього швидкого відображення. Рекомендується не чистити. |
| Списки швидкого доступу | Список нещодавно відкритих папокта файлів для їхнього швидкого відкриття. Рекомендується не чистити. |
| Мережеві паролі | Паролі для доступу локальної мережідо спільним папкамінших комп'ютерів Рекомендується не чистити. |
| Очищення кошика | Не рекомендується чистити кошик автоматично, лише вручну. Так як інакше вона втрачає свою функцію захисту від випадкового видалення файлів. Краще взагалі не чистити кошик, а задати обмеження його розміру. |
| Тимчасові файли | Багато фалів у тимчасових папках, які абсолютно не потрібні і займають багато місця. Рекомендується очищати їх. |
| Буфер обміну | Очищати сенсу немає, оскільки він очищується під час перезавантаження комп'ютера. |
| Дампи пам'яті, фрагменти файлів, файли журналів, звіти про помилки | Не рекомендується очищати, оскільки ці дані допоможуть вирішити проблеми у разі збоїв у роботі системи та програм. |
| КешDNSта шрифтів | Прискорюють роботу інтернету та системи, очищати не рекомендується. |
| Ярлики в меню ПУСК та на робочому столі | Рекомендується видаляти непотрібні ярлики вручну. |
Ще трохи нижче є розділ «Інше».

| Журнали подій | Допомагають вирішувати проблеми, очищувати не рекомендується. |
| Старі Prefetch-дані | Застарілий кеш для прискорення запуску програм можна очищати. |
| Кеш черговості меню | При очищенні програми в меню ПУСК та ярлики в деяких панелях сортуватимуться за абеткою, що зручно. |
| Кеш області повідомлень | Зберігає історію повідомлень, які виринають у кутку екрана. Краще не чистити, оскільки це вимагатиме перезапуску провідника, що може відбуватися не завжди коректно. |
| Кеш розмірів вікон | Windows запам'ятовує останній розмір вікна для папок та програм. Якщо ви хочете, щоб вікна завжди відкривалися в розмірі за замовчуванням, поставте галочку. |
| Шлях оточення | Не очищайте те, призначення чого вам не зрозуміло чи ви не впевнені |
| Список недавніх програм | Ярлики в меню ПУСК для швидкого запускуостанніх програм. Це зручно і не займає багато місця, тому очищати не потрібно. |
| Свої файли та папки | Очищення будь-яких файлів та папок, заданих користувачем у розділі «Установки/Увімкнення». Ми розглянемо цей розділ у порядку черги. |
| Очищення вільного місця | Ретельне видалення файлів без відновлення. Не рекомендується вмикати, оскільки ця процедура займає багато часу і необхідна лише для виключної конфіденційності. |
На вкладці «Програми» можна настроїти параметри очищення сторонніх браузерів та інших інстальованих програм.

| Інтернет-кеш | Текст, зображення та інші файли відвіданих сайтів. Займає багато місця, рекомендується очищати. Але якщо у вас повільний лімітований інтернет, то можна не очищати кеш, це прискорить завантаження сайтів і зменшить споживання трафіку при відвідуванні тих самих сайтів. |
| Журнал відвіданих сайтів | Можна не очищати, щоб легше знаходити раніше відвідані сайти. Поставте галочку якщо вам не потрібна історія відвідувань або ви не хочете, щоб хтось, хто має доступ до ПК, знав, які сайти ви відвідували. |
| Cookie-файли (Кукі) | Індивідуальні налаштування для кожного сайту та автоматичний вхід на них під своїм логіном. Рекомендується не очищати, щоб не налаштовувати постійні сайти по новій та не вводити паролі на них. Для підвищення безпеки та конфіденційності ви можете увімкнути очищення куків. |
| Автозаповнення форм | Підставляє поля типу Ім'я, E-mail тощо. на сайтах насамперед введені вами дані, що зручно. Якщо вам це непотрібно або ви хочете підвищити конфіденційність, можете встановити галочку. |
| Історія завантажень | Журнал, який зберігає адреси завантажених із сайтів файлів. Можна не очищати, але якщо вам не потрібна історія завантажень або ви хочете підвищити конфіденційність, можете встановити галочку. |
| Останнє місце завантаження | Запам'ятовується остання папка, в яку ви завантажували файл із інтернету. При наступному завантаженні пропонується зберегти файл у цю папку, що буває зручно. |
| Сеанс | Кеш відкритих у браузері вкладок. Якщо ви відкриваєте вкладки вручну, рекомендується очищати. Для автоматичного відкриття старих вкладок під час запуску браузера зніміть галочку. |
| Налаштування сайтів | Запам'ятовується масштаб та деякі інші налаштування для кожного сайту, що зручно та не бажано очищати. |
| Збережені паролі | Паролі, які ви зберігаєте у браузері під час відвідування сайтів для автоматичного логінуна них. Це зручно, але якщо ви хочете підвищити безпеку або використовуєте інший менеджер паролів, можете встановити галочку. |
| Стиснути бази даних | Дефрагментація файлів у кеші браузера для прискорення завантаження. Немає особливого сенсу при очищенні кешу. |
Скористайтеся смугою прокручування, щоб побачити налаштування очищення програм.

Утиліта знає, які програми у вас встановлені, які тимчасові файли вони створюють у процесі своєї роботи і де їх зберігають. Зазвичай ці файли займають небагато місця та їх очищення не обов'язково, особливо якщо ваш комп'ютер довго завантажується. Але іноді тимчасові файли деяких програм можуть займати дуже багато місця і в принципі залишити всі галочки встановленими, пошкодити системі це не повинно.
Ще трохи нижче є розділи "Утиліти" та "Windows".

Утиліти це програми спеціального призначення, які в принципі мало чим відрізняються від звичайних програм, але очистку тимчасові файли антивіруса краще відключити. Там можуть бути файли журналу, які можуть знадобитися для діагностики у разі зараження комп'ютера. Крім того, невідомо як відреагує антивірус на втручання у його роботу.
У розділі Windows є стандартні системні утиліти, такі як консоль управління, пошук та редактор реєстру.

Галочки тут можна залишити, видалятимуться лише непотрібні текстові файлизі звітами роботи та журнали введених користувачем команд.
У будь-якому випадку ви можете натиснути кнопку «Аналіз» і побачите, скільки файлів і який їх обсяг буде очищений.

При натисканні на конкретний пункт відобразиться повний списокфайлів, що видаляються, і де вони знаходяться. Натискання кнопки «Очищення» призведе до видалення всіх тимчасових файлів. Але врахуйте, що при цьому може знадобитися закрити браузер і деякі інші програми, тому краще налаштувати видалення тимчасових файлів під час завантаження комп'ютера.
ASP900S3 75E120BW F120GBLSB SSDSC2BW120H6014. Очищення реєстру
У розділі «Реєстр» можна настроїти параметри очищення та виправлення реєстру.

5. Сервіс
У розділі «Сервіс» є різноманітні додаткові інструменти для очищення системи та підтримки її у хорошому стані.
На вкладці «Видалення програм» можна видалити вже не потрібні програми. Це не лише звільнить місце на диску, а й загалом прискорить роботу системи.

Виділіть програму, яку хочете видалити, і натисніть кнопку «Деінсталяція». Кнопка "Видалити" використовується в тому випадку, якщо після "Деінсталяції" або видалення програми іншим способом, вона все одно залишилася в цьому списку.
Тут є ще три вкладки.
На вкладці Windows можна керувати програмами, які автоматично завантажуються при старті системи.

Виділити програми, які ви хочете прибрати з автозавантаження і натисніть «Вимкнути». Це прискорить час завантаження комп'ютера і зробить роботу системи швидше. Будь-яку програму можна буде запустити вручну, коли вам це буде потрібно. Для повернення програми в автозавантаження виділіть її та натисніть «Увімкнути». Кнопка «Видалити» прибере програму зі списку і керувати автозавантаженням через це меню більше не вийде.
На вкладці «Заплановані завдання» можна вимкнути завдання, які виконуються за розкладом.

У нашому прикладі програма «Driver Booster» створила завдання для автоматичного пошукунових версій драйверів із якоюсь періодичністю. Якщо це не потрібно, можна вимкнути це завдання за допомогою кнопки «Вимкнути». Таким чином можна не тільки позбутися докучливих пропозицій оновити драйвера, а й трохи прискорити роботу системи. Але будьте обережні, нічого не відключайте, якщо ви не впевнені. Галочка «Розширений режим» включає відображення системних завдань і лізти туди недосвідченим користувачам не рекомендується.
На вкладці «Контекстне меню» можна вимкнути ті чи інші елементи, які з'являються під час натискання файлу або папки правою кнопкою миші.

Тут можна вмикати та вимикати пункти, додані в контекстне меню різними програмами. Це також трохи прискорить роботу провідника і зробить систему більш чуйною.
На вкладці «Додатки браузерів» можна вмикати та вимикати різні розширення, які «влізли» у браузер під час встановлення різних програмабо прямо з Інтернету.

Таким чином можна позбутися надокучливих панелей і дрогої гидоти. Як бачите, тут також є кілька додаткових вкладок для різних браузерів, встановлених у вас у системі.
Корисний інструмент, що дозволяє визначити, які файли займають найбільше місця на диску і де вони знаходяться.

Вибираєте всі типи файлів, потрібний розділ диска та натискаєте «Аналіз». В результаті ви отримаєте список файлів, відсортованих за розміром, зможете вибрати непотрібні і видалити за допомогою правою кнопкоюмиші.

Дозволяє знаходити копії одного файлу в кількох місцях на диску.

Виберіть потрібний розділ диска та натисніть «Знайти». В результаті ви отримаєте список файлів-дублікатів, зможете вибрати небажані копії та видалити їх.

У розділі «Відновлення системи» можна видалити проміжні точки відновлення системи.

Якщо ви користуєтеся вбудованим засобом відновлення Windowsзалиште найпершу і останню точку відновлення.
Розділ «Стирання дисків» призначений для видалення конфіденційних файлів без їх відновлення.

Ви можете затерти лише вільне місце після видалення деяких файлів з диска, після чого їх ніхто не зможе відновити. Або можете повністю очистити диск і утиліта сама видалить з нього всі файли без відновлення.
6. Налаштування програми
У розділі «Налаштування» зосереджені налаштування самої утиліти і тут також є кілька вкладок.
6.1. Основні параметри
Тут можна змінити мову утиліти, якщо вона у вас встановилася англійською, та деякі інші параметри, які можна було вибрати під час встановлення.

Але найголовніше що потрібно тут зробити - поставити галочку "Виконувати очищення при запуску комп'ютера" і вибрати диск "C" для очищення, тому що на ньому знаходяться всі тимчасові файли, які займають багато місця.
Тут можна додати винятки куки, які ви не хочете видаляти при очищенні.

Як ми вже говорили, у куках зберігається інформація про налаштування кожного сайту і вони використовуються для автоматичного входу на сайти без введення пароля. Якщо ви залишили увімкненим очищення куків у браузері, але хочете щоб налаштування кількох конкретних сайтів не збивалися, то виділіть їх і додайте до списку винятків за допомогою стрілочки. Але набагато простіше і зручніше не включати очищення куків, як я вам радив.
На вкладці «Увімкнення» можна додати будь-яку папку або конкретні файли, які потрібно очищати під час завантаження.

Це може знадобитися, якщо у процесі роботи протягом дня накопичуються тимчасові файли (наприклад, завантажені з інтернету), які на наступний день вам вже будуть не потрібні. Просто зберігайте ці файли в якусь папку та додайте її до цього списку. Я маю папку «TEMP» на диску «D».
На вкладці "Винятки" навпаки задаються папки або конкретні файли, які ви не хочете очищати під час завантаження.

Наприклад, якщо ви любите експериментувати з різними версіями драйверів для відеокарт, можна додати папку «NVIDIA» на диску «C», куди розпаковуються драйвера перед встановленням.

При включеному стеженні утиліта буде постійно запущена і стежитиме за змінами у системі. При цьому вона споживатиме ресурси процесора, пам'яті та диска, що забирає трохи продуктивності. Але оскільки ми активували очищення під час завантаження, нам це не потрібно.
У платній версії утиліти можна встановити користувачів, які матимуть право проводити очищення системи.

Думаю багато хто може без цього обійтися
6.7. Додатково
На останній вкладці параметрів знаходяться опції, що стосуються різних повідомлень та поведінки програми.

Найголовніша, щоб тут стояла галочка «Видаляти з папки Tempлише файли старше 24 годин». Справа в тому, що деякі програми в процесі інсталяції вимагають перезавантаження комп'ютера. Після перезавантаження відбувається продовження встановлення з використанням розпакованих у тимчасову папку файлів. Якщо CCleaner видаляє ці файли під час завантаження, інсталяція програми не завершиться. Тому й потрібна затримка о 24 годині. Тимчасові файли будуть видалятися не відразу, а наступного дня після створення, що дозволить програмам нормально встановлюватись.
Інші налаштування в принципі зрозумілі, а те, що не зрозуміло чіпати не треба
У наступній статті ми розглянемо способи та підвищення за рахунок цього продуктивності та чуйності операційної системи.
7. Посилання
ST1000DM003 WD10EZEX WD10EZRZ