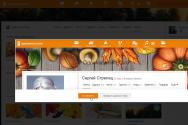Як на зовнішньому жорсткому диску змінити файлову систему. Як змінити FAT32 на NTFS без втрати даних
Дуже часто бувають ситуації, коли потрібно з жорсткого дискаперемістити чи скопіювати файл великого обсягу зовнішній накопичувач.
Іноді для флешки потрібно змінити файлову систему, щоб завантажити файл великого розміру.
При стандартній файловій системі для зовнішніх пристроїв FAT32 передача файлів від 2ГБ часто неможлива. Вирішити цю проблему можна двома способами:
- Форматувати флешку із зміною кінцевої файлової системи.
- Змінити файлову систему через командний рядок.
Зміна файлової системи з форматуванням пристрою
У першому випадку варто перенести всі дані з флешки на жорсткий дискдля їх збереження. Такий спосіб підходить для пристроїв маленького обсягу. Щоб змінити файлову систему, слід виконати кілька операцій:
Вставити USB-пристрій у порт.
Відкрити «Комп'ютер» та правою клавішею миші натиснути на зовнішній пристрій на вкладку «Форматувати».
У пункті "Файлова система" потрібно вибрати пункт NTFS і натиснути "Форматувати".
Після процедури ви отримаєте повністю очищений диск з новою файловою системою. На пристрій можна записати файл будь-якого розміру.
Відео-інструкція щодо зміни файлової системи шляхом форматування
Перетворення через командний рядок
Щоб розпочати перетворення, необхідно запустити командний рядок. Для цього потрібно відкрити меню «Пуск» і ввести рядок пошуку cmd. Знайдеться один файл, який потрібно запустити.
Тепер перед вами запущено командна строка. Бажано проводити процес від імені адміністратора. Наступною операцією буде виклик функції convert c вказівкою файлової системи.
Потрібно ввести convert g/fs:ntfs та натиснути Enter, щоб запустити процес перетворення.
G – диск, файлову систему якого потрібно змінити.
Запис у вікні командного рядка виглядає так.
В деяких операційні системиможе вискакувати повідомлення про зміну назви пристрою. За відсутності назви накопичувального пристрою проблем із конвертуванням може виникати менше.
Процес перетворення займає не більше хвилини для пристрою 16 ГБ.
Після закінчення перетворення можна переконатися у збереженні всіх файлів у своїх місцях.
Відео-інструкція щодо зміни файлової системи через командний рядок
Як перетворити систему з NTFS на FAT32
У випадку з форматуванням флешки процес абсолютно ідентичний, потрібно лише вибрати відповідну файлову систему.
При зворотному перетворенні через командний рядок потрібно ввести в командному рядку
convert g: /fs:ntfs /nosecurity /x
Для успішного закінчення процесу перетворення краще перевірити диск щодо наявності помилок. Для цього в «Властивості» диска потрібно знайти пункт «Перевірка помилок».
При такому способі фрагментація файлів позначиться швидкості роботи пристрою. Вона трохи знизиться. Якщо на пристрої є програми, які потребують реєстрації, дані про реєстрацію найімовірніше зникнуть.
Привіт друзі! Продовжую відповідати на ваші запитання і одне з останніх прозвучало так: - «Як змінити NTFS на FAT32на флешці без втрати даних?». У вас закономірно може виникнути питання: - «Навіщо?» Адже якщо у користувача ПК є флешка, зовнішній диск USBабо будь-який розділ на HDD, відформатований у стару файлову систему FAT32, то нормальним буде виглядати прагнення людини замінити її на більш сучасну і незрівнянну перевагуNTFS. Але якщо розібратися в цьому питанні, то ви дійдете висновку, що F AT32 ще має право на життя і йти їй на пенсію зарано. Наприклад, наш читач, який запитав, пояснив це тим, що флешка йому потрібна для зберігання резервних копійтелефону, а програма, що створює бекапи, старенька і працює тільки з FAT32. Він міг би звичайно видалити всі дані на флешці і просто форматувати її в нову файлову систему, але на флесі знаходиться багато файлів і для нього було б ідеальним варіантомконвертувати NTFS в FAT32без втрати даних.
Як змінити NTFS на FAT32 без втрати даних
Хочу сказати, що ще зовсім недавно не існувало програми, здатної зробити конвертування нової файлової системи в стару без видалення інформації на накопичувачі і доводилося просто форматувати, але на сьогоднішній день існує програма Aomei Ntfs2Fat32 Pro Edition 2.0 від відомого розробника AOMEI Software, яка допоможе нам зробити це без подібних неприємностей.
Отже, маємо приєднану до нашого ПК флешку NTFS (обсяг 32 Гб), її конвертуватимемо в FAT32 без втрати даних.

На флешці є файли.

https://www.disk-partition.com/AOMEI-n2f.html

Тиснемо DOWNLOAD NOW і з качуємо програму Aomei Ntfs2Fat32 Pro Edition 2.0.

Запускаємо установник N2F_Pro.exe

Програма Aomei Ntfs2Fat32 Pro Edition 2.0 встановилася на наш комп'ютер. Запускаємо її.

Зазначаємо пункт "NTFS to FAT32 Converter" і тиснемо "Next".

Виділяємо лівою мишею нашу флешку.
«Next».



Ось все наша флешка конвертована у файлову систему FAT32 без видалення файлів.
У світі флеш накопичувачі користуються великою популярністю серед користувачів. Ви можете купити флешку великого або маленького об'єму, строгу або у формі героя мультяшного. Використовувати її також можна в різних цілях: для перенесення інформації, зберігання файлів або фотографій, можна записати на неї файли установки Windowsабо якийсь фільм.
Важливим параметромтакож тип файлової системи: FAT32 або NTFS. У цій статті ми про це й поговоримо. А якщо точніше, розберемося, як можна змінити тип файлової системи USB-накопичувача.
Навіщо це може знадобитися? Наприклад, Ви хочете записати на пристрій з об'ємом 16 Гб фільм на 6 Гб, але при копіюванні з'являється повідомлення, що операція не може бути виконана. Це означає, що у Вас флешка з FAT32, а її не можна записувати файли, об'єм яких більше 4 Гб. Або Ви підключаєте її до телевізора або домашнього кінотеатру, а вона не читається. Це через те, що Ваш пристрій не може розпізнати тип файлової системи, який встановлений на носії, її потрібно змінити.
Як змінити на NTFS
Тепер давайте розглянемо, як все робиться в операційних системах Windows 7 і 10. Робити це можна за допомогою стандартного форматування, яке є у Windows, або за допомогою форматування різними програмаминаприклад, HP USB Disk Storage Format Tool . Ми скористаємося можливостями самої операційної системи, тобто першим способом.
У Windows 7
Щоб змінити тип файлової системи вбудованими можливостями Windowsнеобхідно виконати форматування флеш-накопичувача. Враховуючи, що після форматування всі файли з пристрою будуть видалені, необхідно спочатку зберегти їх на комп'ютері.
Для цього зайдіть у папку «Комп'ютер» і відкрийте флешку.
Виділіть на ній потрібні файли, якщо хочете виділити все, натисніть Ctrl+A. Потім натисніть правою кнопкоюмишки по будь-якому виділеному файлу та виберіть із контекстного меню «Копіювати».

Тепер відкрийте диск, на якому зберігаються всі файли на комп'ютері, зазвичай це D:. Створіть на ньому папку, зайдіть до неї та натисніть Ctrl+V. Після цього всі файли будуть перенесені до цієї папки.

Можна повертатися до флешки та видаляти з неї все. Виділіть файли – натисніть Ctrl+A, клацніть по них правою кнопкою мишки та виберіть «Видалити».

Коли все необхідні файлибудуть у безпеці, можна приступати до форматування. Відкрийте папку «Комп'ютер», виділіть флешку, натисніть правою кнопкою мишки по ній і виберіть з контекстного меню «Форматувати».

У наступному вікні в полі «Файлова система» виберіть зі списку NTFS. У полі "Мітка тому" можна дати іншу назву, поставте галочку в поле "Швидке (очищення змісту)" і натисніть "Почати".

У наступному вікні натисніть "ОК", адже всі важливі файли ми вже зберегли на комп'ютер.

Після завершення форматування натисніть «ОК» у відповідному вікні.

Можете знову зайти до папки «Комп'ютер». Виділіть флешку та у рядку внизу у відповідному полі буде написано NTFS.

На Windows 10
У Windows 10 форматування робиться схожим способом. Перед цим збережіть всі важливі для себе файли та документи на комп'ютер.
Відкрийте папку "Цей комп'ютер", виділіть флешку, клацніть на неї правою кнопкою мишки та виберіть пункт "Форматувати".


Підтвердьте видалення всіх файлів із флешки, натиснувши «OK».

Після закінчення форматування, у вікні, натисніть «ОК».

Щоб тепер переглянути потрібний нам параметр, у папці «Цей комп'ютер» клацніть правою кнопкою по флешці та виберіть «Властивості».

На вкладці "Загальні" можна переконатися, що все було зроблено успішно.

Як змінити на FAT 32
У Windows 7
Все можна зробити стандартним способом у Windows. Зробіть все, як було описано вище, лише у вікні «Форматування» у потрібному полі вибираємо FAT32.

На Windows 10
У Windows 10 все аналогічно. У вікні форматування потрібно просто вибрати інший тип файлової системи.

Як змінити без втрати даних
Щоб змінити файлову систему на пристрої і зберегти при цьому всі файли, які на неї записані, потрібно скористатися командним рядком.
Зверніть увагу, змінити тип файлової системи даним способом можна з FAT32 на NTFS. Навпаки зробити не вийде.
У Windows 7
Насамперед, зайдіть у папку «Комп'ютер» і подивіться, яка буква диска відповідає накопичувачу. У прикладі, це М:

Далі відкрийте командний рядок. Клацніть на кнопку «Пуск» і наберіть у рядку пошуку cmd. У результатах з'явиться відповідний рядок, натисніть на нього. Щоб запустити командний рядок від імені адміністратора, натисніть рядок cmdправою кнопкою миші та виберіть із меню «Запуск від імені адміністратора».


Коли процес закінчиться, наприкінці з'явиться рядок «Перетворення завершено».

На Windows 10
У Windows 10 зайдіть у папку "Цей комп'ютер" і подивіться на літеру диска, яка відповідає USB-пристрою. У мене G:.


Введіть команду: convert G: /fs:ntfs, де замість G: вкажіть свою букву диска, та натисніть Enter.

У світі флеш накопичувачі користуються великою популярністю серед користувачів. Ви можете купити флешку великого або маленького об'єму, строгу або у формі героя мультяшного. Використовувати її також можна з різною метою: для перенесення інформації, зберігання файлів або фотографій, можна записати на неї файли для встановлення Windows або який-небудь фільм.
Важливим параметром є тип файлової системи: FAT32 або NTFS. У цій статті ми про це й поговоримо. А якщо точніше, розберемося, як можна змінити тип файлової системи USB-накопичувача.
Навіщо це може знадобитися? Наприклад, Ви хочете записати на пристрій з об'ємом 16 Гб фільм на 6 Гб, але при копіюванні з'являється повідомлення, що операція не може бути виконана. Це означає, що у Вас флешка з FAT32, а її не можна записувати файли, об'єм яких більше 4 Гб. Або Ви підключаєте її до телевізора або домашнього кінотеатру, а вона не читається. Це через те, що Ваш пристрій не може розпізнати тип файлової системи, який встановлений на носії, її потрібно змінити.
Як змінити на NTFS
Тепер давайте розглянемо, як все робиться в операційних системах Windows 7 і 10. Робити це можна за допомогою стандартного форматування, яке є у Windows, або за допомогою форматування різними програмами, наприклад . Ми скористаємося можливостями самої операційної системи, тобто першим способом.
У Windows 7
Щоб змінити тип файлової системи вбудованими можливостями Windows, необхідно виконати форматування флеш накопичувача. Враховуючи, що після форматування всі файли з пристрою будуть видалені, необхідно спочатку зберегти їх на комп'ютері.
Для цього зайдіть у папку «Комп'ютер» і відкрийте флешку.
Виділіть потрібні файли, якщо хочете виділити все, натисніть Ctrl+A. Потім клацніть правою кнопкою мишки будь-який виділений файл і виберіть з контекстного меню «Копіювати».
Тепер відкрийте диск, на якому зберігаються всі файли на комп'ютері, зазвичай це D:. Створіть на ньому папку, зайдіть до неї та натисніть Ctrl+V. Після цього всі файли будуть перенесені до цієї папки.

Можна повертатися до флешки та видаляти з неї все. Виділіть файли – натисніть Ctrl+A, клацніть по них правою кнопкою мишки та виберіть «Видалити».

Коли всі необхідні файли будуть у безпеці, можна розпочати форматування. Відкрийте папку «Комп'ютер», виділіть флешку, натисніть правою кнопкою мишки по ній і виберіть з контекстного меню «Форматувати».

У наступному вікні в полі «Файлова система» виберіть зі списку NTFS. У полі "Мітка тому" можна дати іншу назву, поставте галочку в поле "Швидке (очищення змісту)" і натисніть "Почати".
![]()
У наступному вікні натисніть "ОК", адже всі важливі файли ми вже зберегли на комп'ютер.

Після завершення форматування натисніть «ОК» у відповідному вікні.

Можете знову зайти до папки «Комп'ютер». Виділіть флешку та у рядку внизу у відповідному полі буде написано NTFS.

На Windows 10
У Windows 10 форматування робиться схожим способом. Перед цим збережіть всі важливі для себе файли та документи на комп'ютер.
Відкрийте папку "Цей комп'ютер", виділіть флешку, клацніть на неї правою кнопкою мишки та виберіть пункт "Форматувати".


Підтвердьте видалення всіх файлів із флешки, натиснувши «OK».

Після закінчення форматування, у вікні, натисніть «ОК».

Щоб тепер переглянути потрібний нам параметр, у папці «Цей комп'ютер» клацніть правою кнопкою по флешці та виберіть «Властивості».

На вкладці "Загальні" можна переконатися, що все було зроблено успішно.

Як змінити на FAT 32
У Windows 7
Все можна зробити стандартним способом у Windows. Зробіть все, як було описано вище, лише у вікні «Форматування» у потрібному полі вибираємо FAT32.

На Windows 10
У Windows 10 все аналогічно. У вікні форматування потрібно просто вибрати інший тип файлової системи.

Як змінити без втрати даних
Щоб змінити файлову систему на пристрої і зберегти при цьому всі файли, які на неї записані, потрібно скористатися командним рядком.
Зверніть увагу, змінити тип файлової системи даним способом можна з FAT32 на NTFS. Навпаки зробити не вийде.
У Windows 7
Насамперед, зайдіть у папку «Комп'ютер» і подивіться, яка буква диска відповідає накопичувачу. У прикладі, це М:

Далі відкрийте командний рядок. Клацніть на кнопку «Пуск» і наберіть у рядку пошуку cmd. У результатах з'явиться відповідний рядок, натисніть на нього. Щоб запустити командний рядок від імені адміністратора, натисніть правою кнопкою миші на рядок cmd і виберіть з меню «Запуск від імені адміністратора».

![]()
Коли процес закінчиться, наприкінці з'явиться рядок «Перетворення завершено».

На Windows 10
У Windows 10 зайдіть у папку "Цей комп'ютер" і подивіться на літеру диска, яка відповідає USB-пристрою. У мене G:.


Введіть команду: convert G: /fs:ntfs, де замість G: вкажіть свою букву диска, та натисніть Enter.

Коли все буде зроблено, у вікні командного рядка з'явиться відповідний напис у низу.
Зайдіть до папки «Цей комп'ютер». Як бачите, відкривши «Властивості» можна переконатися, що файлова система флешки NTFS, а всі дані, які зберігаються, залишилися на місці.

Змінити тип файлової системи USB-накопичувача досить легко. Просто виберіть спосіб, що підходить для Вас.
Багато користувачів персональних комп'ютерівпід час роботи з USB-приладами стикаються з проблемами. Наприклад, при перенесенні об'ємного файлу він відмовляється виконувати передачу. Це означає, що необхідно змінити ФС (файлова система).
Найбільш простий спосіб, як флешку перевести з FAT32 в NTFS – звичайне форматування, вибравши зручну для людини ФС. Перед виконанням операції необхідно зберегти всі необхідні дані на жорсткий диск ПК, оскільки при форматуванні з USB буде видалена будь-яка інформація.
Бувають випадки, коли необхідно моментально змінити систему, однак, під рукою немає жорсткого диска чи іншого накопичувача для скидання важливих даних. Як переробити флешку із FAT32 на NTFS без втрати даних? На щастя, у цьому випадку є рішення. За стандартом, на USB-накопичувачі встановлена файлова система FAT32, але НТФС у порівнянні з нею краще за багатьма параметрами.
Перший спосіб
Для успішного виконання завдання потрібно скористатися вбудованою програмою, яка призначена для цього - Convert.exe. Детальні кроки:

Як зробити FAT32 флешку? У такий же спосіб, тільки замість /fs:ntfs ввести /fs:fat32, далі все також.
Другий спосіб
Є ще варіанти, як перевести флешку в NTFS. Виконайте такі дії:

Багато хто цікавиться, як перевести флешку в FAT32? Зробити це можна так само, тільки в розділі файлової системи необхідно замість НТФС вибрати необхідну FAT32 і зробити дію.
Третій спосіб
Порушуємо до останнього варіанту, як зробити NTFS флешку. Для початку, на ж еСткий диск потрібно зберегти всі дані , наявні на пристрої.

Нічого складного у проведенні подібних маніпуляцій немає, але деякі люди плутаються при виборі, і дуже часто очищають свої накопичувачі, що у багатьох випадках дуже плачевно. Перед проведенням будь-яких дій над USB-накопичувачами і потрібно спочатку
Найчастіше бувають ситуації, коли потрібно з жорсткого диска перемістити чи скопіювати файл великого обсягу зовнішній накопичувач.
При стандартній файловій системі зовнішніх пристроїв FAT32 передача файлів від 2ГБ часто буває неможлива. Вирішити цю проблему можна двома способами:
- Форматувати флешку із зміною кінцевої файлової системи.
- Змінити файлову систему через командний рядок.
Зміна файлової системи з форматуванням пристрою
У першому випадку варто перенести всі дані з флешки на жорсткий диск для їхнього збереження. Такий спосіб підходить для пристроїв маленького обсягу. Щоб змінити файлову систему, слід виконати кілька операцій:

Після процедури ви отримаєте повністю очищений диск з новою файловою системою. На пристрій можна записати файл будь-якого розміру.
Відео-інструкція щодо зміни файлової системи шляхом форматування
Перетворення через командний рядок
Щоб розпочати перетворення, необхідно запустити командний рядок. Для цього потрібно відкрити меню «Пуск» і ввести рядок пошуку cmd. Знайдеться один файл, який потрібно запустити.

Тепер перед вами запущено командний рядок. Бажано проводити процес від імені адміністратора. Наступною операцією буде виклик функції convert c вказівкою файлової системи.

Потрібно ввести convert g/fs:ntfs та натиснути Enter, щоб запустити процес перетворення.
G – диск, файлову систему якого потрібно змінити.
Запис у вікні командного рядка виглядає так.

У деяких операційних системах може вискакувати повідомлення про зміну назви пристрою. За відсутності назви накопичувального пристрою проблем із конвертуванням може виникати менше.

Процес перетворення займає не більше хвилини для пристрою 16 ГБ.
Після закінчення перетворення можна переконатися у збереженні всіх файлів у своїх місцях.
Відео-інструкція щодо зміни файлової системи через командний рядок
Як перетворити систему з NTFS на FAT32
У випадку з форматуванням флешки процес абсолютно ідентичний, потрібно лише вибрати відповідну файлову систему.
При зворотному перетворенні через командний рядок потрібно ввести в командному рядку
convert g: /fs:ntfs /nosecurity /x
Для успішного закінчення процесу перетворення краще перевірити диск щодо наявності помилок. Для цього в «Властивості» диска потрібно знайти пункт «Перевірка помилок».

При такому способі фрагментація файлів позначиться швидкості роботи пристрою. Вона трохи знизиться. Якщо на пристрої є програми, які потребують реєстрації, дані про реєстрацію найімовірніше зникнуть.
Перетворення за допомогою програми HP USB Disk Format Tool
Невелика програма допоможе відформатувати флешку, а також допомогти у відновленні. З її допомогою можна створити і завантажувальні флешки. Завантажити її можна тут: http://www.besplatnoprogrammy.ru/hp-usb-disk-storage-format-tool. Після завантаження вам необхідно розпакувати архів та запустити програму від імені адміністратора.

Потім потрібно вставити флешку та вибрати відповідну файлову систему. Процес перетворення практично ідентичний першому методу засобами Windows.Достатньо натиснути старт і програма почне змінювати формат файлової системи.

Незважаючи на зручність методу перетворення через командний рядок, все краще проводити нормальне форматування та переносити файли. Так можна уникнути помилок та випадкової втрати даних.
Має низку серйозних обмежень, які не дозволяють повноцінно використовувати її в сучасних умовах. Наприклад, максимальний розмірфайла, який можна записати на диск із цією файловою системою, становить 4 Гб. Тим не менш, все нові флешки, карти пам'яті та інші подібні накопичувачі форматуються виробником саме у FAT32.
Через це користувачі не рідко потрапляють у ситуацію, коли накопичувач потрібний, але на ньому вже багато файлів, які нікуди скопіювати. На щастя дана проблемаДосить легко вирішується за допомогою конвертації файлової системи з FAT32 у NTFS. Конвертація не вимагає форматування та виконується без втрати даних. У цьому матеріалі ми розповімо про те, як конвертувати FAT32 у NTFS.
Для того, щоб конвертувати FAT32 в NTFS нам знадобиться. Якщо ви використовуєте Windows 8 або Windows 10, то натисніть комбінацію клавіш Windows-X і в меню виберіть пункт «Командний рядок (адміністратор)»
Якщо ж ви використовуєте Windows 7, то для того, щоб запустити командний рядок з правами адміністратора, вам потрібно відкрити меню Пуск і ввести в пошук команду «CMD». Після цього потрібно клацнути правою кнопкою мишки за знайденою програмою та вибрати пункт меню «Запуск від імені адміністратора».

Після цього перед вами винна з правами адміністратора. Усі подальші дії ми виконуватимемо у ній.

Для конвертації файлової системи FAT32 у NTFS потрібно скористатися командою convert. Ця команда може приймати велику кількість параметрів. Щоб переглянути список доступних параметрів, введіть «convert/?».

З цього списку параметрів нам знадобиться лише /FS:NTFS. Цей параметр вказує на те, що ми хочемо конвертувати файлову систему у NTFS. Отже, повна командадля конвертації FAT32 в NTFS буде виглядати так:
- convert E: /FS:NTFS
- E:– літера диска, який ви хочете конвертувати з FAT32 у NTFS;
- /FS:NTFS- Файлова система, яку ми хочемо отримати;
Вводимо цю командуу командний рядок і чекаємо, доки не з'явиться напис «Перетворення завершено».

На цьому конвертація з FAT32 в NTFS закінчена, можете продовжувати користуватися диском.
Файлова система FAT32 (FAT) трохи застаріла, хоча має деякі переваги, особливо коли справа стосується маленьких файлів.
Якщо ви хочете працювати з каталогами більше 4 ГГБ, то вам залишається тільки одне - змінити fat32 в ntfs. Це можна зробити безкоштовно та швидко на всіх операційних системах (XP, Vista, Windows 7, віндовс 8).
Якщо ви точно не визначилися, чи варто вам перетворити fat32 у файлову систему диска або флешки ntfs, то наведу її переваги.
Файлова система ntfs відрізняється від fat32 стабільністю, стиском даних, квотуванням, безпекою та іншими корисними властивостями.
Найголовніший аргумент на підтримку NTFS це набагато менше збоїв і можливість зберігати (завантажувати) файли більше 4GB.
Поміняти файлову систему жорсткого диска або флешки fat32 в ntfs можна різними способами: переконвертувати (переформатувати) або переробити без втрати даних вбудованими засобами віндовс.
Перекласти fat32 в ntfs – найпростіший спосіб
Зробити переведення файлової системи fat32 в ntfs можна відразу при установці операційної системи.
Коли ви дійдете до місця вибору диска установки, вам доведеться його відформатувати. Ось там одразу можна вибрати замість fat32 – ntfs. Нижче на малюнку ви можете побачити, як це відбувається на Windows XP.
Якщо ж ви хочете відформатувати просто розділ, наприклад диск «D», натисніть, потім з правого боку клацніть на комп'ютер, і навівши курсор на диск «D», що з'явилася, клацніть по ньому правою мишею.
Відобразиться меню. У ньому натисніть конвертувати, попередньо вказавши файлову систему ntfs – якщо варто fat32 і клацніть почати. Все, за хвилину-дві вона зміниться. Дивіться унизу картинку.

Як змінити fat32 в ntfs без форматування та втрати даних
Може бути так, що ви хочете завантажити/встановити великий файлАле у зв'язку з тим, що у вас файлова система fat32 зробити такий маневр не виходить.
При цьому вам абсолютно не підходить стандартне форматування, коли дані не зберігаються.
Перетворювати систему зберігання файлів на диск або флешку можна без форматування і втрати даних.
Для цього потрібно лише запустити - вставити команду, яка розміщена нижче і натиснути - клавішу «ентер». convert D: /fs:ntfs /nosecurity /x
Зверніть увагу на букву «D». Це розділ диска, який буде перетворено. Може бути зовсім інша. Також не обов'язково прописувати "nosecurity/x".
Ось, власне, і все. Як бачите додаткових додатків вдаватися не потрібно - у віндовсі всі інструменти є. Успіхів.
Дуже часто користувачі стикаються з тим, що на флешку не хоче записувати файл, виводячи повідомлення, що допустимий обсяг файлу перевищує 4ГБ. Це з тим, що у флешці встановлена файлова система FAT32, яка призначена для файлів великого розміру.
Про те, як змінити файлову систему, читайте нижче.
Як змінити файлову систему флешки на NTFS
Є як мінімум три простих способузмінити файлову систему на флешці. Розглянемо кожен із них докладніше.
Зміна файлової системи форматуванням
Цей спосіб - найпростіший із усіх. Усі необхідні файли переносимо на комп'ютер, а потім вибираємо в меню флешки "Форматувати". У вікні змінюємо FAT32 на NTFS і починаємо форматування. Після закінчення ви отримаєте флешку із новою файловою системою.
Зміна файлової системи без форматування
Також можна змінити файлову систему без перенесення даних та форматування. Для цього треба зайти в Пуск – Виконати – написати слово «cmd» – натиснути ОК. Після цих маніпуляцій відкриється командний рядок, де прописуємо наступне:
- CONVERT E:/ FS: NTFS / NoSecurity / X
де E: - літера, що означає розташування флешки.
Після цього відбудеться виконання програми та флешка отримає нову файлову систему. Файли залишаться на місці.
Зміна файлової системи за допомогою програми
Змінити файлову систему можна за допомогою програми HP USB Disk Storage Format Tool. Перед початком процесу важливо скопіювати всю інформацію на жорсткий диск із флешки.
Однак цю програму немає сенсу використовувати, якщо можна просто відформатувати флешку.
Якщо з флешкою все досить просто, зміна файлової системи локального диска викличе певні складнощі. Про це читайте нижче.
Як змінити файлову систему диска
З локальним диском все трохи складніше, адже на ньому зберігається багато ваших файлів, які перенести часто неможливо. Тут також є кілька способів вирішення проблеми.
Зміна файлової системи диска форматуванням
Так само, як і з флешкою, локальний дискможна відформатувати. Робиться це також через контекстне меню, де вам потрібно натиснути "Форматувати" Інтерфейс буде аналогічний флешці. Вибираємо файлову систему та форматуємо.
Важливо розуміти, що всі файли на локальному диску просто зітруться. Тому перед цим бажано перенести все на інший локальний диск або носій, що знімається.
Зміна файлової системи диска без форматування
І тут все відбувається саме так, як і у випадку з флешкою:
- Відкриваємо Пуск, натискаємо "Виконати".
- У вікні вводимо «Cmd», що викличе командний рядок.
- У ній вводимо команду: CONVERT D:/FS: NTFS/NoSecurity/X, де D: – це адреса локального диска.
- Насолоджуємось процесом конвертації.
Після виконання процесу необхідно також провести дефрагментацію диска, щоб скомбінувати частини програм в одному просторі жорсткого диска. Це збільшить продуктивність.
Важливо розуміти, що переклад локального диска із записаним у ньому Windows може погано зашкодити працездатності комп'ютера. Тому можна залишити такий локальний диск у старій файловій системі. Найгірше від цього не буде. А коли знадобиться переустановка ОС, тоді можна буде в програмі-установнику вказати нову файлову систему і процес пройде автоматично.