Lenovo g5030 - як відкрити дисковод. Перевірка кабелю та повторне підключення дисководу. Відкриваємо дисковод без кнопки: варіанти.
Ноутбуки та стаціонарні комп'ютери, Як і інше обладнання, мають властивість виходити з ладу. Поломки можуть бути абсолютно різними. В одному випадку без втручання спеціаліста чи візиту до спеціалізованого центру не обійтися, в іншому – можна спробувати самому знайти причину збоїв у роботі ПК та усунути несправність самостійно.
Існують дві команди, які можна використовувати взаємозамінно. Якщо ви використовуєте зовнішній накопичувачВам слід ввести. Якщо жоден з них не працював, вимкніть комп'ютер і знову увімкніть його. Коли це станеться, просто виберіть диск, натисніть «Опція» та вийміть диск.
П'ять різних способів, кожен має працювати. Якщо жоден з них не працював, ви можете перезавантажити комп'ютер і залишити його на кілька хвилин, можливо, після цього диска буде витягнуто диск. Якщо цього не відбувається, диск фізично заблоковано у накопичувачі. На цьому етапі найкраще перейти на сайт та попросити видалити диск.
Що робити, якщо не відкривається дисковод
Однією з проблем, з якою часто стикаються користувачі: пристрій для читання лазерних дисків (CD-ROM, дисковод) відмовляється відкриватися. Причини можуть бути різними:
- Вихід із ладу електронної плати;
- Проблеми щодо механіки;
- Некоректно вставлений або тріснувши всередині пристрою лазерний диск.
Іноді причина зовсім незрозуміла, але варто спробувати відкрити привід самостійно. З цією метою можна спробувати зробити таке:
Якщо перше рішення не допоможе, перейдіть до наступного. Рішення 1. Перезапустіть консоль і спробуйте вийняти диск. Виберіть «Так» для підтвердження. Під час перезапуску консолі натисніть кнопку виймання, щоб вийняти диск.
- Виберіть «Параметри».
- Виберіть Перезапустити консоль.
Вам необхідно використовувати велику скріпку для паперу, так як скріпку необхідно встановити близько 4 см для успішного видалення диска. Знайдіть маленьке оранжеве коло за вентиляційними отворами на лівій стороні консолі. Вставте прямий кінець скріпки в отвір для викиду поруч із помаранчевим прямокутником. При установці скріпки для паперу може знадобитися трохи перекосити її в напрямку передньої панелі консолі. Це повинно допомогти вам дізнатися, що це друга дірка праворуч, а третя знизу.
- Складіть велику скріпку.
- Стандартні розміри скріпки занадто короткі, щоб можна було вийняти диск.
- Виконання цього кроку може бути простіше за хорошого освітлення.
- скористатися функціоналом програмного забезпечення;
- Застосувати тонке скріплення або голку;
- Вимкнути дроти від пристрою та підключити їх заново;
- Розібрати привід з метою знайти можливу проблемуполомки.
Використовуємо системні опції
Перший крок - клацаємо по ярлику "Мій комп'ютер", далі робимо таке:
Якщо ви не можете використовувати спільний диск
Потім диск повинен бути доступний на кожному комп'ютері, підключеному до тієї самої мережі. 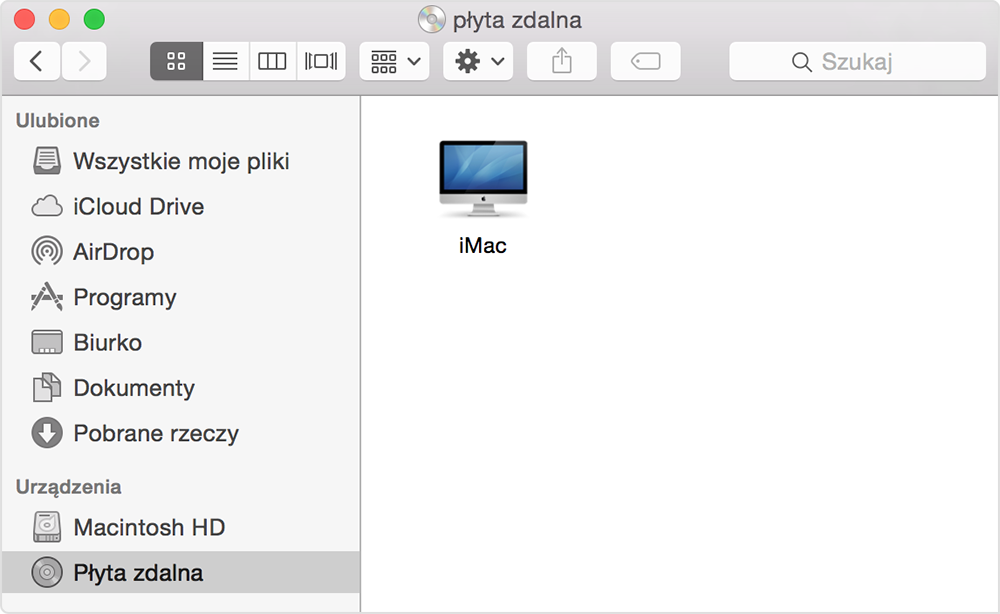
Якщо ви маєте можливість запитати дозвіл перед використанням диска, натисніть кнопку «Прийняти» на комп'ютері, який забезпечує оптичний привод. Обидва ці диски функціонально еквівалентні.
Не рекомендується встановлювати диск у лоток приводу раніше. Перш ніж починати виправлення неполадок, спочатку переконайтеся, що ваш диск підтримується вашим комп'ютером. Вставлення диска нестандартної форми або розміру приводу, який не підтримує такий диск, може призвести до пошкодження приводу.
- На значку приводу клацаємо правою кнопкоюманіпулятора (миша);
- Клацаємо на кнопці "Вилучити" в контекстному меню.
У такий спосіб можна спробувати змусити дисковод відкритися "насильно".
Відкриваємо привід скріпкою
Якщо перша спроба була безуспішною, озброюємося голкою або скріпкою. Навіщо? На передній панелі будь-якого приводу, що читає лазерні диски, є мініатюрний отвір. У нього і потрібно вести тонкий металевий предмет у вигляді скріпки або голки, натиснувши до упору, що і змусить пристрій відкритися.
Стандартна кругла пластина діаметром 120 мм
Приклади нестандартних розмірів або форм, які не підтримуються
Ось деякі можливі симптоми. Виконання дій, призначених відповідним симптомам, визначить, що джерелом проблеми - використовуваного диска чи носія. Перед використанням диска переконайтеся, що він не тріснутиме, не подряпаний або не пошкоджений. Також зверніть увагу на внутрішнє кільце пластини, яке має бути бовтаючим і рівним. Плата фізичного пошкодження може застрягти у приводі або викликати шкоду.Відключаємо дроти
Якщо, скориставшись парою попередніх варіантів, досягти бажаного ефекту не вдалося, варто спробувати:

Якщо нічого не допомогло
Остання спроба – розбирання приводу. Можливо, вдасться знайти якусь проблему. Якщо все марно, є два варіанти:
Привід приймає диски, але не зчитує їх або автоматично виштовхує їх
Якщо диск деформований або зігнутий, не використовуйте його, оскільки він може застрягти в диску. Якщо накопичувачу важко прийняти диск або зупинитися на півдорозі, ретельно перевірте, чи на ньому немає ярликів, які можуть заважати. Якщо на диску немає частково немаркованих позначок, спробуйте вставити диск ще кілька разів. Спробуйте використати інший диск, щоб дізнатися, чи не проблема на вашому носії. Переконайтеся, що ви вставляєте диск глибоко, щоб активувати механізм приводу. Диск повинен бути на диску майже повністю, перш ніж привід активує механізм завантаження. Якщо диск не вставляє достатньо глибоко, диск витягне диск назад. Коли диск повністю вставлено, зачекайте кілька секунд або два, щоб запустити привод. Якщо накопичувач постійно виштовхує вставлені диски або призначає зустріч на прийом.
Привід не витягує диск, або він повільно
Якщо диск повільно або важко викидає диск, вставте і вийміть диск кілька разів поспіль. Переконайтеся, що на диску немає наклейок або товщина диска не збільшується іншим способом. Якщо диск не викидає диск, спробуйте натиснути кнопку вилучення на клавіатурі. Якщо диск не виймається, спробуйте перетягнути піктограму диска до кошика. Якщо диск не викидається, спробуйте перезавантажити комп'ютер, утримуючи мишу або трекпад під час завантаження.Привід працює голосно або вібрує
Пам'ятайте, що певний ступінь шуму та вібрації пов'язаний із нормальною роботою оптичного приводу, при якій диск обертається дуже швидко. Якщо ви вважаєте, що накопичувач зазнає надмірного шуму під час вставлення або виймання дисків, спробуйте вставити і витягнути диск повторно, щоб вирішити проблему. Спробуйте використовувати інші диски, щоб переконатися, що проблема пов'язана з конкретним диском або типом диска, або саме джерело є самим джерелом. Нерівномірне завантаження диска, наприклад ярликів або наклейок, може викликати додатковий шум або вібрацію, коли диск знаходиться у приводі. Вібрація, викликана роботою оптичного приводу, може збільшуватися при використанні комп'ютера на поверхні, яка не є достатньо жорсткою та горизонтальною. Переконайтеся, що всі пластмасові ніжки комп'ютера встановлені, оскільки вони можуть не викликати нерівності поверхонь. Пам'ятайте, що привід повинен працювати тільки в горизонтальному положенні і може працювати гучніше, якщо спробувати використовувати його в іншому положенні. Підіймання або переміщення пристрою під час читання диска може призвести до втрати балансу. Гарантія не розповсюджується на пошкодження накопичувача або носія, викликаного використанням приводу таким чином. Існує природний рівень шуму та вібрації, але якщо ви вважаєте, що шум або вібрація, що генеруються приводом, не є нормальними.- Переконайтеся, що диск, вставлений у диск, не деформований.
- Для цього помістіть диск на рівну поверхню з етикеткою донизу.
- Не використовуйте дошки з додатковими предметами, що приклеєні до поверхні.
- Переконайтеся, що привід не в протилежному напрямку.
- Виберіть Системну інформаціюв меню.
- Якщо можливо, зніміть ярлик.
- Це не викликає занепокоєння.
- Ремонт у спеціалізованому центрі;
- Купівля нового комплектуючого.
Тут кожен робить власний вибір.
Якщо з вашим дисководом щось трапилося, і він відмовляється відкриватися звичайним шляхом: натисканням на кнопку, то вам допоможуть спеціальні способи відкриття дисководу через систему ноутбука. У деяких випадках дисковод не відкривається через те, що він зайнятий у будь-якому процесі на ноутбуці. Вам потрібно самостійно знайти цей процес та вимкнути його. Іноді рятує перезавантаження ноутбука, але далеко не в кожному випадку. Якщо два ці способи вам не допоможуть, то доведеться вдатися до допомоги стороннього софту, який знімає всі обмеження та блокування з програм. Також можна спробувати відкрити дисковод механічно, але збережіть цей варіант як останній.
Криваве почервоніння впадає у вічі і додає трохи характеру до пристрою, але погляд не зовсім йде. Використовуваний пластик слизький і призначений для подряпання матового алюмінію. На жаль, імітація не є кінцем металу. Перше, що спадає на думку: поверхня була намальована пензлем. Це особливо помітно у червоній версії.
Якість роботи дуже хороша, і в цілому не дивно, чому корпус, що використовується, також використовується в комп'ютерах з набагато сильнішими підвузлами. Жорсткість конструкції хороша, можливо, тільки рамка, в яку вбудована клавіатура, трохи занадто вигнута. Кришка штампу, хоч і досить жорстка, схильна до вигину посередині. Шарнір дуже великий. Відкриття ноутбука – це відкриття пастки – одна рука не може цього зробити. Але стабільність екрану дуже гарна.
Як відкрити дисковод на ноутбуці без кнопки через систему
Цей спосіб можна використовувати, якщо кнопка на дисководі зламалася або, якщо вам просто ліньки до неї тягтися. Таке відкриття дисководу нічим йому не шкодить, і в цей спосіб можна користуватися постійно.
- Відкрийте панель "Комп'ютер". Зробити це можна через запуск або ярлики на вашому ноутбуці. Зверніть увагу на вкладку «Пристрої зі знімними носіями», в ній ви побачите DVD-привід.
- Натисніть правою кнопкою миші на іконку приводу. У меню потрібно вибрати пункт «Відкрити» і натиснути на нього лівою кнопкою миші.
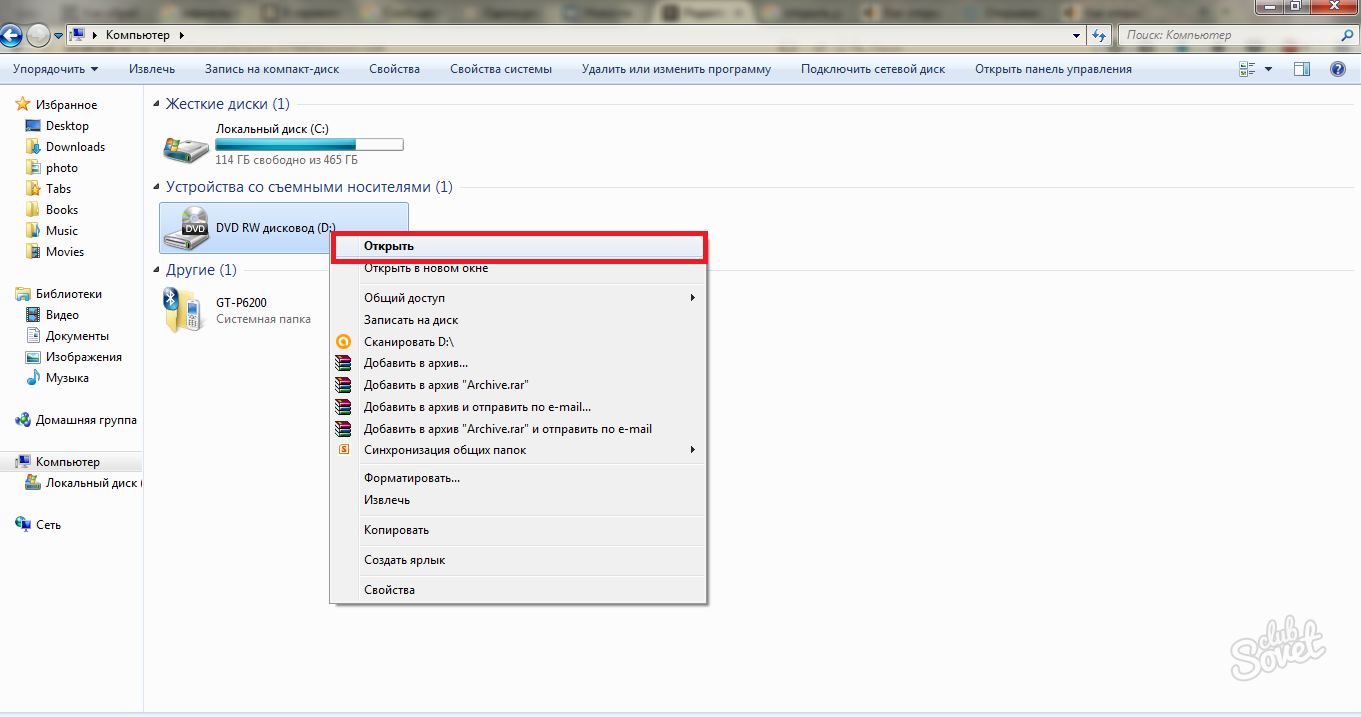
Клавіатура, дисплей, звук
У повсякденних програмах цього достатньо. На жаль, їхнє місце розташування не надто вдале. Це може перешкодити зручній роботімиші, особливо, якщо ноутбук знаходиться на невеликій площі. Клавіатура зі спеціальним числовим блоком у випробувальному зразку не виявилася чимось особливим. Стандартне компонування ускладнює звичку до неї. Його вирівнювання правильне. Стрибок досить довгий, і єдиним запереченням є Зворотній зв'язокяка надто явна. Однак це не те, чого не звикнути.
Велика сенсорна панельоснащена вбудованими кнопками. Тим не менш, він не здається дуже міцним у цьому випадку, хоча тести добре працювали. Тому ми припускаємо, що ця модель є такою. Стрибок кнопок короткий, але зворотний зв'язок досить ясна. Плата точна та навіть щоденне використання обладнання без використання миші не повинно бути складнішим.
- Дисковод відкриється самостійно, а на екрані з'явиться повідомлення. Якщо після цих процедур ваш дисковод не відкрився і навіть не подав жодних звуків, то швидше за все щось його заблокувало. У будь-якій операційній системі програма не запуститься, якщо вона вже зайнята іншим процесом. Скористайтеся подальшими порадами, щоб розблокувати дисковод та відкрити його через ноутбук.
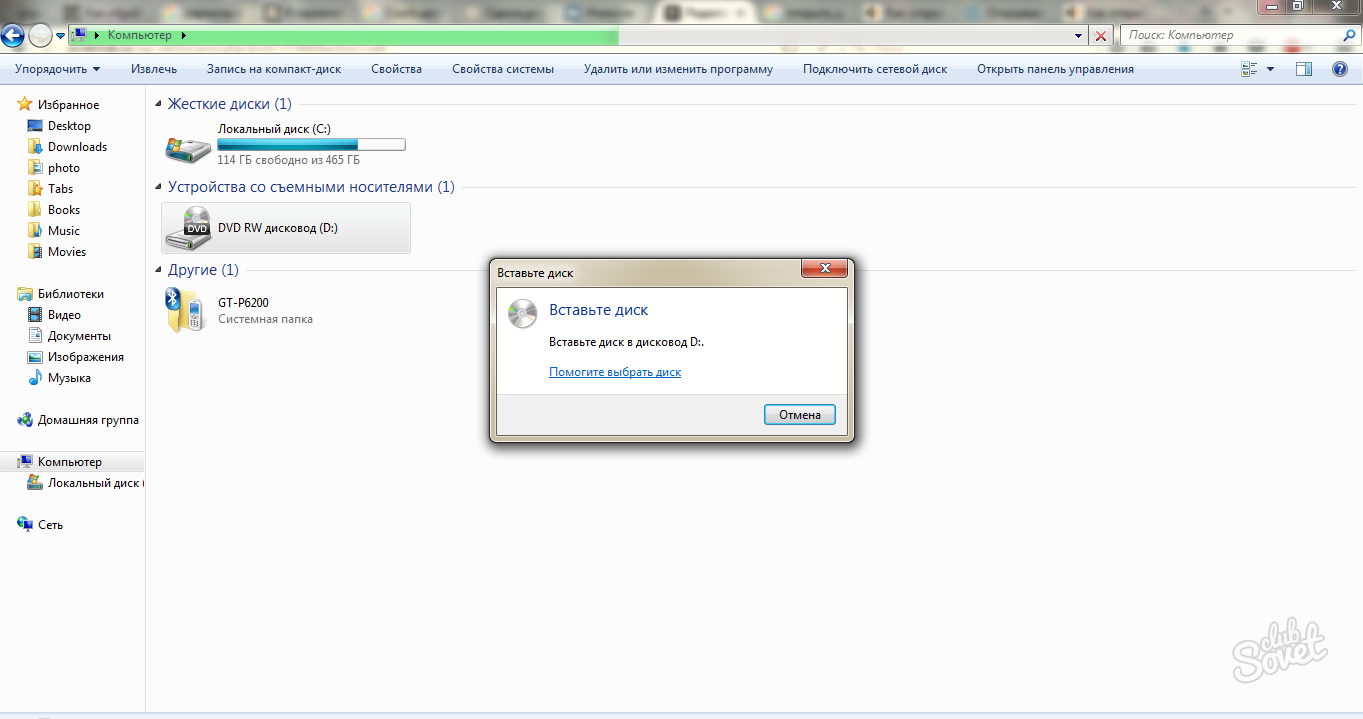
Вони також розчаровують вузькі кутизору. Звук принаймні клас краще, ніж екран: приємний, послідовний і чистий. Звичайно, бас низький, і гучність може бути більшою, але звук є сильною частиною цього пристрою. Це чотириядерний процесор, але його час був повільним. Продуктивність, як у разі сильнішого партнера, більш ніж достатня для повсякденного використання.
Температура, обсяг, час роботи
Незважаючи на високу якість цього класу обладнання, продуктивність не створює надто багато тепла, а система охолодження ноутбука ефективна. Це безпосередньо відбивається дуже низьких показаннях температури на корпусі: найвище значення становить 26 градусів.
Як відкрити дисковод на ноутбуці, якщо він заблокований
Вам доведеться розблокувати привід одним з наступних способів:
- Закриттям процесів у Диспетчері завдань.
- Програма Unlocker.
Як відкрити дисковод на ноутбуці, якщо його заблоковано: диспетчер завдань
Найпростіший спосіб перевірити всі запущені процеси - це подивитися їх у диспетчері завдань на вашому ноутбуці. Викликати це вікно можна одночасним натисканням клавіш CTRL + ALT + Delete і вибравши рядок «Запустити диспетчер завдань» або за таким алгоритмом:
Комп'ютер залишається холодним навіть у разі високих навантажень. Об'єм ноутбука у спокої становить 22, 4 дБ, а в типовій кімнаті протягом дня він має бути майже нечутним. Ми досягли 26 дБ, що дуже добре. Час дії справді справляє враження. При типовому використанні цей час було скорочено до 8 годин. Ви можете лише відбити достатню якість матриці. Однак, зрештою, варто враховувати цю модель.
Розділ відновлення – це невеликий розділ прихованого розділу. Щодня звичайні користувачіщо неспроможні бачити це, і навіть операційна система. Ви можете почати запитувати, чому виробники кожної моделі обладнають їх додатковим розділом, який виводить нас на дисковий простір. Тепер у розділі відновлення є образ інсталяційного диска операційної системи. Таким чином, у разі збою системи ми можемо швидко відновити систему у заводський стан. Додатковою перевагою цього рішення є встановлення одразу з усіма необхідними драйверами.
- Відкрийте панель завдань за допомогою меню Пуск на вашому ноутбуці.
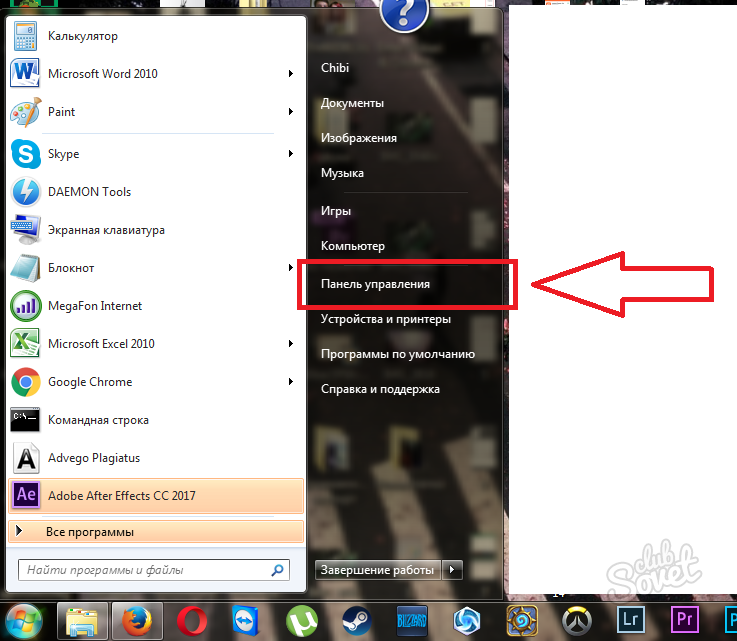
- Поставте перегляд сторінки за категоріями, вибравши значення «Категорія» у верхньому правому кутку вікна.
- Натисніть на вкладку «Система та безпека».
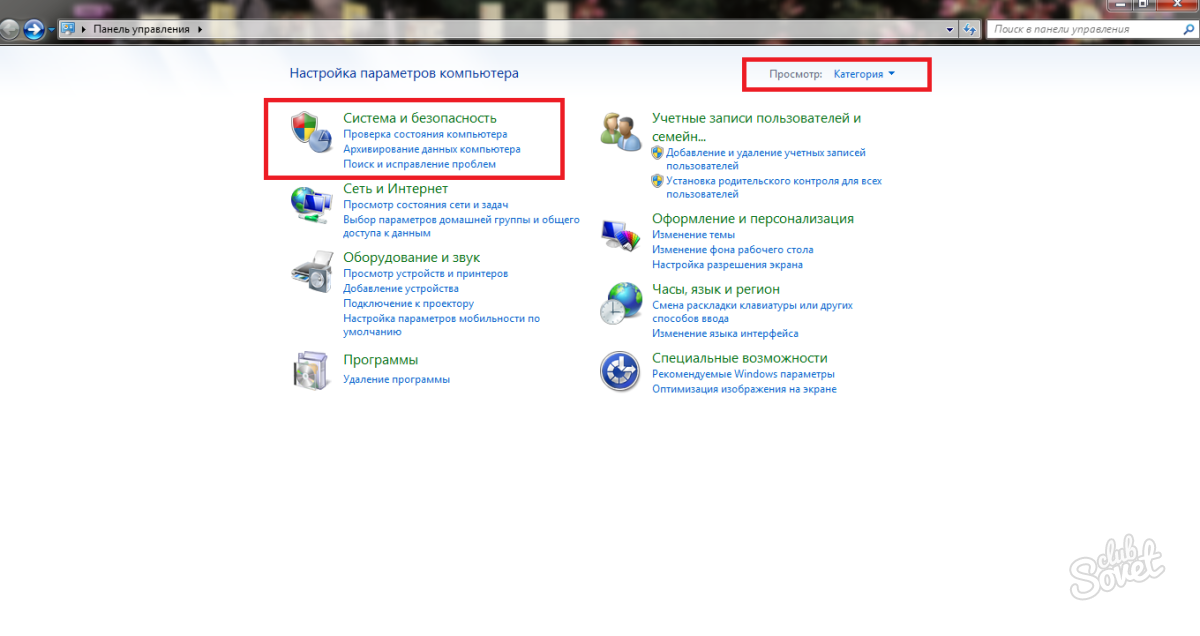
- Тепер у правій частині вікна знайдіть пошуковий рядок і напишіть у ньому «Завдань», щоб швидко відшукати потрібну вам програму.
- Клацніть на посилання «Перегляд запущених процесів у диспетчері завдань».
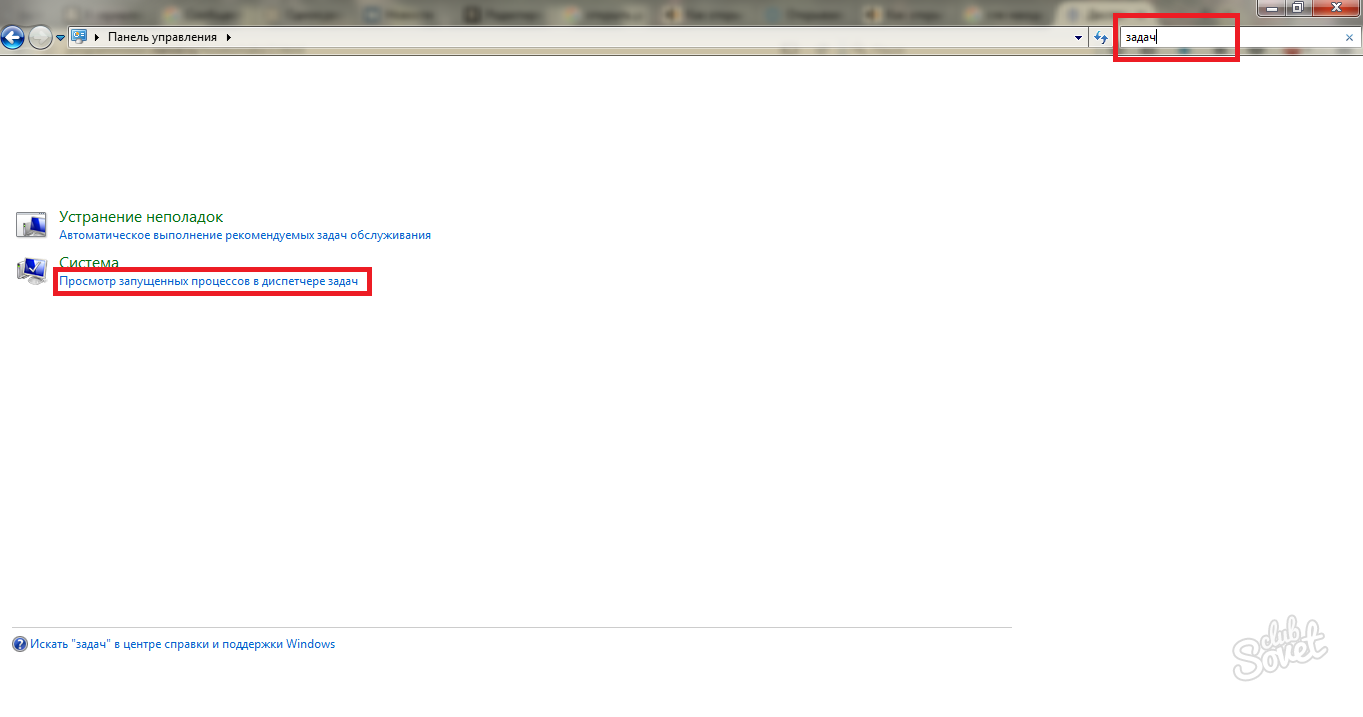
- Перед вами відкриється список з усіма запущеними процесамина ноутбуці. Уважно перегляньте вміст вкладки «Процеси» та відключіть усі рядки, де написано «DVD».
- Відключаються процеси натисканням кнопки «Завершити процес» у нижньому правому кутку.
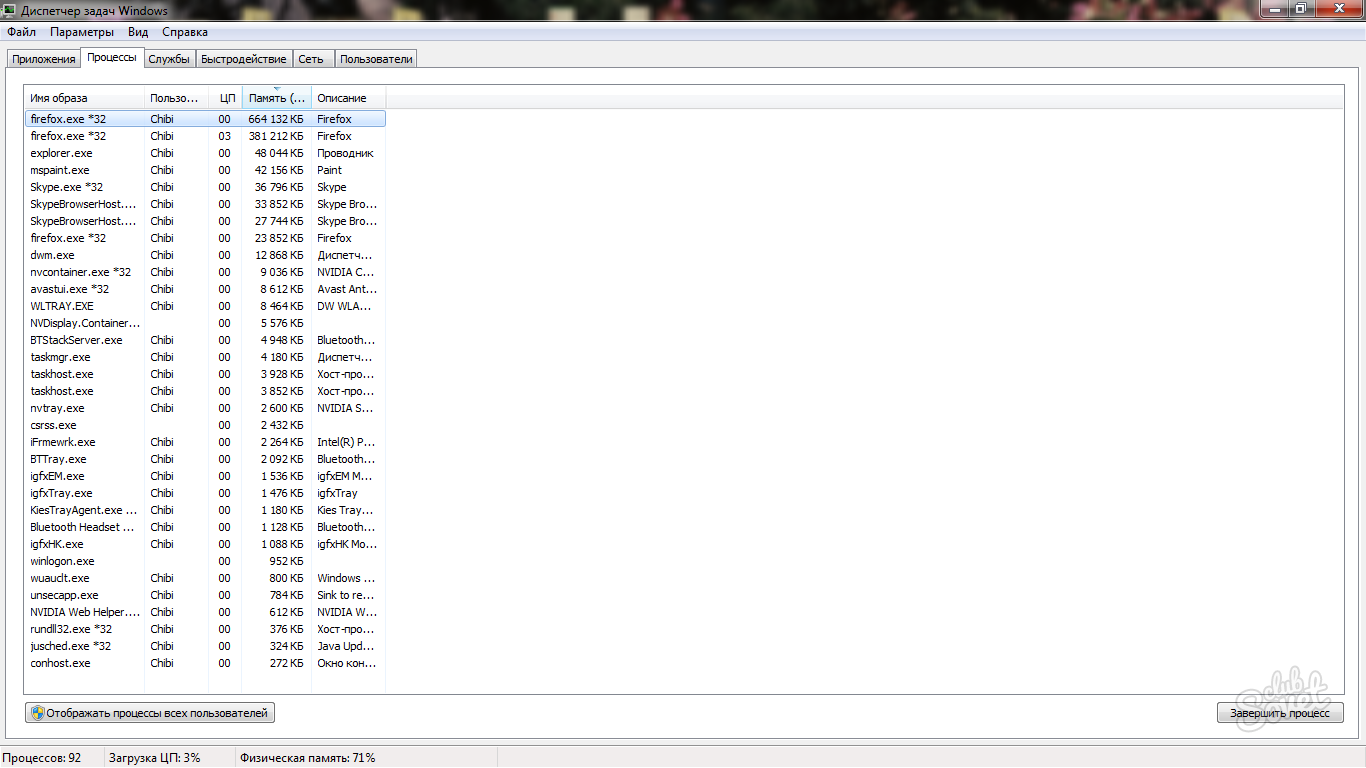
Як відкрити дисковод на ноутбуці, якщо його заблоковано: Unlocker
Останній спосіб має на увазі завантаження спеціального софту на ваш ноутбук. Програма Unlockerможе розблокувати будь-який додаток і звільнити його від процесів, запущених на Наразі. Вона використовується для видалення файлів, що не видаляються з вашої системи, але відмінно впорається і з відкриттям дисковода.
- Завантажте софт з даного сайту, натиснувши «Завантажити».
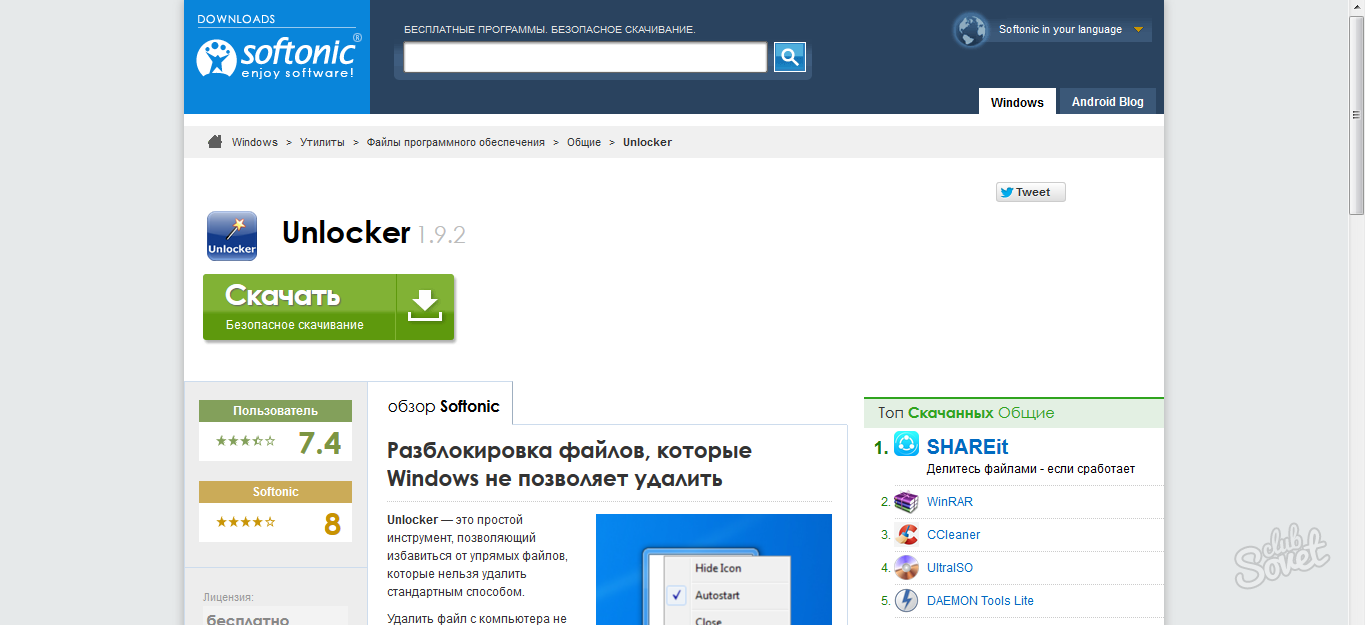
Виберіть свою версію:
- Портативний.
- Або потребує установки.
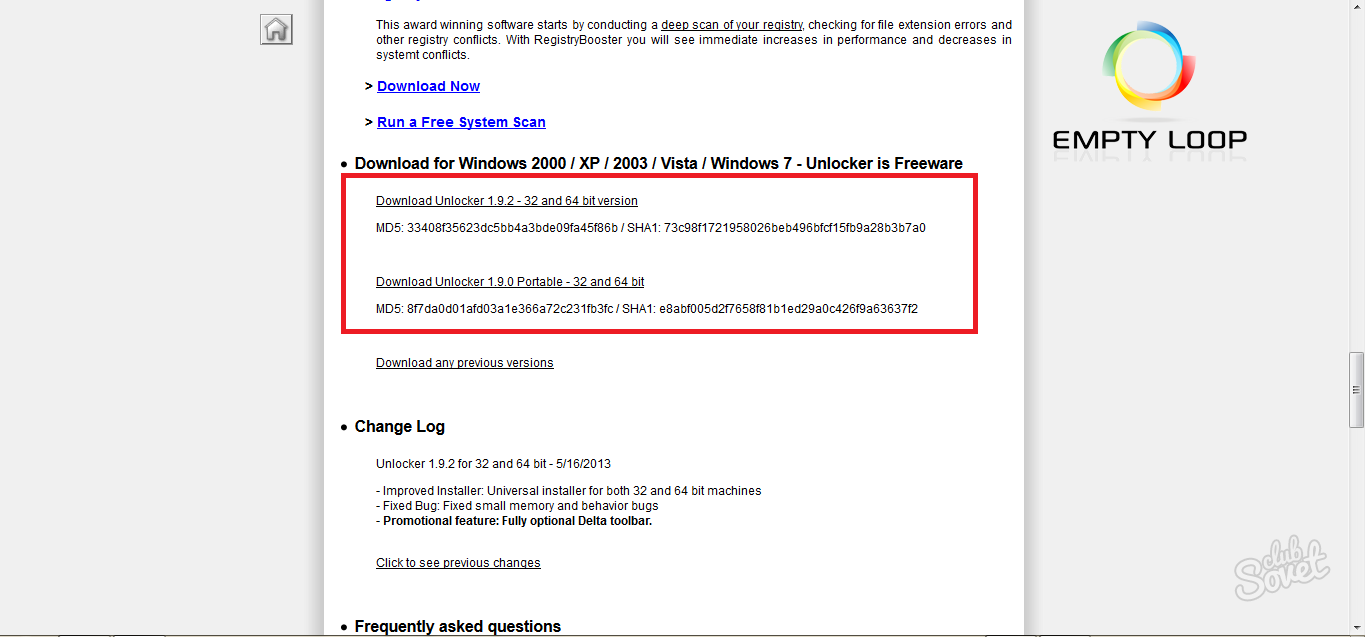
- Двічі клацніть на завантажений файл. Тепер ви можете знімати блокування з будь-яких файлів і дисків просто натиснувши по них правою кнопкою миші.
- Спробуйте в такий спосіб розблокувати привід, а потім скористатися першим методом.
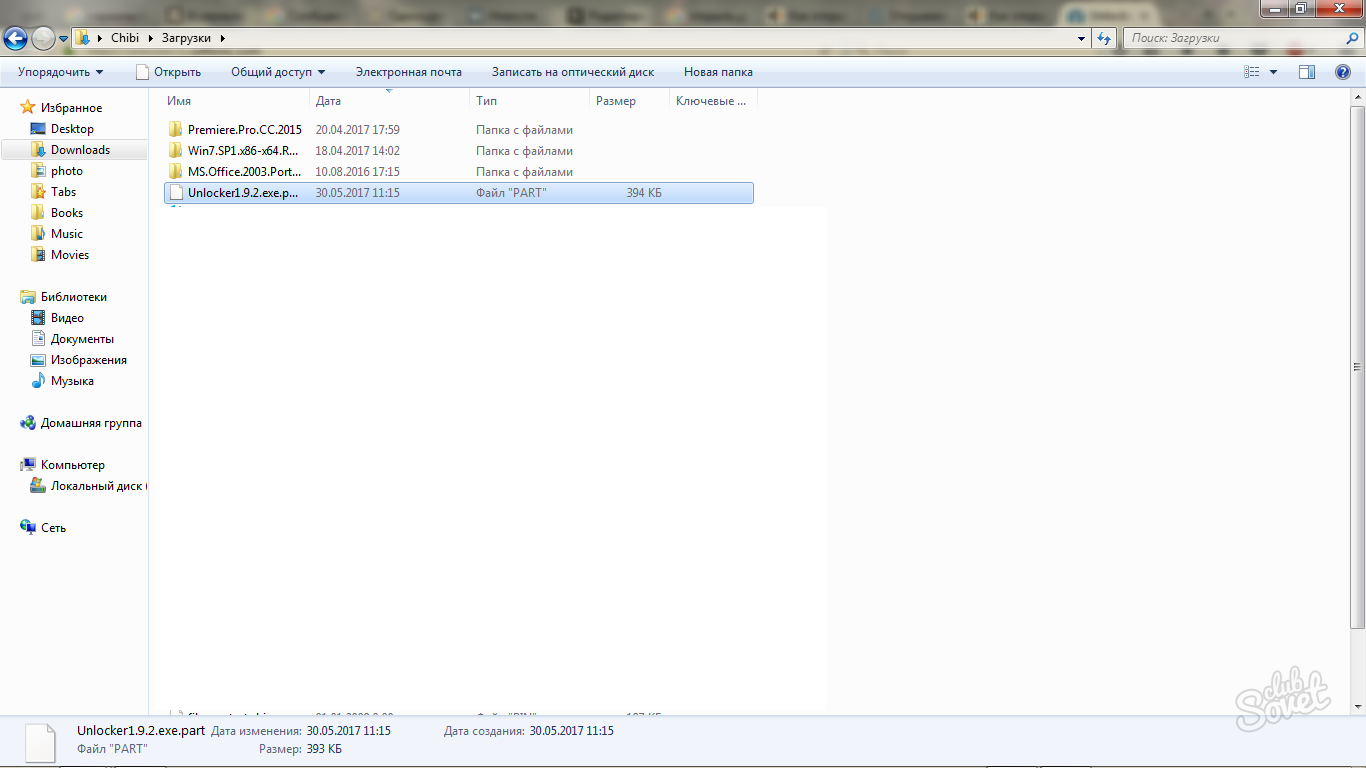
- Дані способи можуть вам і не допомогти, у такому разі спробуйте відкрити привід механічно.
- Практично на всіх приводах DVD на кришці є невеликий круглий отвір, розташований поруч з кнопкою. У цей отвір необхідно вставити скріпку або інший тонкий предмет і натиснути. Дисковод повинен відкрити автоматично, ігноруючи будь-які процеси. Це досить агресивний метод вилучення, але якщо вам дорогий диск, що застряг всередині, краще використовувати його.









