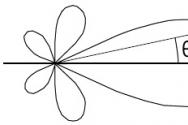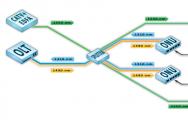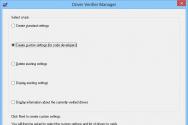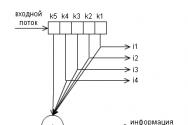Чому почав гальмувати комп'ютер в іграх. Основні причини зависання і гальмування комп'ютера
Виділяють дві групи проблем, які призводять до цього: програмні неполадки і апаратні неполадки. Кожна з них ділитися на підрозділи. Давайте розглянемо причини, через які комп'ютер повільно працює.
програмні неполадки
До програмних неполадок відносяться ті збої, які пов'язані з зберігаються на комп'ютері файлами, які потрапили на ПК вірусами, застарілими програмами і так далі. Файли встановлених на комп'ютер програм пошкоджуються або випадково видаляються. з часом Windows забивається сміттям кеша, файлами оновлень і іншим сміттям.
Якщо регулярно не очищати ПК, то розмір цих файлів запросто досягне декількох десятків гігабайт і комп'ютер почне гальмувати, наприклад, через те що недостатньо місця на жорсткому диску. Що вийшли з ладу драйвера і компоненти операційної системи призведуть до неполадок в роботі встановлених програм. Давайте докладніше опишемо кроки, які знизять вірогідність програмних перешкод, через які починає повільно працювати комп'ютер.
Шкідливі і небажані програми
Більшість комп'ютерних проблем виникає в результаті дії вірусів - шкідливих програм, робота яких знижує працездатність ПК. Завдання у вірусів багатогранні, і поки виконується код вірусу, йде і споживання ресурсів комп'ютера. Активність вірусів може на 100% завантажити процесор і оперативну пам'ять і загальмувати роботу Windows. Жоден комп'ютер не захищений від зараження вірусами. Код вірусу як правило зберігається на жорсткому або зовнішньому диску, Або на USB флешках.
Для боротьби з вірусами встановіть спеціальну програму-захисника - антивірус. Популярні антивіруси - Kaspersky , Avast , ESET. Антивірус виявить більшість заражених файлів і видалить.
Запустіть повне сканування дисків. Це займає тривалий час, і іноді доходить до декількох годин. Бажано, поки йде сканування, комп'ютер не використовувати.
Увага! Профілактика і лікування також відноситься і до комп'ютерів. Не чекайте потрапляння вірусів на комп'ютер, а відразу встановіть антивірус.
застарілі драйвера
Драйвер - спеціальний програмний код, що визначає яким чином буде взаємодіяти Віндовс з комплектуючими. Застарілі драйвера неправильним чином працюють в Windows і це призведе до того, що операційна система стане працює повільніше. Тому рекомендується періодично перевіряти оновлення на встановлене обладнання.
Увага! Не використовуйте бета-версіями драйверів, так як вони нестабільні. Завантажуйте необхідні програми на офіційних сайтах виробників комплектуючих.
Потрібно регулярна перевірка на наявність оновлень драйверів для наступних комплектуючих:
- Материнська плата;
- відеокарта;
- Виділена звукова карта;
- Додаткові комплектуючі (модем і так далі).
В оновленні драйверів допоможуть спеціальні програми, які знаходять застарілі драйвера на комп'ютері і автоматично оновлюють. Ось приклади таких програм: DriverPack Solution, Driver Booster, 3DP Net і так далі.
Користуйтеся подібними програмами тільки на свій страх і ризик, оскільки ці програми можуть встановити і щось не те.
Другий варіант - завантажити драйвера самостійно. Для цього дізнайтеся моделі комплектуючих, зазначених вище і знайдіть відповідні драйвера в інтернеті на офіційному сайті виробника.
Оновлення драйверів підвищить швидкодію операційної системи. Бажано стежити за виходом оновлень драйверів і використовувати останні версії.
неоптимізовані програми
Причиною по якій комп'ютер гальмує, може бути одна "крива" програма, встановлена \u200b\u200bна ПК. Пов'язано це з неякісною розробкою або неоптімізірованностью програми під конкретну версію Windows. Якщо помітили, що після запуску якоїсь програми, комп'ютер сильно гальмує, то задумайтеся над необхідністю її використання або пошуку аналогів.
Очевидним рішенням буде видалення такої програми. Зробити це простіше через панель управління. У Windows 7 відкриваємо її через меню «Пуск». У нових версіях Віндовс натискаємо поєднання клавіш Win + X, У спливаючому вікні вибрати пункт "Панель управління". Потім вибрати зі списку меню «Програми». Знаходимо додаток, яке дає збій і видаляємо.
Велика кількість сміття
На жорсткому диску в процесі роботи поступово накопичуються непотрібні файли, Які Windows Ніяк не задіює, а користувач про них і зовсім не знає. Комп'ютерний сміття уповільнює час звернення до інших файлів.
При перегляді сторінок в браузері, на жорсткий диск зберігається кеш, необхідний для більш швидкого завантаження відвіданих сайтів в наступні рази. За півроку кеш може значно збільшитися і ефект буде зворотним.
Крім цього ще скупчуються тимчасові файли Windows, файли оновлень і точок відновлень. В основному ці файли потрібні тільки під час установки Windows. Рекомендується видалити їх, в іншому випадку це стане причиною повільної роботи комп'ютера.
CCleaner - програма для очищення Windows від сміття. Програма займає мало місця на диску, русифікована, є безкоштовна версія і зрозумілий інтерфейс. Завантажити можна на офіційному сайті.
Для чищення сміття в вікні програми вибираємо пункт «Очищення». Важливе зауваження, спочатку CCleaner частково видаляє дані в браузері. Цей момент налаштовується. У переліку «Додатки» знайдіть використовуваний веб-оглядач, і поставте всі галочки як на зображенні нижче у Firefox. У цьому випадку дані користувача буде збережено.
апаратні неполадки
До апаратних неполадок можна адресувати збої внутрішнього оснащення комп'ютера, а також низька їх продуктивність. Усувати їх набагато важче, ніж програмні проблеми, часто потрібна допомога майстра. Але деякі збої та інші неполадки вийде полагодити і пересічному користувачеві. Уважно розглянемо кожен підпункт проблем. Адже від вірного встановлення причини повільної роботи комп'ютера, буде залежати вибір способу їх усунення.
застарілі комплектуючі
Згодом програми стають більш вимогливими до продуктивності комп'ютера. Для працездатності Windows 10 необхідно більше 500 Мб оперативної пам'яті, Хоча Windows XP було потрібно менше 200 Мб. Те ж саме відноситься і до решти програмам та іграм. Комплектуючі комп'ютера з часом застарівають. Їх обчислювальної потужності перестає вистачати для швидкодії системи. Це теж одна з можливих причин того, чому гальмує комп'ютер.
Очевидним виправленням ситуації буде оновлення комплектуючих. Або більш радикальний метод - покупка сучасного комп'ютера. Але ці методи підійдуть не для всіх, адже вони пов'язані з великими грошовими витратами. Існують ще й способи оптимізації комп'ютера, покликані усунути недолік потужності.
Насамперед необхідно запам'ятати одне правило: чим менше завантаженість комп'ютера, тим вище працездатність. Слід оперативної пам'яті тільки самі потрібні програми, Закривати зайві вкладки браузера і так далі.
Другим моментом оптимізації є налагодження автозапуску. Це спеціальна система, яка запускає задані програми відразу після прогрузкі комп'ютера. З неї необхідно прибрати зайві програми. Відкрити налаштування автозапуску можна через msconfig. Потрібно натиснути клавіші Win (знаходиться між лівим Ctrl і Alt) + R. У рядку вбити msconfig і клікнути «Ок». Відкриється вікно, там потрібно вибрати підпункт «Автозавантаження». Саме там відбувається налаштування автоматичного запуску додатків. Слід відключити всі зайві програми. Тоді комп'ютер стане запускатися швидше.
Невелике зауваження: на Windows 10 відкриється вікно, де потрібно вибрати пункт «Відкрити диспетчер задач». Подальша настройка автозапуску буде проводитися в ньому.

Фізичні пошкодження комплектуючих, збої в їхній роботі
Повільна робота комп'ютера може бути пов'язана з фізичними ушкодженнями комплектуючих, а також зі збоями в їх роботі. Це самі небажані неполадки, адже діагностувати їх і виправити найчастіше можна тільки в майстерні. Всередину комп'ютера лізти не рекомендується, адже дії невмілого користувача можуть додатково погіршити ступінь поломки. В такому випадку вартість ремонту значно зросте.
Також трапляються збої в роботі комплектуючих. Іноді злітають настройки компонентів в BIOS. Якщо точно встановлено, що справа саме в цьому, тоді досить скинути системи. Невмілий розгін оперативної пам'яті, відеокарти або процесора також може привести до збоїв. В такому випадку слід повернути параметри до стабільних значень.
Інші проблеми
Коли попередні пункти не є причиною того, що комп'ютер повільно працює, що робити в такому випадку? Проблема може критися як в технічної складової комп'ютера, так і в програмній. З найбільш очевидних рад можна виділити чистку системного блоку або ноутбука від пилу. Що зібралися бруд ускладнює роботу охолодження. Це веде до перегріву комплектуючих, починаються збої і гальма комп'ютера. Чистку можна виконати самостійно, головне - робити все максимально акуратно.
Схожою проблемою є висихання термопасти. Це спеціальний розчин, що забезпечує краще відведення тепла від процесора. В процесі експлуатації він може висихати. Тоді процесор починає сильно грітися на навантаженнях, його пікова продуктивність падає, з'являються гальма і підвисання. Термопасту рекомендується замінювати самостійно тільки досвідченим користувачам. Попередньо потрібно зняти систему охолодження, прибрати з процесора старий шар, і, згідно з інструкцією, нанести новий.
Бувають такі ситуації, коли зовнішні пристрої уповільнюють роботу комп'ютера. Пов'язано це з будь-якої їх несправністю. Якщо комп'ютер гальмує, то можна спробувати відключити від нього все флешки, кабелю, принтери та інші гаджети. Іноді і це може допомогти.
Не варто забруднювати систему непотрібними програмами, якщо програма не використовується, то краще його видалити. Також не рекомендується працювати в мережі без активованого антивіруса, який захистить від можливих загроз. Профілактика завжди краще лікування. Тому рекомендується встановлювати тільки перевірені програми, ігри або драйвера, не використовувати файли з невідомих джерел. В такому випадку значно знижується шанс того, що працездатність комп'ютера знизиться.
Відмінним засобом очистки системи є CCleaner. Програму можна налаштувати на регулярну перевірку, тоді вона буде за розкладом видаляти непотрібні для користувача і системи файли. Ще в ній присутня функція чищення реєстру. Але користуватися їй рекомендується тільки досвідченим користувачам, які розуміють навіщо вона потрібна.
«Гальмує комп'ютер, що робити?» - часто запитують люди. Досить вивчити дану статтю, тоді все стане ясно. Вище розписані практично всі причини повільної роботи комп'ютера, а також способи їх усунення.
Сучасні комп'ютери мають досить високою продуктивністю. Навіть найдешевший системний блок працює на порядок швидше, ніж ігровий комп'ютер десятирічної давності. На жаль, рано чи пізно будь-який користувач персонального комп'ютера стикається зі значним уповільненням системи. Будь-яка дія займає значно більше часу, ніж це було раніше. Відтворення медіафайлів, запуск додатків і навіть перехід з одного каталогу в інший займає надзвичайно багато часу.
Найнеприємніше в цьому випадку те, що викликати погіршення роботи ПК, може безліч чинників. Проте, можна виділити ряд найпоширеніших причин, і з'ясувати, як з ними боротися. Отже, чому гальмує комп'ютер і як це постаратися виправити.
Мабуть, однією з основних причин погіршення роботи комп'ютера пов'язана з попаданням в операційну систему шкідливого програмного забезпечення. На щастя, зараження ПК вірусами можна легко відрізнити від інших факторів. Після потрапляння шкідливого ПО, комп'ютер не просто сповільнюється, разом з пригальмовування інтерфейсу, операційна система регулярно видає збої. До найбільш поширених ознак проникнення вірусів в комп'ютер можна віднести:
- Звісно комп'ютера, без яких би то не було підстав
- Неможливість видалити той чи інший
- Поява в усіх каталогах невпізнаного файлу
- Руйнування текстових і графічних файлів
- Шифрування файлів користувача
- Поява реклами на робочому столі
Для очищення ПК від вірусів, користувачеві доведеться пожертвувати частиною даних. Справа в тому, що навіть після установки антивірусного ПО, далеко не всі файли пройдуть карантин. Більшість даних, на жаль, будуть видалені.
Так чи інакше, у людини всього один шлях, встановити надійне антивірусне ПЗ і провести повну перевірку системи, погоджуючись на видалення «невиліковних» файлів.
До найнадійнішим антивірусних програм можна віднести: dr. Web, NOD32 і Kaspersky.
Яку пораду можна дати користувачам? Все дуже просто, після установки Windows, насамперед встановлюється антивірусне програмне забезпечення, після чого, користувач повинен додатки лише з офіційних сайтів, в крайньому випадки з.
Поділ вінчестера на два локальних диска, безумовно, корисно. За яких би то не було проблеми з ОС, користувач просто переустановлює систему.
Але іноді користувачі виділяють вкрай маленький обсяг простору для операційної системи. У підсумку, вже після установки Windows, на «C» (таку букву Windows за замовчуванням присвоює системному диску) залишається мало вільного місця, А якщо встановити кілька великих додатків, таких як Photoshop або After Effects, вільного простору залишиться ще менше.

Згодом, на локальному диску C накопичується безліч тимчасових файлів, збереження з ігор, тимчасові файли, незакінчені проекти і багато іншого.
Для очищення сміття, найпростіше скористатися програмою CCleaner, в базу даних якої внесені видаляються без наслідків для операційної системи файли. Крім того, користувач ПК повинен регулярно видаляти історію в браузері.
Можна дати ще одну пораду. Останнім часом все більше людей використовує браузер Google Chrome. В даному браузері є одна зручна функція, а саме, створення декількох профілів. Багато захоплюються цією функцією, створюючи десятки профілів, але ж один профіль займає близько 500 мегабайт дискового простору.
Напевно для багатьох користувачів знайома ситуація, коли комп'ютер працює відносно стабільно, але при запуску, навіть найпростішої гри, ПК починає видавати настирливий шум, а процесор завантажується на 100%.
На жаль це поширена проблема серед тих користувачів, які набували готовий системний блок. Багато хто просто не в курсі, що комп'ютер, це не телевізор або будь-яка інша електроніка. Будова системного блоку влаштовано так, що за день, через його корпус проходить величезний обсяг повітря, а разом з ним, на деталі потрапляє і пил. Згодом, кулери, радіатори і поверхню комплектуючих починає покриватися шаром пилу.

У підсумку, система охолодження не в змозі належним чином впоратися з охолодженням комп'ютера.
Щоб перевірити температуру блоку живлення, досить прикласти долоню на задню частину корпусу, в деяких випадках, температура така, що утримати руку просто не вийде.
Для перевірки температури інших комплектуючих знадобиться додаткове програмне забезпечення, наприклад AIDA64.
Нормальна температура під навантаженням повинна бути приблизно такою:
- Процесор - не більше 60 градусів за Цельсієм
- Системна плата - в межах 40 градусів
- Відеокарта - не більш 70
- Жорсткий диск - до 40 градусів
Зрозуміло, все залежить від індивідуальних деталей кожної збірки. Наприклад, процесори від AMD нагріваються сильніше, ніж процесори від Intel.
Якщо довго не вирішувати дану проблему, комплектуючі комп'ютера починають швидко зношуватися, в результаті, ПК просто вийде з ладу.
Для вирішення даного завдання, необхідно розібрати системний блок, почистити кожну деталь від пилу (особливо) і замінити термопасту, на процесорі, відеокарті і чіпсеті материнської плати.
Поступове зношування жорсткого диска
Кожна деталь в системному блоці має обмежений термін служби. Проте, одні комплектуючі виходять з ладу раніше інших, наприклад, процесор досить рідко виходить з ладу, в той час як жорсткий диск стабільно працює в середньому не більше п'яти років.
Термін роботи жорсткого диска найчастіше залежить від якості виготовлення, однак, деякі дії користувача можуть значно продовжити термін служби комплектуючого.
По-перше, як уже писалося вище, необхідно стежити за температурою деталі, а по-друге, проводити.
Структура жорсткого диска влаштована таким чином, що головка переміщується по поверхні магнітної пластини, зчитуючи розкидану по ній інформацію.

Наприклад, для того щоб відтворити відеофайл, головки переміщається по всій поверхні ЖД шукаючи потрібну інформацію, відповідно з часом, рухомі механізми сильно зношуються. Дефрагментація якраз і призначається для того, щоб згрупувати інформацію про фото в одному місці, замість того, щоб шукати її по всьому накопичувачу.
Недолік оперативної пам'яті як причина гальмування комп'ютера
При запуску будь-якої програми, його дані завантажуються в, відповідно, чим складніше завдання поставлено перед системою, тим більше ОЗУ буде витрачено на її виконання. Деякі сучасні ігри вимагають не менше 16 гігабайт оперативної пам'яті.
Особливо гостро відчувається нестача ОЗУ при роботі з браузерами. Чим більше відкрито вкладок, тим сильніше завантажена оперативна пам'ять.
Існує багато рішень, даної проблеми, наприклад, збільшити розмір файлу підкачки, завдяки чому, після заповнення ОЗУ, дані будуть заряджатися в спеціально відведений сектор на жорсткому диску, але при цьому, швидкість роботи комп'ютера буде, незмінно зменшуються.
Єдиний вихід з ситуації, що склалася, це придбання додаткової оперативної пам'яті. На жаль, якщо покупець використовує DDR2 або DDR3, а вирішить перейти на більш новий тип пам'яті, DDR4, разом з ОЗУ, йому доведеться міняти материнську плату.
Якщо порівнювати системний блок з організмом людини, процесор можна назвати його серцем. Саме завдяки центральному процесору виробляються все обчислення на комп'ютері.

Слабкий процесор не в змозі відтворити відео високої чіткості, запускати продуктивні гри, конвертувати мультимедійні файли і т. Д.
Багато користувачів ПК намагаються підвищити частоту комплектуючого, але на жаль, це можна зробити далеко не з кожним процесором, а отриманої потужності, для складних обчислень все одно не буде достатньо.
На жаль, як і з оперативною пам'яттю, дану деталь доведеться замінити.
Напевно багатьох дратує, коли після включення комп'ютера на екран почнуть вискакувати раніше встановили, наприклад Skype, антивірусне ПЗ або uTorrent.
Не тільки заважає швидко почати роботу, але і впливає на загальну продуктивність системи.
Щоб відключити автозавантаження, в настройках кожної програми необхідно зняти галочку з пункту «завантажувати програму разом з Windows».

Залишити автозагрузку слід лише в тих програмах, де це по-справжньому важливо, наприклад антивірусне ПЗ або віртуальні диски Alcohol 120%.
Багато користувачів ПК, навіть не в курсі про існування реєстру, а адже саме в ньому зберігається вся інформація про встановлені додатках, реєстрації, настройках системи і т. Д.
Згодом, реєстр заповнюється сміттям, залишеним від віддалених додатків, який заважає, як годиться, працювати системі.
Щоб вирішити дану проблему, необхідно або добре розбиратися в реєстрі, або скористатися все тим же додатком CCleaner, яке автоматично видалить всі зайві записи.

Гальмує комп'ютер при роботі з браузером
Багато користувачів скаржаться на те, що комп'ютер сповільнюється при роботі с. На жаль, проблема рідко буває в браузері.
І справді, іноді буває збій Flash плеєра, який призводить до витоку оперативної пам'яті, але відбувається це вкрай рідко.
Сам браузер, дуже вимогливий до продуктивності процесора, і особливо до оперативної пам'яті. В цьому випадку, людина повинна просто замінити застарілі комплектуючі системного блоку. Крім того, не буде зайвим час від часу очищати кеш браузера і історію перегляду.
Ми розібрали основні причини, за якими гальмує комп'ютер. Для стабільної роботи системи, необхідний регулярний догляд за персональним комп'ютером, як технічний, так і програмний. При дбайливому поводженні з обчислювальною технікою, комп'ютер може прослужити довгі роки.
Поділитися.Якщо пристрій довго завантажується і повільно відповідає на запити, слід провести ретельну діагностику і дізнатися, чому гальмує комп'ютер. Це може бути викликано як відсутністю вільного місця на диску, так і перегрівом будь-яких внутрішніх компонентів. Більшість проблем можна вирішити самостійно, не звертаючись до сервісного центру.
Причини повільної роботи комп'ютера
Вирішити проблему повільної роботи можна на комп'ютері з будь-якою версією Windows - від 7 до 10. Аналогічні заходи слід застосовувати при виникненні неполадок на персональному комп'ютері, ноутбуці або нетбуці.
засмічений реєстр
У реєстрі зберігаються параметри всіх встановлених додатків. Після видалення файлів в ньому можуть залишатися непотрібні записи. Накопичений сміття робить негативний вплив на операційну систему, якої доводиться витрачати більше часу на звернення до реєстру, тому комп'ютер повільно працює. Очистити реєстр можна за допомогою таких спеціальних утиліт, як CCleaner, яку можна завантажити з інтернету.
Мало оперативної пам'яті
Часто системний диск C на комп'ютері буває перевантажений. Система не може отримати доступ до тієї чи іншої запису до тих пір, поки на жорсткому диску не звільниться достатню кількість пам'яті. Ця проблема може виникнути і на тих ПК, де диски C і D роз'єднані. Це пов'язано з тим, що спочатку для системного диска відведено менше пам'яті на жорсткому диску. Після установки нових програм і оновлень місце на диску C заповнюється практично повністю і комп'ютер сильно гальмує.
швидкість завантаження Windows сильно знижується через включеної автозавантаження деяких програм. Через це комп'ютер може включатися не стандартні 15-20 секунд, а кілька хвилин. Деякі програми в автозавантаження додаються автоматично - без оповіщення користувача. Перевантаження системи викликають антивірусні програми, різний софт для чищення Windows, торренти, відео-редактори.
Шкідливі і небажані програми
Багато шкідливі програми працюють непомітно, але через них комп'ютер "глючить". Деякі рекламні модулі вбудовуються в браузер, що призводить до постійного появи непотрібних оголошень на інтернет-сторінках. Якщо комп'ютер гальмує, то в ньому може бути встановлено небажане програмне забезпечення, яке антивірус не сприймає як потенційну небезпеку. Виявити його допоможуть спеціальні засоби видалення шкідливих сервісів для повного очищення комп'ютера.
Щоб уникнути цієї проблеми слід завантажувати програми тільки з офіційних джерел - сайтів розробників. Перш ніж встановлювати необхідно ознайомитися з інструкцією, що додається. Перевірити програму можна за допомогою завантажувальних антивірусних флешок.
Повільно працює комп'ютер і через неправильно встановлених драйверів. Для нормального функціонування системи необхідно завантажувати тільки рідні програмні забезпечення з офіційних сайтів виробників і своєчасно оновлювати їх. Про неправильної роботи драйверів сигналізують жовті або червоні знаки оклику, висвічуються в диспетчері пристроїв.
Дізнатися, чому сильно гальмує комп'ютер і не впливають на це драйвера, можна, включивши ПК в безпечному режимі. Таким чином завантажується мінімальна кількість найнеобхідніших для системи драйверів. Якщо все працює безперебійно, проблема полягає не в програмному забезпеченні.
Переповнений жорсткий диск або інші проблеми з ним
Жорсткий диск має обмежені ресурси для роботи. Поступово його сектори пошкоджуються і система бачить їх битими. Перший час ці пошкоджені ділянки замінюються резервними, але поступово їх стає все більше - пристрій підвисає і виходить з ладу. Незважаючи на потужність встановленої системи і комплектуючих, комп'ютер починає повільно завантажуватися.
Підвищити швидкість роботи можна, встановивши новий вінчестер, якщо старий зламався, на що вказують зрідка виникають незрозумілі звуки. Але такі радикальні заходи має сенс проводити тільки в крайніх випадках. Запобігти подібним ситуаціям і продовжити термін служби вінчестера можна, дотримуючись нескладні правила:
- регулярно проводити дефрагментацію дисків - не менше 1 разу на місяць;
- перевіряти жорсткий диск, при необхідності вчасно відновити його;
- акуратно поводитися з системним блоком і жорстким диском, Захищати їх від механічних пошкоджень;
- періодично очищати жорсткий диск від пилу, не допускаючи його нагрівання.
Якщо жорсткий диск переповнений, його індикатор забарвлюється в червоний колір. В цьому випадку необхідно розвантажити системний диск.
Якщо гальмує комп'ютер або ноутбук, це може бути пов'язано з деякими встановленими програмами. До подібного підвисання призводить конфлікт 2 антивірусних програм. При цьому вбудований захисник Windows і стороння програма можуть працювати разом, не викликаючи подібних проблем.
уповільнюють роботу браузерів Mozilla Firefox і Google Chrome плагіни, розширення, а іноді неправильні настройки і кеш. Миттєво прискорити браузер можна, виконавши його скидання, а потім відключивши всі сторонні розширення та плагіни.
До повільного запуску інтернет-сторінок призводять віруси і заражене програмне забезпечення. В цьому випадку в налаштуваннях підключення може прописуватися проксі-сервер. Програма, скачана з Інтернету, гальмує через свою несправності або несумісності з ПК. У ній можуть бути відсутні необхідні драйвера, а іноді вона може перегріватися.
перегрів
Перегрів - одне з можливих пояснень того, чому комп'ютер гальмує. Система починає гальмувати після запуску гри або програми. У крайніх випадках комп'ютер вимикається і перестає реагувати на дії користувача. При виникненні подібної ситуації необхідно знизити температуру процесора і відеокарти. Якщо позначка досягає більше + 50 ... + 60 ° C в стані спокою, ПК слід почистити від пилу або замінити термопасту.
слабкий комп'ютер
Комп'ютер із застарілою системою не сумісний з більшістю нових ігор і додатків. Запущені на ПК складні програми призводять до того, що пристрій працює повільно. Вирішити проблему допоможе установка нових комплектуючих, відеокарти, розширення обсягів оперативної пам'яті. Купуючи бюджетні моделі вартістю до 300 доларів, потрібно враховувати, що вони підходять тільки для серфінгу, простих ігор, перегляду фільмів і роботи з документами.
Програмне визначення причин повільної роботи комп'ютера
Визначити, з якої причини може гальмувати комп'ютер, можна за допомогою безкоштовної програми WhySoSlow. Дана програма дозволяє побачити апаратні нюанси операційної системи. Якщо під час діагностики у вікні програми з'явиться знак оклику, то якісь комплектуючі призводять до підвисання. Для виявлення проблеми вимірюються температура і швидкість процесора, ступінь його завантаження, перевіряються інші параметри системи.
Дії щодо прискорення роботи комп'ютера
Багато користувачів цікавляться тим, в яких випадках гальмує комп'ютер, що робити, щоб врятувати ситуацію. Дотримуючись деяких правил, можна прискорити роботу ПК на 25-50%. Зробити це можна як із застарілим, так і з новим пристроєм.
Чистка комп'ютера від пилу
Усередині пристрою з часом накопичується велика кількість пилу, що порушує нормальну вентиляцію і приводить до підвищення температури диска, процесора, відеокарти. Щоб комп'ютер не гальмував, його необхідно очистити від пилу, зробити це можна як вручну, так і за допомогою пилососа.
Перед очищенням необхідно відключити ПК від електрики і від'єднати від нього дроти миші, клавіатури, колонок, кабель живлення. Для механічного очищення слід відкрити системний блок, відкрутивши гвинти, а також болти на бічній панелі викруткою. Очищення проводиться за допомогою непотрібної пластикової картки, ватних паличок, пензлики.
У деяких випадках причиною повільної роботи ПК може стати вийшла з ладу термопаста - сполучна ланка між процесором і охолоджуючим його радіатором. При зміні термопасти рекомендується знежирити її поверхня спиртом.
У будь-якому комп'ютері може перебувати вірус, через якого система "тупить". Уникнути всього цього можна, періодично перевіряючи ПК на наявність загроз і вчасно лікуючи заражені файли. На комп'ютері постійно повинна бути включена надійна антивірусна програма, Яку слід регулярно оновлювати. Позбутися від вірусів також допоможуть такі одноразові програми для перевірки, як CureIT від Dr. Web.
Відновлення системних файлів і оновлення драйверів
Рекомендується регулярно перевіряти наявність оновлень для встановлених драйверів. Програма Driver Pack Solution дозволить знайти такі оновлення і завантажити їх. Також необхідні драйвери можна знаходити самостійно і встановлювати вручну.
Для перевірки системних файлів необхідно відкрити командний рядок з підвищеними привілеями доступу, ввести команду sfc / scannow і натиснути клавішу Enter. Це дозволить визначити, чи всі системні файли захищені. При необхідності пошкоджені елементи замінюються своєї кешованої копією. Зробити це можна вручну.
Очищення комп'ютера за допомогою спеціальних програм від сміття, вірусів та іншого шкідливого ПЗ
Очистити комп'ютер від вірусів і небажаного програмного забезпечення допоможе така стаціонарна антивірусна програма, як Avast, яку можна завантажити і встановити безкоштовно. Виявити наявність програм, вбудованих в операційну систему і мають доступ в інтернет, допоможе брандмауер Firewall. Антивірус і Firewall, працюючи в зв'язці, захистять комп'ютер від більшості загроз. Слід проявляти підвищену обережність, відкриваючи сайти підозрілого змісту, не переходячи по вискакують посиланнях.
Об'єм оперативної пам'яті можна збільшити, встановивши на комп'ютері 1 або 2 додаткові планки. При необхідності можна розширити файл прокачування, який використовується для зберігання тимчасових даних. Для цього необхідно натиснути "Пуск" і перейти у вкладку "Комп'ютер". Тут слід відкрити "Додаткові параметри системи", перейти в розділ "Додатково", потім відкрити вікно "Швидкодія" і натиснути на кнопку "Параметри". Підтвердити дії можна, натиснувши внизу "Змінити".
У вікні можна побачити свап і збільшити його до потрібного значення. Зберегти зміни можливо, натиснувши кнопку "OK" і перезавантаживши комп'ютер.
Вільне місце на системному диску і його оптимізація
Розчистити простір на системному диску можна, виконавши такі дії:
- видаливши тимчасові файли з диска за допомогою програми CCleaner;
- провівши деінсталяцію непотрібних програм;
- розчистивши робочий стіл;
- очистивши кошик з раніше віддаленими файлами.
Також рекомендується очистити тимчасові папки TEMP. Тут містяться тільки непотрібні файли, які обов'язково потрібно видалити. В очищенні потребує і друга папка TEMP. Вона відкривається після одночасного натискання клавіш Win і R. У вікні, потрібно ввести команду% TEMP% і натиснути "OK". Виділивши всі файли, можна видалити їх.
Для розвантаження диска C потрібно зайти в розділ "Комп'ютер" і натиснути правою кнопкою миші по системному розділу. У списку, слід вибрати пункт "Властивості", а потім перейти до "Очищенню диска". Система проаналізує дані і запропонує видалити непотрібне сміття. Для видалення файлів потрібно поставити навпроти них галочки і натиснути "OK".
Виняток зайвих програм зі списку автозавантаження
Деякі користувачі намагаються зрозуміти, що зробити, щоб комп'ютер працював швидше. Вирішити проблему можна, видаливши непотрібне додаток з автозавантаження 2 способами:
- Завантаживши лікує утиліту для оптимізації ОС.
- Запустивши диспетчер задач одночасним натисканням кнопок Shift, Ctrl і Esc і у вкладці "Автозавантаження", відключивши зайві програми.
Служби Windows - це програми, що виконують системні функції і працюють у фоновому режимі. Деякі програми життєво необхідні, вони сприяють коректній роботі ПК, а інші виконують другорядні завдання і можуть запускатися лише зрідка. Для прискорення роботи системи невикористовувані служби можна відключити, видимі зміни помітять власники слабких комп'ютерів.
Перевстановлення або відновлення Windows
Якщо гальмує комп'ютер, причиною може бути повільна робота застарілої версії Windows. Вирішити проблему допоможе установка більш нової системи. Так, 10 версія працює швидше за попередні і прискорює ПК. Завантажити оновлення можна в "Центрі оновлення Windows". Якщо пристрій як і раніше гальмує, систему можна відновити. Це допоможе вирішити проблему програмного збою.
Встановлення більш потужних комплектуючих
Іноді виникає питання, що зробити, щоб ноутбук не гальмував. Слабкий ПК не може виконувати покладені на нього завдання. Вирішити проблему допоможе заміна пристрою або його окремих комплектуючих: диска або процесора. Поліпшити продуктивність дозволить установка більш потужної відеокарти. Апаратні частини допоможе підібрати фахівець.
Якщо нічого не допомагає і комп'ютер або ноутбук все одно гальмує
Якщо перераховані способи не допомогли поліпшити ситуацію, слід перейти до більш кардинальних дій:
- відновити систему, попередньо провівши її скидання до первісного стану;
- знову встановити Windows з флешки.
Перевстановлення ОС допоможе вирішити проблему, якщо швидкість роботи знизилася не через апаратної несправності.
Комп'ютер став сильно лага і Ви вже не знаєте як усунути проблему? У цій статті дано практичні поради, Які допоможуть позбутися від усіляких лагов на комп'ютері з Windows.
Погодьтеся, не дуже приємно коли комп'ютер лагает і на ньому нічого неможливо зробити. А з'ясувати причину часом не так вже й легко, тому що їх може бути безліч. Але в цій статті ми розберемо всі основні причини і постараємося усунути лаги з комп'ютера.
Так що ж необхідно зробити, щоб не лага комп'ютер? Уважно читайте поради перераховані нижче. Можливо, для усунення лагів необхідно використовувати кілька з перерахованих рад, тому як використання одного малоймовірно, що допоможе.
Перевірити комп'ютер на віруси.
Що перше спадає на думку, коли комп'ютер починає лага? Звичайно ж, це присутність будь-яких вірусів, троянів, хробаків, тому в першу чергу потрібно перевірити комп'ютер на наявність. Можна скористатися, кращим є Dr.Web CureIt, за посиланням вище знайдете де скачати і як скористатися даними антивірусним сканером. Віруси це основна причина лагов комп'ютера, тому не раджу упускати даний пункт, а використовувати в першу чергу.
Почистити систему від сміття.
Якщо так виявилося, що комп'ютер не заражений вірусами (Ви просканували систему до цього, звичайно ж), тоді наступною причиною лагов комп'ютера можуть бути зайві файли і всяке сміття в системі. Програм чистильників існує не мало, але мабуть краще за всіх з цією проблемою справляється CCleaner.
Видалити зайві програми.
Є безліч програм, якими не користуєтеся? Видаляйте їх. Стаття, Вам в цьому допоможе. Видаляйте не шкодуючи всякі Яндекс.Бар і Спутники@Mail.Ru, які часом приховано встановлюються при інсталяції інших програм.
Почистити реєстр.
Після очищення сміття необхідно так само,. Після всяких маніпуляцій в системі, реєстр залишає всякі непотрібні гілки, які можуть стати причиною лагов комп'ютера. Для цього і необхідно чистити реєстр, як описано в статті за посиланням вище. Увага: перед редагуванням реєстру рекомендується створити її, щоб в разі чого швидко все відновити з бекапу.
Зробити дефрагментацію HDD.
Про дефрагментацію жорстко диска Ви можете прочитати в, тут все описано, що це і як використовувати. Якщо довго не робити дефрагментацію, то можливі появи лагов жорсткого диска. Хочу лише сказати, що цим можна продовжити життя жорсткого диска, що не SSD, а саме жорсткого (HDD), хоча лаги можуть бути не такі вже й серйозні це може привести до малої швидкості запису / читання жорсткого диска.
Прибрати програми з автозавантаження.
При включенні комп'ютера, разом з операційною системою автоматично завантажується безліч програм і утиліт. Рекомендується, що заважають системі нормально завантажитися.
За замовчуванням в Windows прибрати програми з автозапуску можна наступним чином:
- запустити контекстне меню "Виконати" (Пуск-Виконати), або за допомогою "Win + R".
- В діалогове вікно вписати команду msconfig, Натиснути на кнопку OK.
- У вікні, перейти на вкладку "Автозавантаження".
Тепер лише потрібно прибрати галочки з тих програм, які не повинні запускатися разом з Windows.
На жаль, таким чином можна прибрати всі програми. Найпростіше це зробити можна програмою CCleaner, яка дає доступ до повного списку встановлених програм на комп'ютері.
Відключити зайві служби Windows.
Як і програми, служби Windows можуть стати причиною лагов, коли їх багато запущено. Тому необхідно відключити зайві служби.
Відключити зайві служби можна так само, як прибрати програми з автозавантаження, тільки потрібно буде перейти на вкладку "Служби". Тепер, таким же чином, як в пункті вище, відключити зайві служби даремно завантажують систему.
Перевірити жорсткий диск на помилки.
Причиною лагов може бути і несправність жорсткого диска комп'ютера. Для цього треба, яка в операційній системі Windows встановлена \u200b\u200bза замовчуванням. Звичайно, можна скористатися і сторонніми утилітами, Наприклад MHDD або потужною програмою Victoria.
Почистити комп'ютер від пилу.
Пил дуже небезпечна для комп'ютерної техніки. І лага комп'ютер може через запилення, для початку потрібно виміряти температуру комплектуючих комп'ютера - як (там же можна знайти оптимальну температуру кожного комплектуючого). Далі, якщо буде помічений перегрів того чи іншого компонента, необхідно вживати заходів. У такому випадку, якщо є перегрів, доведеться очистити комп'ютер від пилу, тільки ось прикладом там служить ноутбук, але думаю і з системним блоком проблем не буде. На цьому все.
Таким ось чином можна з'ясувати причину лагов комп'ютера і миттю вирішити проблему. Якщо у Вас не вийде виправити дану проблему, рекомендую відписатися в коментарях трохи нижче, разом ми вирішимо Вашу проблему з лагами комп'ютера, всього найкращого.
Одна з найактуальніших і напевно вічних проблем всіх користувачів ПК - чому гальмує комп'ютер? Адже коли ви заплатили за свій новенький комп'ютер, він працював швидко і навіть не подавав ознак гальма. Є дуже багато причин провокують зависання вашого комп'ютера, саме про це сьогодні я і напишу. А так же, напишу методи боротьби з найбільш частими проблемамі.Для початку давайте складемо рейтинг найбільш частих причин викликають зависання і гальма вашого комп'ютера:
- Наявність вірусів у вашому ПК
- Відсутність вільного місця на системному диску
- Перегрів компонентів комп'ютера
- Проблема з жорстким диском
- Недостатнє кількість оперативної пам'яті
- У автозапуску купа непотрібних програм
- Реєстр переповнений "сміттям"
- Комп'ютер гальмує при роботі в браузері
Насправді причин по яким може гальмувати ваш комп'ютер ще більше, якщо виникне така необхідність, напишу і другу частину статті. А тепер розберемо докладніше кожен з цих пунктів.
- Проблема Це одна з основних причин по якій ваш комп'ютер став працювати помітно повільніше. Про існування вірусів у вашому комп'ютері, ви можете і не замислюватися поки не побачите перші передумови їх існування. такими передумовами можуть бути:
- Звісно комп'ютера
- Чи не видаляються файли або папки
- З'явилися повідомлення про помилки
- Під час роботи браузера, з'являється нав'язлива реклама
- Час включення комп'ютера істотно сповільнилося
- Чи не запускаються окремі програми і не відкриваються папки
- Чи не відкривається диспетчер задач (не працює ctrl + alt + del)
- Завантаження процесора до 100% при закритих додатках
При перших же симптомах зараження комп'ютера слід виконати ряд дій, що дозволяють убезпечити себе від вірусів:
- Рішення Якщо ви припускаєте що ваш комп'ютер заражений вірусами, слід виконати наступні пункти:
перевірити його на віруси сканером, наприклад Cureit від dr.Web і не забувайте що потрібно використовувати актуальну версію Cureit. Після перевірки сканером, він покаже чи є шкідливе ПЗ і сканери на вашому комп'ютері, якщо є - лікуємо / видалити, після встановлюємо стаціонарну версію антивіруса. Можу порадити Avast, досить хороший і безкоштовний антивірус.
Включити вбудований в операційну систему брандмауер (фаєрвол) і налаштувати його на роботу тільки з певними програмами, що використовують доступ в інтернет. Зв'язка антивіруса і фаєрвола буде досить сильною захистом від більшості загроз.
Ще один дуже важливий рада! Більшість вірусів і троянів, можна підхопити на порно сайтах. Так що, якщо ви з якихось причин відвідуєте такі сайти, будьте обережні і не тисніть по всьому віконець поспіль, які будуть з'являтися. Наприклад пропозицію оновити flash плеєр, швидше за все спровокує установку шкідливої \u200b\u200bпрограми.
- Проблема Дуже часта ситуація, коли заповнений системний диск вашого комп'ютера (диск С: \\), а при спробі звернення до потрібного запису, Система чекає звільнення пам'яті на жорсткому диску.
Проблема актуальна в тих комп'ютерах, в яких системний диск і диск з даними розділені (на диск C і D, наприклад). На своєму досвіді, часто стикався з ситуацією, коли для системного диска було відведено занадто мало пам'яті жорсткого диска і в міру заповнення (установка оновлень, установка програм, тимчасові файли), місце на диску С прагнуло до нуля.
- Рішення Для вирішення проблеми з обсягами системного диска, слід виконати наступні дії:
- Очистити диск від тимчасових файлів. З цим завданням добре справляється програма CCleaner
- Видалити програми, якими ви не користуєтеся
- Очистити робочий стіл (багато хто і не підозрюють що робочий стіл зберігає інформацію на диску С)
- Очистити кошик (стикався з ситуацією, коли розмір кошика досяг 10 гб. При розмірі диска С - 50 гб.)
- Проблема На жаль дуже часта і дуже небезпечна для вашого комп'ютера, проблема. За станом температури компонентів потрібно стежити! Тим більше, якщо ваш комп'ютер є сховищем дуже важливої \u200b\u200bінформації. Думаю ви не зрадієте якщо ваш комп'ютер вийде з ладу через перегрів і в результаті виходу з ладу ви втратите всю інформацію з вашого ПК.
Як визначити що комп'ютер гальмує через перегрів? Дуже просто! Якщо при включенні комп'ютера все нормально і спритно завантажується, а при запуску програм або ігор, комп'ютер починає гальмувати і перезавантажуватися, то в 95% випадків, проблема саме з перегрівом
- Рішення Потрібно звернути увагу на температуру процесора, чіпсета, відеокарти і жорсткого диска. Стежити за температурою компонентів можна за допомогою спеціальних програм (Наприклад Aida або Everest).
Періодично очищати системний блок від пилу. Да да, його потрібно чистити! На моїй пам'яті траплялися такі екземпляри, в яких не те щоб колір материнської плати не було видно, навіть радіатора процесора не було видно з-за щільного "корки" пилу. Пил провокує вихід з ладу кольорів (вентиляторів), в зв'язку з чим порушується теплообмін і піднімається температура.
Періодично потрібно перевіряти стан термопасти між активними елементами і їх радіаторами. Раджу робити це раз в 2-3 року. Але, якщо датчики показують що температура ваших елементів (процесор, чіпсет, відеокарта) в нормі, то з теплообміном все в порядку і отже, міняти термопасту не потрібно.
- Проблема Мало хто знає, що жорсткі диски мають властивість вичерпувати свій ресурс. Мова йде не про розмір диска (про це я писав вище), а саме про його життєвому циклі, який на жаль не такий великий, як нам би хотілося.
Швидкість роботи операційної системи і програм на 70% залежить від якості жорсткого диска. Сам раніше не розумів як може гальмувати комп'ютер у якого 4 гб. оперативної пам'яті, 2х ядерний процесор 3.2 ГГц., хороша відеокарта? А при роботі помітні суттєві пригальмовування. Тільки при заміні вінчестера спостерігався істотний приріст швидкості роботи.
Вся справа в тому, що жорсткий диск складається з багатьох шарів дзеркальних дисків, всі ці диски розбиті на сектори. Якщо при зверненні до певного сектору, контролер жорсткого диска не отримує відповідь, він цей сектор позначає як "битий". Чим більше битих секторів - тим ближче кінець вашого жорсткого диска.
- Рішення На жаль ні що не вічне! Але життя продовжити можна! Так і з жорсткими дисками. Якщо виконувати правила описані нижче, можна істотно продовжити життя вінчестера, а отже і комп'ютера.
- Періодично проводите дефрагментацію дисків (як мінімум раз на місяць)
- Якщо є підозри на роботу жорсткого диска, проведіть комплекс заходів з перевірки і відновленню жорсткого диска (хороший інструментарій є на HirensBootCd)
- Виключіть будь-які фізичні дії на жорсткий диск. Чи не бийте системний блок, що не стукайте по столу якщо на ньому стоїть системний блок або ноутбук
- При очищенні системного блоку від пилу, гарненько очищайте жорсткий диск, так як він має властивість нагріватися
- Проблема Одна з найбільш банальних причин чому комп'ютер сильно гальмує - маленький обсяг оперативної пам'яті. Прогрес не стоїть на місці і з новим програмним забезпеченням виходить нове "залізо", що забезпечує комфортну роботу цих програм.
Побачити завантаженість оперативної пам'яті можна в диспетчері завдань (ctrl + alt + del), у вкладках "Швидкодія" і "Процеси"
Однак не всі можуть дозволити собі оновлення "заліза", а зокрема оперативної пам'яті. Адже щоб знайти пам'ять для старого комп'ютера (DDR), вам доведеться попітніти. Та й ціна на планки старій пам'яті, значно дорожче ніж на пам'ять того ж обсягу, але нового типу (приклад DDR2 або DDR3).
А щоб встановити пам'ять нової модифікації, вам потрібно міняти материнську плату і в більшості випадків - процесор.
- Рішення Найбанальніше! Збільшити обсяг оперативної пам'яті. Також раджу звернути увагу на запущені процеси, можливо більшу частину пам'яті "від'їдає" процеси, які вами не запускалися (наприклад віруси).
- Проблема Також як і оперативна пам'ять, процесор безпосередньо впливає на швидкість роботи комп'ютера. Найсильніше недостатня потужність процесора помітна при роботі з браузером і при запуску якісного HD відео.
Завантаженість процесора можна побачити в диспетчері завдань (ctrl + alt + del), у вкладках "Швидкодія" і "Процеси"
- Рішення Рішення - установка нового, більш потужного процесора.
- Проблема По ходу роботи за комп'ютером, доводиться часто встановлювати різного роду програми, частина цих програм встановлюються в автозавантаження, щоб завантажуватися при включенні комп'ютера.
Сумніваюся що ви часто заглядаєте в автозавантаження і забираєте звідти непотрібні програми. А варто було б, адже почистивши автозагрузку, можна в рази збільшити швидкість включення комп'ютера і запуску операційної системи.
- Рішення Потрібно відкрити "Конфігурацію системи" і у вкладці "Автозавантаження" познімати галки з непотрібних вам програм.
Щоб відкрити "Конфігурацію системи" натисніть "Пуск" - "Виконати", для Windows XP, або для windows 7, "Пуск" - і в рядку "Знайти програми та файли" напишіть msconfig і натисніть Enter.  Після, перейдіть у вкладку "Автозавантаження"
Після, перейдіть у вкладку "Автозавантаження"  У моєму випадку можна спокійно відключати пункти "Intel", "Adobe Reader", "Java". У вас там може бути офіс, winamp, різного роду месенджери.
У моєму випадку можна спокійно відключати пункти "Intel", "Adobe Reader", "Java". У вас там може бути офіс, winamp, різного роду месенджери.
- Проблема Реєстр - найзагадковіша і маловивчена звичайними користувачами, Область операційної системи Windows. У реєстрі прописуються параметри всіх встановлюваних додатків. І в разі некоректного видалення додатків, в реєстрі залишаються записи.
Згодом, через таких записів, реєстр розростається до непристойних розмірів. І при зверненні до нього, операційна система витрачає більше часу ніж хотілося б.
- Рішення Очищення реєстру необхідні інструменти, наприклад CCleaner, інших варіантів немає.
- Проблема Теж дуже актуальна проблема. Виникає в основному при відкритті відразу декількох десятків вкладок, або при запуску в браузері відео HD якості.
Так само не варто забувати, що кожна відкрита вкладка - це окремо запущений процес, який "з'їдає" частина оперативної пам'яті і частина процесора.
- Рішення Якщо комп'ютер зависає при роботі в браузері, зверніть увагу на диспетчер задач, який саме процес займає найбільше ресурсів. Можливо це будь-яке додаток запущене в web сторінці, або підвішеному скрипт. Не забувайте що зависання браузера може виникнути і через переповненого кешу, який потрібно періодично чистити.
Якщо у вас гальмує комп'ютер при перегляді відео в інтернеті, проблема в недостатньому ресурсі процесора, допоможе тільки заміна.
Підведемо підсумки!
Як бачите існує величезна кількість проблем через які може подвисать і гальмувати ваш комп'ютер. Якщо ви не знайшли відповідь на своє питання або все перепробували але нічого не допомагає, напишіть в коментарі свою проблему, ми постарамеся вам допомогти. До речі ось ще поради щодо прискорення вашого ПК
А тепер пропоную подивитися відео на тему "Що робити, якщо комп'ютер гальмує":