Як перевірити, хто підключений до вашої мережі. Як перевірити домашній Wi-Fi на несанкціоноване підключення
Вітаю вас любі друзі. Як можна було зрозуміти із заголовка сьогодні йтиметься про те, як дізнатися хто користується вашою WiFi мережею. У цій статті я спробую пояснити доступною мовою, що вам потрібно зробити. Також ми розглянемо, як визначити підключених до вас як на роутері ( будемо розглядати всі популярні роутери), і з допомогою спец програми. Ну погнали!
Причини для занепокоєння
Отже що ж вас має навести на думку, що до вашої Вай Фай мережі хтось підключений.
- Звичайно, раптове перейменування вашої WiFi мережі. Так як практично на всіх роутерах логін/пароль на вхід в інтерфейс стандартного налаштування роутера (це admin/admin). Будь-який зловмисник може зайти, і змінити ім'я вашої мережі.
- Так само причиною вважати що хтось підключився може бути раптова втрата швидкості, особливо якщо це відбувається у певний час. Наприклад ввечері, коли основна маса людей приходить з роботи. Але тут треба розуміти, що втрата швидкості може відбуватися не тільки через підключення до роутера зловмисника. Але все одно варто перевірити цей момент.
- Якщо ви відключите весь пристрій від мережі WiFi. А індикатор Вай Фай на роутері не перестане інтенсивно моргати, це означає, що до вашої мережі підключено пристрій, про який ви не знаєте.
Тепер якщо одне з верхніх пунктів у вас збігаються варто, то варто перевірити, а хто ж підключений до вашої мережі. І в цьому вам допоможе стаття, читайте її далі.
Як подивитися, хто підключений до мого Wi-Fi роутера?
Тепер ми дійшли того, що нам потрібно перевірити хто підключений до нашого WiFi роутера. Найзручніший спосіб зробити це, подивитися хто і католицтво підключених пристроїв в інтерфейсі налаштування роутера. Для цього вам потрібен ноутбук або комп'ютер, підключений до вашого роутера. Відкриваєте браузер, і в адресному рядку пишете адресу вашого роутера ( у кожного виробника свою адресу, також у вашого роутера може бути своя унікальна адреса, дізнатися її ви зможете зі статті). Після цього вам потрібно буде авторизуватися ( якщо ви не знаєте, як це зробити на вашій моделі роутера опис майже для всіх). І в інтерфейсі налаштувань знайти вкладку, що відповідає за моніторинг вашої мережі.
Ну, в теорій все виглядає просто, але для рядового користувача це здасться дуже складним завданням. Тому я докладно опишу, де і куди треба заходити для найпопулярніших моделей.
Дивитися на роутері Asus
Якщо у вас є будь-який роутер від компаній ASUS. Вам потрібно відкрити будь-який браузер і виконати прості дії:
- В адресному рядку браузера пишемо адресу роутера за замовчуванням 192.168.1.1 (якщо він не підходить дивіться посилання вище як дізнатися адресу роутера)
- У полі авторизації ввести дані за вашим Ім'я користувача(Логін)/пароль. За промовчанням це admin/admin.
- У вікні, зліва в меню знаходимо Карта мережіпотім посередині поруч із іконкою у вигляді комп'ютера клікнемо на цифру навпроти напису Клієнти.Після цього у правому блоці Стан клієнтівз'являться всі підключені пристрої до роутера.
Дивитися на роутері TP-Link
Щоб дізнатися хто підключений до вай фай мережі кожного з роутерів фірм TP-link. Вам потрібно буде зробити прості дії:
- Відкриваємо будь-який браузер та в адресному рядку пишемо адресу свого роутера. За замовчуванням він 192.168.0.1.
- Тепер потрапивши до інтерфейсу налаштування роутера. У лівому меню вибираємо поля Бездротовий режима потім Статистика бездротового режиму.У вікні з'явиться список всіх підключених пристроїв WiFi до вашого роутера.
Дивитися на роутері Zyxel
Щоб дізнатися хто підключений до вашого роутера від компаній Zyxel, виконаємо кілька дій:
- Відкриваємо браузер та в адресному рядку пишемо адресу свого роутера. За умовчанням він 192.168.1.1.
- Потім у вікні авторизації заповнюємо поля Ім'я користувача(Логін)/пароль. За промовчанням це admin/admin.
- Тепер потрапивши до інтерфейсу налаштування роутера. У нижньому меню на сторінці вибираємо першу вкладку Системний монітор. потім дивимося в самий верх і вибираємо вкладку Домашня мережа, і в блоці Список підключених пристроївдивимося, хто підключений до роутера.
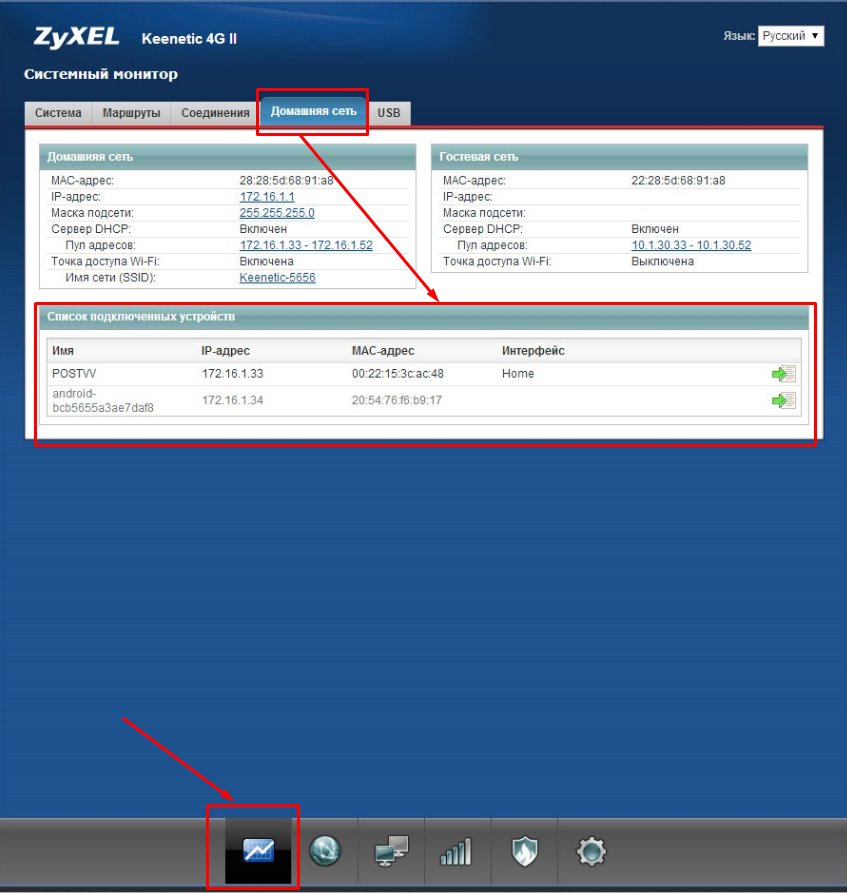
Дізнатися, хто підключений до мережі WiFi за допомогою програми Wireless Network Watcher
Для визначення хто підключений до вашої вай фай мережі є зручна програма для ПК Wireless Network Watcher. Працює вона дуже проста, все, що вам потрібно це скачати програму. Встановити її на комп'ютер, після запуску він через пару секунд визначити всі пристрої, що знаходяться у вашій мережі. Перший пристрій у списку буде ваш комп'ютер, другий буде сам роутер, всі інші це ті пристрої, які підключені до вашої мережі.
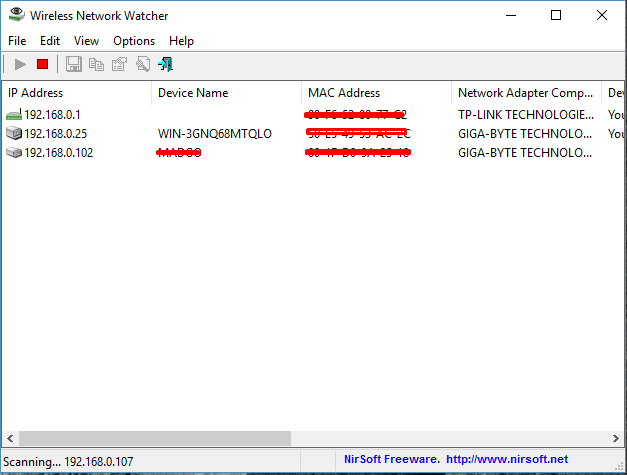
.
Здрастуйте дорогі читачі блогу сайт У багатьох гостей мого блогу періодично виникають питання пов'язані з і всіх моментів пов'язаних з цією процедурою. Однією і найактуальніших тем для багатьох є питання про те, як дізнатися хто підключений до мого wifi роутера.
Хочу сказати відразу, що така ситуація виникає в дуже поодиноких випадках, оскільки не знаючи пароля, зламати бездротову мережу проблематично і може бути під силу лише дуже досвідченим користувачам.
Але також не варто упускати той момент, що захисний пароль від бездротової мережі організованої у вас вдома може бути дуже простим і став доступним звичайним підбором символів. Також може статися, що пароль був отриманий випадковим чином, обмовилися на сходовому майданчику, дитина розповіла своєму сусідові, а той по ланцюжку все переказав. Але в будь-якому випадку це неприємно, коли вашим чимось користуються на халяву, а вам необхідно за це вносити щомісячну плату. Також це може бути не зовсім безпечно, якщо ви здійснюєте оплату по банківській картці та переказуючи гроші, перебуваючи в незахищеній мережі. Найчастіше помітити, що до вашої wifi мережі хтось підключився можна тільки відчувши дуже сильне зниження швидкості. Існує спеціальний, про який можете прочитати у відповідній статті. Але скажу відразу, що відчути ви зможете тільки в тому випадку, якщо до вашої мережі підключається дуже велика кількість невідомих вам пристроїв, або з цих пристроїв йде завантаження файлів через .
Перевірка через меню роутера
Як же перевірити хто підключений до мого wifi. Для початку раджу прочитати та . Залежно від марки роутера, який встановлений у вас вдома, перевірка трохи відрізнятиметься. Я наведу два приклади на основі та .
Для початку вам необхідно зайти в налаштування вашого маршрутизатора і перевірити кількість підключених пристроїв як за допомогою кабельного з'єднання, так і бездротового.
Список підключених пристроїв (роутер Asus)
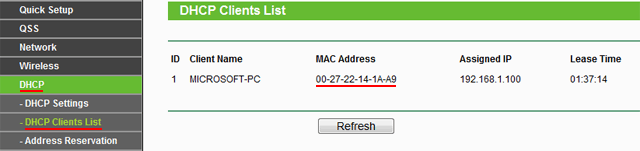
Список підключених пристроїв (роутер TP-Link)
У цій вкладці відображаються IP адреси, MAC адреси та назви тих пристроїв, які підключені до вашого wifi роутера. Якщо в цьому списку ви не виявили підозрілих підключень, то можете бути спокійні, якщо ж не всі підключення вам зрозумілі, то по черзі відключайте пристрої, що мають зв'язок із роутером. Останнім пристроєм повинен залишитися комп'ютер, з якого ви виконуєте налаштування та перевірку в даний момент. Якщо крім вашого комп'ютера ви побачите додаткові адреси та назву пристроїв, можна повністю переконатися, що до вашої мережі хтось підключений. Для того щоб відключити халявщика від вашого вайфа раджу просто на більш складний, цього буде достатньо.
Перевірка через утиліти
Для того щоб перевірити хто підключений до мого wifi роутера придумано та написано кілька приємних програм, які дозволяють без заходу в налаштування маршрутизатора та зайвих маніпуляцій проводити контроль підключення. Для мене зручнішими та кориснішими виявилися лише дві утиліти, про них я і розповім нижче.
Проста у використанні програма дозволяє перевірити скільки пристроїв сидить на вашому вайфай. У її функціонал закладено можливість сканування мережі, визначення нового підключення, оповіщення про нове підключення, відображення адреси та назви пристрою. Ви можете додати новий пристрій до списку схвалених і при подальшому підключенні програма перестане помічати його.
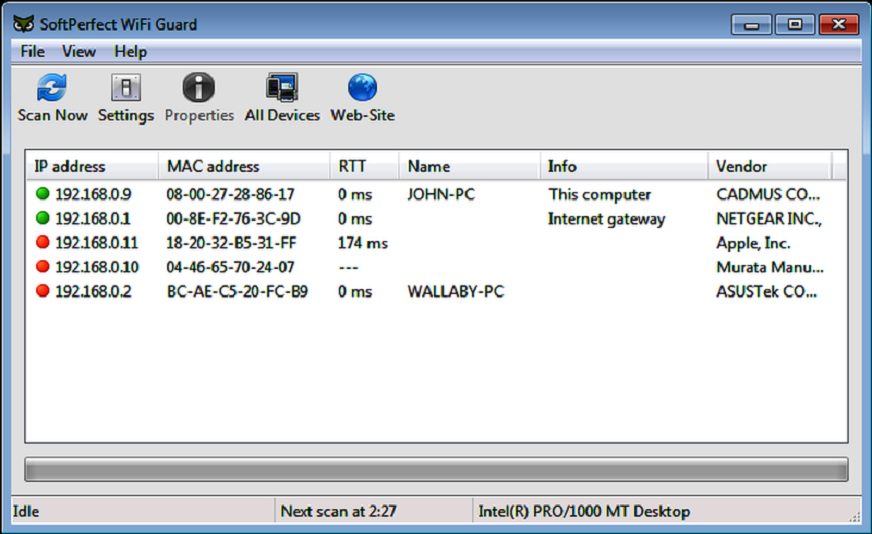
Ця програма, як і попередня дозволяє сканувати бездротові мережі і формувати таблицю, в якій відображається повний список користувачів вайфай. Існує можливість вести статистику завдяки формуванню файлу у форматі xml (для Exel). Так само, як і в першій програмі, ви можете налаштувати оповіщення при підключенні нового пристрою.
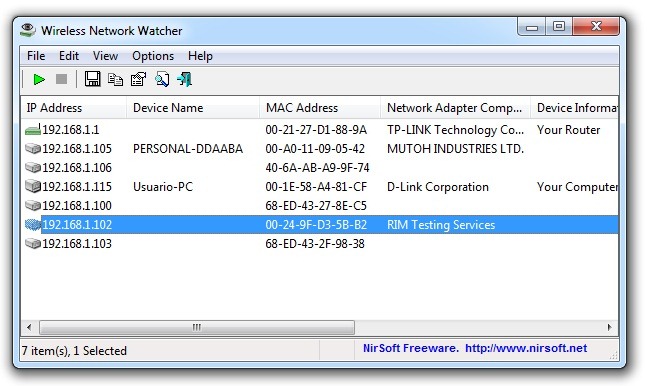
Фактично, ці дві утиліти дуже схожі і вибір між ними залишається тільки за вами.
Власне вище описаних дій буде достатньо для того, щоб перевірити скільки пристроїв підключено до wifi. Якщо ви дійсно знайшли халявників, то спочатку рекомендую поміняти назву мережі і пароль від вашого бездротового маршрутизатора. Додатковою можливістю не допустити надалі несанкціонованих підключень є спосіб приховати SSID, а точніше зробити її невидимою. І користувачі, які не знають точної назви вашої мережі, просто не зможуть її знайти і відповідно до неї підконектитися.
Сподіваюся що зміг розповісти доступною мовою про те, як дізнатися хто підключений до мого wifi. Якщо ж не всі моменти залишилися для вас розкриті, то звертайтеся за допомогою до мене або читачів мого блогу через форму коментарів.
На додачу до всього описаного вище пропоную подивитися відео на цю тему, а точніше як користуватися однією з описаних програм.
Сьогодні напишу маленьку замітку про те, як дізнатися, хто підключений до мого WiFi. Сьогодні вже не можна уявити життя без мобільних гаджетів (смартфонів, планшетів, ноутбуків тощо). Всі ці пристрої одержують доступ до інтернету через wifi. Не дивлячись на плюси вайфаю, є один великий мінус, до вашого файфа можуть підключитися сусіди або зловмисники.
Гаразд, якщо сусіди просто перевіряють пошту та оновлюють статуси в соціальних мережах, але якщо нахабніють і забивають весь канал інтернету скачуванням фільмів, наприклад, тоді треба з цим боротися.
Для початку вам потрібно дізнатись ip адресу wifi роутера. Підглянути його можна як в інструкції (або на коробці), так і на роутері. Якщо перевернути роутер догори ногами, на наклейці можна прочитати IP-адресу та логін з паролем
Якщо у вас не написана IP-адреса, або вказана не IP-адреса, а сайт, тоді введіть або 192.168.0.1, або 192.168.1.1 в адресному рядку вашого браузера. Після чого відкриється віконце введення логіну та паролю
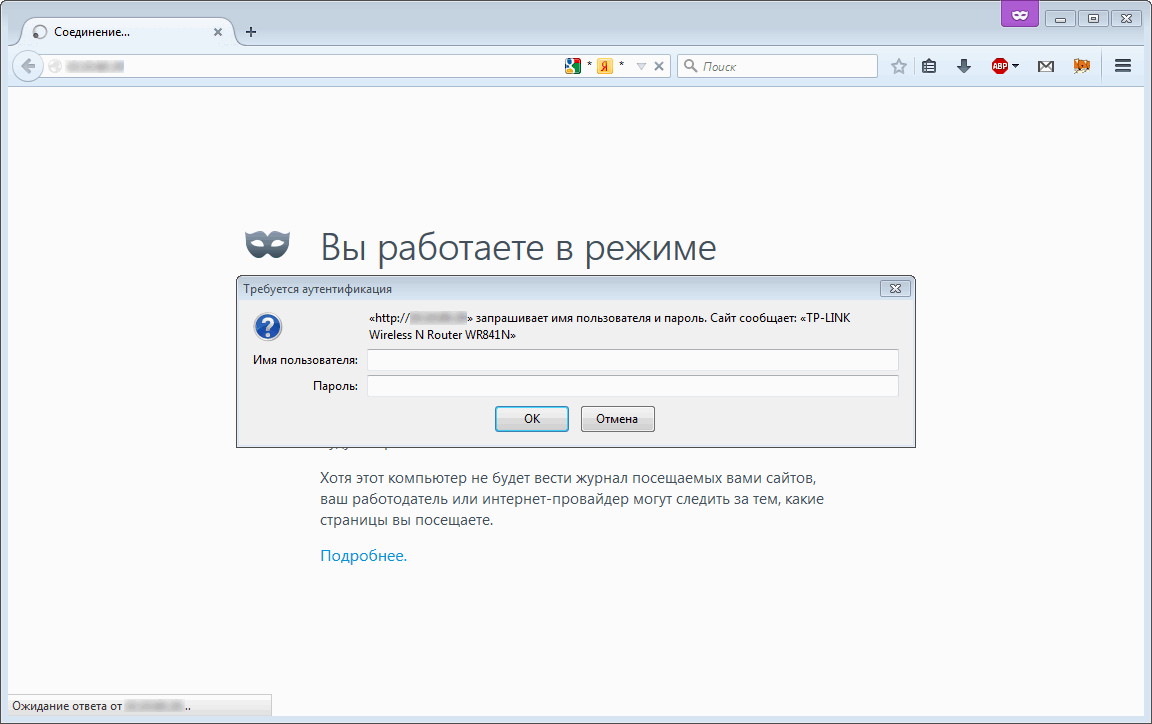 Введіть вказані на наклейці логін та пароль (зазвичай це admin) та натисніть “ОК”. Якщо ви все зробили правильно, побачите таке вікно
Введіть вказані на наклейці логін та пароль (зазвичай це admin) та натисніть “ОК”. Якщо ви все зробили правильно, побачите таке вікно
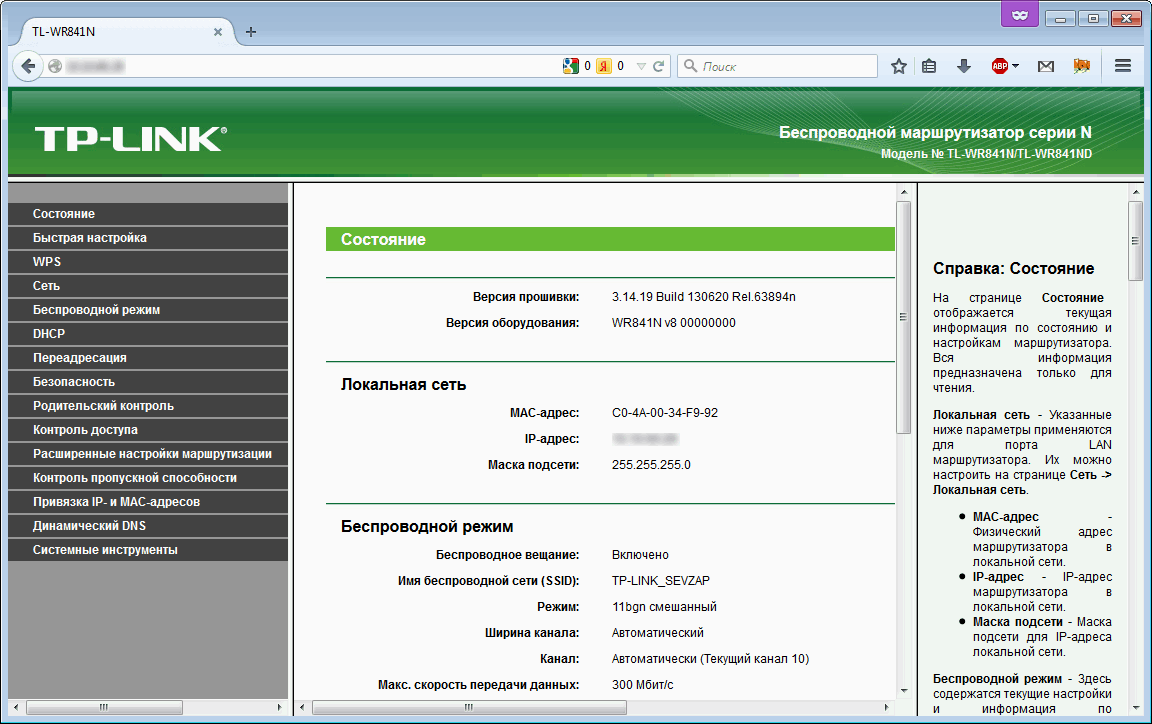 Тепер, щоб побачити підключених користувачів, перейдіть в меню "Бездротовий режим" - "Статистика бездротового режиму"
Тепер, щоб побачити підключених користувачів, перейдіть в меню "Бездротовий режим" - "Статистика бездротового режиму"
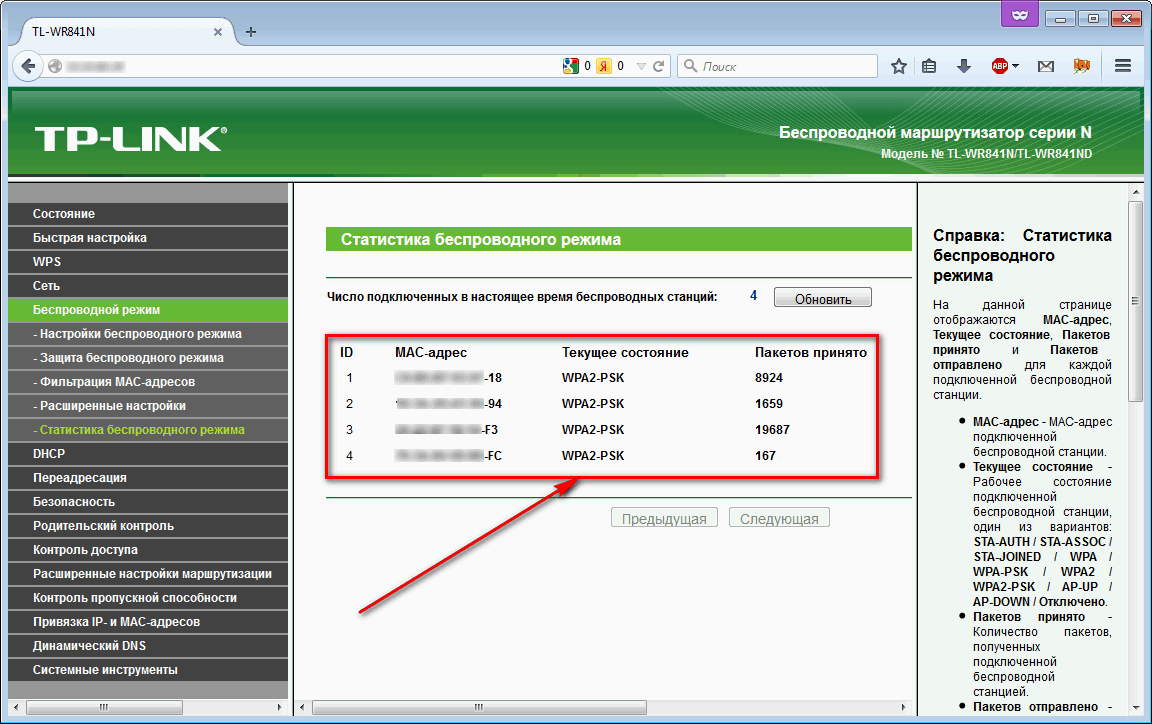 Як бачите, до мого wifi підключено 4 пристрої. Щоб дізнатися, що це за пристрої, зверніть увагу на MAC-адресу. Кожен мережевий пристрій має унікальну MAC-адресу.
Як бачите, до мого wifi підключено 4 пристрої. Щоб дізнатися, що це за пристрої, зверніть увагу на MAC-адресу. Кожен мережевий пристрій має унікальну MAC-адресу.
Якщо ви виявили, що до вашого роутера підключено більше пристроїв, ніж повинно бути, терміново змінюйте пароль до wifi. У моєму роутері це можна зробити, перейшовши у вкладку “Бездротовий режим” – “Захист бездротового режиму”
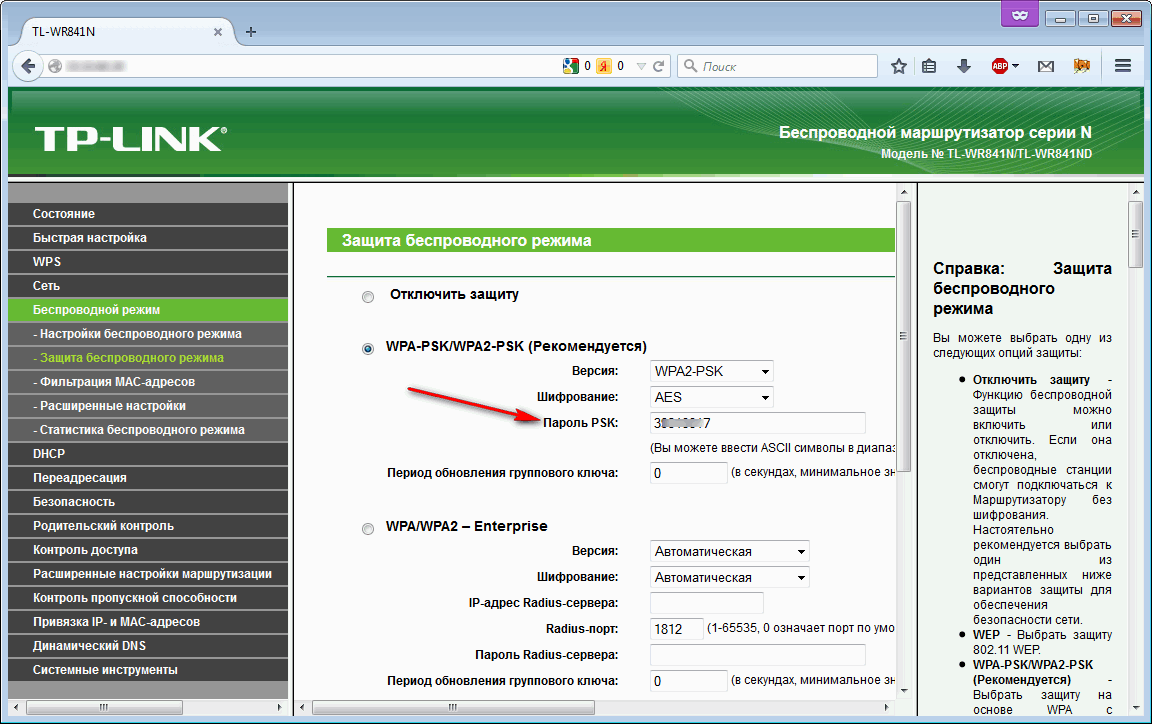 Після зміни пароля перезавантажте роутер (інструмент “Перезавантаження” у “Системних інструментах”). Усі "нелегальні" підключення відваляться.
Після зміни пароля перезавантажте роутер (інструмент “Перезавантаження” у “Системних інструментах”). Усі "нелегальні" підключення відваляться.
Чи доводилося вам помічати, що при повній відсутності будь-якої Інтернет-активності з вашого боку трафік буквально витікає крізь пальці? Чи відчували ви, що високошвидкісний Інтернет, не такий вже й швидкісний, і що потрібні для роботи сторінки завантажуються за годину?
Якщо всі ці питання ви відповіли так, то цілком можливо, що Інтернет-з'єднання кимось крадеться. І щоб дізнатися, хто підключений до Wi-Fi, рекомендуємо ознайомитися з цією статтею.
Перегляд підключених пристроїв
Щоб перевірити, скільки пристроїв підключено до Wi-Fi, вам знадобиться дізнатися IP-адресу, пароль та логін від роутера.
Важливо! Стандартні IP-адреси, які підходять для більшості пристроїв – це 192.168.1.1 або 192.168.0.1. Якщо вони не підходять, то рекомендуємо ознайомитися з інструкцією, яка йшла в комплекті з роутером. Якщо ви не змінювали заводські налаштування, то стандартним паролем і логіном буде слово admin (якщо інше не прописано в інструкції).
З'ясувавши адресу, вводимо цифри в порожньому рядку браузера. У віконці заповнюємо дані користувача (логін і пароль). Якщо події виконані правильно, ми потрапимо сторінку управління роутером. Розглянемо на прикладі популярних маршрутизаторів, куди потрібно зайти, щоб дізнатися список підключених пристроїв.
D-Link
D-Link – одна з найпопулярніших у світі компаній-виробників роутерів. Стартова сторінка налаштувань для неї буде виглядати так.
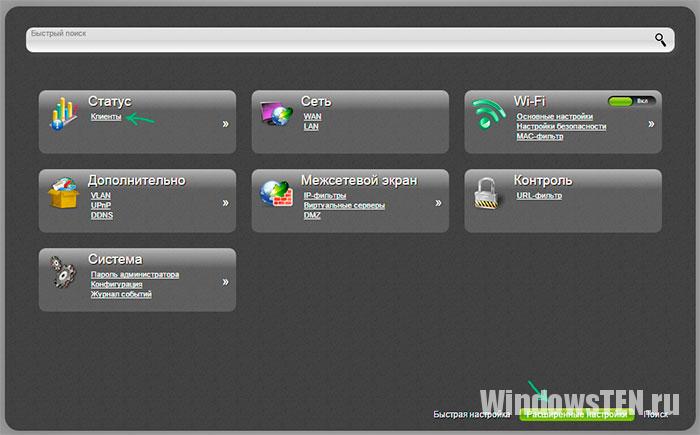
Щоб перевірити скільки користувачів підключено до Wi-Fi, вам знадобиться:
- Перейти до «Розширені налаштування» (дана кнопка розташована праворуч внизу сторінки).
- Знайти посилання "Клієнти" у рядку "Статус".
- Клацнувши двічі за цим посиланням, ви отримаєте список всіх пристроїв, які підключені до цього роутера.
Серед них можуть бути:
- стаціонарний комп'ютер;
- ноутбук;
- нетбук;
- планшет;
- телефон.
Якщо таких пристроїв більше, ніж має бути, то вас обкрадають.
TP-Link
Роутери TP-Link також популярні на пострадянському просторі. На сторінці налаштувань:
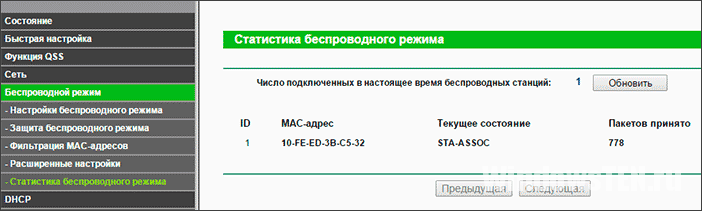
ASUS
У Asus роутера меню налаштувань маршрутизатора виглядає так:
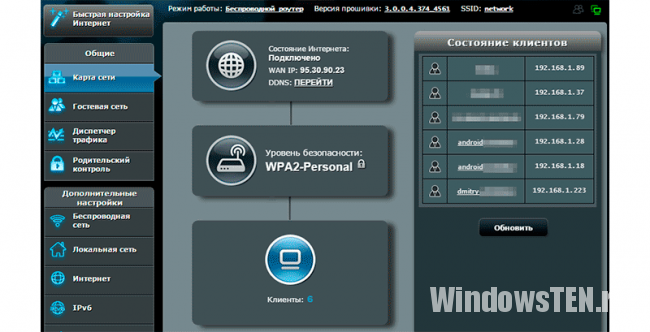
- Зайдіть в «Карту мережі» та дивіться таблицю «Стан клієнтів», це і є підключені до вашого Wi-Fi пристрою. На екрані з'явиться кількість підмереж та пристроїв, підключених до роутера.
- Якщо підмереж більше ніж має бути, значить у вас завівся халявщик.
Відключення непроханих гостей
Порада! Незалежно від того, до якої марки належить роутер, найлегшим способом убезпечити себе від шахраїв є установка або зміна пароля.
Якщо ви не бажаєте змінювати пароль, щоб не переключатися до бездротової мережі для кожного пристрою, можна обмежити доступ до конкретного пристрою. Для цього:
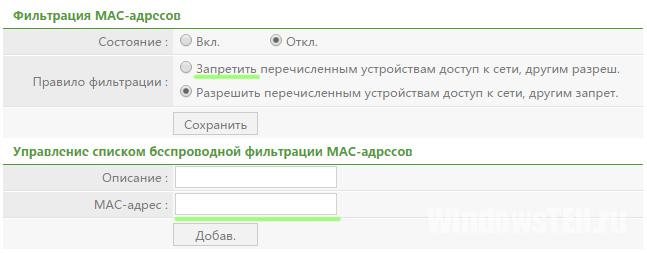
У такий спосіб можна виключити всі «не бажані» пристрої. При цьому всі інші пристрої будуть мати вільний доступ до бездротової мережі. Якщо у вас є питання з налаштування Wi-Fi. Докладно розкажіть про свою проблему, і ми вирішимо її разом.
Проблема витоку трафіку стала особливо актуальною. Здавалося б, ви нічого не гойдаєте, але у статистці показано, що за поточну добу/тиждень/місяць було викачано кілька сотень гігабайт.
Якщо не ви, то хто це зробив?
Як подивитися, хто підключений до вашого wifi D-link?
Для початку потрібно забратися в налаштування самого роутера. Для цього в браузері вводимо стандартний набір цифр IP-адреси (). Якщо система почне «лаятись», то міняємо адресу на 192.168.1.1.
Перед вами з'явиться типове діалогове вікно, яке потрібно вписати логін і пароль доступу.
Вікна можуть відрізнятися один від одного, але суть у них одна і та ж. Логін – admin, пароль – admin.
Заходимо до головного меню налаштувань маршрутизатора.
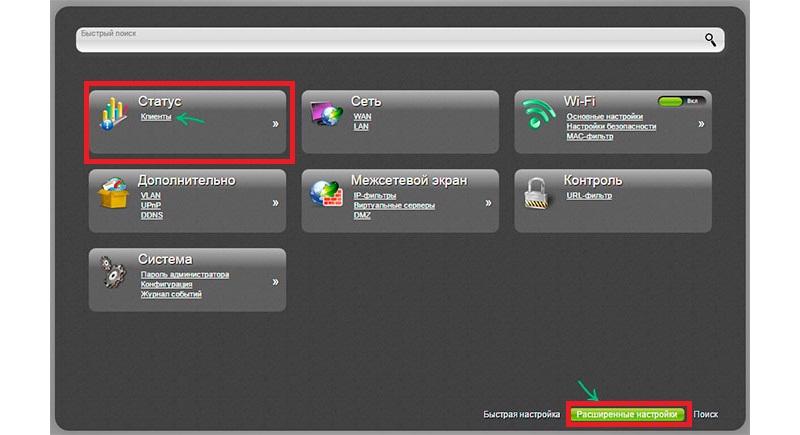
Відразу потрібно перейти з базових налаштувань на розширені, інакше ви нічого не побачите. Для цього праворуч внизу є відповідне меню.
Нас цікавить пункт «статус» та подвійна стрілка праворуч від назви. Клацніть на неї, поки не натрапите на посилання «клієнта». Ось вона нам і потрібна.
Тут відображається повний перелік всіх пристроїв та гаджетів, які споживають трафік через Wi-Fi. Підрахуйте, скільки їх належить саме вам. Зокрема, від роутера можуть працювати:
- ноутбук;
- планшет;
- телевізор;
- ігрова консоль і т.д.
Якщо кількість абонентів значно перевищує кількість дозволених девайсів, значить, хтось нелегально «підсмоктувався» до вашого джерела. Є 2 варіанти вирішення проблеми:
- Встановлення пароля;
- Зміна його на складніший.
Важливо!Запарольте точку доступу, якщо ви цього не зробили. По-перше, ви виграєте у швидкості передачі даних, оскільки трафік не буде розсіюватися на сторонніх користувачів, а по-друге, убезпечте себе у майбутньому.
Як подивитися, хто підключений до вашого wifi TP-link?
Найвідоміша компанія, що постачає мережеве обладнання. Налаштувати його, а також подивитися список підключених пристроїв не важко.
Отже, як подивитися, хто підключений до мого wifi tp-link? Спочатку від вас буде потрібно ввести той самий стандартний IP, тобто. 192.168.1.1.
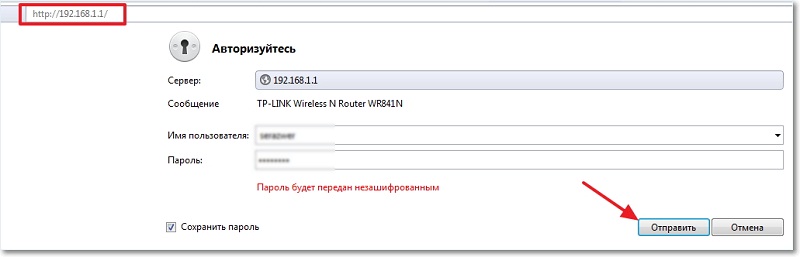
Зверніть увагу!Якщо ви не змінювали попередньо ні логін, ні пароль, то в обидві графи вводите «admin».
Щоб не колупатися у всіх налаштуваннях і не шукати параметри методом тику, переключаємося на вкладку Wireless. Далі тиснемо на підпункт "Wireless statistics".
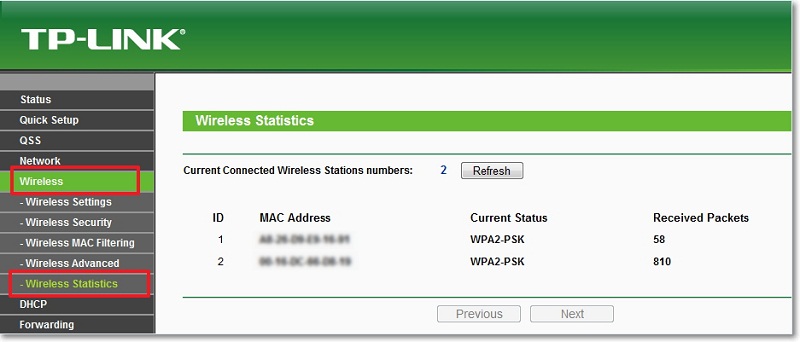
Перед вами список всіх пристроїв, які зараз підключені до вашої мережі через Wi-Fi (в даному випадку - 2). Ви можете бачити 3 графи:
- MAC-адреса;
- Тип шифрування (однаковий всім);
- Число переданих пакетів.
Вибір опцій, звичайно, мізерний, але це вся доступна статистика.
Крім Wi-Fi підключення можна поглянути і на тих, хто запитаний від вашого роутера «старо», тобто. через кабель. Для цього відкриваємо вкладку "DHCP" - "DHCP Client List".
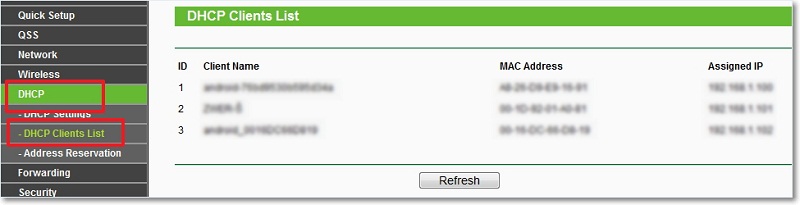
Тут також є 3 стовпці з даними:
- Ім'я ПК;
- MAC-адреса;
- IP-адреса.
Таким чином, можна «обчислити IP» того, хто не зовсім законно підключився до вашої мережі і нахабно краде трафік.
І про всяк випадок змініть пароль доступу до маршрутизатора або увімкніть цю функцію, якщо раніше цього не зробили.








