Причини зависання комп'ютера windows 10
Комп'ютер з операційною системою Windows 10 може зависати з різних причин і за різних обставин. Найчастіше зависання з'являється при:
- Встановлення та оновлення операційної системи;
- Під час пошуку оновлень;
- На старті системи чи на логотипі;
- Під час запуску Провідника;
- Під час роботи із програмами.
Чому ж Windows 10 зависає і як цього виправити в різних ситуаціях?
Чому комп'ютер з Windows 10 завис під час інсталяції або оновлення?
Раніше ми писали про те, що робити, коли та що при цьому робити. Однак дана темастосується лише тих випадків, коли оновлення зависає на показнику 40%. Якщо ваш випадок інший і Windows 10 зависає при чистого завантаженняопераційної системи або її оновлення варто скористатися наступними рекомендаціями.
Проблема із зависанням Windows 10 на етапі установки може бути пов'язана з кількома причинами, а саме: неправильним або пошкодженим дистрибутивом системи (його варто завантажувати з офіційного сайту), нестачею місця на жорсткому диску, некоректно заданими параметрами налаштування BIOS.
Перед завантаженням Windows 10 у BIOSі варто вимкнути безпечне завантаженнясистеми та увімкнути режим сумісності з іншими ОС. Для цього виконуємо такі дії:
- Залежно від моделі материнської платипереходимо до розділів "Boot", "Boot Security", "System Configuration". Встановлюємо параметр «Disabled» (Вимкнено).
- Далі потрібно увімкнути режим сумісності або спадщини. У BIOSe він називається "Legacy" або "CMS Boot", "UEFI and Legacy OS". Параметру Boot List Option варто задати значення Legacy.
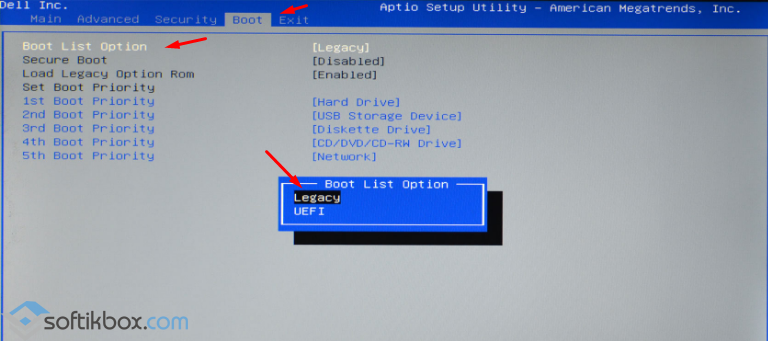
- Після внесення змін варто натиснути F10 для збереження результатів та перезавантажити систему.
Якщо з об'ємом пам'яті вінчестера та ОЗУ у вас все гаразд, жорсткий диск не має битих секторів, то після налаштувань BIаSе комп'ютер не повинен зависати на етапі встановлення системи.
Чому Windows 10 регулярно зависає під час пошуку оновлень?
Якщо під час пошуку оновлень Windows 10 глючить або зависання з'являється під час встановлення ОС на етапі завантаження оновлень, виконуємо такі дії:
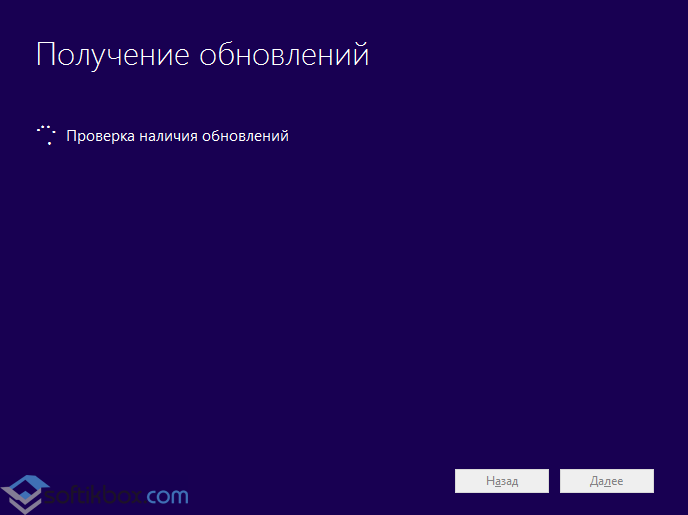
- Зупиняємо, а краще видаляємо антивірусну програму.
- Відключаємо "Центр оновлень Windows" у попередній системі перед встановленням або оновленням до Windows 10. Для цього тиснемо "Win+R" і вводимо "msc".

- У списку знаходимо "Центр оновлень Windows". Подвійним клацанням відкриваємо параметри та задаємо службі статус «Відключено».
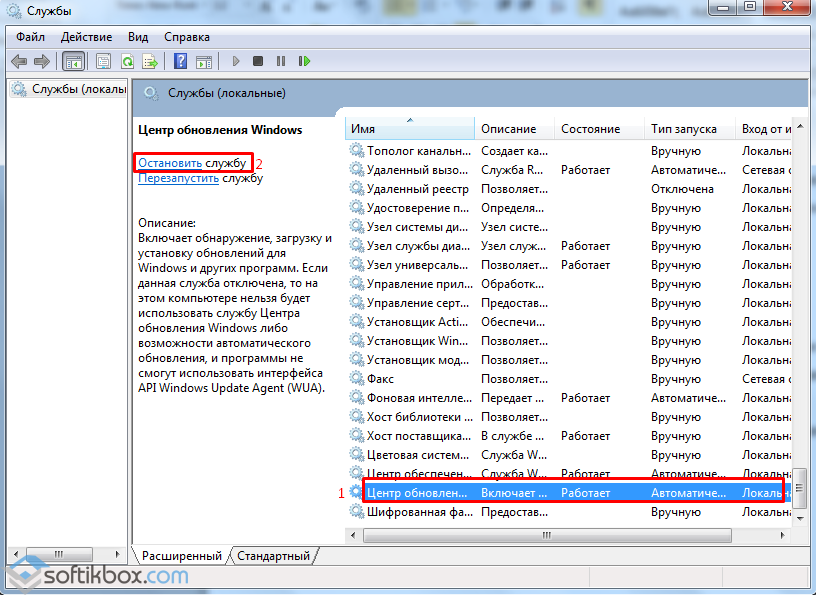
- Повторюємо завантаження оновлень.
Чому Windows 10 починає зависати на логотипі під час завантаження?
Якщо при запуску комп'ютера Windows 10 зупиняється на логотипі материнської плати або Десятки, необхідно оновити складання операційної системи.
На сайті компанії Microsoftчітко вказано, що дана проблемаз'являється на складання нижче 100041.
Чому Windows 10 постійно зависає під час відкриття Провідника?
- Відкриваємо командний рядок з правами адміністратора та по черзі вводимо наступні команди:
dism /online /cleanup-image /restorehealth
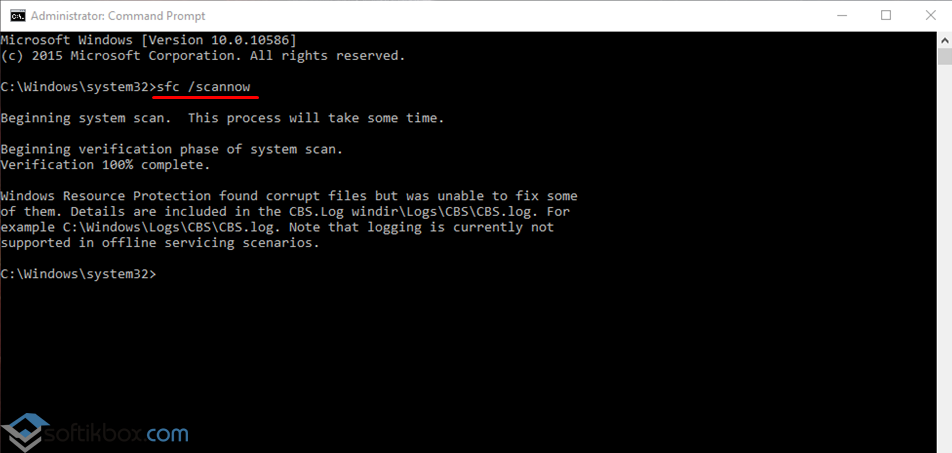
- Далі в командному рядкузапускаємо виконання скрипт Get-AppXPackage -AllUsers |Where-Object ($_.InstallLocation -like «*SystemApps*») | Foreach (Add-AppxPackage -DisableDevelopmentMode -Register "$($_.InstallLocation)\AppXManifest.xml")
- Після виконання скрипта варто перезавантажити комп'ютер.
Якщо ж комп'ютер з Windows 10 постійно зависає під час роботи з будь-якими програмами, службами та файлами, варто перевірити жорсткий диск на биті сектори, зробити дефрагментацію та очищення. Можливо, для нормальної роботи потрібно вільне місцена вінчестері.
Виникли проблеми з Windows 10 після оновлення? Комп'ютер зависає після введення пароля та входу до системи? останнє оновлення Anniversary Updateна деяких комп'ютерах викликає зависання системи. Перегляньте, що можна зробити, щоб повернути комп'ютер у робочий стан.
В інтернеті з'являється все більше інформації про те, що останнє оновлення Anniversary Update для Windows 10 не таке безпроблемне, як можна було припустити на самому початку. Виявляється, що частина користувачів мають проблеми із зависанням системи після оновлення до версії 1607. Комп'ютер нормально завантажується, але після введення пароля на екрані входу Windows 10 зависає і нічого не можна зробити – курсор не працює, а система не відповідає на команди із клавіатури. Після перезавантаження відбувається те саме – і так по колу. Іноді комп'ютер зависає відразу після входу в систему, в інших випадках через кілька хвилин.
Усі ці моменти активно обговорюються у форумах. З'явилося кілька рішень, які допомагають виправити цю проблему.
Важливо! Наведені нижче рішення призначені виключно для виправлення проблеми із зависанням, що виникла після оновлення Anniversary Update. Не використовуйте ці методи, коли Windows 10 зависає з інших причин. Важливо й те, що проблема із зависанням після останнього оновлення Anniversary Update досить велика і її поява може бути викликана безліччю факторів, тому ми не на 100% впевнені, що вам вдасться виправити проблему одним з перерахованих способів. На універсальне рішення доведеться почекати - воно може бути розроблене тільки в Microsoft і випущено у вигляді оновлення.
Спосіб №1 – видалення поновлення KB3176929
Оновлення KB3176929 включає набір поправок, які повинні поліпшити роботу Windows 10 у версії 1607 (тобто після оновлення Anniversary Update). Декілька користувачів помітили, що оновлення може викликати зависання комп'ютера. Його деінсталяція допомогла позбутися зависання системи деяким користувачам.
Клацніть правою кнопкоюмиші кнопку Пуск і перейдіть в Панель управління. Потім перейдіть на вкладку «Програми та компоненти». З'явиться класичне вікно програмного забезпечення, яке встановлено на комп'ютері. У лівому бічному меню натисніть на вкладку «Перегляд встановлених оновлень».
У вікні з'являться всі оновлення встановлені в системі. Знайдіть тут «Оновлення для Microsoft Windows(KB3176929)», виділіть його, потім натисніть кнопку «Видалити» і перезавантажте комп'ютер.
Спосіб №2 – Встановлення драйвера Intel Rapid Storage Technology
Драйвер Intel Rapid Storage Technology відповідає за роботу жорстких дисківв режимі AHCI та RAID. Windows має власні версії драйверів, тому якщо у вас не встановлений драйвер від Intel, то використовуються системні файли. У деяких користувачів відсутність драйвера від Intel була причиною зависання Windows 10 після оновлення Anniversary Update.
Якщо у вас ноутбук, то драйвер шукайте на сайті виробника в розділі з файлами для вашої моделі. Проте, якщо ви не можете його знайти, драйвер можна завантажити з офіційного сайту Intel.
Після інсталяції драйвера перезавантажте комп'ютер. Проблема із зависанням Windows 10 має бути усунена.
Спосіб №3 – Створення нового облікового запису користувача в безпечному режимі
Користувач jaySeraph із форуму Reddit представив свій власний спосіб, який дозволив йому вирішити проблему із зависанням. Полягає він у запуску комп'ютера в безпечному режимі, створенні нового облікового запису користувача, видаленні антивірусних програмсканування комп'ютера з допомогою Windows Defender та перезавантаження комп'ютера у звичайному режимі.
Крок 1.Запустіть комп'ютер у безпечному режимі. Це зробити досить легко ще до входу в систему. На екрані входу утримуйте клавішу Shift на клавіатурі та натисніть піктограму Живлення (Завершення роботи) у нижньому правому куті, потім виберіть «Перезавантаження». Комп'ютер перезавантажиться в режимі відновлення – виберіть пункт «Усунення несправностей – Додатково – Параметри завантаження».
Виберіть варіант перезавантаження системи, потім на екрані вибору способу завантаження натисніть «4» для входу в безпечний режим.
Крок 2. Після входу до Windows відкрийте програму «Параметри» та перейдіть до закладки з користувачами. Створіть новий обліковий запис користувача (без входу до облікового запису Microsoft).
Крок 3. Якщо на вашому комп'ютері встановлені будь-які програми безпеки або антивірусне програмне забезпечення, то деінсталюйте їх.
Крок 4. Вийдіть із поточного облікового запису і знову увійдіть до системи через новий обліковий запис користувача.
Крок 5. Перейдіть на вкладку Параметри через меню Пуск і виберіть Оновлення та безпека – Захисник Windows. Вимкніть «Автоматичне надсилання зразків».
Крок 6. Запустіть Захисник Windows за допомогою пошукового рядка (введіть у пошук відповідну назву) та дозвольте виконання оновлень визначення вірусів. Виконайте швидке сканування системи на загрозу.
Крок 7. Після закінчення сканування перезавантажте комп'ютер у звичайному режимі та увійдіть під своєю обліковим записом, Якою ви раніше користувалися.
Після виконання цих дій проблема здебільшого має зникнути. Але якщо Windows, як і раніше, зависає, спробуйте наступні рішення.
Спосіб №4 – Відключення служби AppXsvc у Редакторі реєстру
Багато користувачів повідомляють, що відключення служби AppXsvc допомогло їм усунути зависання системи після оновлення Anniversary Update. Ця служба відповідає за підтримку програм, завантажених із Магазину Windows. Крім зависання системи, AppXsvc може також сильно вантажити процесор.
Щоб її вимкнути, потрібно перезавантажити ПК у безпечному режимі. Як це зробити, дивіться вище. Після входу в безпечний режим натисніть клавішу клавіш Windows+ R, а потім у вікні Виконати наберіть таку команду:
Підтвердьте її натисканням на Enter. У Редакторі реєстру, що відкрився, в лівій частині вікна перейдіть по шляху:
HKEY_LOCAL_MACHINE\SYSTEM\ControlSet001\Services\AppXSvc
Клацніть на AppXSvc з лівого боку, а потім подивіться на праву частинувікна редактора. Тут знаходяться записи, які стосуються цього розділу. Знайдіть запис «Пуск» і двічі клацніть на ньому, щоб змінити його значення. Встановіть значення на "4". Збережіть зміни натисканням ОК, закрийте Редактор реєстру та перезапустіть комп'ютер у звичайному режимі.
Спосіб №5 – Вимкнення служб пошуку та попереднього завантаження на згадку
Деякі користувачі виправили проблему із зависанням шляхом відключення двох наступних служб:
- Windows Search;
Проте їх відключення несе певні мінуси. Служба Windows Search відповідає за індексування файлів на диску, для них швидкого пошуку. Вимкнення цієї служби буде впливати на швидкість пошуку файлів на диску через пошукову систему Windows.
Щоб вимкнути службу, перезавантажте систему, а потім натисніть клавіші Windows + R. У вікні введіть команду:
services.msc
Відкриється вікно системних служб. Знайдіть першу з перерахованих вище (Windows Search).
Клацніть на неї двічі, щоб увійти до її властивостей. Виберіть «Зупинити», а потім встановіть тип запуску на «Вимкнено». Повторіть те саме для наступної служби(Попереднє завантаження на згадку). Після виконаних дій перезавантажте комп'ютер.
Спосіб №6 – Відновлення попередньої версії Windows 10 (видалення Anniversary Update)
Якщо нічого з вищепереліченого не вирішило ваших проблем із зависанням комп'ютера після оновлення Anniversary Update, то єдиним рішенням є видалити оновлення та повернутися до попередньої версії Windows 10. Anniversary Update під час встановлення створює резервну копію попередньої версіїОС, тому до неї можна легко повернутися.
Навіть якщо ваш комп'ютер зависає відразу після входу в систему, ви зможете це зробити без особливих проблем. Увімкніть комп'ютер і зачекайте, поки з'явиться екран входу до системи. На екрані входу натисніть та утримуйте клавішу Shift, потім натисніть піктограму Живлення (Завершення роботи) у нижньому правому куті та виберіть «Перезавантаження».
Система перейде до меню відновлення. Виберіть «Додаткові параметри – Відновити попереднє збирання». Далі виконайте вказівки на екрані. Windows 10 проведе вас крок за кроком через відновлення системи до попередньої версії.
Після відкату до попередньої Windows 10 (без оновлення Anniversary Update), про всяк випадок повністю відключіть установку оновлень (Відкласти оновлення), поки Майкрософт не випустить патч, що виправляє проблеми із зависанням.
Усунення проблем, пов'язаних з роботою Windows 10 може викликати певні труднощі, оскільки кожен ПК налаштований і використовується по-різному. Програми, драйвера, проблеми з пам'яттю та інші проблеми приносять неприємності, пов'язані із зависанням системи. У цій статті будуть розглянуті основні причини та способи усунення зависання системи, що виникають під час роботи нової версії Windows.
Причини зависання Windows 10
Зависання операційної системи Windowsвідбувається не саме по собі, а в результаті якихось неполадок: збою налаштувань, програм, вірусного зараження та інше.
Найчастіше Windows 10 зависає у випадках:
- Наявність багатьох програм та драйверів в автозавантаженні. Багато програм та програм під час запуску прописуються автоматично, без участі користувача.
- Програмне забезпечення, заражене вірусом, дуже завантажує всі комплектуючі ПК, не дозволяючи повноцінно функціонувати системі.
- Часті записи та стирання файлів призводять до того, що вони розподіляються серед секторів диска, утворюючи фрагментацію. Це, своєю чергою, сильно загальмовує роботу системи.
- Причину зависання можна виявити в несумісності певних програм, а також у збої або неправильно настроєному програмне забезпечення. У цьому випадку, потрібно стежити за якої програми система починає зависати. Таке може статися, якщо в утиліті під час встановлення сталася помилка або спочатку не призначалася для цієї версії операційної системи.
- Не використовуються, не віддалені програми, файли, записи можуть містити шкідливі елементи, що може призвести до збою в роботі системи.
- Застарілі комплектуючі ПК не справляються із сучасними вимогами системи. Насамперед це стосується заповненого або с пошкодженими секторами жорсткого диска. Несправності оперативної пам'ятітакож можуть призвести до зависання системи.
Способи усунення несправностей
Найбільш простим і швидким способомусунути проблеми, коли Windows 10 зависає, - це перезавантажити комп'ютер і закрити непотрібні для роботи в найближчі 10-20 хвилин програми. Найчастіше користувачі відкривають із десяток програм, які їм можуть навіть не знадобитися. А це, своєю чергою, сильно навантажує систему.
Для усунення всіх неполадок, пов'язаних із зависанням системи, потрібно в першу чергу зробити чистку: звільнити автозавантаження, зробити дефрагментацію, перевірити диск на віруси, очистити системні файли, виправити помилки файлової системи, перевірити на цілісність файли Windows, а також видалити все сміття та програми, що не використовуються.
Для очищення автозавантаження потрібно відкрити Пуск, натиснути Виконати і вписати в пошуковий рядок msconfig, натиснути OK. У вкладці «Автозапуск», що відкрилася, прибираємо програми, які не потрібні при кожному запуску комп'ютера. Після цього потрібно перейти на вкладку «Служби» та, встановивши позначку «Не відображати служби Microsoft», прибрати галки зі служб відомих вам програм, що не використовуються.
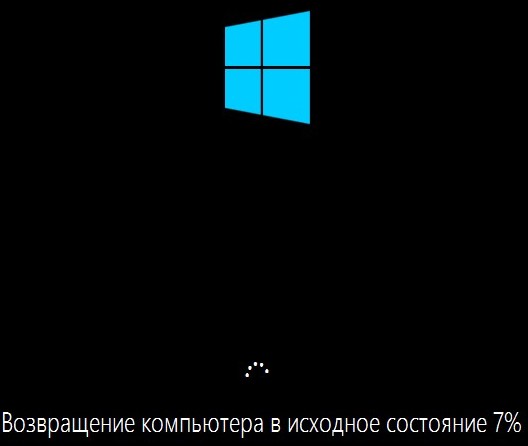
Звичайний жорсткий дискперіодично необхідно дефрагментувати - збирати розрізнені частини файлів і компонувати їх разом. Для цього заходимо через меню "Пуск", далі - "Всі програми" - "Стандартні" - "Службові" - "Виконати дефрагментацію", де ви вибираєте потрібний диск(Спочатку системний). Тут ви можете встановити автоматичну дефрагментацію.
Щоб очистити систему від додатків і сміття, що не використовуються, потрібно відкрити властивості системного диска, знайти вкладку «Загальні» та натиснути «Очищення диска». В іншому вікні «Очистити системні файли» можна видалити непотрібні, тимчасові файли.
Для видалення та запобігання появі вірусу бажано встановити хорошу антивірусну програму.
Причиною зависання Windows 10 може стати конфлікт софту. Справа в тому, що нерідко «чайники» встановлюють на свій комп'ютер багато софту: різноманітні прискорювачі, чистильники, дефрагментатор системи та ін. При цьому він абсолютно не здогадується, що за такої безладної установки всіх цих програм можливе виникнення серйозного конфлікту. Звичайно ж, після перезапуску у вас не буде можливості повноцінно керувати системою, оскільки за вас усю систему займе конфлікт.
Заміна конденсаторів ПК
Конденсатори є звичайні радіодеталі, відповідальні за повноцінне функціонування вузлів ПК. Наприклад, якщо комп'ютер потече, у системі різко падає потужність і, відповідно, відбуватиметься зависання ОС. Врятувати положення можна, викликавши майстра, який замінить конденсатор, що потек.
Перегрів процесора та жорсткого диска
Не секрет, що процесор є «мозком» ПК, оскільки займається обробкою основних інформаційних процесів ОС. Якщо з якоїсь причини він перегрівається, то у 100% випадків система починає гальмувати! Щоб виявити перегрів, вам потрібно торкнутися процесорного радіатора, і якщо він дуже гарячий, потрібно прочистити кулер або замінити термопасту.
Це ж стосується і жорстким дискам: перегрів не принесе їм нічого хорошого! Але якщо він час від часу перегрівається, зніміть його з комп'ютера і переверніть на зворотний бік. Подивіться, чи немає на його контактах патьоків або залишків окислення. Якщо ви виявили ці неприємності, візьміть шматочок вати, змочіть його у спирті та ретельно прочистіть контакти. Далі вже можна поставити диск на місце та увімкнути комп'ютер.
Фрагментація диска в більшості випадків впливає на те, з якою швидкістю працюватиме система, оскільки головки вінчестера змушені постійно рухатися з боку на бік, щоб шукати розкидані фрагменти програм або файлів.
Нерідко причиною зависання ОС Windows 10 стає переповненість жорсткого диска. Ми радимо для покращення роботи системи зберігати не менше 20% простору. При переповненні диска видалити деякі непотрібні файлиі знову запустіть дефрагментатор.
Дуже рідко, але все-таки трапляється, що комп'ютерна windows зависаєі перестає слухати своїх власників. Ще п'ять хвилин тому все було просто чудово, комп'ютер слухняно програвав музичні композиції, відтворював фільми, відправляв пошту та відображав на екрані ваші улюблені веб-сайти.
А наступної миті життя в ньому застигло, як у програвачі, поставленому на паузу, - незважаючи на всі ваші зусилля покажчик миші на екрані не рухається, а натискання будь-якої клавіші супроводжується неприємним звуком, що посилює і без того панічне настрій.
Якщо вам "пощастило" зіткнутися з подібною ситуацією, то в жодному разі не піддавайтеся паніці, а спробуйте виправити ситуацію, дотримуючись наведених нижче рекомендацій.
4 способи вирішення якщо завис або гальмує
Спосіб 1. Двічі натисніть клавішу
Спосіб 2. Натисніть комбінацію клавіш
На вкладці Процеси виберіть назву програми, яка не відповідає на ваші запити, а потім натисніть кнопку Зняти завдання. На жаль, всі незбережені робочі дані в цій програмі будуть втрачені, але ви отримаєте повністю працездатний комп'ютер. Якщо ви натиснули комбінацію клавіш
Якщо скасування завдання не допомогло вирішити проблему, то натисніть
Спосіб 3. Не отримавши бажаного результату після виконання попередніх рекомендацій, вимкніть комп'ютер, натиснувши кнопку живлення на корпусі. Якщо на екрані з'являється меню Завершення роботи, виберіть у ньому варіант Перезавантаження, щоб перезавантажити комп'ютер.
Спосіб 4. Утримуючи кнопку живлення протягом кількох секунд (не більше 5), ви гарантовано вимкніть його навіть при найсерйозніших збоях.








