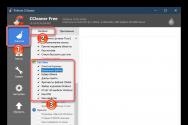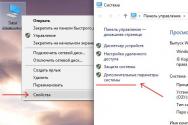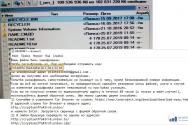Не встановлюються windows 7 помилка. Помилки системи «Windows
При встановленні windows видає помилку.
Досить поширеною помилкою, яка зустрічається при завантаженні Windows XP, є проблема з знаходженням встановлених жорстких дисків. Іноді, навіть у випадку з жорсткими дисками, комп'ютер може показувати цю помилку:

Особливо часто, така помилка з'являється на ноутбуках із SATA вінчестерами. Причина цієї помилки полягає в тому, що в дистрибутив інсталятора Windows XP не включені драйвера для SATA вінчестерів. « Windows Vista» і «Windows 7» не мають цієї помилки, так як всі необхідні драйвера спочатку включені до ОС.
Для того, щоб виправити цю помилку, необхідно зайти в BIOS і в налаштуваннях вимкнути контролера SATA режим AHCI. Цей режим може виглядати так:
Configure SATA як: IDE
AHCI Mode: Disabled
SATA Controller Mode: Compatibility
SATA Operation: ATA
SATA Native Mode: Disable
Коли вмикається режим сумісності, Windows XP повинен виявити жорсткий диск. У тому випадку, якщо в ноутбуках або ПК у BIOS немає цього режиму, його можна створити самостійно. По - перше, необхідно скопіювати всі файли з інсталяційного дискав окрему папкуна ПК. Крім цього, необхідно завантажити з інтернету та встановити програму nLite. Крім того, слід завантажити з сайту виробника всі драйвери для ноутбука. Якщо Ви маєте рідкісну модель ПК або ноутбука, то можна використовувати і універсальний дистрибутив драйверів: SATA Intel Matrix Storage Manager. Для отримання дистрибутива правою кнопкоюмиші створюємо ярлик для exe-шника. Після цього, у графі «Об'єкт» у властивостях ярлика необхідно прописати такі параметри: -a -a -p c:drivers

Натиснувши кнопку «Застосувати», необхідно запустити ярлик. Далі необхідно запустити утиліту «nLite» і вибрати мову. У вікні необхідно вибрати папку з дистрибутивом Windows. Натисніть двічі далі, а потім позначте пункти: «Завантажувальний образ ISO» та «Драйвера». Вкажіть пункти: «Завантажувальний образ ISO» та «Драйвера». Знову натисніть кнопку «Далі».

У новому вікні натисніть «Додати» - «Тека драйверів», а потім виберіть відповідну папку з драйверами. Вибирайте "Драйвер тестового режиму" .

Після цього знову натискаєте «Далі», а при запиті на запуск процесу інтеграції, клацніть на «Так». При черговому натисканні на кнопку «Далі» слід клацнути на кнопці «Створити ISO» і вибрати місце збереження образу дистрибутива. Залишилося лише записати образ на дистрибутив та почати встановлювати «винду».
Microsoft зараз активно агітує користувачів переходити на нову фінальну версіюсвоєї операційної системи Windows 10. Покращена продуктивність, нові можливості, дизайн та навіть можливість безкоштовної активації роблять нову ОС дуже привабливою для користувача. Але, як часто це буває з софтом, нова система нерідко не може встановити через різних проблем. Нижче ми розберемо найпоширеніші випадки, коли при встановленні чи оновленні до Windows 10 видає помилку, а також розповімо, як з ними боротися при кожному коді.
Першою в списку ми розмістимо досить поширену помилку оновлення, а саме помилку c1900101 2000c. Помилка, маркована подібним чином, виникає при спробі оновитись з 7 або 8 версії Windowsдо 10. Проблема полягає у пошкодженні компонентів оновлення. Порадити тут можна, по-перше заново завантажити образ, по-друге, оновити всі драйвера і перевірити систему на віруси. Взагалі, набагато найкращим рішеннямбуде встановлення десятки з нуля, ніж оновлення.
Помилка 0xc1900101 0x20017
Помилка з кодом 0x20017 також стосується бажаючих оновитись з 7 або 8 версії. Помилка 0xc1900101 0x20017 перериває оновлення, але, на щастя, повертає систему в вихідний стан, тобто те, що було до спроби оновлення.
Причиною цієї помилки ми вважаємо конфлікт нової системиз встановленими антивірусамита іншими програмами, що відповідають за безпеку. Також можлива несумісність із драйверами або «залізом» користувача. Відключіть перед оновленням антивірус, підключіться до інтернету за допомогою кабелю (використовуйте провідне з'єднання, а не WI-FI), вимкніть усі пристрої, крім клавіатури та мишки. Зробили? Тепер скористаємося командним рядком. Введіть "sfc /scannow", після чого пошкоджені системні файливідновляться, і можна буде продовжувати оновлення без проблеми 0xc1900101 0x20017.
Помилка 0x8007025d
Помилка 0x80070003 0x8007025d. Така неприємність виникає через проблеми з завантажувальним сектором. Відформатуйте потрібний вам диск під час встановлення, оновіть BIOS, перевірте на помилки оперативну пам'ять, перевірте підключення жорсткогодиск до материнської плати. Докачати та перевірити файли можна за допомогою команди wuauclt.exe/updatenow.
Помилка c1900107
Ще одна поширена проблема: помилка c1900107. Хорошим рішенням при c1900107 буде налаштування BIOS, а саме розділу Boot. Помилка може виникнути через функцію Secure boot, яка запобігає запуску неавторизованої системи, коли вмикається комп'ютер. Тому не працює завантаження системи з флешки або оптичного диска. Розглянемо, як вимкнути цю функцію:
- Заходимо до BIOS.
- Вибираємо Security Boot Parameters. У типі операційної системи вибираємо Windows 8 UEFI, при цьому не важливо яку систему ви хочете встановити. Це актуально для нових версій БІОС.
- У безпечному режиміЗавантаження потрібно вибрати режим Custom.
- Клацаємо на керування ключами, Provisioning відключаємо, натискаємо на безпечне завантаженняключів, щоб видалити всі старі ключі.
- Вставте флешку та збережіть налаштування. Тільки перед цим виставте пріоритети завантаження. Все, c1900107 помилка має зникнути.
Втім, причина помилки c1900107 може бути простішою: той самий антивірус, або у вашого облікового запису можуть бути відсутні права на оновлення та зміну системи.
Практично всі перераховані вище помилки виникають саме під час оновлення до Windows 10. Тому краще встановити систему начисто. Щоб система встановилася правильно, задайте собі такі питання:
- Чи правильно я налаштував Біос? Потрібно виставити завантаження з флешки або диска пріоритетним. На флешці має бути образ із Windows.
- Чи справний носій? Чи не пошкоджено дисковод, USB портабо оперативна пам'ять. Переконайтеся в цілісності та непошкодженості образу.
- Чи справний комп'ютер? Можуть бути проблеми з жорстким диском, материнською платою, оперативною платою, жорстким дискомчи процесором. Якщо щось несправне – відремонтуйте або поміняйте деталь. Є також спеціальні утиліти, що перевіряють стан комплектуючих.
- Чи відповідає комп'ютер мінімальним вимогам, що виставляється системою Windows 10? Операційка вимагає мінімум 16 гігабайт місця на жорсткому диску, не менше 2 гігабайт оперативної пам'яті та процесор з тактовою частотоющонайменше 1GHz. Але це вимоги лише для встановлення! Для комфортної роботи знадобиться конфігурація вдвічі потужніша.
Висновок
Windows 10 – система майбутнього, і нехай вас не лякають можливі помилкипри встановленні. Microsoft активно працює над усуненням помилок і веде роз'яснювальну роботу з користувачами, допомагаючи їм вирішити проблеми, що виникають. Плюсом є також можливість «переїзду» з ліцензійною 7 або 8 на 10. До 29 липня 2016 року є можливість залишити нову десятку назавжди, без необхідності платити за неї.
Згадаємо легендарну «Хрюшку».
Помилка при інсталяції Windows XP – найстрашніше, що може статися з початківцем користувачем під час його професійного дозрівання.
Тільки згадайте, свою першу переустановку вінди, коли кожне клацання мишки давалося важко. І раптом, звідки не візьмись з'явився синій екранабо екран смерті, як його прозвали у народі.Але все це страхи дитинства, про які давно час забути. Незважаючи на те, що в даний час час Windows XP, офіційно, не існує, мільйони користувачів по всьому світу, як і раніше, люблять безсмертну класику.І правильно, «хрюшка» має масу плюсів, перший з яких очевидний – це Windows XP! Напевно, вам уже захотілося подивитися на класичний інтерфейс, знайомий кожному до рівня рефлексів. Стара вінда надійна, як автомат Калашнікова.Важко повірити, але за часів її популярності народ ще мало уявляв, що таке проблеми з реєстром, при цьому все в житті було добре.
Про достоїнства класичної операцинки можна говорити нескінченно, але тема сьогоднішнього посту до цього мало відноситься. Якщо ви читаєте цей рукопис, цілком можливо, ви захотіли згадати про цю чарівну операційну систему або ж ставите її вперше за порадою друзів, а також досвідчених користувачів. Помилки при установці Windows XP зустрічаються, від появи будь-якої погані на основному вікні. Від цього ніхто не застрахований. Сьогодні ми постараємося розібратися з цим питанням на прикладі найпоширеніших проблем, з якими стикаються при першій налагодженні «хрюшки»
Найчастіше, помилка при інсталяції Windows XP дає про себе знати при несправності в конкретному обладнанні.Поки ми не просунулися далі заголовка для цього розділу, скажу відразу, що проблем з апаратурою може бути стільки ж, скільки виробники понапихали транзисторів на системну плату. Коротше кажучи, несправність можна виявити завжди,але для цього доведеться поворухнути не лише пальцями, а й зап'ястями, намагаючись зняти кришку системника за допомогою викрутки.
Несправність пристрою зчитування (дисковод, USB-роз'єм).
У процесі встановлення може несподівано вимкнутись дисковод або USB-порт. Помилка в цьому випадку звучатиме так: «Вказано неправильний шлях…Перевірте правильність налаштування шляху тощо. Помилка при інсталяції Windows XP може вискочити не на початку інсталяції, а вже через півгодини після її старту, ну або за п'ять хвилин до завершення. На жаль, для такого випадку є лише одна універсальна порада – перевірити приводи, розібрати системник та перевірити, чи всі дроти на місці. Після цього починаємо все за новою.
Не виключена проблема, спричинена помилкою з оперативною пам'яттю.
Перевірити планки ОЗУ можна чудовою програмою memtest.Для початку її потрібно правильно записати на флешку або диск (що вам зручніше), потім завантажитися з цього пристрою і запустити memtest. По суті, більше нічого робити не потрібно, тест буде запущений, і по закінченні цих тестів програма видасть повідомлення “*****Pass complete, no errors, press Esc to exit*****” – якщо все гаразд.

Якщо ж програма виявила помилки як на малюнку нижче, то, швидше за все, оперативна пам'ять вийшла з ладу, хоча можливо і таке-коректно ОЗУ заважає працювати пил.
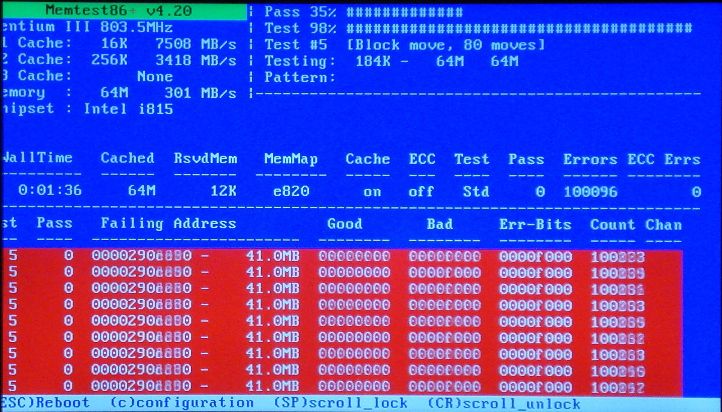
У цій ситуації необхідно в першу чергу розібрати корпус, витягнути всі ОЗУ плати і добре продути і протерти всі слоти плати сухою ганчіркою або пензликом. Цілком можливо, що причина у цьому. Загалом бажано почистити весь системник, щоб виключити версію з пилом… Ну справа господарська. (Як правильно почистити комп'ютер від пилу ви можете дізнатися, а ноутбук-от)
Далі, якщо ви впевнені, що помилка виникає не через пил, або ви почистили ПК а результату це не дало-потрібно (якщо у вас стоїть кілька планок ОЗУ) витягнути все крім однієї і по черзі їх протестувати в memtest. Зламані викинути та замінити новими. Якщо плата ОЗУ одна- діть до магазину за новою, а цю скорміть відро для сміття.
У разі, якщо несправний процесор, материнська платаабо хоча б блок живлення, не хвилюйтеся, вам не доведеться довго шукати джерело проблеми. У таких випадках комп'ютер взагалі може не включитися, а вам нічого не залишиться, як йти до найближчого магазину або сервісний центр, після чого з істеричним сміхом пройти повз касу.
Подряпаний диск, погана флешка.
Найпопулярніший тип помилок пов'язані з роботою дисковода чи USB-порта. Так, так, «Хрюшка» є досить давньою системою, але її можна поставити на комп'ютер за допомогоюПомилка при інсталяції Windows XP видасть себе несподівано. Напевно, ви чули балади про те, що подряпані диски – це погано позначається на їхній роботі. Так от це не балади, це сувора реальність. Одна невелика подряпина не дозволяє приводу прочитати чи скопіювати дані з певного сектора.Файли не копіюються, час очікування припиняється, після чого настає капут, а система більше не може продовжувати роботу. Вихід із такої ситуації очевидний – потрібно скористатися іншим.Ви можете повторно записати цей образ вінди або роздобути інший. А можна піти більш просунутим шляхом, використовуючи високу швидкість передачі даних USB-портів. На жаль, дані порти – це звичайне залізо, пластик із розпаюванням та іншою нісенітницею. Природно, при виникненні несправності можна скористатися іншими портами формату USB, враховуючи, що на стаціонарному комп'ютеріїх буде щонайменше чотири. Підключіть флешку до іншого комп'ютера і перевірте її працездатність… Загалом необхідно діяти за стандартними процедурами, після чого повторно записати образ вінди на справний носій.
Проблема із жорстким диском.
Пам'ятайте, що Windows XP ставиться на жорсткий диск, який може зламатися.Помилка при встановленні Windows XP такого роду виникає часто, а до користувача не відразу доходить, де собака заритий. При виникненні цього лиха можна перевірити вінчестер за допомогою програми Victoria.Нижче наведено коротенький відеоурок, де показано, як правильно користуватися цією прогою та за яких обставин слід її запускати. Останній варіант виходу з такої ситуації – купівля нового гвинта.Сумно, але маленькі перемоги над упертим залізом вимагають великих жертв.
Несправності на програмному рівні.
Пам'ятаємо про те, що з вини BIOS, помилка при інсталяції Windows XP може турбувати вас за будь-яких обставин. Зазвичай БІОС просто не хоче встановлювати цю операцинку на сучасне обладнання, призначене для вищих цілей. Рекомендую поголубити в налаштуваннях BIOSта знайти вкладку BOOT, після чого перейти на SecureBoot та вибрати Disabled. (Зазвичай така проблема ховається в нових ноутбуках, де стоїть Windows 8, яка блокує всі попередні версії операційних систем.)
Несправності при установці вінди можуть траплятися так само з вини програмера, який попрацював над вашою версією ПЗ. До Windows XP існує купа модифікацій чи окремих збірок, де народ міняв, що хотів. При цьому, ніхто не боявся, що їх за це можуть покарати і таке інше. Спробуйте іншу версію.Запитайте у знайомих, мабуть, у них зберігся цей антикваріат.
Найстрашніше наостанок.
Синій екран (екран смерті) – ще одне прокляттящо прибуло до нас з далекої зірки смерті. Трапляється, що це диво з купою білих ієрогліфів вискакує в найнесподіваніший момент, а процес встановлення вінди – найвідповідніший момент, саме в цей момент сили зла не сплять. Але досить гумору, як прибрати це неподобство? Необхідно увійти до BIOS, після чого переключити режим SATA на IDE. Це інтерфейси, якими підключається жорсткий диск до решти заліза. Цей параметр регулюється опцією SATA Mode, знайти який дуже просто. Швидше за все, після цього синій екран вас більше не потривожить.
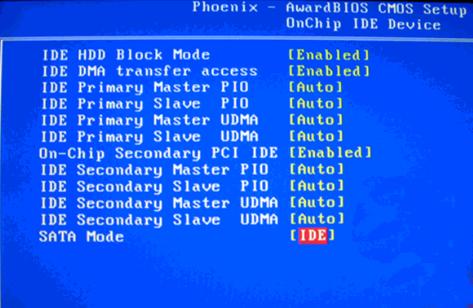
На це мій пост добігає кінця. Пам'ятайте, що Windows XP – велика річ, де виросло наше покоління.Встановіть її та насолоджуйтесь спогадами про шикарне дитинство. Успіхів!
Windows 7 видає помилку
Незважаючи на значну кількість помилок, які можуть виникнути в різних ОС Windows, існує і спеціальна процедура, яка допомагає усунути різні неполадки в ОС. Така процедура може допомогти в тому випадку, якщо Ви не можете визначити причину збою або помилки в операційній системі Windows XP, Windows Vista або Windows 7. Така процедура називається «чисте завантаження». Ця операція допомагає позбавитися більшості помилок і збоїв у системі.
Для того, щоб виконати "чисте" завантаження "Windows", необхідно зареєструватися в ОС під ім'ям адміністратора або члена групи "Адміністратори". Щоб увімкнути вбудовану обліковий запис"Адміністратор" можна використовувати спеціальну команду. Відкрийте командний рядок та вкажіть у ньому «Пуск – Виконати – cmd – Enter». Врахуйте, що дана командаобов'язково має виконуватися у командному рядку з підвищеними правами користувача. Для виконання " чистого завантаження» необхідно натиснути кнопку «Пуск», вибрати пункт «Стандартні» та клацнути правою кнопкою миші на ярлик командного рядка. Далі необхідно вибрати пункт «Запуск» від імені адміністратора.
Після цього слід ввести команду: net user Administrator/active:yes. Далі, необхідно натиснути кнопку Пуск і вести команду Виконати. Після чого вказати msconfig в полі відкрити, натиснувши кнопку «ОК».
Відкривши вкладку «Загальні», слід вибрати пункт «Вибірковий запуск», після чого зняти прапорці «Обробляти файл «System.ini». "Обробляти файл Win.ini", а також "Завантажувати елементи автозавантаження". На вкладці "Служби" слід встановити прапорець "Не відображати служби "Microsoft", а потім клацніть на кнопці - "Вимкнути все". Останній крок – це перезавантаження комп'ютера. Після перезавантаження комп'ютера помилки або збої комп'ютера повинні зникнути.