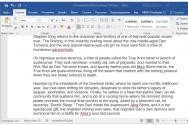Повна переустановка Windows 10 на ноутбуці
Windows 10 - найкраща версія Windows, але це не означає, що вона не стає повільніше з часом. Будь-яка Windows, якщо на те пішло, починає працювати не так як нам хотілося, з'являються затримки, універсальні програмиможуть не працювати, все це відбувається з ряду причин, одна з них - це час з останньої установки або оновлення системи. Кращий спосібвирішити цю проблему - переустановка операційної системи.
Автоматична активація Windows 10 після інсталяції
Багато користувачів, які оновили Windows 7, 8.1 до Windows 10 за допомогою безкоштовного оновлення, часто запитують, чи не злетить активація після переустановки, як встановлювати заново Windows 10 без втрати ліцензії активації або як активувати Windows 10 знову після нової установки.
Переустановка Windows 10 без втрати ліцензії активації
Після виходу Windows 10, ще в 2015 році, Microsoft запевнила, що можна перевстановити та активувати Windows 10 після нової установки без будь-яких проблем, якщо ви встановлюєте Windows 10 на той самий комп'ютер без серйозних змін апаратного забезпечення.
Зв'язати ліцензію Windows 10 з обліковим записом Microsoft
Якщо ви входите до Windows 10 за допомогою облікового запису Microsoft (версія 1607 або новіша), Windows 10 автоматично пов'язує вашу ліцензію Windows 10 з обліковим записом Microsoft . спрощує активацію копії Windows 10 при повторній або новій установці.
По факту, є навіть засіб усунення несправностей активації, який ви можете використовувати для активації Windows 10, якщо копія Windows 10 не активується автоматично після внесення змін до обладнання вашого ПК.
Користувачі, які використовують локальний обліковий запис, також можуть інсталювати Windows 10 без втрати ліцензії, активації. Немає засобів для резервного копіювання ліцензії Windows 10. Насправді вам не потрібно робити резервну копію своєї ліцензії, якщо ви маєте активовану копію Windows 10.
Активація після нової інсталяції Windows 10
Ви можете інсталювати ту саму версію Windows 10 на тому ж ПК (де у вас є активована копія Windows 10), не вимагаючи введення ключа продукту. Якщо ви переустановите Windows 10, якщо ви бачите запрошення ввести ключ продукту, просто натисніть кнопку «Пропустити». Windows 10 автоматично активується після підключення комп'ютера до мережі після завершення інсталяції.
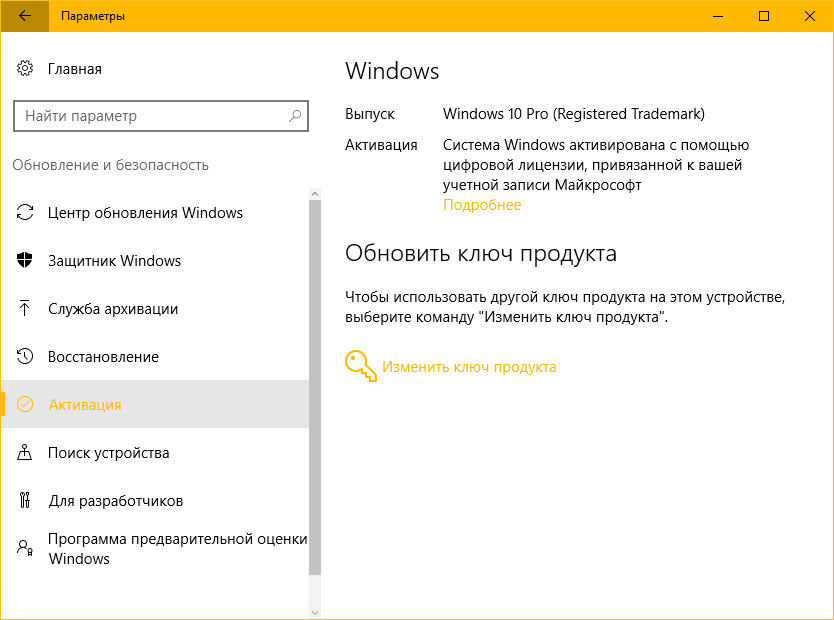
Перш ніж приступати до переустановки Windows 10, радимо перейти в Параметри → Оновлення та безпека → Активація, та перевірити статус активації Windows 10.
Тут ви побачите повідомлення «Windows активовано з цифровою ліцензією, пов'язаної з вашим обліковим записом Microsoft», якщо копію Windows 10 активовано та пов'язано з обліковим записом Microsoft (автоматично, якщо ви використовуєте обліковий запис Microsoft для входу до Windows 10). Якщо ви використовуєте локальний обліковий запис, ви побачите повідомлення Windows активовано з цифровою ліцензією.
Якщо у вас ще є сумніви, зверніться до служби підтримки Microsoft за допомогою вбудованої програми підтримки.
Коротше кажучи, ви легко можете інсталювати Windows 10 без втрати ліцензії активації.
додаткові відомостіпро активацію Windows 10 див. на офіційній сторінці активації Windows 10.
Іноді переустановка Windows 10 є єдиним рішенням в різних ситуаціяхпід час роботи з комп'ютером. І знати, як перевстановити Віндовс, повинен будь-який поважаючий себе користувач. Тут і самоосвіта, і економія грошей. Оскільки комп'ютерний майстер, якого багато хто викликає додому, та й багато сервіс-центрів, готові обібрати до липки будь-кого, хто принесе їм у ремонт свій ПК. Про це я вже згадував у минулій статті. Далі я спробую пояснити, як здійснити так звану чисту переустановку Windows 10.
Візьмемо найпростішу ситуацію. Комп'ютер зазнав атаки вірусу, або припустимо, відбулася непередбачена помилка, яку неможливо виправити або збій системи… Випадків вистачає. І єдине рішення — поставити «Вінду» (як зазвичай її називає) наново.
Перед тим, як це зробити, обов'язково (якщо таке можливо) скопіюйте всі ваші документи, паролі, фото, відео в безпечне місце, скажімо, флешку, DVD-диск або хмару. Синхронізуйте всю інформацію в браузерах, щоб після відновлення нічого не пропало і легко можна було повернути.
Ніби нічого не забув. Тепер можна розпочинати.
Як інсталювати Windows 10
Відкриваємо в меню «Пуск» -> клацаємо правою кнопкоюмишки по «Цей комп'ютер» і викликаємо «Властивості».
Для себе уточнюємо «Випуск» та «Тип Системи».
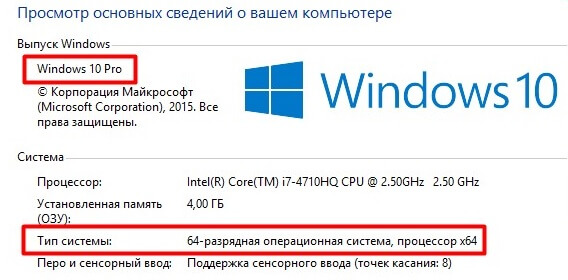
Вже готову відформатовану флешку підключаємо до USB роз'єму комп'ютера або ноутбука.
З офіційного сайту компанії Майкрософт завантажуємо спеціальну програму. Ось вона . Запускаємо її.
а) Нам необхідно ухвалити ліцензійну угоду.
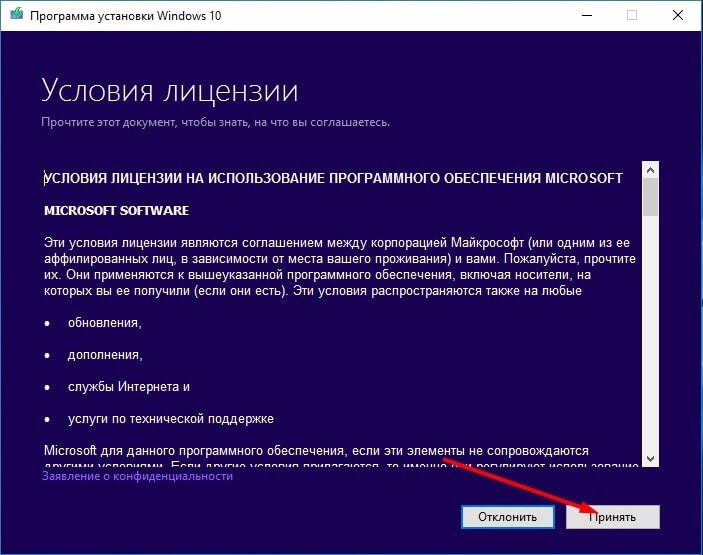
б) Відзначити пункт «Створити інсталяційний носій для іншого комп'ютера»
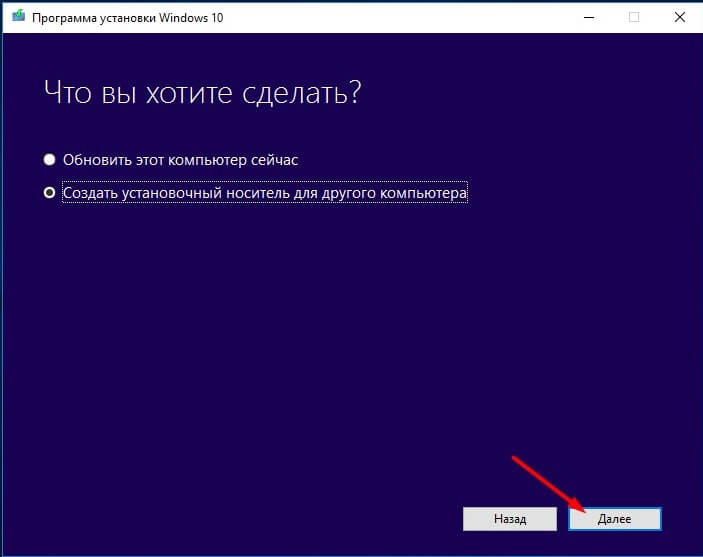
Вибрати: Мова, Розрядність та Випуск (про що я говорив вище).
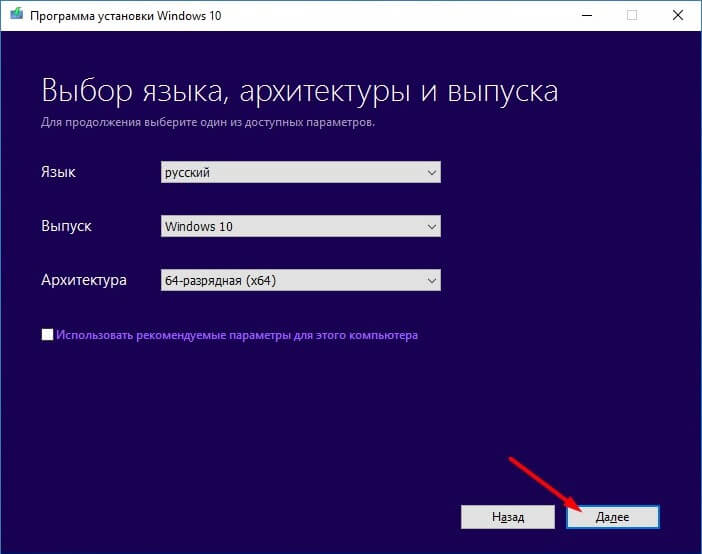
в) Відзначити, що ми використовуємо USB-пристрій.
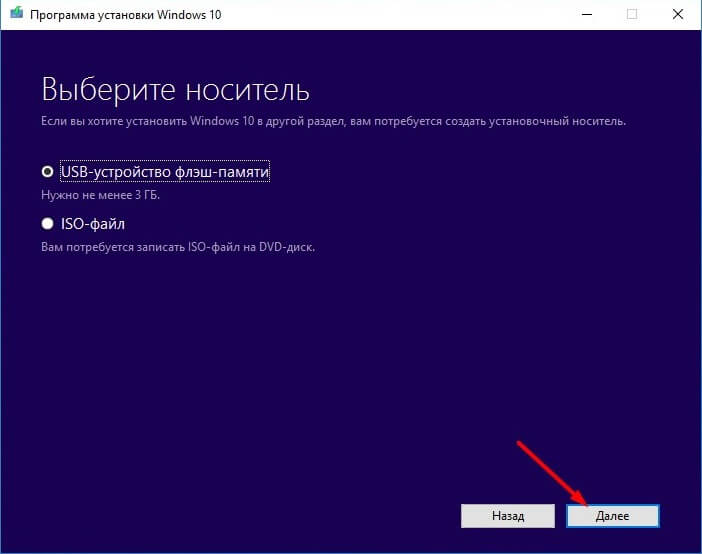
Зачекати деякий час, поки флешка визначиться.
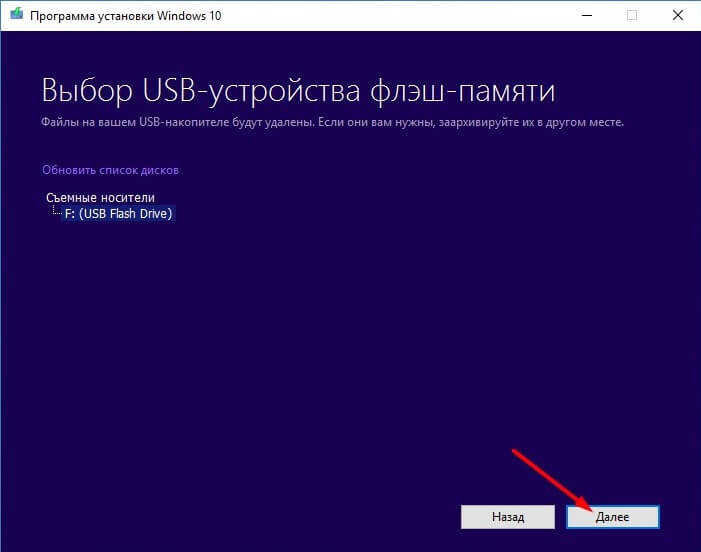
Процедура може бути тривалою. Оскільки сам дистрибутив Windows 10 завантажуватиметься з Інтернету. І швидкість стрибки безпосередньо залежатиме насамперед від швидкості вашого з'єднання, обсягу файлу і т.д. і т.п.
Після закінчення перевантажуємо комп'ютер у BIOS.
У Біосі виставляємо значення, щоб флешка у нас завантажувалася першою. Зберігаємо оновлення та виходимо.
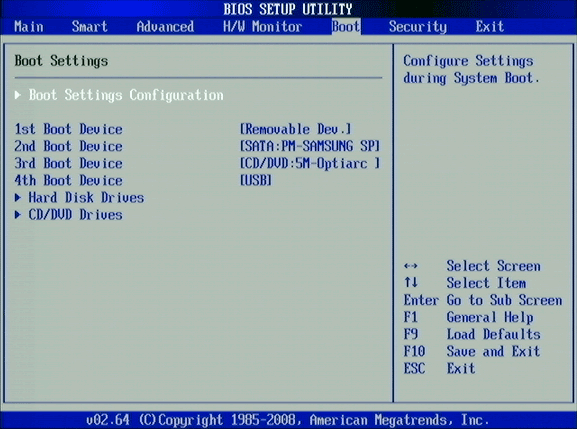
У вікні установника, що відкрилося, вибираємо необхідну нам мову і тиснемо «Встановити».
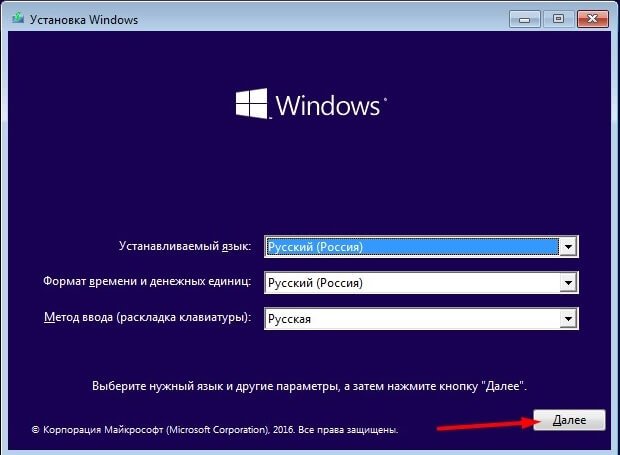
Вписуємо ліцензійний ключдля активації Віндовс 10.
Зазначаємо необхідну версію (як ми пам'ятаємо по скріншотах вище, у нас це PRO)
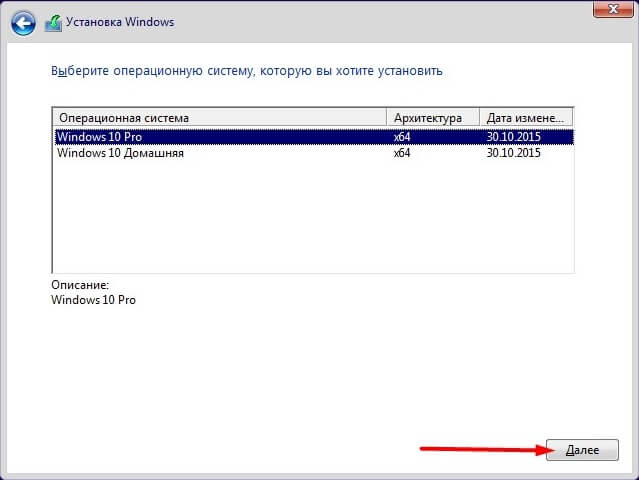
Погоджуємося з ліцензією.
Зазначаємо «Вибіркова установка»
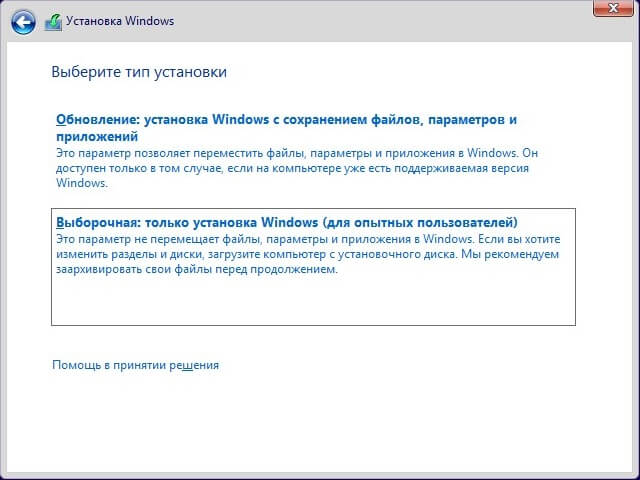
Форматуємо необхідний розділ жорсткого диска, на який будемо встановлювати систему.
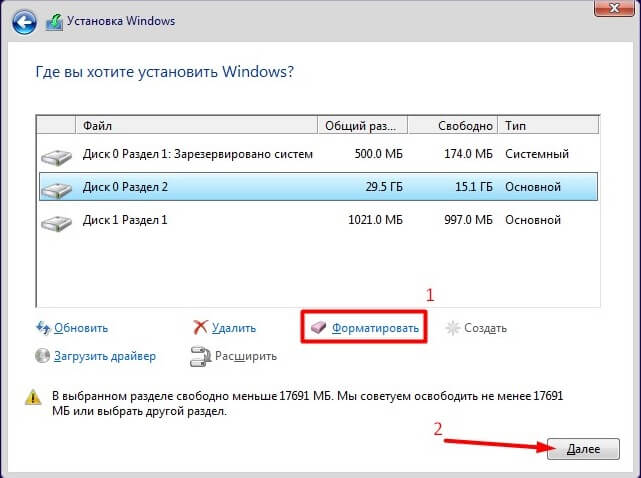
Знову нам доведеться почекати якийсь час. Після чого на екрані з'явиться нове вікно, де ми повинні встановити параметри за замовчуванням або налаштувати їх під себе самому.
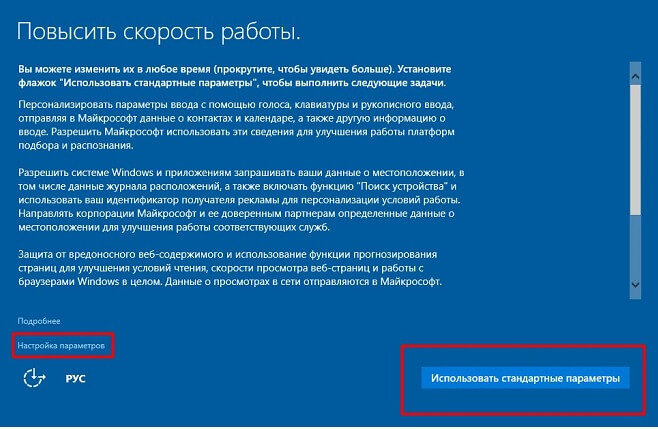
У багатьох користувачів цей процес може викликати труднощі. Існує кілька методів для переустановки системи, кожен із яких має свої переваги. Розглянемо найпоширеніші методи для переустановки Windows 10 .
Як створити резервну копію даних
Перед встановленням системи рекомендується створити резервну копію даних. Windows 10 має вбудовані інструменти, які значно спрощують це завдання - вам навіть не потрібно встановлювати додаткові програми. Достатньо виконати прості кроки компонента “Історії файлів”.
Крок 1: Введіть “Оновлення Windows” у пошукову систему рядок Windows, виберіть у списках результатів пункт “Параметри центру Оновлення Windows” та перейдіть до меню "Служба архівації". Також можна отримати доступ до установок, перейшовши до програми Параметри > Оновлення та безпека > Служба архівації.
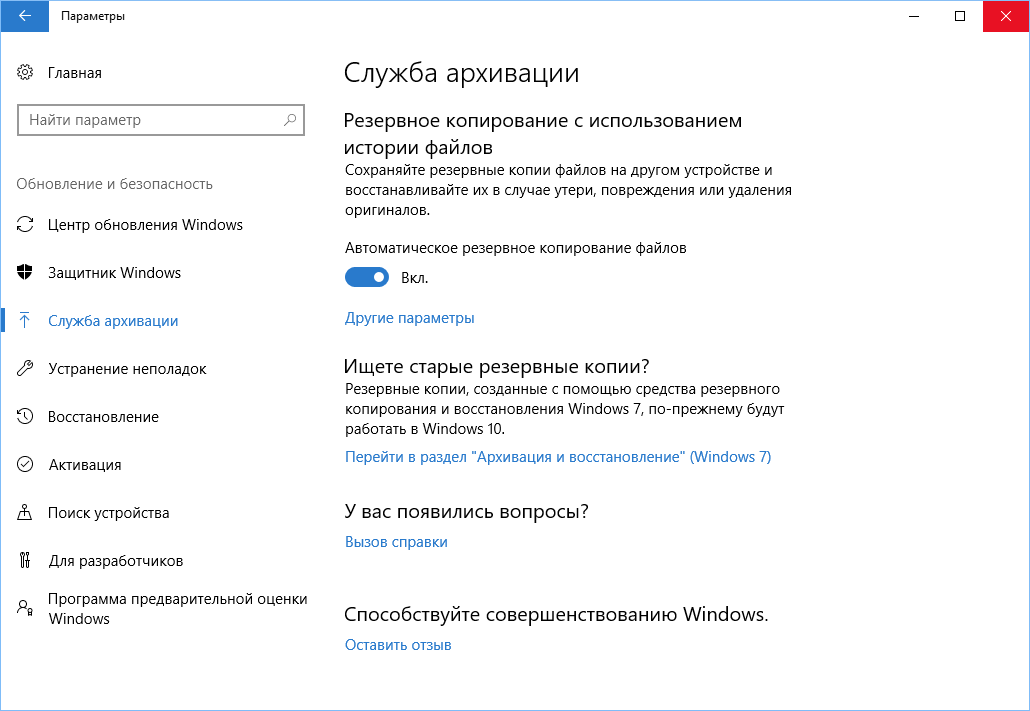
Якщо перемикач "Автоматичне резервне копіювання файлів" встановлено в положення "Увімк.", то інструмент "Історія файлів" вже здійснює резервне копіювання файлів, у тому числі контактів, об'єктів робочого столу та файлів у папці OneDrive. Ця функція автоматично створює копії файлів у бібліотеках Документи , Відео, Музика, Зображення, тому помістіть потрібні папкита файли у дані каталоги.
Крок 2: Якщо перемикач “Автоматичне резервне копіювання файлів встановлено у положення “Вимкнути”, то спочатку потрібно додати диск.
Натисніть кнопку "Додати диск", і Windows 10 автоматично виконає пошук зовнішнього диска, який можна використовувати для зберігання резервних копій.
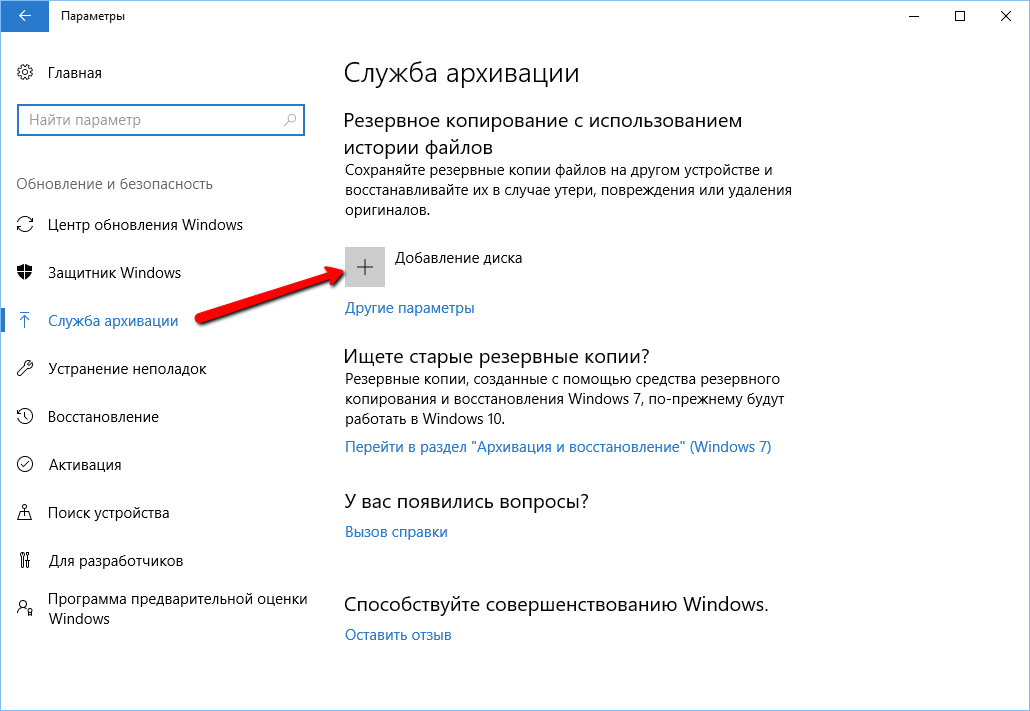
Виберіть диск, який хочете використовувати для історії файлів, і Windows 10 шукатиме зовнішні жорсткі дискидля резервного копіювання
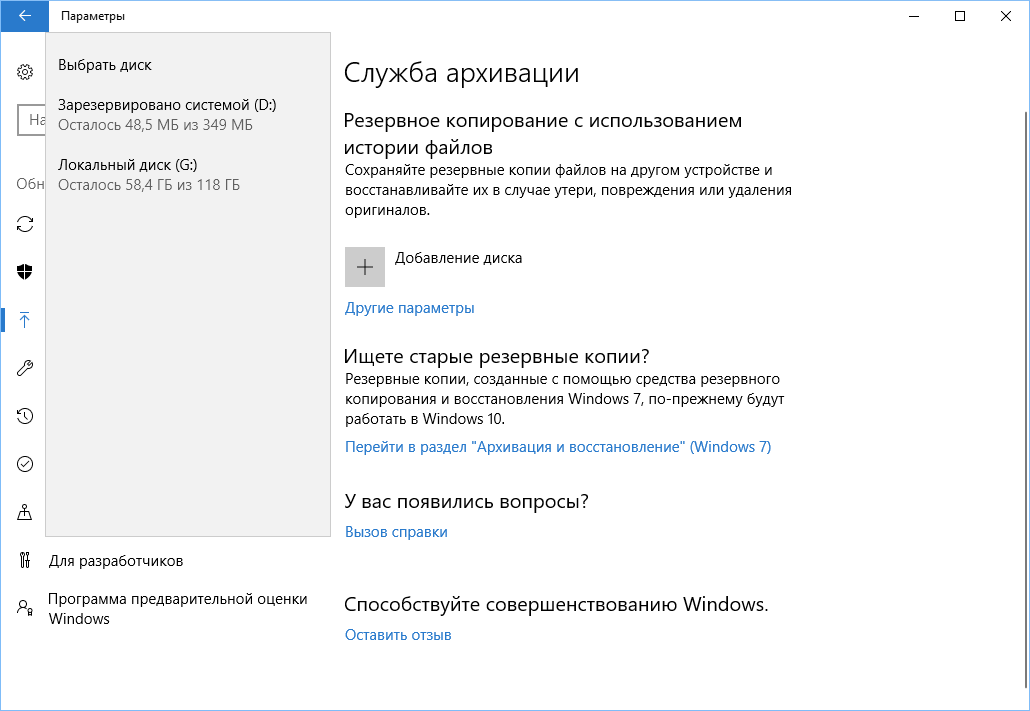
Після вибору накопичувача служба архівації запуститься автоматично. Можна натиснути посилання “Інші параметри”, щоб змінити періодичність копіювання файлів та термін зберігання резервних копій. Також можна детально налаштувати, які папки та бібліотеки потрібно копіювати. Залежно від кількості вихідних даних процес резервного копіювання може зайняти деякий час, але ви можете займатися звичними справами під час виконання завдання.
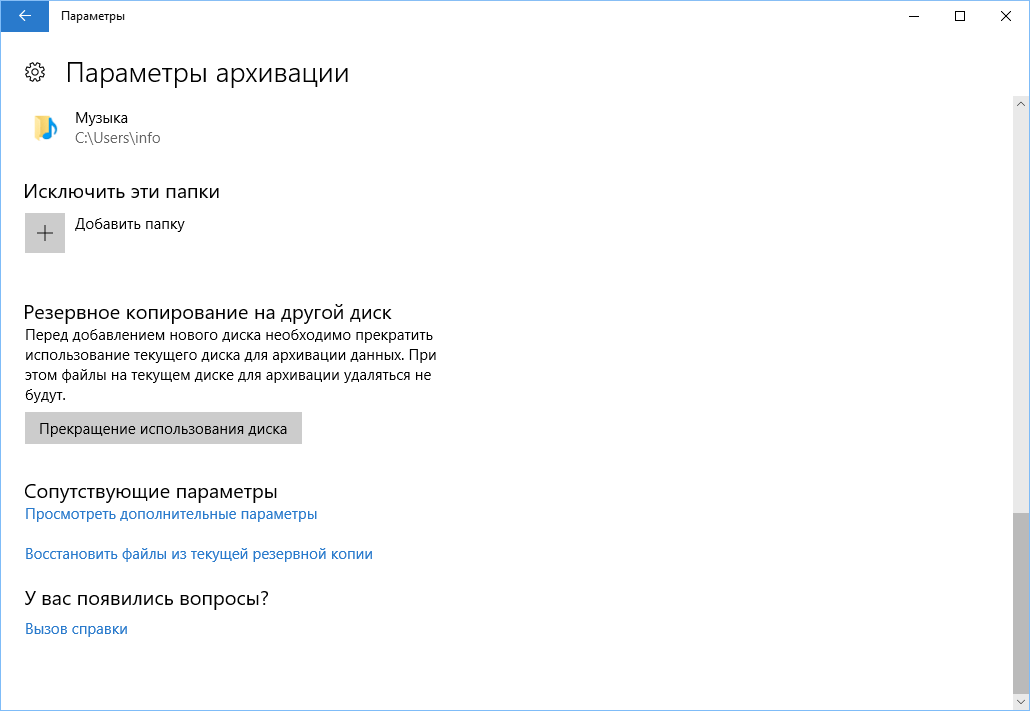
Ви можете перевірити поточний статус служби архівації, натиснувши посилання "Переглянути додаткові параметри" на сторінці "Параметри архівації". В результаті відкриється вікно “Історія файлів” на панелі керування, в якому можна переглянути стан служби та додаткові опції.
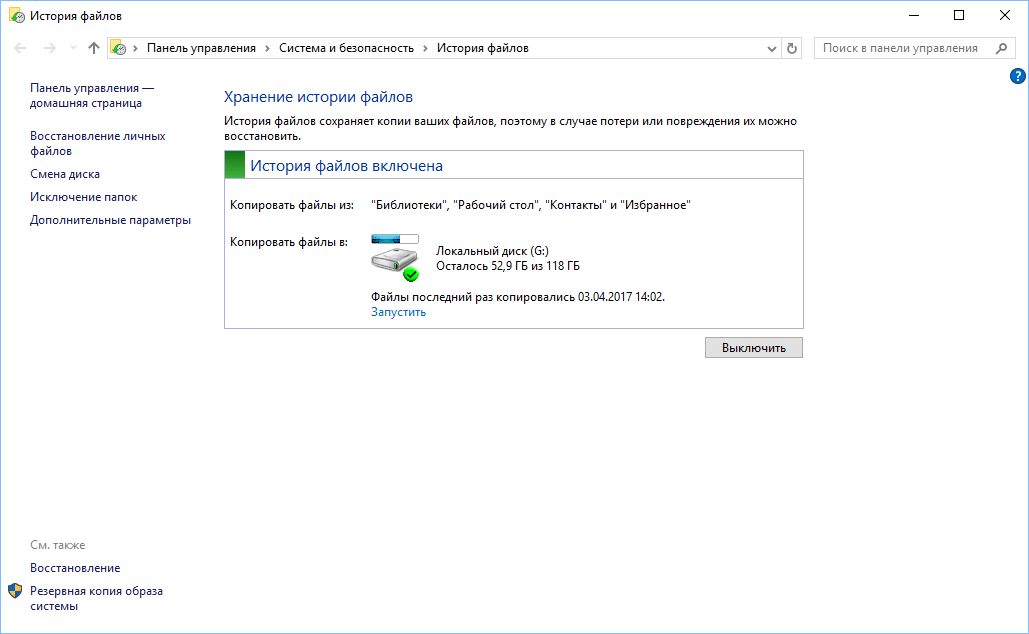
Якщо ви волієте зберігати резервні копії на зовнішньому дискуабо в хмарному сховищі, то у вас є така можливість! Будь-який спосіб вибрати, переконайтеся, що всі важливі файли додані для копіювання.
Як відновити попередній стан Windows 10
Іноді при вирішенні проблем з комп'ютером може допомогти відновлення системи до певного моменту в минулому - скажімо повернення ОС на кілька днів або тижнів тому. Це ідеальне рішення для позбавлення від помилок, пов'язаних з нещодавно встановленими додатками. Windows 10 пропонує кілька варіантів відкату системи до раннього стану.
Крок 1: У вікні “Оновлення та безпека” перейдіть на вкладку “Відновлення”. На сторінці, що відкрилася, ви побачите опцію “Повернутися до попередньої версії Windows 10”. Натисніть кнопку “Почати” і зачекайте.
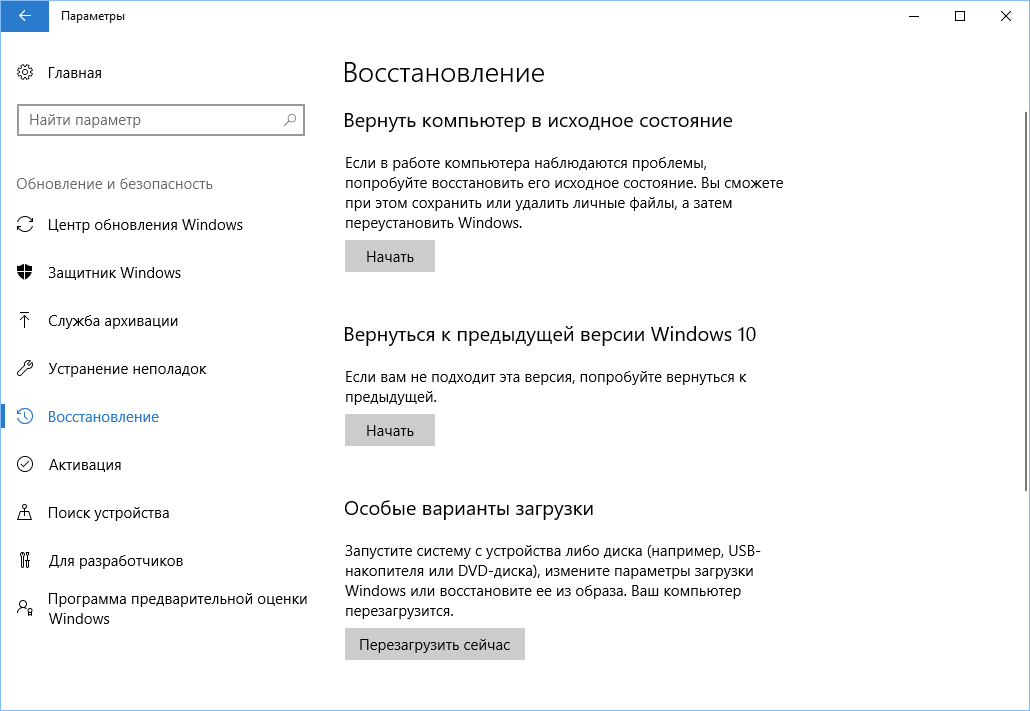
Крок 2: Після короткого опитування про причини повернення на попереднє складання та перевірки оновлень, які можуть виправити проблему, Windows запустить аналіз доступної для відновлення інформації. Дотримуйтесь інструкцій на екрані, доки не з'явиться екран вибору складання. У деяких випадках операційна система не може знайти потрібні файли, які використовуються для відкату до попередньої версії, особливо якщо ви останнім часом очищали диск. У разі краще шукати інше рішення.
Крок 3: Якщо підготовчі операції завершилися успішно, то ви зможете відкотити систему до попереднього складання. Цей захід дозволить позбавитися проблем, викликаних недавнім оновленням системи. Якщо можливо, виберіть найстабільнішу та робочу збірку Windows 10. У деяких випадках у вас буде доступ до попередніх операційних систем на комп'ютері, наприклад, до Windows 8.
Використовуємо точки відновлення системи
Ви можете відновити стан Windows 10 за допомогою точки відновлення системи, Цей спосіббуде особливо корисним, коли потрібно повернутися до попередніх версіям Windows 10, замість того, щоб пропустити назад всі збирання.
Крок 1: Перейдіть до панелі керування, набравши "Панель керування" в пошуку Windows. Увімкніть "Перегляд > Великі або Дрібні значки і виберіть розділ "Відновлення", а потім натисніть за посиланням "Запуск відновлення системи". Потім, підтвердьте, що ви хочете перейти в даний режим. Також користувачам тут доступне створення нових точок відновлення та налаштування процедури відновлення .
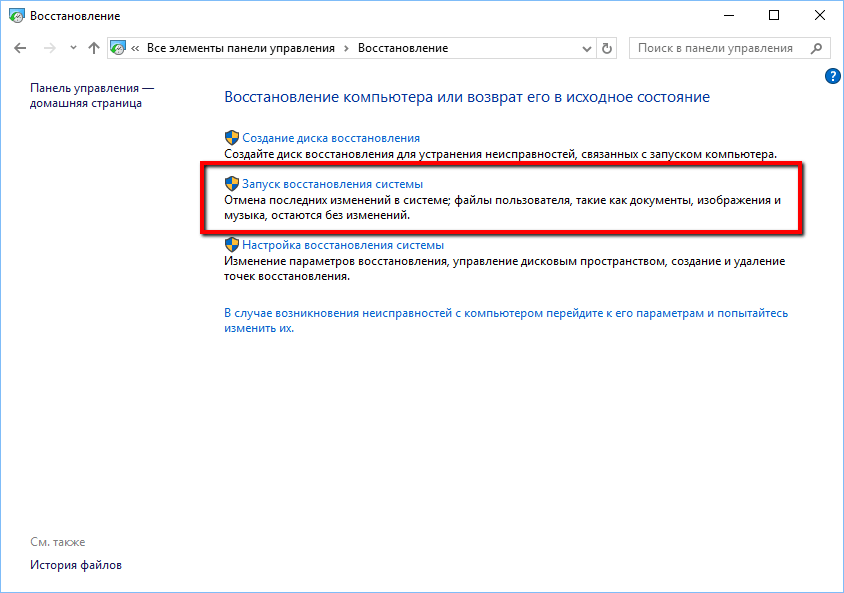
Крок 2: За промовчанням буде вибрано рекомендовану точку відновлення з описом, яка дія виконувалася до того, як була створена конкретна точка. Також на даному екраніВи можете вибрати інші точки відновлення. Виберіть опцію “Вибрати іншу точку відновлення” та натисніть “Далі”, якщо хочете переглянути інші варіанти відновлення.
Зверніть увагу, що Windows зазвичай створює точку відновлення після великих змін, наприклад установка нової програми, драйвера або поновлення. Якщо ви не бачите доступних опцій для відновлення, захист системи може бути вимкнений. У цьому випадку доведеться виконати повну переустановку або пошукати інше вирішення проблеми.
Крок 3: Знайдіть точку відновлення, що передує виникненню проблем у системі. Потім натисніть кнопку "Далі" і підтвердьте запуск операції відновлення, натиснувши кнопку "Готово". Майте на увазі, що ця операція не повинна видаляти персональні файли.
Як інсталювати Windows 10
Іноді операції відновлення можуть не вирішити надто масштабні проблеми і може знадобитися повне скиданнясистеми для видалення пошкоджених даних або під час підготовки комп'ютера до продажу.
Крок 1: Знову перейдіть до розділу “Відновлення” у секції “Оновлення та безпека” програми “Параметри” та виберіть першу доступну опцію - “Повернути комп'ютер у вихідний стан”. Натисніть кнопку “Почати”, щоб продовжити.
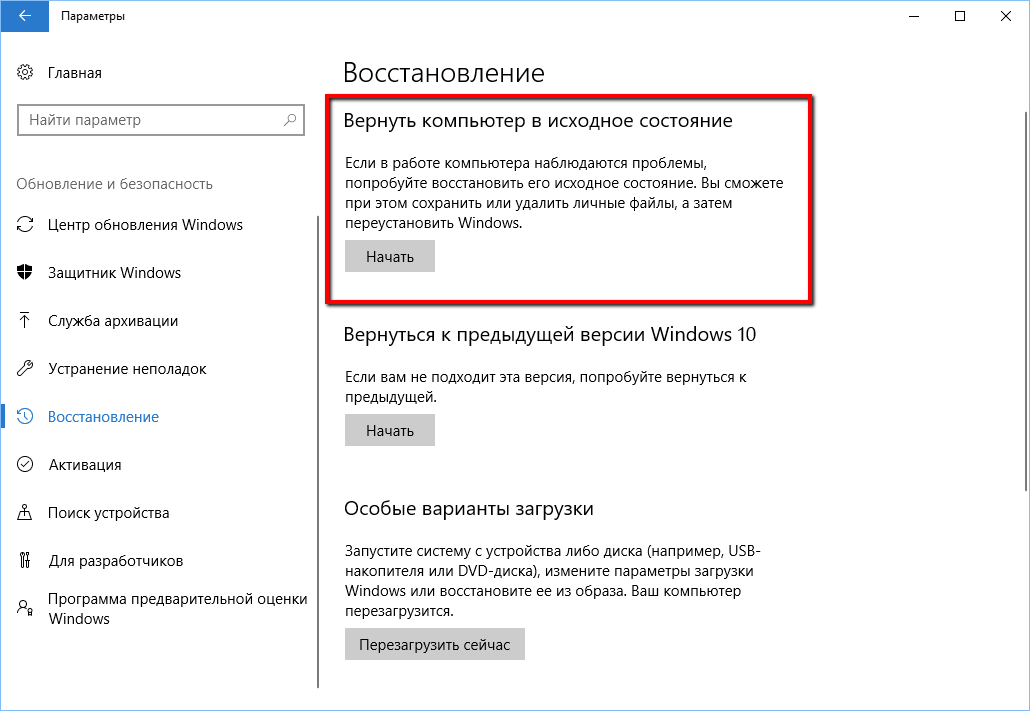
Крок 2: Вам буде доступно кілька опцій, які дозволяють налаштувати, які дані потрібно очистити. Якщо ви хочете усунути проблему, продовживши використовувати комп'ютер, виберіть опцію “Зберегти мої файли” (і підготуйтеся до другого варіанту, якщо перший не спрацює). Якщо ви хочете виконати повне скидання системи і вже двічі перевірили цілісність і збереження резервних копій, виберіть варіант “Видалити все”. Якщо ви продаєте свій комп'ютер, слід відновити заводські налаштування, які повернуть ваш комп'ютер у вихідний стан. Майте на увазі, що останній варіант доступний не завжди. У цьому випадку буде перевстановлено програми, які були встановлені при покупці комп'ютера.

Крок 3: Підтвердьте свій вибір та зачекайте деякий час. Якщо ви виконуєте скидання на ноутбуці або мобільному пристрої, переконайтеся, що він підключений до мережі. Система буде автоматично перезавантажена після завершення відновлення.
Зазвичай активація проходить автоматично і не викликає труднощів, незалежно від того, перевстановлюєте або відновлюєте ви систему Windows 10 . Якщо ви використовуєте локальний обліковий запис, прив'яжіть ключ Windows 10 до вашого облікового записи Microsoftдля більш простої повторної активації під час оновлення конфігурації комп'ютера.
Якщо виникли проблеми з активацією, відкрийте розділ “Оновлення та безпека” у програмі “Параметри” та перейдіть на вкладку “Активація”. Тут можна побачити свій статус активації або додати інший ключ продукту. Дотримуйтесь екранним підказкам, щоб повторно активувати інсталяцію Windows 10.
Ніщо у світі не вічне і навіть нова Віндовс 10 буває, що починає функціонувати зі збоями і сповільнюється її швидкість роботи, що приносить значні незручності власнику комп'ютера. Нерідко ПК атакуються різними шкідливими програмами або з'являється помилка в роботі ОС через інсталяцію великої кількості програм. А також багато користувачів нехтують необхідністю регулярного очищення реєстру тощо.
В результаті більшість фахівців сходяться на думці, що треба встановлювати заново ОС, що є оптимальним виходом із ситуації. Кожен користувач повинен мати знання, як перевстановити Windows 10, тому що це не тільки заощадить йому гроші, але і завдяки самоосвіті значно підвищить його впевненість у завтрашньому дні. В цілому алгоритм процесу майже не відрізняється від аналогічних дій у більш ранніх Windows. Тому за наявності грамотної і зрозумілої інструкції будь-який навіть початківець легко впорається з поставленим завданням. Для цього нижче представлено докладний посібникз наочними ілюстраціями.
Попередні дії
Рекомендується спочатку зберегти копії особистих файлів та інформації, що зберігаються на системному дискукомп'ютера, на зовнішньому носії, хмарі чи іншому розділі жорсткогодиск ПК. Виконати синхронізацію даних на всіх встановлених браузерах. Це дозволить швидко повернутися користувачеві до звичного ритму роботи після переустановки ОС.
Далі потрібно записати завантажувальну флешкуабо ДВД диск. З цією метою потрібно виконати такі послідовні кроки на своєму ПК, якщо ОС ще може функціонувати і на іншому комп'ютері при неможливості запуску ОС на проблемному ПК:
Якщо ОС ще працездатна
Якщо система в комп'ютері користувача ще може функціонувати, можна виконати переустановку в режимі роботи.
Для цього необхідно здійснити наступний алгоритм послідовних дій:
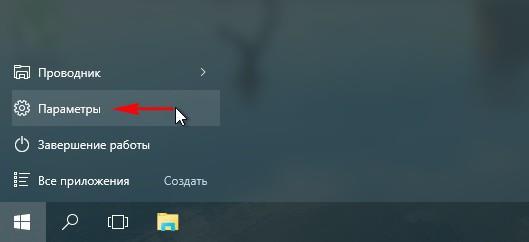
Якщо система в комп'ютері не може завантажитись
Якщо Віндовс 10 в ПК не запускається зовсім, потрібно запустити її із зовнішнього носія.
З цією метою необхідно виконати такі послідовні етапи дій:
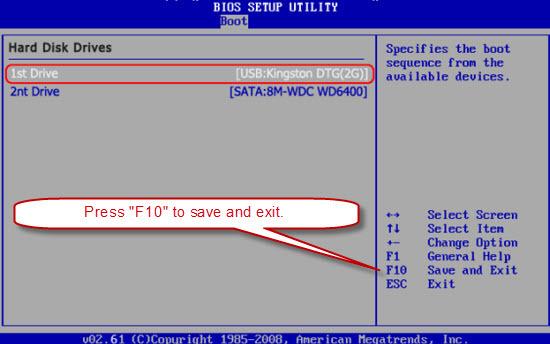
З переустановкою або просто інсталяцією Windows xp, 7, 8, 10 у Вас проблем виникнути не повинно, тим більше користуючись докладною інструкцією. Оскільки процес переустановки починаючи з сімки навіть набагато легший. Якщо ж ви ніколи раніше не встановлювали операційну систему, то наша стаття допоможе вам у цьому.
Для початку, визначимося з системними вимогамид ля переустановки Windows 7, 8, 10:
- Обсяг оперативної пам'ятіповинен становити більше від 1 гб (x32) та 2 гб (x64).
- Вільне місце на жорсткому диску 16 гб (x32) та 20 гб (x64).
- Графічний пристрій DirectX 9 .
- Після встановлення самої Windows, знадобиться приблизно 2 Гігабайти вільного місцяна встановлення різних програмта файлу підкачки
Дізнатися про ці характеристики можна із вкладки « Мій комп'ютер».
Не забувайте, що редакцій у Windows 7 відразу шість. Ви можете встановити максимальну, корпоративну, професійну, домашню розширену, домашню базову або початкову версію. Яка краще? Залежить від ваших потреб. Ми б порекомендували максимальну як найбільш повну.
Процес інсталяції на прикладі Windows 7
- Безпосередня переустановка Windows 7 не потребує налаштування БІОС або перезавантаження комп'ютера. Вставте завантажувальний дискз сімкою в диковод і чекайте на появу першого настановного вікна, після чого тисніть на « Встановити».
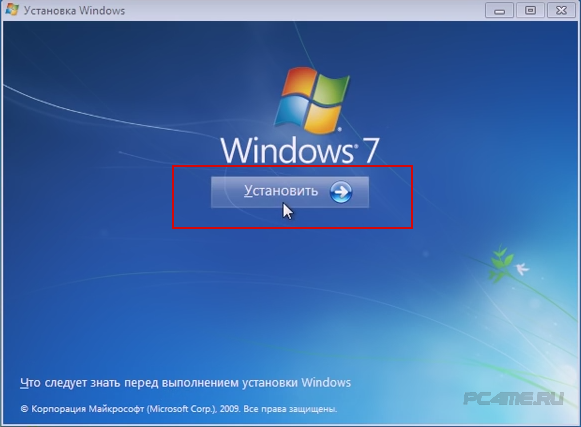
- Після цього почнеться процес копіювання тимчасових файлів і початок інсталяції операційної системи.

- На цьому етапі відбувається збирання даних. Виберіть, чи потрібно системі завантажувати оновлення з офіційного веб-сайту. У випадку з ліцензійною версією варто клікнути за варіантом номер 1 . При встановленні «піратки» рекомендуємо вибрати варіант номер 2 – « Не завантажувати останні оновлення».
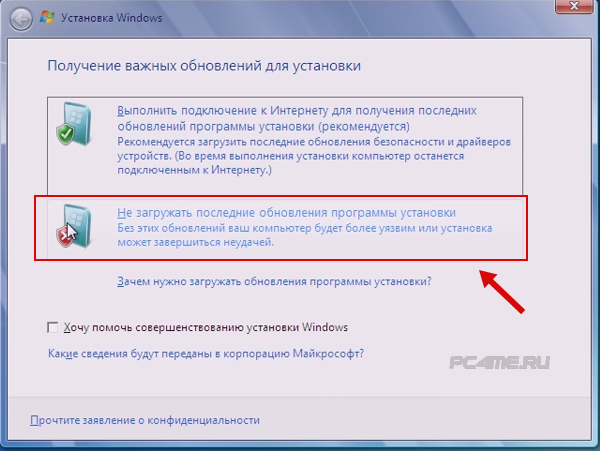
- Встановіть прапорець на « Я приймаю умови…» і тисніть « Далі»
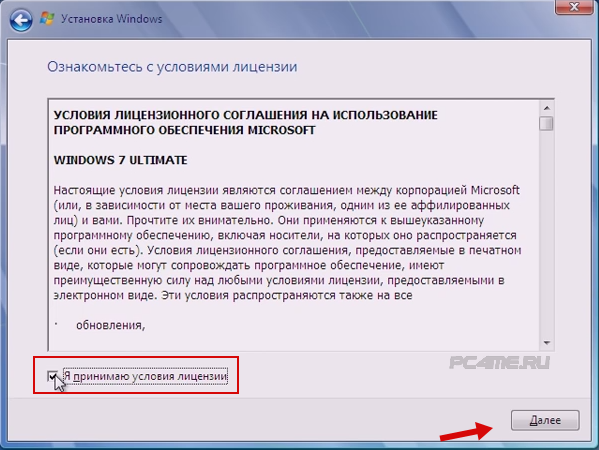
- Виберіть тип установки. Вибирайте « Повне встановлення », незалежно від того, яка система у вас стояла раніше - XP або також сімка. Адже нас цікавить переустановка.
![]()
- Виберіть місце для встановлення операційної системи . Як правило, вибирають розділ -диск C (якщо ви вже встановили на ньому іншу систему, наприклад XP, то сімку можна встановити в інший порожній розділ), і натисніть « Далі».
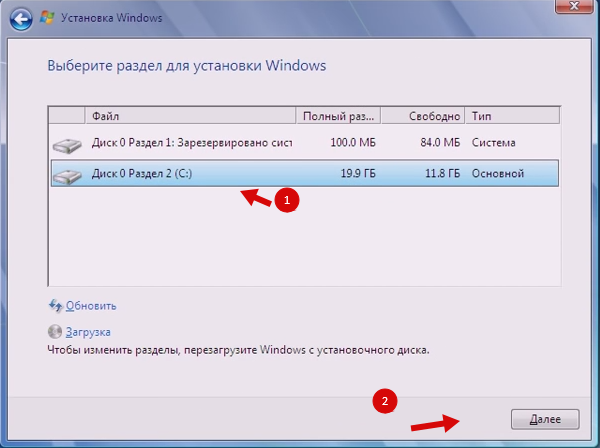
- Після цього з'явиться вікно з інформацією про те, що стара система, встановлена на вибраному диску, буде збережена в папці windows.old і вже не буде активною, потрібно підтвердити кнопкою “ ОК“
- Процес встановлення настав. Тут ви можете спостерігати п'ять етапів. Спочатку відбувається копіювання/розпакування файлів, встановлення компонентів/оновлень, закінчення установки.
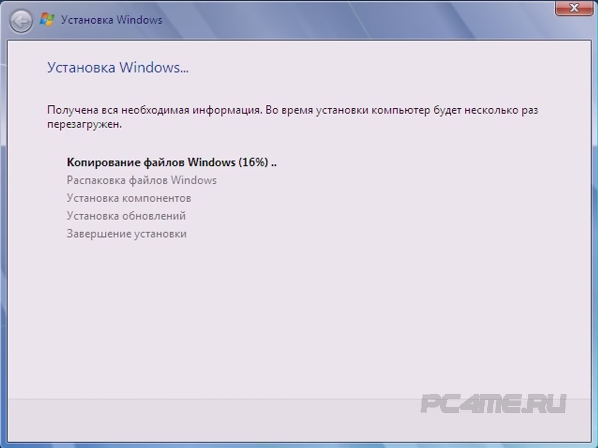
- У процесі переустановки ПК перезавантажуватиметься кілька разів. Перше перезавантаження супроводжується появою синього вікна з написом « Встановлення Windows».
- Після цього йде процес «Розпакування файлів» сімки. Загалом на всі процеси потрібно приблизно півгодини.
- Завершальний етап, після кількох перезавантажень ПК – « Завершення встановлення».
Якщо ви встановлюєте Віндовс xp, 7, 8, 10як другу систему, після закінчення установки вам необхідно буде відзначити систему для запуску Windows.
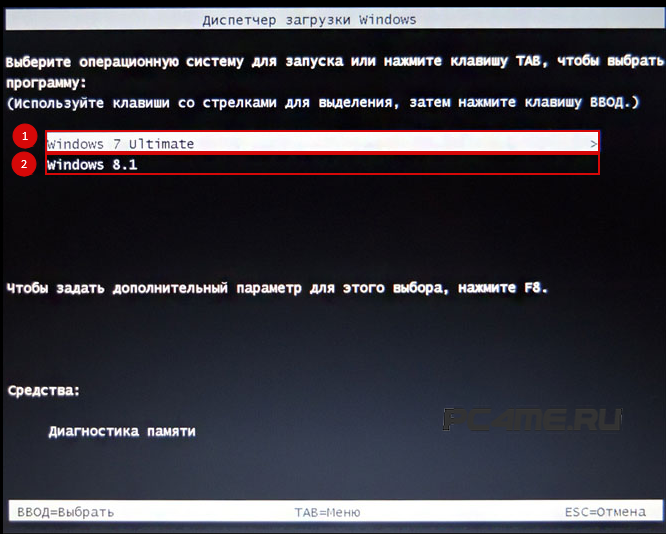
При перевстановлення Віндовс xp, 7, 8, 10поверх колишньої операційної системи , це вікно буде відсутнє, станеться автоматичне встановлення Windows.
- Виберіть потрібні мови. Наприклад, російська.
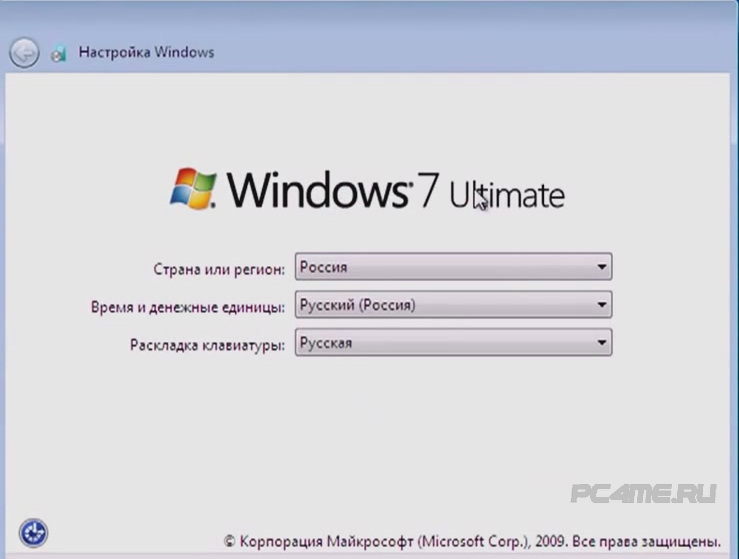
- Вкажіть ім'ядля свого ПК
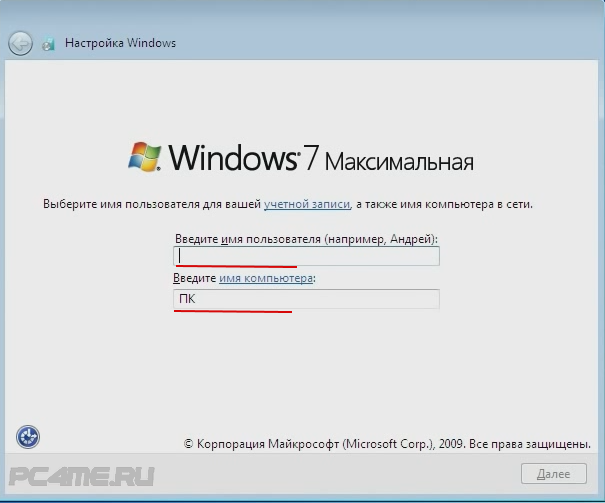
- якщо вам не потрібен пароль, залиште відповідний розділ порожнім і натисніть « Далі».
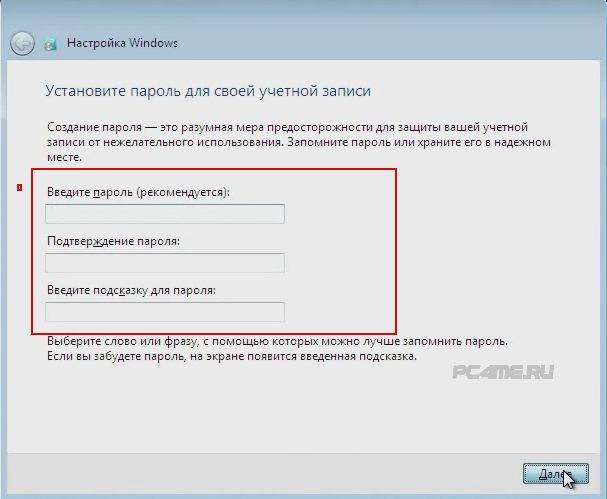
- Після цього введіть активаційний ключ або натисніть « Пропустити» .
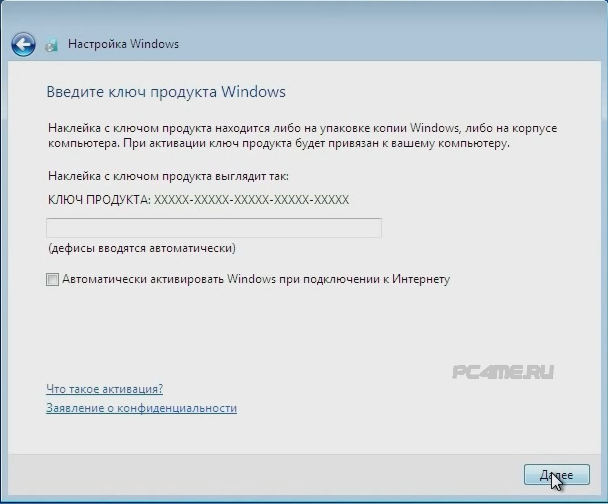
- Виберіть дату та часовий пояс.
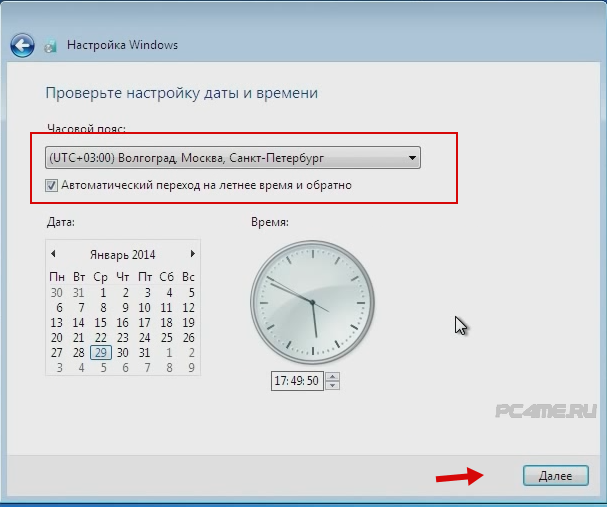
- Далі визначтеся з автоматичним оновленням- Чи потрібне воно вам? Якщо ви встановили ліцензійний продукт, то відмовлятися від « рекомендованих параметрів» не варто - вибирайте перший пункт.
- А от" Відкладіть рішення» у разі коли Ви встановили піратку, Так після кількох оновлення обміну даними з сервером виндовс про збої, система визначить не ліцензійну копію і змушуватиме купити ліцензію (відключенням фону робочого столу або постійними повідомленнями).
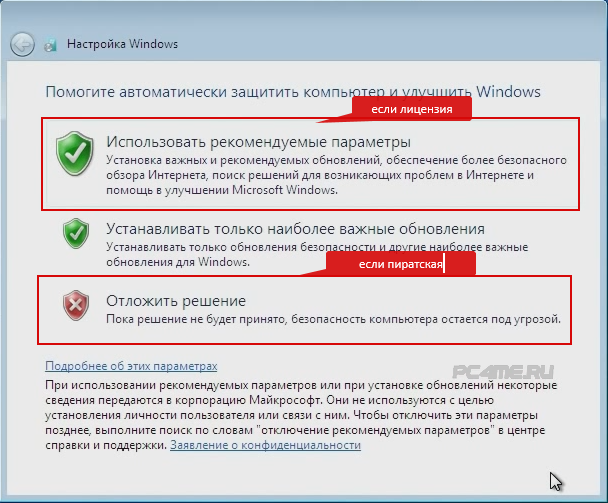
- Після проходження всіх цих налаштувань увімкнеться нова Віндовс 7 (з іншими версіями 8, 8,1, 10 все практично таке саме).
Далі залишається розібратися в наявних найменуваннях встановлених пристроїві підібрати відповідні до них драйвера, у цій справі Вам зможе допомогти стаття, де запропоновані програми для автоматичного розпізнавання потрібних драйверів, а деякі з них разом з їх завантаженням та установкою (попередньо налаштувавши інтернет з'єднання).
Завантажити потрібні Вам програми, розташувати у певному порядку ярлики до них і т.д.
Ми сподіваємося, що за допомогою нашої статті Вам вдалося розібратися в перевстановленні Віндовс xp, 7, 8, 10. Якщо це у Вас перша переустановка або просто встановлення операційної системи, то надалі буде простіше і вірити у свої сили в цій справі.