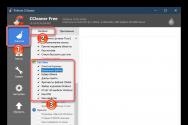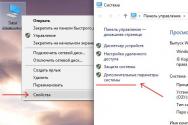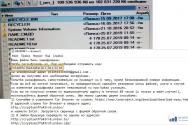Як ввести command у рядку пошуку. Як викликати командний рядок? Запуск командного рядка.
Багато хто думає, що робота з командним рядком – доля виключно програмістів. Це не так. Звернення до цього програмного продуктуможе знадобитися і звичайному користувачевікомп'ютера.
Командний рядок «пов'язує» вас та операційну систему вашої техніки. Шляхом введення певних команд можна виконувати різні службові завдання. Повний обсяг прав виконання низки дій має лише адміністратор, тому рекомендується запускати командну консоль саме з його імені. Візуально цей додатокявляє собою чорне поле з миготливим курсором. Як викликати командний рядок?
Як викликати командний рядок: меню «Пуск»
Найпоширеніший спосіб звернення до рядка – за допомогою меню «Пуск». Для виклику командної консолі недостатньо просто клікнути по ній клавішею миші. Якщо ви хочете мати можливість задавати будь-які команди, здійсніть виклик програми від імені адміністратора. Для цього клацаєте правою клавішею за піктограмою «Командний рядок» і у списку, що випадає, зупиняєтеся на пункті «Запуск від імені адміністратора».
Стандартні програми
- Клацніть по клавіші «Пуск».
- У вікні вибираєте пункт «Всі програми».
- Далі знаходите папку "Стандартні".
- Клацніть пункт «Командний рядок» ( правою кнопкою).
Рядок пошуку
- Перейдіть до меню «Пуск».
- У рядку пошуку, розташованого в нижній частині таблиці, пишіть «cmd».
- Натискаєте клавішу Enter.
- Пункт "Командний рядок" клацаєте правою кнопкою.
Якщо рядок пошуку не відображається в меню «Пуск», відкрийте його і одночасно натисніть клавіші Win та R. З'явиться рядок, в який вписуєте cmd і клацніть кнопку Ок. З одним лише застереженням – при такому способі виклику командна консоль запуститься відразу і буде позбавлена прав адміністратора.
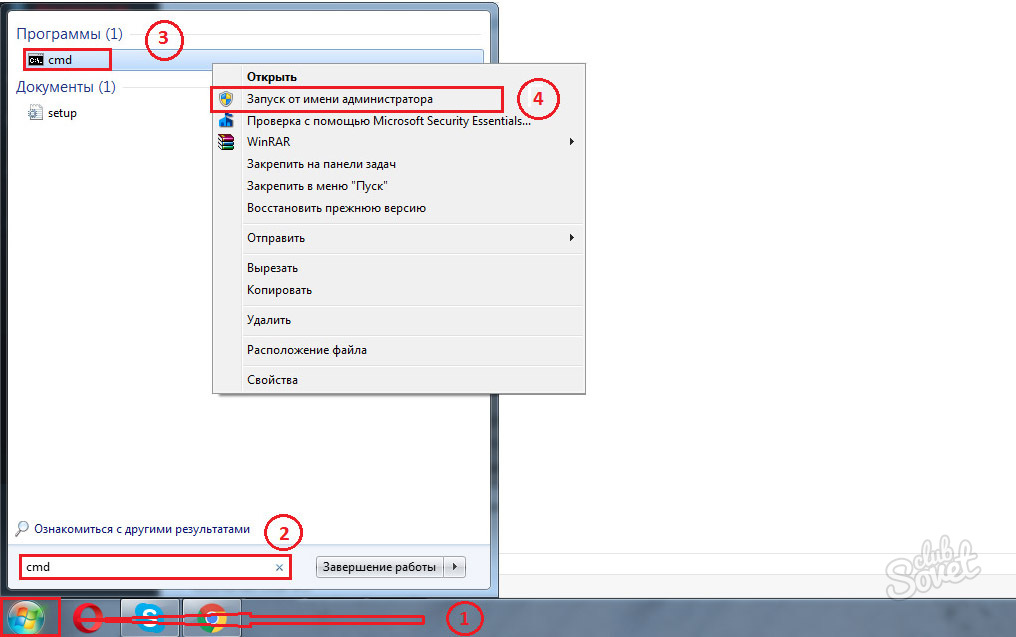
Як викликати командний рядок: контекстне меню будь-якої папки
Перебуваючи на робочому столі, можна викликати програму cmd.exe без переходу до меню «Пуск».
- Затискаєте клавішу Shift і тиснете правою кнопкою миші по будь-якій папці.
- У списку, що випадає, зупиняєтеся на пункті «Відкрити вікно команд».
- Вибираєте його.
- На екрані з'являється командний рядок (чорне вікно-поле з миготливим курсором).
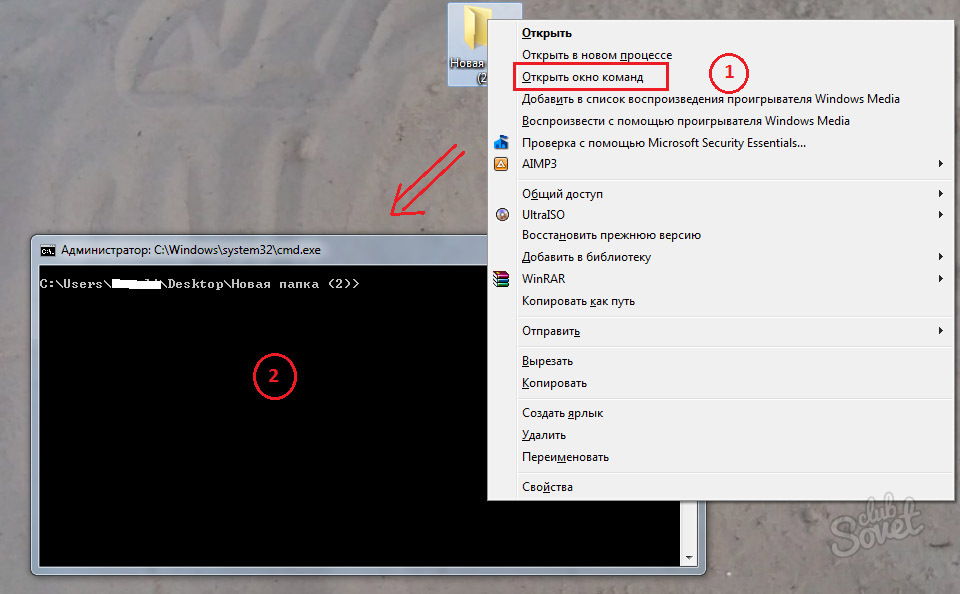
Як викликати командний рядок: Windows 8.1
Якщо ви є користувачем Windows 8, то реалізація запропонованих варіантів буде дещо інша.
1 спосіб
- Відкриваєте панель Charms Bar. Для цього необхідно підвести курсор миші до правої сторони екрана або набрати з клавіатури поєднання Windows+C.
- Клацніть піктограму пошуку.
- У рядку пишіть «командний рядок» або «cmd».
- Далі правою кнопкою миші тиснете по потрібній піктограмі – «Запуск від імені адміністратора».

2 спосіб
- Відкриваєте "Всі програми" (аналог "Всі програми" в попередніх версіях ОС). Для цього натискаєте клавіші Ctrl + Tab або клікаєте правою клавішею миші в будь-який вільному місціекрана та вибираєте «Всі програми».
- У списку знаходите піктограму «Командний рядок».
- Клацаєте по ній мишею (правою кнопкою) і зупиняєтеся на пункті «Запуск від імені адміністратора».
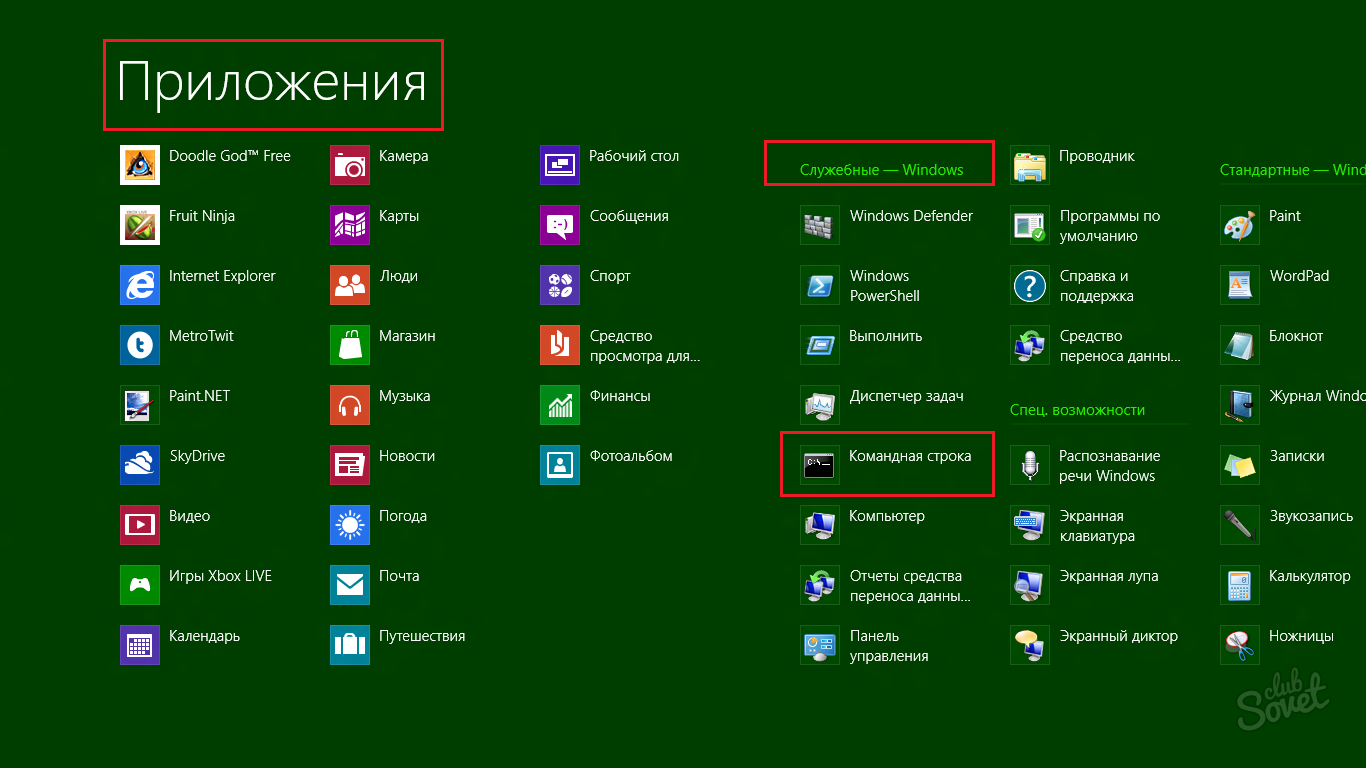
3 спосіб
- Windows 8.1 дозволяє повернути інтерфейсу «звичний» вигляд. У лівому нижньому кутку клацаєте правою кнопкою миші по піктограмі-квадратику. У списку вибираєте «Робочий стіл». Таким чином робочий стіл набуває класичного вигляду.
- Тиснете кнопку «Пуск» (або поєднання клавіш Win dows + X) і набираєте командний рядок.
- Або переходьте до системного каталогу Windows – System32. Знаходьте програму cmd. Клакаєте по його піктограмі правою клавішею миші і в списку вибираєте «Запуск від імені адміністратора».
![]()
Використовувати новий софт завжди ризиковано, при цьому не завжди наявність глюків обтяжує життя користувача, але й відсутність вільному доступітих функцій, яких він звикає. Не останнє місце серед них посідає такий інструмент, як командний рядок (консоль). Викликати її з першого разу в Windows 10 зможе не кожен, але користі від нього багато, тому не варто його ігнорувати, ускладнювати собі життя, а краще просто слідувати викладеним інструкціям і знайти його.
Як відкрити командний рядок у Windows 10 знає обмежену кількість людей, і якщо читання цього тексту не закінчилося на минулому абзаці, варто ознайомитись з наступною інформацією. Особливість консолі в тому, що використовувати її можуть далеко не всі. Це переважно досвідчені користувачі, які знають трохи більше, користуються ПК або іншим пристроєм не з цікавості, а виконують цілеспрямовану роботу, намагаються всіма доступними способами полегшити свої завдання. Варто відзначити, що деякі функції просто неможливі без доступу до консолі, і приховані від користувача з метою безпеки. Тому перш ніж виконувати будь-які команди в рядковому режимі, варто замислитись, взагалі, чи потрібно це, а також розглянути можливі більше безпечні способивиконання тієї чи іншої процедури.
Послідовність дій (базова)
Для того, щоб у деяких випадках убезпечити користувача від ненавмисних дій у Windows 10 передбачена пара режимів роботи з консоллю. Перший – основний, який має обмежений набір доступних функцій, і розширений з правами доступу лише в адміністратора робочої станції(ПК тощо).
Для того, щоб запустити перший режим, можна скористатися наявними вбудованими функціями. Перша доступна, якщо викликати контекстне менюдля меню Start (Пуск). Замінить ці дії комбінація гарячих кнопок +[X].
Далі, клацнути по меню правою кнопкою тачпада/миші (за звичаєм меню розташовується в нижньому лівому кутку, якщо не внесено зміни користувачем вручну). Після цього вибрати в ньому параметр [Командний рядок].
Наступний спосіб має на увазі виклик командного рядказа допомогою вбудованого засобу пошуку. Його можна запустити з швидкого запуску(іконка з лупою), полем пошуку в меню Start або у вікні провідника використовуючи поле пошуку, розташоване вгорі праворуч під заголовком вікна та меню. У полі потрібно набрати ключове слово"командна", і в результаті пошуку має з'явитися іконка з чорним прямокутником, яка запускається клацанням миші або тапом (залежно від пристрою).
Також із вікна Провідника можна відразу вибрати команду [Файл] у ньому [Відкрити командний рядок].
Команда Головного меню (Start) у ньому [Всі програми] потім [Службові] та [Командний рядок] замінить цю саму операцію, як і команда Cmd або cmd.exe у вікні швидкого запуску.
Напевно найскладнішим способом є пошук вручну. Для цього потрібно знайти той же файл cmd.exe у системній директорії …/windows/win32 на диску із встановленою ОС.
Щоб запустити з початковим значенням у конкретній папці, потрібно вибрати з контекстного меню директорії [Відкрити вікно команд].
Послідовність дій (з розширеними можливостями)
Для отримання повного набору функцій варто використовувати режим адміністратора, при цьому замість описаних вище пунктів слід вибирати в контекстному меню Командний рядок (адміністратор). У меню меню провідника – [Файл] у ньому [Відкрити командний рядок] потім [Відкрити командний рядок як адміністратор]. А в Головному меню запустити (Start) у ньому [Всі програми] потім [Службові] та [Командний рядок (Запуск від імені адміністратора). І в кожному випадку потрібно підтверджувати свої дії, натискаючи ТАК у вікні, що спливає, і при необхідності вводити пароль.
Варто зазначити, що деякі функції консолі недоступні, наприклад, копіювання. Для їх отримання потрібно зайти у програмне меню налаштування вікна консолі та зробити відповідні коригування.
У пропонованій вашій увазі статті будуть описані три основні способи того, як викликати командний рядок у будь-якій версії операційної системи Windows. Будуть дані рекомендації щодо практичного використання того чи іншого методу.
У яких випадках може знадобитись?
Коли персональні комп'ютерипрацювали під керуванням операційної системи MS-DOS, не було актуальним питання про те, як викликати командний рядок. На той момент робота користувача з ПК здійснювалася за допомогою певного набору команд, кожна з яких відповідала за певну дію. Наприклад, команда format a: дозволяла повністю відформатувати дискету формату 3,5 дюйма. Подібна організація управління має один істотний недолік: для виконання операцій необхідно пам'ятати та знати безліч команд. Щоб вирішити цю проблему, корпорація Майкрософт у своїх пізніших операційних системах візуалізувала інтерфейс. У результаті досить стало навести покажчик маніпулятора на необхідний об'єкт і зробити певні події. Але не всі операції виконуються у такий спосіб. Наприклад, команда PING дозволяє протестувати стан локальної обчислювальної мережі, перевірити її працездатність, і зробити це можна тільки через командний рядок. Також за допомогою цього компонента ОС можна відформатувати будь-який накопичувач. Та й функціонування різних DOS-додатків по-іншому неможливо організувати в останніх версіяхопераційних систем Windows.
Способи
Існують такі варіанти, як викликати командний рядок:
За допомогою меню "Пуск".
За допомогою спеціального набору клавіш.
Із застосуванням «Провідника».
Саме в такій послідовності і будуть розглянуті далі способи вирішення даного завдання і обраний той, який найкраще застосовувати на практиці.
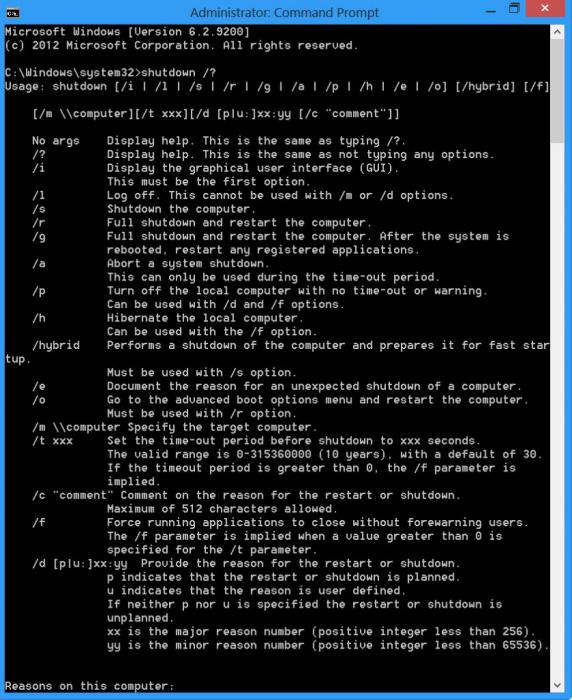
Меню "Пуск"
Найпростіший запуск командного рядка ґрунтується на використанні клавіші «Пуск». Тільки не всі операційні системи від «Майкрософт» мають такий елемент інтерфейсу. Наприклад, Windows 8 і Windows 8.1 не можуть похвалитися його наявністю. Як результат, цей спосіб для них вже не застосовується.
Алгоритм розв'язання цього завдання у разі такий:
Натискаємо кнопку "Пуск". Це можна зробити і за допомогою лівої клавіші маніпулятора, і за допомогою відповідної кнопки на клавіатурі (на ній зображено логотип ОС).
У списку вибираємо пункт «Всі програми». Дана операція теж може бути виконана за допомогою клавіатури (використовуємо клавіші навігації зі стрілками і тиснемо в кінці Enter) або з використанням маніпулятора (наводимо покажчик і тиснемо його ліву кнопку).
Аналогічно вибираємо пункт «Службові».
На наступному етапі вибираємо "Командний рядок".

Застосовуємо клавіатуру
Більш складним у порівнянні з використанням меню «Пуск» є спосіб, який ґрунтується на застосуванні клавіатури. У цьому випадку потрібно пам'ятати одну комбінацію кнопок. Але, з іншого боку, цей спосіб є найбільш універсальним і працює на всіх версіях операційної системи, включаючи 8 і 8.1. А порядок його виконання такий:
Перемикаємо мову введення англійською.
На наступному етапі затискаємо клавішу Win (з логотипом операційної системи "Майкрософт") і, не відпускаючи її, тиснемо на англійську букву R. Відкриється вікно "Виконати".
Переводимо курсор у полі введення цього вікна за допомогою маніпулятора.
Набираємо команду CMD і тиснемо Enter.
Після цього відкриється відповідне вікно і можна буде вводити команди командного рядка.

Через "Провідник"
Це найскладніший спосіб запуску. Виконуємо такі дії:
Запускаємо будь-яким зручним способом "Провідник". Це можна зробити за допомогою клавіш Win і англійської Е або шляхом натискання покажчика маніпулятора на його піктограмі з робочого столу.
У вікні в правому стовпці переходимо на диск з операційною системою (зазвичай це «С:»).
На завершальному етапі у відкритому каталозі потрібно знайти файл під назвою «CMD.EXE» та запустити його шляхом подвійного натискання лівої кнопки маніпулятора.
Надалі відкриється звичне вікно, в якому можна буде вводити команди командного рядка. Як альтернативу можна використовувати адресний рядок провідника і там набирати раніше наведений шлях. Але це не зовсім зручно, оскільки потрібно постійно пам'ятати значний набір символів.
Тепер скажемо кілька слів про те, як дізнатися про повний внутрішній список команд. Командний рядок дозволяє вирішити це завдання легко і просто. Для цього достатньо ввести слово help і натиснути клавішу Enter. У відповідь з'явиться повний список внутрішніх команд. Тобто це ті, що вбудовані в саму оболонку емуляції операційної системи MS-DOS. Є також зовнішні команди. Це не тільки програми командного рядка, а і будь-яка інша програма Windows. В цьому випадку заходимо в директорію, де встановлена програма, за допомогою команди CD ім'я каталогу. Наприклад, нам потрібно запустити програму soffice.exe, розташовану в каталозі Program files на диску D. У цьому випадку послідовність команд така:
C:\ D: /*переходимо на розділ D жорсткого диска*/.
D:\ CD Program Files /*заходимо до каталогу Program Files*/.
D:\Program Files\ soffice.exe /*запуск програми soffice.exe*/.
Наприкінці кожного рядка не забуваємо натискати Enter - підтвердження вчинених дій. Праворуч флеш-рисками обмежені коментарі, які пояснюють те, що виконується.
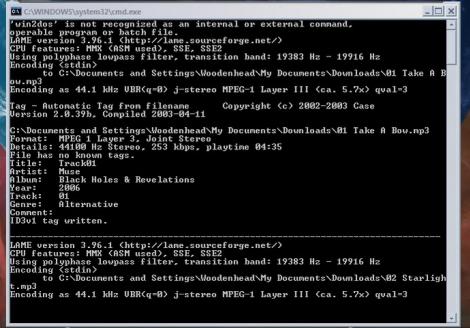
Який варіант кращий?
У цьому матеріалі описано три основні способи, як викликати командний рядок в операційних системах Windows. З позиції простоти та універсальності на практиці найкраще використовувати другий з них, який ґрунтується на спеціальному поєднанні клавіш та використанні вікна «Виконати». Цей спосіб працює у всіх версіях ОС. Та й за його реалізації необхідно провести мінімальну кількість маніпуляцій. Єдиний його недолік — пам'ятати спеціальну комбінацію клавіш Win+R. Але це не так вже й складно. Крім того, кнопка Win використовується в багатьох інших поєднаннях, наприклад якщо разом з нею натиснути англійську Е, то запуститься «Провідник». Таким чином, саме цей метод і рекомендується використовувати практично. Успіхів!
Незважаючи на те, що питання про те, як викликати командний рядок може здатися не тим, на який варто відповідати у вигляді інструкції, багатьма користувачами, що оновилися до Windows 10 з 7 або XP, він задається: так як у звичайному для них місці - розділі "Всі програми" командного рядка немає.
Найшвидший спосіб викликати командний рядок
Оновлення 2017:починаючи з версії Windows 10 1703 (Creative Update) у меню, наведеному нижче, за замовчуванням знаходиться Командний рядок, а Windows PowerShell. Для того, щоб повернути командний рядок назад, зайдіть в Параметри - Персоналізація - Панель завдань і відключіть пункт «Замінити командний рядок оболонкою Windows PowerShell», це поверне пункт командний рядок у меню Win+X і по правому кліку на кнопці Пуск.
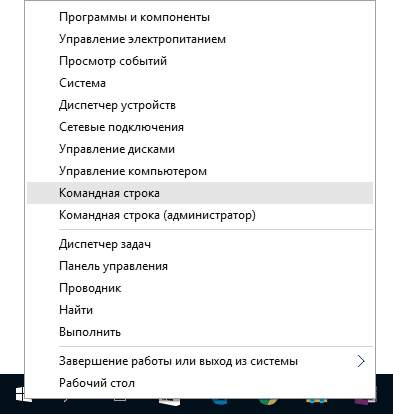
Найзручніший і швидкий спосібзапуску рядка від імені адміністратора (необов'язково) - це використання нового меню (з'явилося в 8.1, є в Windows 10), яке можна викликати правим кліком на кнопку «Пуск» або за допомогою натискання клавіш Windows (клавіша з емблемою) + X.
Взагалі меню Win+X представляє швидкий доступ до багатьох елементів системи, але в контексті цієї статті нас цікавлять пункти
- Командний рядок
- Командний рядок (адміністратор)
Запускають відповідно командний рядок в одному з двох варіантів.
Використання пошуку Windows 10 для запуску
Моя порада - якщо ви не знаєте, як щось запускається в Windows 10 або не можете знайти будь-яке налаштування, натисніть кнопку пошуку на панелі завдань або клавіші Windows+ S та почніть вводити назву цього елемента.

Якщо почати вводити «Командний рядок», він швидко відобразиться в результатах пошуку. При простому клікупо ній, консоль відкриється у звичайному режимі. Клацнувши по знайденому елементу правою кнопкою миші, можна вибрати пункт «Запустити від імені адміністратора».
Відкриття командного рядка у провіднику
Не всі знають, але у будь-якій папці, відкритій у провіднику (за винятком деяких «віртуальних» папок), ви можете, утримуючи Shift, клацнути правою кнопкою миші по порожньому місці у вікні провідника і вибрати пункт «Відкрити вікно команд». Оновлення: у Windows 10 1703 цей пункт зник, але ви можете .

Ця дія спричинить відкриття командного рядка (не від адміністратора), в якому ви будете перебувати в тій папці, в якій виконувались зазначені кроки.
Командний рядок – це звичайний програма Windows 10 (і не тільки), що представляє собою окремий файл cmd.exe, який розташовується в папках C:\Windows\System32 і C:\Windows\SysWOW64 (якщо у вас x64 версія Windows 10).
Тобто ви можете запустити її прямо звідти, якщо потрібно викликати командний рядок від імені адміністратора – запускайте через правий клік та вибір потрібного пункту контекстного меню. Також можна створити ярлик cmd.exe на робочому столі, в меню пуск або на панелі завдань для швидкого доступудо командного рядка у будь-який момент часу.
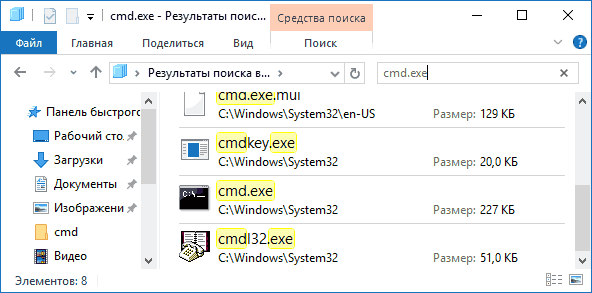
За замовчуванням, навіть у 64-розрядних версіях Windows 10 при запуску командного рядка способами, описаними раніше, відкривається cmd.exe з System32. Не знаю, чи є відмінності в роботі з програмою SysWOW64, але розміри файлів відрізняються.
Ще один спосіб швидко запустити командний рядок «безпосередньо» - натиснути клавіші Windows+R на клавіатурі і ввести cmd.exe у вікно «Виконати». Потім просто натисніть Ок.
Як відкрити командний рядок Windows 10 - відео інструкція
додаткова інформація
Не всі знають, але командний рядок у Windows 10 став підтримувати нові функції, найцікавіші з яких – копіювання та вставка за допомогою клавіатури (Ctrl+C, Ctrl+V) та миші. За замовчуванням ці функції вимкнено.
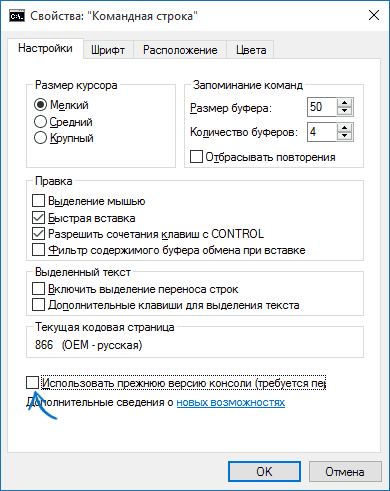
Щоб увімкнути, у вже запущеному командному рядку клацніть правою кнопкою миші по іконці зліва вгорі, виберіть пункт «Властивості». Приберіть позначку «Використовувати попередню версіюконсолі», натисніть «Ок», закрийте командний рядок і запустіть його знову, щоб поєднання з клавішею Ctrl запрацювали.
Командний рядок – важливий елемент керування для будь-якої операційної системи. У Windows 10, порівняно з попередніми версіями, змінилося лише небагато. Однак є деякі принципові особливості, про які власникам варто знати.
Відмінність від попередніх систем Windows 10
Основна різниця між різними ітераціями Windows, з точки зору місцезнаходження консолі, це її відсутність у звичному розділі "Всі Програми" -> "Службові". Примітно, що запустити командний рядок тепер можна взагалі з будь-якої області на комп'ютері, якщо відкрито папку або Провідник. Нижче ми наведемо найпростіший і найшвидший спосіб зробити це. Клацніть правою кнопкою миші на значку «Пуск», відкриється контекстне меню (також можна викликати його натисканням відповідної кнопки на клавіатурі, якщо вона передбачена дизайном та конструкцією). У цьому списку можливостей вибирайте пункт «Командний рядок» або «Командний рядок (адміністратор)». Очевидно, що останній вибір надасть більше можливостей.
Інші способи зайти в консоль командного рядка у Windows 10
Безперечною перевагою ОС Windows є можливість здійснити будь-яку дію різними способами. Тому давайте перерахуємо, як ще можна викликати командний рядок у «Десятці»:
- будь-який файл, програму, як і консоль, легко знайти через меню пошуку в «Панелі завдань» (також відкривається поєднанням Win+S). Введіть перші літери назви або іншу інформацію, яку пам'ятаєте, чи комп'ютер видасть вам всі релевантні результати;
- утримуючи Shift, клацніть ПКМ на порожньому місці відкритої папки, далі вибирайте "Відкрити вікно команд". Особливість даного методуу тому, що командний рядок «перейде» тим шляхом, який відповідає місцезнаходженню папки (не від адміністратора);
- стандартний спосіб – через cmd.exe, також працює у Windows 10. Слід пам'ятати, що cmd.exe – це звичайна програма, як і будь-які інші. Ви можете створити її ярлик для розміщення у зручному місці та швидкого доступу. За замовчуванням програма розміщена в C:\Windows\System32 або (для x64) у C:\Windows\SysWOW64;
- для шанувальників гарячих клавіш підійде класичний спосіб: Win + R -> cmd.exe -> OK.

Нагадуємо про те, що у командній рядку Windows 10 з'явилися деякі корисні та зручні нововведення. На жаль, за замовчуванням вони відключені, проте налаштувати їх не складе великих зусиль. Щоб увімкнути копіювання та вставку гарячими клавішами в консоль, зайдіть у її властивості та поставте прапорці навпроти потрібних можливостей. Щоб відкрити властивості командного рядка, запущеній програмінатисніть ПКМ і знайдіть пункт "Властивості". Відкриється нове вікно з налаштуваннями. Не забудьте підтвердити зміни клавішею «ОК» та перезапустити програму.