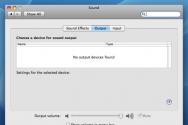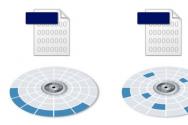Налаштування червоного рядка у ворді. Червоний рядок у Word
Ще зі шкільної лави усі пам'ятають знамениту фразу вчителя: «Новий абзац пишіть із червоного рядка». Що ж це таке «червоний рядок»? Ще в стародавніх письменах першу літеру всього тексту писали дуже великою, хитромудрою, красивою, з відступом від лівого краю. А вродливий на Русі означав «червоний». Звідти й повелася ця традиція.

Ще зі шкільної лави всі пам'ятають знамениту фразу вчителя: «Новий абзац пишіть з червоного рядка». Що ж це таке «червоний рядок»? Ще в стародавніх письменах першу літеру всього тексту писали дуже великою, хитромудрою, красивою, з відступом від лівого краю. А вродливий на Русі означав «червоний». Звідти й повелася ця традиція.
Правильне розташування полів та відступів дозволяє фокусуватися на тексті, автоматично візуально виділяючи смислові акценти. Для різних документів потрібне особливе оформлення, але стандартним вважається наступний варіант:
Нижнє, верхнє, ліве поля – 20 мм
Праве поле – 10 мм
Відступ у червоному рядку може бути різним, в основному – 1,5 – 1,7 см.
1. Щоб встановити поля в Microsoft Office 2007 слід відкрити вкладку «Розмітка сторінки» на головній стрічці завдань. Далі ви переходите до розділу «Параметри сторінки». Тут відкриваєте іконку поля. У віконці можна вибрати один з пропонованих шаблонів. Якщо шаблони вам не підходять, можна налаштувати поля самостійно.

2. Настроювані поля. У розділі «Параметри сторінки» клацаєте іконку «поля», далі відкриваєте «поля, що настроюються». У діалоговому вікні, що відкрилося, вводите дані в сантиметрах. Тут же можна вказати розташування палітурки.

3. Викликати віконце, в якому встановлюється розмір полів, можна натиснувши на маленьку стрілочку в правому нижньому куті розділу «Параметри сторінки».

4. Після того, як ви встановили звичні значення відступів від краю сторінки, можна приступити до налаштування значень червоного рядка. Зайдіть на вкладку "Розмітка сторінки", далі розділ "абзац". У правому нижньому кутку цього розділу є маленька стрілочка. Клікаєте по ній. Випливає віконце. Тут у розділі «відступ» шукаєте фразу «перший рядок». Тут можна вибрати положення рядка щодо всього тексту: відступ, виступ або відсутність змін. Далі справа є віконце, в якому ви вводите розмір відступу сантиметрів.

5. Червоний рядок найбільш помітний, якщо між абзацами є інтервал. Такий спосіб оформлення зручніший для невеликих документів. Для книг або дипломних робіт (наприклад) більш прийнятною є відсутність інтервалу між абзацами. Щоб видалити або додати розрив, у тому ж діалоговому вікні спускаєтеся нижче, ставте галочку (або прибираєте) напроти фрази "не додавати інтервал між абзацами одного стилю".

Словниковий запас кожного школяра поповнюється фразою - "червоний рядок". Як не дивно, це поняття ніяк не пов'язане із кольором пасти. Це поняття означає лише новий абзац. А така барвиста назва вона несе з давніх часів, коли заголовні буквививодилися з великим старанням. За деякими джерелами перша літера просто писалася червоним кольором, але кожен зустрічав у своєму житті написи старослов'янською мовою і помічав як гарно писалися літери. У великі додавалися візерунки, завитки і були дуже красивими. А про красу говорили, як про червоне. Напевно, ви чули такий вислів, як "червона дівчина"! Так і проніс свою красу червоний рядок на вустах до наших часів.
Поля та відступи допомагають читачеві правильно зорієнтуватися в тексті – розставити акценти та сфокусуватися. Суцільний текст засвоюється набагато складніше, перетворюючись на одне ціле. Різні документи мають правила оформлення, але існує стандарт:
- поля знизу, зверху та праворуч дорівнюють 2 см;
- поле зліва дорівнює 1 см;
- червоний рядок дорівнює близько 1,5 – 1,7 см.
- Для того, щоб виставити поля в Microsoft Office 2007 на основній стрічці завдань необхідно вибрати "Розмітка сторінки" - "Параметри сторінки" - "Поля". Висвітляться варіанти шаблонів, якщо вони не відповідають, можна виставити значення полів самостійно.
- Як налаштувати поля на свій розсуд. Для встановлення індивідуальних параметрів у вкладці "Поля" потрібно клацнути "Поля, що настроюються". У вікні можна виставити потрібні параметри і розміщення палітурки.
- У правому нижньому куті вкладки "Параметри сторінки" знаходиться невелика стрілочка, за допомогою якої можна також викликати вікно з налаштуваннями параметрів поля.
- Після необхідних приготувань по розмітці сторінки можна розпочати налаштування безпосередньо червоного рядка. Для цього повертаєтеся на головну стрічку завдань та клацаємо "Розмітка сторінки" - "Абзац". Потім знаходите у правому нижньому кутку стрілку. При натисканні на неї випливе вікно, в якому вибираєте "Відступ" - "Перший рядок". Можна вибрати розміщення по всьому тексту. Тобто вибрати відступ або виступ також можна вибрати "відсутність змін". Потім праворуч у вікні вводиться значення сантиметрів.
- Особливо підкреслюється червоний рядок у текстах із подвійним проміжком між абзацами. Для невеликих текстіві документів такий формат зручніший. Якщо створюється документ за типом книги або дипломної роботи, звичніше і легко читати текст без інтервалів. Можна також налаштувати цей параметр у налаштуваннях. Для цього у вікні "Відступи та інтервали" потрібно виставити або прибрати галочку на фразі "не додавати відступи між абзацами одного стилю".
Питання про те, як зробити в Word червоний рядок або, простіше кажучи, абзац, цікавить багатьох, особливо малодосвідчених користувачів цього програмного продукту. Перше, що спадає на думку — кілька разів натиснути прогалину, поки відступ не здаватиметься відповідним «на око». Це рішення докорінно неправильне, тому нижче ми розповімо про те, як у текстовому редакторівід Microsoft зробити абзацний відступ, детально розглянувши всі можливі та допустимі варіанти.
Перш ніж приступити до розгляду теми, варто зазначити, що описана нижче інструкція буде застосована до всіх версій офісної програми. Використовуючи наші рекомендації, ви зможете зробити червоний рядок у Word 2003, 2007, 2010, 2013, 2016, а також у найбільш «свіжих» пакетах Microsoft Office 365 та 2019. Ті чи інші пункти можуть відрізнятися візуально, мати трохи інші назви, але в загалом усе приблизно однаково і буде зрозуміло кожному.
Важлива примітка:У діловодстві існує стандарт відступу з червоного рядка - його показник становить 1,27 см.
Спосіб 1: Табуляція
Виключивши натискання пробілу кілька разів як відповідний варіант для створення абзацу, ми сміливо можемо скористатися іншою клавішею на клавіатурі. "Tab". Власне, саме для цього вона і потрібна насамперед, принаймні, якщо йдеться про роботу з програмами на кшталт Ворда.

Встановіть курсор на початку того фрагмента тексту, який має бути написаний з червоного рядка, і просто натисніть клавішу "Tab". В результаті в першому рядку з'явиться відступ. Щоправда, є у даного методунедолік, і полягає він у тому, що абзацний відступ проставляється не згідно з прийнятими стандартами, а згідно з настройками Microsoft Office Word, які використовуються, які можуть бути як правильними, так і неправильними, особливо якщо на конкретному комп'ютері даним продуктом користуєтеся не тільки ви.

Щоб уникнути можливих помилоку створенні червоного рядка шляхом табуляції необхідно правильно визначити параметри даної функції, про що ми раніше писали в окремій статті.
Спосіб 2: Параметри «Абзацу»
Як ми вже сказали вище, те, яким чином поводитиметься клавіша "Tab"при її натисканні можна визначити в параметрах табуляції, але в контексті нашої сьогоднішньої теми це можна і потрібно розглянути як окремий спосіб.

Спосіб 3: Лінійка
У Ворд є такий корисний інструмент, як лінійка. Використовується вона для розмітки текстових документівїх вирівнювання і не тільки. З її допомогою можна поставити червоний рядок. За замовчуванням цей інструмент може бути вимкнений, а для його активації слід перейти на панелі керування у вкладку "Вид"і поставити галочку навпроти відповідного пункту «Лінійка».

Зверху і зліва від листа з'явиться та сама лінійка. Використовуючи розташовані на ній бігунки (трикутники), можна змінювати розмітку сторінки, у тому числі й задавати потрібну відстань для червоного рядка. Щоб це зробити, достатньо встановити курсор перед потрібним фрагментом тексту і перетягнути верхній покажчик горизонтальної лінійки. Вище показано нормальний варіант відступу, нижче – перебільшена демонстрація принципу роботи даного інструменту.

В результаті правильного і точного застосування лінійки абзац буде готовий і виглядатиме так, як вам це було потрібно. Дізнатися докладніше про особливості роботи та сферу використання цього інструменту можна з наведеної за посиланням нижче статті.
Спосіб 4: Створення власного стилю
Насамкінець ми вирішили залишити саме ефективне рішення, завдяки якому можна не тільки створювати абзаци, але й помітно спростити та прискорити загалом роботу з документами у редакторі Майкрософт Ворд, автоматизувавши цей процес. Для вирішення поставленої перед нами завдання цим способом потрібно лише один раз трохи піднапружитися і витратити зовсім небагато часу, зате потім взагалі не доведеться думати про те, як застосувати необхідне форматування і оформити текст. Далі ми з вами створимо свій стиль, який включатиме навіть бажані параметри червоного рядка. Надалі можна буде будь-який написаний текст буквально в один клік мишки привести до бажаного вигляду.
Червоний рядок у документі використовують для поділу абзаців. Якщо текст документа складається з декількох суцільних абзаців, то червоний рядок не дозволяє їм злитися в безперервний текст, що важко читати. Отже, як у ворді зробити червоний рядок?
У жодному разі не варто виділяти червоний рядок шляхом надрукування додаткових пробілів.Це може призвести до того, що оформити текст буде дуже складно, тому що рядки можуть зміщуватися у різних напрямках.
Якщо ви не бачите пробілу, тоді можна скористатися функцією – надруковані знаки, що вказує на пробіли дрібними точками. Це буде дуже зручно для контролю зайвих прогалин. У готовому документі таких точок не видно.
Для того, щоб зробити червоний рядок, необхідно:
Ще одним способом оформлення червоного рядка є використання значків на горизонтальній лінійці. Для цього необхідно направити курсор на верхній трикутник "Відступ першого рядка" до необхідного положення.
У тому випадку, якщо така лінійка у вас відсутня, слід вибрати в основному меню пункт «Вид» і поставити галочку в підпункті «Лінійка».
Якщо вам необхідно встановити точний розмір відступу, при зміщенні трикутника на лінійці можна одночасно натискати на кнопку Alt.
Існує ще варіант встановлення червоного рядка - використання кнопки Tab. Для цього потрібно встановити курсор на початку першого рядка та натиснути на Tab. У разі, якщо відступу не відбулося, слід в основному меню вибрати пункт «Сервіс», потім підпункт «Параметри автозаміни». Після цього потрібно вибрати вкладку «Автоформат під час введення», виділити галочкою «Встановлювати відступи клавішами».
Як у ворді зробити червоний рядок залежить від вас та від вашого вміння. Головне, для редагування документів потрібно зупинитися однією способі, оскільки застосування кількох способів може призвести до неправильного оформлення тексту.
Щоб створити документ, необхідно знати, як зробити червоний рядок у Ворді. Тестовий процесор Ворд має багато функцій, які полегшують роботу з текстом.
Щоб текст був читабельним і краще сприймався користувачем, його необхідно форматувати за допомогою вбудованих можливостей програми «Ворд».
Що таке червоний рядок у Ворді?
Червоний рядок – це абзацний відступ у тексті документа користувача. Розставлення відступів у тексті – це один із основних та найзручніших способів форматування.
Розглянемо, як створити і налаштувати червоний рядок у більш версії текстового процесора 2003 року.
Інтерфейс цієї програми відрізняється від того зовнішнього вигляду, який представлений у останніх версіяхпрограми, тому процес створення червоного рядка також трохи відрізняється.
Дотримуйтесь інструкцій, щоб налаштувати абзаци у вашому документі:
- Натисніть правою кнопкою маніпулятора на будь-яке місце тексту. З'явиться вікно, що спливає, в якому необхідно вибрати пункт «Абзац», як представлено на скріншоті нижче;
Порада!У вікні, що відкриється, користувач зможе налаштувати деякі параметри червоної терміни, які будуть відображатися по всьому документу. Щоб застосувати установки лише для кількох абзаців, перейдіть до потрібного тексту мишкою і повторіть крок 1.
- У новому вікні налаштуйте відступ. Для створення червоного рядка налаштовують лише відступ зліва на 1.5 чи 1.25 см – оптимальні варіантивідступів. Натисніть кнопку ОК і текст буде відформатовано автоматично.

Вам також мають сподобатися статті:
Червоний рядок за допомогою лінійки
Налаштувати червоний рядок можна за допомогою стандартного інструменту програми Ворд – лінійки.
Якщо лінійку вимкнено у вашому документі, можна підключити її так:
У вкладці «розмітка» на панелі інструментів поставте галочку навпроти поля лінійка, як показано нижче. Забравши галочку, можна миттєво відключити лінійку.

Зауважте, що на лінійці є своєрідні повзунки. Нижче на малюнку показано повзунок, який регулює відступ тексту зліва.

Утримуйте та регулюйте повзунок для проставлення абзаців по всьому тексту. Лінійка – один із найкомфортніших способів створення червоного рядка у Ворді.
З її допомогою можна за лічені секунди налаштувати всі абзаци у файлі, при цьому всі вони будуть абсолютно однаковими.
Червоний рядок за допомогою стандартних інструментів
Щоб налаштувати за допомогою стандартних інструментів, дотримуйтесь інструкцій:
- Натисніть клавішу Інтервал. Вона розташована у головній вкладці на панелі інструментів;
- Виберіть вікно інших варіантів інтервалів, як показано на малюнку;

- У вікні, що відкрилося, в полі «Відступ» вкажіть розмір лівого відступу, зробіть правий відступ рівним нулю і натисніть кнопку ОК.

Порада!Бажано, щоб усі відступи були однакові, тому слід виділити весь текст і на вкладці «Абзац» налаштувати один інтервал. Також перевірити та налаштувати ідентичність відступів можна за допомогою вбудованої віртуальної лінійки.
До речі, вас можуть зацікавити статті:
- Створення та вставка формули у Word - Покрокове керівництво
- Як зробити у ворді книжкову сторінку: Декілька оригінальних способів
Налаштування абзацу автоматично
Щоб не налаштовувати червоний рядок кожного нового створеного документа, простіше один раз створити універсальний стиль. Зробити це можна таким чином:
- Відкрийте вікно стилю;

- У новому вікні за допомогою кнопки «Формат» виберіть пункт абзац і перейдіть в вікно, що додатково відкрилося;
- Налаштуйте всі необхідні відступи та збережіть стиль.