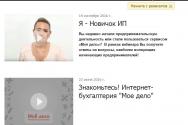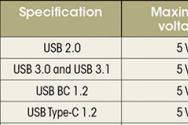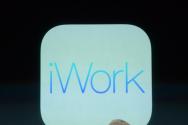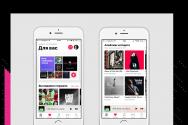Не працює зв'язування ключів icloud. Як налаштувати та користуватися зв'язкою ключів iCloud
Ознаменував для користувачів техніки Apple появу ще одного чудового сервісу в рамках iCloud – синхронізації паролів за допомогою «Зв'язування ключів iCloud». У Apple зробили все можливе, щоб спростити налаштування та використання цієї функції, але у наших читачів все одно виникає багато питань про цю новинку.
Що вміє Зв'язування ключів iCloud?
Зв'язування ключів iCloud пропонує:
- синхронізацію логінів, паролів та даних з форм Safari
- синхронізацію даних кредитних карток
- синхронізацію паролів Wi-Fi
Синхронізація працює на Маках з OS X 10.9, iPhone, iPod touch та iPad з iOS 7.0.3. При активації зв'язування ключів в iCloud створюється єдине хмарне сховище, в якому збираються всі ваші паролі. Всі вони одночасно доступні з усіх ваших пристроїв, підключених до цього облікового запису iCloud.
Звертаємо вашу увагу – на Маках Зв'язування ключів iCloud працює лише з Safari! Користувачам Chrome, Firefox або Opera нова функція Apple мало нагоді, тому що плагінів, що додають її підтримку, для цих браузерів немає і не буде. Альтернатив Safari на iOS у цьому випадку теж немає.
Початкове налаштування Зв'язки ключів iCloud на Маку
Відразу скажемо – для жителів України, Білорусі та інших країн СНД, не перерахованих у цьому списку, активація Зв'язки ключів з Маку – єдиний спосіб нормально налаштувати цю функцію.
Відкрийте налаштування Мака, перейдіть в пульт iCloud, увімкніть галочку «Зв'язування ключів»:
Мак наполегливо запропонує вам включити запит пароля від облікового запису користувача відразу після пробудження з режиму сну або зняття блокування екрана - зрозуміло, з метою додаткової безпеки. Цю пропозицію можна проігнорувати.
Потім вас попросять створити PIN-код для Зв'язування ключів. За замовчуванням це чотиризначне число, яке потрібно запам'ятати та вводити при підключенні кожного нового пристрою до Вашої Зв'язки ключів:

Але це необов'язково. Зверніть увагу на кнопку "Додатково". Вона відкриває кілька опцій щодо PIN-коду:

Перша дозволить параноїкам встановити код будь-якої довжини з використанням будь-яких символів, а не тільки цифр. Друга згенерує код автоматично. Третя взагалі дозволить відмовитись від коду безпеки. Але як буде відбуватись підтвердження нових пристроїв у цьому випадку? Дуже просто – за допомогою інших пристроїв.
Після створення PIN-коду або відмови від нього налаштування завершиться.
Початкове налаштування Зв'язки ключів на iOS проходить схожим чином - заходьте в меню "Налаштування-iCloud" і вмикаєте галочку "Зв'язування ключів", після чого створюєте PIN. Проблема в тому, що вас змусять вводити номер мобільного телефону, причому із країн СНД підтримується лише Росія.
Тепер поговоримо про підключення нових пристроїв до Зв'язування ключів iCloud.
Підключення нового iOS-пристрою до Зв'язування ключів iCloud
Зайдіть до вже згаданого вище меню «Налаштування-iCloud» та виберіть пункт «Зв'язування ключів»:

Погодьтеся на включення функції:

Вам обов'язково потрібно буде ввести пароль від облікового запису iCloud:

Після цього зв'язування ключів перейде в режим очікування активації.
Як ми вже сказали, при додаванні нового пристрою до зв'язки ключів iCloud у вас є дві альтернативи:
- ввести PIN-код
- підтвердити підключення з іншого пристрою
На iOS-пристрої ви побачите кнопку «Підтвердити з кодом», натиснувши на яку ви зможете ввести PIN і негайно активувати функцію:

Запасний варіант – підтвердження іншого пристрою. Як тільки ви спробуєте включити Зв'язок ключів iCloud на одному зі своїх пристроїв, на всі інші гаджети, підключені до цього ж облікового запису iCloud і цієї ж Зв'язки ключів, надійдуть повідомлення:

Але це не просто повідомлення. Натиснувши на банер, ви потрапите в налаштування iCloud, де вам запропонують ввести пароль від облікового запису як підтвердження згоди на додавання нового пристрою до зв'язки ключів. Після введення пароля на будь-якому іншому пристрої новий гаджетвважається остаточно підключеним, синхронізація паролів через Пов'язку ключів iCloud почнеться.
Підключення нового Мака до Зв'язування ключів iCloud
Процес ідентичний тому, що був описаний у попередньому розділі огляду. Ви переходите в налаштування OS X, в пульт iCloud і включає В'язку ключів. Введіть пароль від облікового запису iCloud.


Введення PIN-коду особливих пояснень не потребує:

Якщо не хочете вводити PIN, Мак залишиться в режимі очікування активації:

Пропустити повідомлення про необхідність підтвердження нового пристрою досить важко – і в OS X, і в iOS воно висітиме на увазі:

"Зв'язування ключів iCloud" – технологія зберігання та синхронізації конфіденційних даних на iPhone, iPad, iPod Touchі комп'ютерах Mac. У розряд інформації, що зберігається, потрапляють такі позиції: логіни і паролі для новинних і розважальних ресурсів, соціальних мереж; додані кредитні картки для оплати, ключі для авторизації у захищених точках Wi-Fi.
З недавніх пір розробники з Apple передають між різними пристроямита дані зі сторонніх програм – «Календарів», «Контактів», «Пошти» та повідомлень «iMassage». Головна ідея «Зв'язки ключів iCloud» – надати користувачам послуги захищеного (256-бітне шифрування AES) менеджера паролів, який працює з будь-якими даними та дозволяє не запам'ятовувати інформацію, а погоджуватися на автоматичне заповнення доступних текстових форм для авторизації або оплати.
Як налаштувати та користуватися?
Технологія – зв'язування ключів iCloud – доступна на операційній системі iOS? починаючи з версії 7.0.3 та на MacOS з Mavericks 10.9, і відкрита практично у всіх регіонах світу (докладніше про обмеження розробники пишуть у спеціальному розділі на офіційному сайті Apple). Якщо умови сходяться, залишилося пройти за пунктами початкового налаштування:
- На iPad, iPhone та iPod Touch відкрити «Налаштування» та перейти до редагування поточного профілю iCloud;
- У нижній частині доступного меню знайти пункт "Зв'язування ключів", а потім перевести повзунок в активне положення;
-


- На комп'ютерах Mac процедура ще простіше – зайти в «Системні налаштування iCloud» та проставити галочку навпроти однойменного пункту;
-

- Якщо система попросить авторизуватись – доведеться ввести дані від поточного облікового запису Apple ID;
- Якщо у профілі активна двофакторна авторизація, то доведеться підтвердити дії на сусідньому доданому до профілю гаджеті (необхідно ввести 6-значний код і дозволити роботу над налаштуваннями iCloud).
Якщо з повторенням описаних дій не виникло проблем, і з'явилося бажання випробувати систему зберігання та синхронізації даних, залишається розібратися в деталях.
- Заглянути в «Налаштування», спуститися нижче меню до пункту «Паролі та облікові записи»;
- Розділ, що відкрився, дозволить переглянути поточні облікові записи, додані в систему (iCloud, можливо, Gmail або яка-небудь електронна поштавітчизняного виробництва). У верхній частині з'явиться нове меню - "Паролі сайтів та програм". Тут і записані дані для швидкої авторизації, що використовуються у технології «Зв'язування паролів iCloud»;
- Тому якщо з'явилося бажання випробувати систему, необхідно потрапити всередину, а потім натиснути на плюсик у верхній частині меню. Після чого на екрані відобразиться невелика форма для подальшої взаємодії. Важливо ввести адресу веб-сайту (підійде та Головна сторінка, необов'язково сильно заглиблюватися та додавати посилання на розділ з особистим кабінетом, система у всьому розбереться без зайвої допомоги), а потім логін та пароль;
- Після збереження дані з'являться в меню «Паролі сайтів та програм», і стануть активними для використання під час авторизації. Яким чином? Елементарно! Необхідно перейти на сторінку сайту, доданого у зв'язку та звернутися до текстової форми для входу. Далі залишається натиснути на вільне місцедля введення і на екрані з'явиться сенсорна клавіатура, а разом з нею – спеціальний пункт, який називається «Використовувати…». За бажання можна звернутися безпосередньо до кнопки, що зображає ключ, якщо даних для входу – кілька, і потрібно вибрати певний варіант;
- Подібним чином працює і оплата – дані від карток, що вже використовуються, прикріплюються автоматично і дозволяють здійснювати безпечні платежі в будь-який момент часу.
І ще – функція спокійно працює з усіма сторонніми програмами. Той самий браузер від Google Chrome, викликає «Зв'язування ключів» і спокійно бере необхідні дані. Подібним чином легко авторизуватися в App Store, iTunes та у сервісах iCloud.
Питання та відповіді
Як прискорити процес введення даних?
Поставити галочку в «Налаштуваннях» у розділі «Паролі та облікові записи» навпроти пункту «Автозаповнення». Якщо система зустріне вже знайомий ресурс, то відразу спробує заповнити поле «логін і пароль». На смартфонах, починаючи з версії 5S, доведеться прикласти палець до сканера відбитка Touch ID, до 5S – ввести код перевірки. На iPhone X все спрацює миттєво – обличчя автоматично сканується.
Чи безпечне «Зв'язування ключів»?
Як підказують розробники з Apple пробитися через 256-бітне шифрування практично неможливо, адже дані для шифрування генеруються для кожного пристрою окремо, відповідно до вибраних настройок та введених паролів. Докладніше про протоколи захисту можна прочитати на .
Якщо вимкнути "Зв'язування ключів iCloud", що буде?
Система запропонує два варіанти дій – видалити збережені дані або заархівувати для подальшого використання, якщо технологія знову знадобиться.
Як настроїти автоматичне заповнення даних про банківську картку в Safari?
Порядок дій елементарний:

Як відновити доступ до iCloud?
Найкращий спосіб – звернутися до служби підтримки. Професійні консультанти розкажуть, як скористатися штатною функцією відновлення, а заразом направлять у потрібне русло, якщо нічого не виходить.
Однією з нових функцій iOS 7 є Зв'язування ключів iCloud (iCloud Keychain). Сервіс дозволяє зберігати дані облікових записів та номери кредитних карток у хмарі для подальшого автоматичного заповнення по потребі. Зручність доповнюється серйозним рівнем безпеки – зв'язування ключів iCloud використовує 256-розрядне шифрування AES.
Зв'язування Ключів iCloud налаштовується при активації нового пристрою, проте, якщо ви пропустили цей крок, доведеться звертатися до налаштувань.
Як активувати Зв'язок ключів iCloud
Крок 1. Зайдіть у Налаштування -> iCloud
Крок 2. Виберіть пункт Зв'язка ключів

Крок 3. Переведіть перемикач у активний режим
Крок 4. Дочекайтеся виконання операції на сервері та вкажіть чотиризначний захисний код
Крок 5. Виберіть країну та введіть номер мобільного телефону. Номер можна вказувати як свій, так і перевіреного друга чи родича
Крок 6. Введіть пароль Apple ID для завершення створення Зв'язки ключів

Після виконання цієї операції Зв'язка ключів стане активною для вашого пристрою, а код перевірки дозволить контролювати процес збереження даних.
Тепер, при введенні будь-яких облікових даних у Safari, вам буде запропоновано зберегти їх у Зв'язуванні ключів. Наступного разу після схвалення даної процедури вам вже не потрібно буде вводити громіздкі логіни та паролі – вони введуть автоматично.
Розділ 3
Основні відомості
Використання датчика Touch ID для розблокування iPad.Натисніть кнопку «Додому»
пальцем, відбиток якого додано у Налаштуваннях. Розблокувати iPad можна як
з екрана блокування, і з екрана введення пароля.
Використання датчика Touch ID при покупках в iTunes Store, App Store та iBooks Store.
При покупках в iTunes Store, App Store та iBooks Store дотримуйтесь інструкцій
щодо використання відбитка пальця для здійснення покупок. Також можна вибрати
«Установки» > «Touch ID та пароль», а потім увімкнути «iTunes та App Store».
Використання Touch ID для оплати покупок у програмах, що підтримують Apple Pay.
Виберіть «Установки» > «Touch ID та пароль», щоб перевірити, чи увімкнено технологію
Apple Pay для Вашого Touch ID. Детальну інформацію див.
Зв'язування ключів iCloud
У зв'язці ключів iCloud зберігаються останні дані про імена користувачів та паролі
для відвідування веб-сайтів в Safari, інформація про банківські картки та мережі Wi-Fi. В'язку
ключів iCloud можна використовувати на всіх затверджених пристроях (з iOS 7 або новіше)
та комп'ютери Mac (з OS X Mavericks або новіші).
Зв'язування ключів iCloud працює з функціями «Генератор паролів» та «Автозаповнення»
програми Safari. При створенні нової облікового записуГенератор паролів Safari
пропонує унікальний пароль, який важко розгадати. Можна використовувати функцію
"Автозаповнення" для автоматичного введення імен та паролів на iPad, що значно
полегшує вхід на різні веб-сайти. Див.
Примітка. Деякі веб-сайти не підтримують автозаповнення.
Безпека Зв'язування ключів iCloud забезпечується 256-бітним AES-шифруванням при
зберігання та передачі даних; дана інформаціяне може зчитуватись Apple.
Налаштування Зв'язування ключів iCloud.Виберіть «Установки» > «iCloud» > «Keychain». Увімкніть
функцію «Зв'язування ключів iCloud» та дотримуйтесь інструкцій на екрані. Якщо Ви налаштували
Зв'язку ключів iCloud на інших пристроях, необхідно підтвердити використання цієї
функції на одному з таких пристроїв або використовувати код безпеки iCloud.
Важливо!
Компанія Apple не може отримати Ваш код безпеки iCloud. Якщо Ви забудете
цей код, доведеться налаштовувати Зв'язку ключів iCloud заново.
Налаштування Автозаповнення.Виберіть «Установки» > «Safari» > «Паролі та автозаповнення».
Переконайтеся, що увімкнено функції «Імена та паролі» та «Кредитні картки» (вони включені
за замовчуванням). Щоб додати дані про кредитні картки, торкніться «Збережені
кредитні картки".
Секретний код для кредитних карток не зберігається, його необхідно щоразу
вводити вручну.
Для автоматичного введення імен, паролів та даних кредитних карток на сайтах, які
підтримують цю функцію, торкніться текстового полята торкніться «Автозаповнення».
Якщо увімкнено Зв'язування ключів iCloud та Автозаповнення, встановіть пароль для захисту
особисту інформацію.
З кожною новою версією OS Xі iOSобидві системи все більше інтегруються до iCloud. Трендом цього року стала заміна таких популярних менеджерів паролів, як 1Passwordі LastPassза допомогою рішення від Apple. Мова звичайно ж про iCloud Keychainабо ж Зв'язування ключів iCloud. Про первинне налаштування і подальше використання, а також певні перспективи і деякі підводні камені ми і поговоримо в рамках цієї статті.
Як водиться, почнемо з підготовчого етапу. Для початку роботи з iCloud Keychain нам знадобиться комп'ютер під керуванням фінальної версіїабо мобільний пристрій з борту. Або обидва одразу. Якщо із цим проблем немає, то можна приступати до переведення своїх паролів у хмару. Думаю, у рамках даного матеріалу немає сенсу міркувати про доцільність подібної дії. По-перше, це особисте рішення кожного, довіряти чи ні свої паролі та, можливо, банківські карти, хмарному сервісу Apple. По-друге, сама компанія у кількох попередженнях обіцяє, що паролі зберігаються у зашифрованому вигляді і ніхто в Apple не має до них доступу. Якщо наважилися продовжувати, то повірили на слово.
Щоб увімкнути зв'язок ключів iCloud на комп'ютеріпід керуванням OS X Mavericks необхідно виконати такі дії:





На цьому моменті зупинимося докладніше. Усього існує чотири варіанти захисту паролів у iCloud Keychain. Перший описаний вище і є чотиризначним цифровим кодом. Другий пропонує ввести більш довгий і складніший код, який може складатися не тільки з цифр, але також з літер і символів. Якщо ви не довіряєте самі собі або не можете придумати нічого складного, то можна запросити подібний код у Apple - це третій варіант. Зрештою, останній варіант – не використовувати код безпеки. Однак він не настільки небезпечний, як може здатися на перший погляд.

Хоча ви не використовуєте код безпеки, який по-доброму повинен вводитися на кожному пристрої при активації функції iCloud Keychain в рамках вашого облікового запису, просто так хмарне сховище паролів увімкнути не вдасться. Найпростіше систему пояснити з прикладу. Ви хочете підключити зв'язок ключів на iPad. До цього вона була активована лише на маку. Не біда. Якщо ввімкнути функцію на планшеті, необхідно ввести пароль Apple ID, а потім підтвердити додавання нового пристрою на комп'ютері, знову ввівши пароль Apple ID. Виходить така кругова порука, коли без участі підключеного до системи пристрою, не вдасться додати нове. На мою думку, цілком безпечно і немає потреби запам'ятовувати зайвий пароль. Адже ми використовуємо зв'язку ключів, щоб навпаки нічого не запам'ятовувати.

Вище було описано активацію iCloud Keychain на комп'ютері під керуванням OS X Mavericks. Так само виглядає ця процедура на мобільному пристроїна базі iOS. За винятком кількох моментів. Необхідний перемикач знаходиться за адресою Установки – iCloud – Зв'язування ключів. Якщо ви використовуєте iCloud Keychain за четвертим методом, тобто без будь-яких паролів, весь процес пройде аналогічним чином. Інакше володарів мобільних пристроївз деяких країн чекає неприємний сюрприз.

Справа в тому, що iOS 7 зажадає номер телефону, на який можна надсилати SMS-повідомлення для відновлення доступу до зв'язування ключів у хмарі. Жителі Росії з цього приводу можуть не турбуватися - країна є в списку і вказати номер не складе труднощів. Інша ситуація чекає на користувачів з Білорусі та України. Їхніх країн у списку немає і номер ввести не вдасться. В цьому випадку поки є одне рішення, яке дійсно вирішує проблему - активація зв'язування ключів за допомогою OS X. Тільки так вдасться уникнути неможливість введення номера в iOS 7.

Отже, на цьому процес активації зв'язування ключів iCloud закінчено, можна приступати до роботи. Але чи зможе рішення Apple потягатися з відомими менеджерами паролів сторонніх розробників. Зв'язка ключів справно запам'ятовує ваші логіни та паролі до сайтів, номери та дані кредитних карток, крім коду безпеки, зрозуміло. Автоматичне заповнення теж працює чудово, але… Є така група сайтів, які надсилають браузерам наполегливе прохання не зберігати пароль, нібито дбаючи про безпеку користувачів. Чим це рясно для користувачів iCloud Keychain? Safari можна змусити зберігати і такі паролі, використовуючи налаштування, але при цьому обов'язковою умовою буде встановлення пароля на доступ до вашого облікового запису на маку або пароля на iOS-пристрої. Чи готові піти на таке, якщо раніше не користувалися паролями? Сумніваюсь.
Далі, зв'язування ключів iCloud працює тільки в Safari. Якщо ви працюєте виключно в екосистемі Apple та користуєтеся фірмовим браузером, то проблем немає. Все ідеально працюватиме, справжній Apple-Way. Але з іншими браузерами виникають проблеми, тому що вони поки ніяк не підтримуються. Так чи інакше, але для iOS це найбільш зручне рішення, якщо ви, звичайно, використовуєте Safari.
Ще раз повторюся: логіни та паролі від сайтів, дані кредитних карток, паролі Wi-Fi, введені один раз на одному пристрої та збережені в iCloud, будуть згодом доступні на всіх інших пристроях. Були у кафе з iPhone та підключалися Wi-Fi, попросивши пароль у офіціанта. Наступного разу ви прийдете з маком, і він сам підключиться, бо вже знає пароль. Та сама ситуація із сертифікатами. Для користувачів, що використовують у роботі виключно техніку Apple, зв'язування ключів iCloud ідеальне рішення. На жаль, вихід за межі екосистеми не обіцяє нічого доброго. При цьому дещо псує загальну картину дещо надмірна параноя з боку Apple, що змушує активувати паролі для доступу до пристроїв або прив'язувати номер телефону. Але все це заради безпеки, на яку всі ми розраховуємо, довіряючи свої паролі та дані хмарного зберігання.