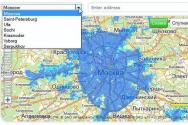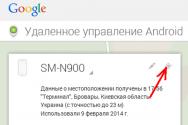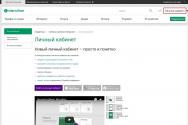Політика шифрування андроїд як вимкнути. Як прибрати повідомлення "Заборонено адміністратором, політикою шифрування або сховищем даних" на Android
Повідомлення з текстом "Заборонено адміністратором, політикою шифрування або сховищем даних" найчастіше з'являється на Android (ASUS, Honor, Lenovo, Huawei), коли користувач має намір прибрати захисний PIN, граф. ключ, щоб проводити прискорене розблокування без зайвих рухів тіла.
Але система так просто не здає позиції і не дає змоги внести зміни, мотивуючи це певними заборонами. Насправді ситуація досить типова, простий вихід з неї існує. Тепер розглянемо детально!
Заборонено/відключено адміністратором - як зняти захист, відключити блокування екрану Андроїд
ОС Android намагається уберегти нас від негативних наслідків, пов'язаних із наданням безперешкодного доступу до пристрою. Крім того, іноді сторонні програми(оптимізатори, антивіруси) можуть отримувати адмін привілеї та створювати перешкоди для внесення змін.
Перевірити та виправити реально за лічені секунди:
- Параметри містять розділ, пов'язаний з безпекою або конфіденційністю. На різних прошивках назви можуть відрізнятись. Ми будемо показувати на прикладі Android 7 з оболонкою MIUI:

- Ідемо на вкладку «Адміністратори пристрою»:

- Переглядаємо перелік та деактивуємо зайві елементи, створені сторонніми програмами. Зазвичай за замовчуванням є лише рядок «Знайти…»:

Тепер проблема має бути усунена. Але раптом не спрацював спосіб – отже, переходимо до другого розділу нашої інструкції.
Що робити, якщо заборонено сховищем облікових даних?
У налаштуваннях конфіденційності слід переглянути вниз і побачите операцію – «Видалити всі сертифікати»:

Після підтвердження, нетривалого очікування, знову спробуйте прибрати графічний ключ/PIN. Повідомлення про заборону зникне.
Але в деяких випадках додатково варто вимкнути шифрування (якщо воно є активним). Робиться це у тому ж вікні:

Ще раз підкреслимо, що в різних версіяхАндроїда назви розділів можуть відрізнятися. Якщо не можете знайти по нашій інструкції, скористайтеся пошуком за параметрами або в Google:

Нічого не допомогає!
На жаль, часом ситуація виходить із-під контролю. Перелічені методи ефективні у 99,9% випадків. Але є ймовірність, що доведеться виконувати повне скиданнядо заводських налаштувань.
Потрібно знайти вкладку «Відновлення/скидання», всередині доступний пункт зачистки всіх даних на телефоні (попередньо скопіюйте документи, фото на комп'ютер/зовнішній накопичувач):

Розібралися, що означає повідомлення «Заборонено адміністратором, політикою шифрування або сховищем даних» після спроби вимкнення захисних алгоритмів смартфона. Дуже сподіваємося, що керівництво реально допомогло досягти бажаного результату.
Часто користувачі мобільних гаджетів, що працюють на ОС Android, стикаються із проблемою відключення блокування екрану. Встановлено графічний ключ, пароль або PIN-код, але власник пристрою бажає, щоб захист знімав простий рух пальця, або екран зовсім не блокувався. Намагаючись просто зайти в меню і зняти обмеження, користувач бачить, що не може отримати доступ до необхідних опцій, оскільки необхідні рядки неактивні. Ця помилка має досить просте рішення, і зараз я розповім, що треба зробити для зняття обмежень, якщо дані дії заборонені адміністратором, політикою шифрування або сховищем облікових даних.
Меню налаштувань із повідомленням про помилку «Заборонено адміністратором, політикою шифрування або сервісом зберігання облікових даних»Чому виникає помилка із забороною адміністратора
Крім того, що мобільні гаджети на платформі Android мають вбудовані програми, що забезпечують безпеку даних, багато користувачів встановлюють додаткові засоби захисту і, сам того не знаючи, запускають адміністрування або політику шифрування. В результаті власник девайса включає такий захист, що і сам не отримує доступу до певних налаштувань планшета або телефону.
Також повідомлення про помилку “Заборонено адміністратором, політикою шифрування або сховищем облікових даних” може вискакувати під час встановлення будь-якого корисного програмного забезпечення, що має сертифікат, який змінює налаштування мобільного пристрою. У цьому випадку програма запитує дозвіл активувати адміністратора девайса, і, якщо користувач підтверджує дію, після закінчення установки вискакує повідомлення про те, що адміністратор активований.
 Адміністратор активовано
Адміністратор активовано Третьою причиною є корпоративна політика безпеки. Тобто, якщо за допомогою свого пристрою ви отримуєте доступ до інформації організації-роботодавця, і ваша електронна скринька віддалено підключена до мережі компанії, помилка може бути обумовлена діями фахівців з IT. У цьому випадку перед вирішенням проблеми слід зв'язатися з ними і спробувати виключити помилку “Заборонено адміністратором, політикою шифрування або сховищем облікових даних”.
Як виправити помилку “Заборонено адміністратором, політикою шифрування або сховищем облікових даних”
Якщо проблема виникла після встановлення програми, що забезпечує додатковий захист девайса, то якщо дана програмане потрібна, її потрібно видалити. Якщо ви не бажаєте видаляти програму, можна вимкнути адміністратора, щоб телефоном не могли керувати ніякі сторонні програми. Для цього в налаштуваннях гаджета потрібно зайти в меню безпеки і перейти до пункту "Адміністратори пристрою".
 Адміністратори пристрою
Адміністратори пристрою За наявності в даному меню будь-яких програм, особливо вам невідомих, потрібно натиснути на їхню назву. Якщо вискочить повідомлення про те, що адміністратор активований і дозволяє програмі блокувати екран, то це означає, що з цієї програми необхідно зняти ці права - заберіть прапорець або пересуньте кнопку. При необхідності ви знову зможете зайти в дане меню і знову надати застосунку право блокувати екран.
 Програми в меню «Адміністратори пристроїв»
Програми в меню «Адміністратори пристроїв» Наступним кроком очистіть сертифікати пристрою, які не дозволяють знижувати рівень безпеки пристрою. Потрібний пункт знаходиться внизу меню “Адміністрування пристрою”. Залежно від гаджета він називається "Очистити облікові дані" або "Очищення сертифікатів". І в тому, і в іншому випадку передбачається одна й та сама дія – видалення всіх сертифікатів. Виберіть його та підтвердьте дію.
 Очищення сертифікатів
Очищення сертифікатів Якщо ви боїтеся, що в процесі видалення сертифікатів втратите особисті дані, створіть їх резервну копію. Важливі файли можете надіслати на хмару, а потім знову завантажити їх у телефон. З самим пристроєм нічого поганого не станеться. До великого плюсу ОС Android можна віднести синхронізацію з акаунтом Google. У цьому випадку всі стандартні контакти зберігаються на хмарі. Якщо ви сумніваєтеся, перевірте синхронізацію. Для цього в налаштуваннях зайдіть у меню "Акаунти" або " Облікові записи” і натисніть Google. Там ви побачите всі необхідні відомості.
 Обліковий запис Google
Обліковий запис Google Для нормальної роботи перезавантажте смартфон або планшет, знову зайдіть в меню безпеки і перевірте, чи стали активні рядки, які раніше містять повідомлення про помилку "Заборонено адміністратором, політикою шифрування або сховищем облікових даних". Якщо так, то сміливо відключайте блокування екрана або активуйте просте розблокуванняпальцем.
Цей спосіб має дати бажаний результат – розблокувати неактивні поля. Якщо ж цього не трапилося, то як останній варіант залишається скидання до заводських налаштувань. Перед тим, як робити ці дії, збережіть важливу інформацію: особисті фотографії, відео, файли, необхідні для роботи, оскільки при скиданні всі дані будуть втрачені.
Іноді при спробі змінити графічний ключ розблокування екрана або інших дій видно повідомлення "Заборонено адміністратором, політикою шифрування або сховищем облікових даних". Перед тим, як розглянути процедуру зняття такого обмеження, необхідно зрозуміти, звідки воно взагалі береться.
1. Чому видно таке повідомлення
Якщо говорити просто, то на телефоні або планшеті встановлено якийсь сертифікат, який безпосередньо чи опосередковано пов'язаний із безпекою. Певні його частини чи весь сертифікат не дає користувачеві знижувати рівень безпеки.
Розблокування графічним ключем вважається найбільш безпечним і захищеним від злому системою. Пароль та PIN-код розкрити набагато простіше - їх можна елементарно підібрати, виходячи з знань про користувача.
Наприклад, можна спробувати використовувати цифри дати народження, ім'я улюбленого музичного виконавця тощо. До графічного ключа такі психологічні особливостіне підходять.
Саме з цієї причини певний сертифікат не дає змоги зменшити рівень безпеки шляхом зміни типу зняття блокування екрану.
Цей сертифікат може належати до таких програмних продуктів:
- Samsung Pay;
- Samsung Billing;
- Android Pay;
- Microsoft Outlookта інші.
Тепер, коли Ви знаєте, чому виникає проблема, можна уявити, як її вирішити.
2. Способи зняття обмеження
Ось як зняти графічний ключ:
- Вимкніть такі служби, як Samsung Pay, Samsung Billing, Android Pay та Outlook. Для цього зайдіть у налаштування та відкрийте список програм («Диспетчер програм» у меню «Програми»). Потім відкрийте потрібну програмуі на її сторінці натисніть кнопку "Вимкнути". Після вимкнення кожної служби спробуйте робити те, що хотіли від початку.

- Вимкніть адміністраторів. Для цього зайдіть у меню «Безпека» та пункт «Адміністратори пристрою». Якщо там будуть якісь програми, у яких Ви сумніваєтеся, сміливо відключайте їх. Після цього, знову ж таки, спробуйте виконати завдання, яке хотіли спочатку. Швидше за все, обмеження пропаде з телефону та з плашета.

- Якщо нічого не виходить, заберіть усі можливі сертифікати. Для цього в меню «Безпека» натисніть «Очистка сертифікатів» та підтвердьте дію.
- Очистіть облікові реєстраційні дані. У деяких смартфонах також у меню «Безпека» можна зайти до «Інших параметрів безпеки» та «Сховища реєстраційних даних». Там буде пункт "Очистити облікові дані". Натисніть на нього та підтвердіть дію.
Важливо!Після того, як ви спробували кожен спосіб, перезавантажуйте пристрій. Можливо, раніше нічого не зміниться.
- Виконайте повне скидання пристрою. Перед цим обов'язково скопіюйте всі важливі дані на хмарне сховищеабо флешку. Як скинути апарат, докладно описано у цій статті (спосіб 5).
Але до останнього способуВи навряд чи прийдете. Це можливо лише якщо у Вас якийсь унікальний випадок і перші у списку шляхи вирішення проблеми не працюватимуть.
Найчастіше вся справа саме у сертифікаті і скидання таких допомагає зняти всілякі обмеження. Якщо ні, значить, у смартфоні чи планшеті є якийсь глюк. Якщо у Вас ще є гарантія, краще звернутися до фахівців.
Відео
Заборонено адміністратором політикою як зняти графічний ключ?
Доброго дня! Як я розумію, сам графічний ключ ви знаєте, просто не можете його вимкнути. Тобто ваша ситуація виглядає приблизно так:
Ви можете змінити графічний ключ на пароль або PIN-код, але не можете вибрати простіші незахищені варіанти, оскільки це «Відключено адміністратором, політикою шифрування або сховищем облікових даних». Зазвичай справа полягає в тому, що у вас на смартфоні встановлено якийсь сертифікат, який за своєю внутрішньою політикою не дозволяє знижувати безпеку телефону, тобто відключати пароль розблокування. Зверніть увагу, якщо на вашому смартфоні налаштована робоча пошта, віддалене підключеннядо мережі вашої організації, це може бути політикою безпеки вашої компанії. У такому разі, спочатку варто проконсультуватися з вашими ІТ-фахівцями. Якщо ж нічого такого на вашому телефоні у вас немає, вам допоможе спосіб, описаний нижче.
Як вимкнути графічний ключ якщо це заборонено адміністратором
Зайдіть в налаштування вашого телефону та виберіть там пункт "Безпека" -> "Адміністратори пристрою". Там не повинно бути включених програм, яких ви не знаєте, якщо є – спробуйте їх вимкнути.

Далі найголовніше, промотайте вниз і натисніть на пункт «Очищення сертифікатів». Підтвердьте свою дію, натиснувши кнопку «ОК». Після цього зайдіть у меню вимкнення графічного ключа, заблоковані пункти тепер мають бути доступні. Можливо, вам доведеться перезавантажити ваш смартфон.
Є ще один спосіб, його слід застосовувати, тільки якщо не допоміг вище спосіб (тобто у вас якась унікальна ситуація) - повне скидання вашого смартфона до заводських налаштувань (у нас є докладна інструкція як правильно зробити скидання). Але майте на увазі, що всі дані будуть втрачені. Як їх зберегти читайте в нашій статті «Як зберегти всі дані з пристрою Android».
Якщо у вас залишилися якісь питання чи потрібні уточнення – обов'язково ставте запитання, наші експерти оперативно допоможуть вам!
Можливо вам потрібна інша стаття: Забув графічний ключ: детальна інструкція з розблокування
voprosoff.net
Прибрати блокування екрана на Андроїді: докладні інструкції(+відео) (2018)
З кожним роком випускається все більше смартфонів та планшетів, що працюють на операційній системі Android. Всі вони оснащені можливістю блокування екрану, що дозволяє захистити особисту інформацію. Однак трапляються ситуації, коли власник забуває пароль або не може самостійно зняти захист. У цьому випадку потрібно знати, як прибрати блокування екрана на Андроїд.

Рис.1 Екран блокування телефону
Різновиди екранів блокування
Існує багато способів захисту пристрою на Android. Найбільш ефективним вважається метод блокування дисплея. У сучасних пристрояхІснує можливість вибору способу захисту особистих даних від їх потрапляння до сторонніх осіб. При цьому користувач може самостійно визначити потрібний ступінь захисту.
Види блокування екрану
Вид блокування | Опис |
| Відсутність будь-якого захисту | У цьому випадку дисплей миттєво вмикається після натискання кнопки живлення. Людина, яка тримає в руках смартфон або планшет, відразу побачить робочий стіл. Такий варіант можна використовувати тільки в тих випадках, коли є цілковита впевненість, що гаджет не загубиться або не потрапить у чужі руки. |
| Звичайний свайп | Цей варіант вважається одним із найпримітивніших і здатний уберегти лише від випадкового включення пристрою. Щоб зняти блокування екрана на Андроїді, необхідно провести по ньому пальцем. |
| Графічний ключ | Такий спосіб захисту екрана набагато надійніший, ніж попередні. Полягає він у тому, що власник гаджета малює заздалегідь встановлений візерунок за певними точками. Правильна послідовність дій призведе до розблокування екрана. Цей метод ще добрий тим, що після кількох невдалих спроб автоматично вводиться пауза перед наступним введенням. |
| PIN-код | Це найпростіший і найчастіше використовуваний метод захисту не тільки екрана, а й SIM-картки. Він полягає у запровадженні певного набору цифр, що встановлюються власником гаджета. Тільки правильна комбінація дозволить зняти блокування екрана на Android. Якщо кілька разів поспіль було введено помилковий код, то деякий час зникає можливість виконання ще однієї спроби. |
| Пароль | Він діє приблизно так само, як і PIN-код. Єдиною відмінністю є необхідність запровадження як цифр, а й символів різного регістру. Цей варіант захисту є одним з найбільш надійних, але вимагає проведення тривалого набору символів. |
| Відбиток пальця | Всі сучасні планшети та смартфони на Андроїді оснащуються функцією розблокування екрану шляхом прикладання пальця. Такий метод вважається найбільш ефективним, оскільки у світі немає двох однакових відбитків. Отже, отримати доступ до інформації може лише власник гаджета. |
| Розпізнавання осіб | Цей метод використовується тільки в нових пристроях, що працюють на операційній системі Android. Принцип дії полягає у скануванні певних точок особи людини та порівнянні отриманої інформації з відповідними рисами власника гаджета. У разі виявлення схожості екран автоматично розблокується. |
| Сканер райдужної оболонки ока | Сітківка, як і відбиток пальця, має унікальний малюнок. Тому такий захист працює за тим самим принципом, що й щодо відбитка власника. |
Забутий пароль чи графічний ключ
Людина – дивовижне створення природи. Він може пам'ятати найскладніші формули та виконувати обчислення в умі, але забути необхідні паролі. Це досить поширена проблема, тому для боротьби з нею було вигадано кілька ефективних способів. Для того, щоб зняти блокування з Андроїда, необхідно скористатися одним із методів.
Через обліковий запис Google
Це найпростіший спосіб зняття блокування, але він потребує певних умов. Для того, щоб ним скористатися, потрібно мати обліковий запис Google і постійно ввімкнений мобільний інтернетабо Wi-Fi.
Порядок дій щодо розблокування:
- Будь-який пароль або графічний ключ вводиться доти, доки на дисплеї не з'явиться напис про тридцятисекундне блокування гаджета.
- Після цього на екран буде виведено кнопку «Забули пароль?».
- Клікнувши по ній, буде виконано перенаправлення на обліковий запис Google.
- Там потрібно ввести свій email та діючий пароль.
- Як тільки дії будуть підтверджені та відбудеться вхід до облікового запису, екран автоматично розблокується.

Рис.2 Вхід до Google облікового запису
Цей спосіб працює тільки для тих гаджетів, на яких встановлено стара версія Android. Починаючи з Android 5.0, така можливість розблокування дисплея була усунена.
За допомогою програми ADB
Цей спосіб можна провести лише після підключення пристрою до комп'ютера через USB. Назва програми ADB розшифровується як Android Debug Bridge. Вона має кілька корисних функцій, у тому числі видалення пароля. Щоб її можна було застосувати, потрібно на гаджеті включити налагодження по USB. Функція встановлюється за промовчанням або активується, коли пристрій під'єднано до комп'ютера.
Послідовність дій:
- ADB є частиною програми Android SDK, тому спочатку потрібно завантажити її.
- Як це зроблено, смартфон чи планшет підключають до комп'ютера.
- Завантажений файл розархівують та знаходять програму ADB.
- Після цього відкривають командний рядок. Для її запуску слід натиснути меню «Пуск» і вибрати пункт «Виконати».
- У вікні вводять комбінацію символів «cmd».
- Після натискання клавіші введення прописують шлях до папки, що містить програму Android Debug Bridge.
- У рядку вводять: cd /data/data/com.android.providers.settings/databases.
- Натискають клавішу «Enter» та перезавантажують гаджет.
Скидання до заводських налаштувань
Цей простий спосіб дозволяє швидко розблокувати екран пристрою. Однак у нього є один істотний недолік - вся інформація, що міститься на внутрішньої пам'ятігаджета буде видалена. При цьому файли, що зберігаються на карті SD, залишаться в початковому вигляді.
Розблокування можна виконати так:
- Насамперед натискається і утримується певне поєднання кнопок. Для кожного планшета та смартфона ця комбінація буде різною. Найчастіше виробники встановлюють поєднання клавіші зміни гучності та кнопки включення. У деяких випадках комбінація може бути доповнена кнопкою «Home».
- Після цього пристрій увімкнеться в режим Recovery Mode. Будь-які дії в ньому можна проводити за допомогою клавіш гучності (переміщення вгору і вниз) та кнопки вмикання (підтвердження вибору). У деяких сучасних моделях керування в режимі Recovery Mode може вестись за допомогою сенсора.
- Виберіть пункт меню "Wipe data/factory reset".
- У вікні підтверджується дія. Для цього натискається "Yes-delete all user data".
- Почнеться процес видалення даних, після завершення якого необхідно натиснути Reboot system now.
- Пристрій перезавантажиться і всі параметри скинуться до заводських установок.

Рис.3 Скидання телефону до заводських параметрів
Видалення файлів
Такий спосіб розблокування доступний тільки для пристроїв, власники якого мають права адміністратора і мають завантажений файловий менеджер Aroma. Метод ґрунтується на пошуку та видаленні файлів, в яких зберігається інформація про встановлених пароляхта графічних ключах.
Покрокове керівництво:
- Щоб видалити блокування екрана на Андроїд, необхідно вимкнути пристрій.
- Потім натискають стандартну комбінацію кнопок та переходять у режим Recovery Mode.
- У меню вибирають пункт «Install zip».
- У наступному розділі вибирається Choose zip from/sdcard.
- Ставлять курсор на рядок з файловим менеджером Aroma та відкривають його.
- У ньому знаходять папку "data" та підпапку "system".
- У ньому шукають і видаляють такі файли: gesture. key, password. key, locksettings. db-shm, locksettings. db-wal, locksettings. db.
- Після завершення процедури необхідно перезавантажити гаджет.
У мобільному сервісі
Компанія Google створила спеціальний мобільний сервіс «Знайти пристрій», в якому можна скинути всі налаштування гаджета. Ця програма дозволить розблокувати дисплей телефону та дасть можливість встановити Новий пароль. Діє воно лише в тому випадку, якщо пристрій підключено до Wi-Fi або мобільного Інтернету.
Знімається блокування так:
- З іншого пристрою необхідно зайти на сторінку сервісу «Знайти пристрій» в Інтернеті.
- Після проходження процедури авторизації відбудеться перенаправлення на карту Google.
- Потім почнеться автоматичний пошукмісцезнаходження гаджета. Вказане місце відповідатиме тому, де востаннє відбувався вихід в інтернет.
- Як тільки пристрій знайдено, з'явиться можливість вибрати одну з опцій.
- З них необхідно виділити функцію «Стерти дані» та підтвердити дію повторним натисканням того самого посилання.
- У вікні натискають кнопку «Очистити».

Рис. 4 Використання сервісних програм
Способи відключення захисту
Іноді користувачеві набридає функція блокування екрану і він вирішує її вимкнути. Зробити це можна лише одним способом, порядок проведення якого залежить від версії Android.
Застарілі версії
До цієї категорії відносять операційні системи від 1. x до 5. x. У всіх них є приблизно однаковий спосіб прибрати блокування екрану на Андроїді (для Samsung, Нокіа, Хуавей, Леново та інші).
Щоб скасувати захист, необхідно виконати такі дії:
- Перейти на головну сторінкуі натисніть на меню значок.
- У ньому вибрати іконку "Програми".
- На сторінці, що відкрилася, натиснути на значок «Налаштування». У смартфонах Samsungвона зображується у вигляді шестерні, а в гаджетах від інших виробників - колеса.
- У налаштуваннях виберіть пункт «Розташування та захист».
- У вікні здійснюється пошук розділу «Змінити спосіб блокування».
- Щоб заборонити блокування, потрібно зняти встановлений захист. Залежно від її виду вводиться пароль або графічний ключ.
- Потім встановлюється функція "Зняти захист".
- Вибрана дія підтверджується у спливаючому вікні, а на пристрої вмикається попередня сторінка.
Нові варіації
У всіх пристроях, на яких встановлені нові версії операційної системиАндроїд (6.x і більше) також є можливість заблокувати екран і зняти його захист.
Проведення такої процедури дуже нагадує застарілі версії, але має кілька особливостей.
Забирається блокування після таких дій:
- Після увімкнення гаджета та розблокування екрана натискається значок «Меню програм». При певних налаштуваннях він може знаходитись у нижній частині головного екрана або у допоміжному меню.
- Натискання на значок відкриває список програм, які встановлені на смартфоні або планшеті.
- З них вибирається значок із написом «Налаштування».
- У меню знаходиться розділ «Безпека».
- Після переходу в нього відкривається кілька підрозділів, серед яких буде блокування дисплея. Під цим написом дрібним шрифтом вказується поточний спосіб захисту.
- У підрозділі з'являється вікно, що вимагає введення графічного ключа або пароля.
- Після успішного проходження цієї процедури з'явиться список доступних варіантівзаміни. Одним із них буде «Ні», яке означає відключення блокування дисплея.
- При натисканні на пункт з'явиться вікно з вимогою підтвердити дію.
- Щоб остаточно змінити установки, натисніть «Так, вимкнути».
- Після цього відбудеться перехід до попереднього меню.
Блокування дисплея планшета або смартфона, що працює на операційній системі Android, дозволяє додатково захистити особисту інформацію. Якщо немає загрози викрадення даних і бажання щоразу вводити пароль, краще відключити цю функцію, що дозволить прискорити завантаження головного екрана.
androidsfaq.com
Як прибрати блокування на андроїді
Операційна система Android має надійну систему безпеки, що дозволяє заблокувати пристрій від несанкціонованого доступу або випадкових натискань. Найпростіше заблокувати екран можна за допомогою вбудованих засобів, хоча є варіант зробити це за допомогою сторонніх програм.
Однак іноді встановивши блокування, недосвідчений користувач не може його зняти. Або намалювавши складний графічний ключ, ви просто його забули. Що робити в такій ситуації і як відключити блокування екрану на андроїд ми зараз розповімо.
Розблокувати екран андроїда можна так само, як ви встановлювали блокування. Для цього робимо таке:
Ну, а якщо ви забули пароль, то ситуацію виправить лише жорстке перезавантаження пристрою. Як виконати цю операцію читайте в іншій статті.
Тепер ви знаєте, як прибрати блокування екрану на андроїд без необхідності звертатися до сервісний центрдо спеціалістів. На всі питання, що виникають у вас, ми відповімо в коментарях нижче.
androidapplications.ru
як усунути проблемку на Android
У сучасних Android-смартфонах багато штатних програмних рішень для захисту даних, плюс користувачі, яким або дійсно є, що захищати, або які не дуже розуміються на цій темі, нерідко встановлюють також додаткові. мобільні додаткитого ж профілю, активують політику адміністрування та/або шифрування.
У результаті дехто "шифрується" так, що потім не може отримати доступ до деяких налаштувань власного смартфона.
Насправді ж цей випадок часто набуває вигляду повідомлення у тому, що щось потрібне «заборонено адміністратором», наприклад, за спроби переключитися з розблокування екрану відбитком на звичайний свайп чи пін.
У цій статті - про те, як усувати помилку. заборонено адміністратором » на Samsung Galaxy Note 5 і, звичайно, на всіх інших Android-смартфонах і планшетах. Але для початку уточнимо головний симптом.
Якщо в налаштуваннях свого мобільного девайсу ви помітили, що опції блокування екрану та безпеки не активні (прописані мляво сірим кольором), а будь-яка спроба їх змінити супроводжується повідомленням про помилку з написом «заборонено адміністратором, політикою шифрування або сховищем облікових даних», то в такому у разі проблема дійсно має місце бути. Але ви не перший, кому доводиться з нею стикатися з того моменту, коли компанія Googleдодала нову функціюшифрування в ОС Android.

Тому, коли вам просто треба переключитися з «хитрою» розблокування екрану на звичне розблокування свайпом, то в налаштуваннях блокування екрану свого Galaxy просто просто спробуйте тапнути рядок «Ні», який якраз і включає цей спосіб. Якщо ж на цю свою дію ви отримали згадане «заборонено адміністратором», то зайшли ви на правильну сторінку і зараз дізнаєтесь, як дана проблемаусувається.
Отже, як отримати доступ до налаштуванням Samsung Galaxy або іншого Android-смартфону або планшета у разі виникнення помилки "Заборонено адміністратором, політикою шифрування або сховищем облікових даних".
По порядку.
По перше , як ви вже, напевно, зрозуміли, дана помилкаможе виникати у випадку, коли на смартфоні або планшеті активована система шифрування для захисту даних, що зберігаються в його пам'яті.
По-друге , помічена дана помилка користувачами таких програмних продуктів, як Samsung Pay, Android Pay, Outlook та інших програм.

По-третє , Щоб її усунути, тобто. розблокувати недоступні опції, доведеться через меню налаштувань очистити облікові дані. В ОС Android 6.0 зробити це можна так: заходимо в « Налаштування «, потім - у « Безпека ", там знаходимо " Інші параметри безпеки ", потім розділ " Сховище реєстраційних даних » і тиснемо « Очистити облікові дані «. Після цього можна буде змінювати опції блокування екрану (вони перестануть бути сірими) та інші опції девайса.
www.gadgetstyle.com.ua
 При необхідності налаштувати захист даних на Андроїд-пристрої в програмному забезпеченні передбачені функції блокування екрана. В даний час для мобільних пристроївз ОС Android розроблено безліч програм захисту інформації власника. Але користувачеві слід орієнтуватися не тільки на відгуки на це ПЗ, але й спиратися на свої особисті уподобання, так як ці додатки часто включають значну кількість додаткових функцій, які користувач зможе поміняти вже тільки після інсталяції.
При необхідності налаштувати захист даних на Андроїд-пристрої в програмному забезпеченні передбачені функції блокування екрана. В даний час для мобільних пристроївз ОС Android розроблено безліч програм захисту інформації власника. Але користувачеві слід орієнтуватися не тільки на відгуки на це ПЗ, але й спиратися на свої особисті уподобання, так як ці додатки часто включають значну кількість додаткових функцій, які користувач зможе поміняти вже тільки після інсталяції.
У цій статті подано докладну інструкцію про необхідні дії у випадках, коли мобільний пристрій власника заблоковано, і він при цьому не може згадати пароль зняття блокування. Незважаючи на свою безглуздість, дана проблема популярна останнім часом. Існує безліч дієвих методів, використовуючи які користувач може легко вимкнути або змінити блокування екрану Android.
Як настроїти блокування
Для цього потрібно здійснити наступні дії в меню «Налаштування»:
- увійти до «Налаштування»;
- зайти до «Персоналізації»;
- натиснути на "Безпека";
- увійти до «Блокування екрану» та вибрати метод блокування;
- найпоширеніші методи – це графічний ключ чи аналіз особи, проте фейсконтроль є не в усіх моделях пристроїв і досі дуже надійний в експлуатації.



При використанні графічного ключа слід прокреслити пальцем рисочки між точками у вигаданій послідовності та торкнутися «Продовжити». Далі, коли екран заблокується, ключ буде використано.
Як прибрати блокування повністю
Щоб розблокувати екран, необхідно виконати такі кроки:
- Після переходу телефону в режим очікування або вимкнення його користувачем, щоб увімкнути його потрібно здійснити введення, наприклад, пароля або графічного ключа;
- При необхідності змінити або увімкнути функцію блокування, потрібно знову увійти в «Налаштування», далі в «Безпека» та в меню «Блокування екрану»;
- Потім ввести пароль та натиснути на "Ні".
Але для того, щоб усунути блокування екрана вищевказаним методом, необхідно обов'язково пам'ятати пароль або заданий ключ. Що ж робити, якщо власник гаджета забув їх?
Якщо забутий пароль
Спочатку рекомендується спробувати скористатися найлегшим та найзручнішим методом. З метою зняття блокування зі свого гаджета необхідно на сервісі Googleнадати свої особисті дані від облікового запису. У разі знаходження мобільного пристрою Андроїд в глобальної мережі, то блокування забирається дуже скоро. Але для цього користувачеві потрібно пам'ятати e-mail та пароль до нього.
Користувачеві потрібно близько 5 разів ввести неправильний пароль у телефон і далі з'явиться повідомлення про блокування гаджета на певний час. При цьому на екрані з'явиться напис "Забули пароль". Потрібно її натиснути, після чого можна буде здійснити введення свого e-mail (ввести необхідно лише логін, без «@gmail.com») та пароля до облікового запису. Виконавши ці нескладні дії, мобільний пристрій на «Андроїд» буде розблоковано.
Даний метод можливо застосовувати тільки за наявності інтернету. У разі вимкненого у смартфоні інтернету, треба його увімкнути. З цією метою потрібно вимкнути та включити гаджет. У процесі ввімкнення при появі шторки потрібно негайно витягнувши її активувати wi fi або передачу даних.
Є й другий спосіб підключення до мережі. Необхідно увійти до «екстренного виклику» та надрукувати наступний текст: *#*#7378423#*#*. У вікні, що з'явилося, натиснути на «service tests - wlan», і далі «підключитися до мережі wi fi».
Що робити, якщо забуто пароль і до власного облікового запису
 Нерідко трапляється, що користувач забуває не лише пароль блокування екрану свого телефону, але й код власного облікового запису Google. В даному випадку, не вдасться прибрати блокування, використовуючи сам заблокований мобільний пристрій, а потрібно для розблокування Android-гаджета використовувати інший комп'ютер. Багато залежатиме також від програми, яку користувач використовував для блокування екрану. Зняти захист можливо застосувавши спеціальний додаток"Adb". Спочатку необхідно за допомогою кабелю з'єднати телефон із ПК та увімкнути налагодження по USB.
Нерідко трапляється, що користувач забуває не лише пароль блокування екрану свого телефону, але й код власного облікового запису Google. В даному випадку, не вдасться прибрати блокування, використовуючи сам заблокований мобільний пристрій, а потрібно для розблокування Android-гаджета використовувати інший комп'ютер. Багато залежатиме також від програми, яку користувач використовував для блокування екрану. Зняти захист можливо застосувавши спеціальний додаток"Adb". Спочатку необхідно за допомогою кабелю з'єднати телефон із ПК та увімкнути налагодження по USB.
Як зняти блокування дзвінком
 Потрібно здійснити дзвінок на пристрій, який неможливо розблокувати. При відповіді на нього, необхідно згорнути вікно дзвінка та увійти до «Параметри» і далі в меню «Безпека», де можна вимкнути блокування.
Потрібно здійснити дзвінок на пристрій, який неможливо розблокувати. При відповіді на нього, необхідно згорнути вікно дзвінка та увійти до «Параметри» і далі в меню «Безпека», де можна вимкнути блокування.
Використовувати низький заряд акумулятора
При низькому заряді акумулятора пристрій виведе повідомлення про заряджання. У цьому повідомленні потрібно увійти до «Стан батареї», а з цього вікна, можливо, зайти до «Налаштування».
Кардинальний метод
 Це найлегший метод, доступний всім без винятку і навіть новачкам. Можливо, виконати відкат всієї системи на мобільному пристрої androidдо заводських налаштувань. У цьому функції захисту пристрою повернуться до первісного стану, тобто. введені користувачем налаштування просто зітруться. Основним недоліком даного методує стирання всієї інформації з пам'яті гаджета, наприклад, дзвінки, повідомлення, програми, встановлені власником мобільного пристрою і т.п. Збережуться лише файли, збережені на зовнішній картці SD.
Це найлегший метод, доступний всім без винятку і навіть новачкам. Можливо, виконати відкат всієї системи на мобільному пристрої androidдо заводських налаштувань. У цьому функції захисту пристрою повернуться до первісного стану, тобто. введені користувачем налаштування просто зітруться. Основним недоліком даного методує стирання всієї інформації з пам'яті гаджета, наприклад, дзвінки, повідомлення, програми, встановлені власником мобільного пристрою і т.п. Збережуться лише файли, збережені на зовнішній картці SD.
Необхідні дії для скидання до початкового стану
Для відкату до заводських налаштувань потрібно увійти в режим "Recovery". У кожному пристрої є персональний алгоритм входу в даний режим. Для цього необхідно вивчити заводську інструкцію конкретної моделіпристрої. Далі необхідно активувати Factory Reset, при цьому зникне вся інформація про дзвінки та повідомлення. Також буде видалено код блокування екрана.
Щоб зберегти телефонний довідник, потрібно ввести всі контакти в обліковий запис Google. Після непередбачених обставин, потрібно синхронізувати смартфон з обліковим записом і всі дані користувача знову будуть доступні в пристрої.
Важливо: Потрібно забезпечити рівень зарядженості акумулятора гаджета більше половини, оскільки після відкату до заводських налаштувань пристрій, можливо, просто не ввімкнеться знову через нестачу енергії.
При безуспішності використання перерахованих методів рекомендується віднести гаджет для налаштування до сервісного центру.
androidkak.ru
Як вимкнути блокування екрана на Андроїді
Операційна система Android, маючи багатоступінчасту систему захисту, дозволяє маніпулювати нею, вдосконалюючи мало не до нескінченності. Ми можемо налаштувати запобігання випадковому натисканню екрана, повністю захистити свій гаджет від несанкціонованого використання, забезпечити локальний захист та багато іншого. Про нюанси, пов'язані з цією стороною користування пристроєм, як усунути блокування екрану Андроїда, буде розказано у представленому матеріалі.
Чи потрібне блокування екрану на Андроїді
Однозначно відповісти на це питання неможливо, тому що вибір та ступінь захисту залежить від особистих уподобань користувача. Наприклад, ви використовуєте планшет Androidбудинки для ігор, читання, т.д. Ну і який сенс ставити блокування, щоб постійно вводити пароль чи інші передбачені вами способи безпеки? І зовсім інакше буде виглядати така ж ситуація, якщо вдома є який-небудь малюк-поганий, який так і норовить дістатися до вашого таблетки, терпляче чекаючи відповідного моменту.
Загалом рішення в будь-якому випадку залишається за вами, а ми зараз розповімо, які взагалі режими блокування бувають, щоб допомогти визначитися з вибором подальших дій.

Перший режим «НІ» - це відсутність захисту, тобто. при включенні екран вашого гаджета буде в тому ж стані, що перед вимкненням. Однак, пристрій не буде застрахований навіть від випадкового спрацювання, перебуваючи, наприклад, у кишені. Тим не менш, чохол із магнітним замком цілком успішно зможе вирішити цю проблему.
Наступний режим - "Слайдер" (на деяких пристроях може бути "Провести по екрану", "Стандартна", або якось інакше). У цьому випадку блокування в повному розумінні немає, але розблокувати екран все-таки доведеться легким свайпом вправо, що захищає апарат від випадкового натискання в кишені або надрах жіночої сумочки.
Найнадійніший захист – пін-код, пароль та графічний ключ. Вибравши будь-який з цих режимів, ви надійно зможете захиститися від стороннього вторгнення, але не виключений варіант, за якого, забувши введену комбінацію або при банальному «глюку» смартфона, доведеться витратити чимало нервів і зусиль для розблокування пристрою.
І ще один інструмент захисту - це спеціальні додатки-локери, за допомогою яких можна, наприклад, поставити пароль вибірково на будь-якому додатку і не тільки.
Як прибрати блокування екрану на Андроїді
Для початку давайте розберемося, як поставити на екран захист. Зробити це досить просто:

- У головному меню заходимо в "Налаштування", де переходимо в розділ "Персоналізація" (на деяких апаратах може бути "Пристрій" або якось інакше).
- Відкриваємо "Безпека" ("Security"), тиснемо "Блокування екрану".
- У списку вибираємо потрібний режим блокування (див. вище).
Тепер, після переходу в режим сну, екран Андроїда буде блокуватися вибраним способом.
Є і альтернативні способи, які дозволяють поставити (зняти) захист на дисплей апарату Android – мова йде про спеціальних утилітах, що мають досить широкий спектр опцій. Тут можна порекомендувати відмінний безкоштовний блокувальник Locker Master-Fun з російським інтерфейсом, повною відсутністюреклами та великим арсеналом креативних функцій.
Ось ми і підійшли до питання, як вимкнути блокування екрана на Андроїді. Тут ми згадуємо народну мудрість, яка говорить, що вихід там де і вхід, і заходимо в «Налаштування» (щоправда, якщо апарат було вимкнено, потрібно буде вводити графічний ключ, набір символів чи виконати інші дії, передбачені обраним вами способом блокування) . Далі:
У налаштуваннях вибираємо «безпеку», потім «блокування екрану», і у списку режимів активуємо позицію «Ні» - для повного відключення блокування або вибираємо інший режим захисту дисплея.
А якщо забутими виявилися паролі та шифри, а власна особа після вчорашнього застілля не проходить фейсконтроль? Як розблокувати телефон у таких випадках? Цю тему ми вже розбирали на нашому сайті, тому зі спокійною совістю переадресую всіх зацікавлених на цю сторінку, а поточну тему закриваю з найкращими побажаннями.
grand-screen.com
Заборонено адміністратором, політикою шифрування чи сховищем облікових даних
Часто користувачі мобільних гаджетів, що працюють на ОС Android, стикаються із проблемою відключення блокування екрану. Встановлено графічний ключ, пароль або PIN-код, але власник пристрою бажає, щоб захист знімав простий рух пальця, або екран зовсім не блокувався. Намагаючись просто зайти в меню і зняти обмеження, користувач бачить, що не може отримати доступ до необхідних опцій, оскільки необхідні рядки неактивні. Ця помилка має досить просте рішення, і зараз я розповім, що треба зробити для зняття обмежень, якщо дані дії заборонені адміністратором, політикою шифрування або сховищем облікових даних.

Меню налаштувань із повідомленням про помилку «Заборонено адміністратором, політикою шифрування або сервісом зберігання облікових даних»
Чому виникає помилка із забороною адміністратора
Крім того, що мобільні гаджети на платформі Android мають вбудовані програми, що забезпечують безпеку даних, багато користувачів встановлюють додаткові засоби захисту і, сам того не знаючи, запускають адміністрування або політику шифрування. В результаті власник девайса включає такий захист, що і сам не отримує доступу до певних налаштувань планшета або телефону.
Також повідомлення про помилку “Заборонено адміністратором, політикою шифрування або сховищем облікових даних” може вискакувати під час встановлення будь-якого корисного програмного забезпечення, що має сертифікат, який змінює налаштування мобільного пристрою. У цьому випадку програма запитує дозвіл активувати адміністратора девайса, і, якщо користувач підтверджує дію, після закінчення установки вискакує повідомлення про те, що адміністратор активований.

Адміністратор активовано
Третьою причиною є корпоративна політика безпеки. Тобто, якщо за допомогою свого пристрою ви отримуєте доступ до інформації організації-роботодавця, і ваша електронна скринька віддалено підключена до мережі компанії, помилка може бути обумовлена діями фахівців з IT. У цьому випадку перед вирішенням проблеми слід зв'язатися з ними і спробувати виключити помилку “Заборонено адміністратором, політикою шифрування або сховищем облікових даних”.
Як виправити помилку “Заборонено адміністратором, політикою шифрування або сховищем облікових даних”
Якщо проблема виникла після встановлення програми, що забезпечує додатковий захист девайса, то, якщо ця програма не потрібна, її потрібно видалити. Якщо ви не бажаєте видаляти програму, можна вимкнути адміністратора, щоб телефоном не могли керувати ніякі сторонні програми. Для цього в налаштуваннях гаджета потрібно зайти в меню безпеки і перейти до пункту "Адміністратори пристрою".

Адміністратори пристрою
За наявності в даному меню будь-яких програм, особливо вам невідомих, потрібно натиснути на їхню назву. Якщо вискочить повідомлення про те, що адміністратор активований і дозволяє програмі блокувати екран, то це означає, що з цієї програми необхідно зняти ці права - заберіть прапорець або пересуньте кнопку. При необхідності ви знову зможете зайти в дане меню і знову надати застосунку право блокувати екран.

Програми в меню «Адміністратори пристроїв»
Наступним кроком очистіть сертифікати пристрою, які не дозволяють знижувати рівень безпеки пристрою. Потрібний пункт знаходиться внизу меню “Адміністрування пристрою”. Залежно від гаджета він називається "Очистити облікові дані" або "Очищення сертифікатів". І в тому, і в іншому випадку передбачається одна й та сама дія – видалення всіх сертифікатів. Виберіть його та підтвердьте дію.

Очищення сертифікатів
Якщо ви боїтеся, що в процесі видалення сертифікатів втратите особисті дані, створіть резервну копію. Важливі файли можете надіслати на хмару, а потім знову завантажити їх у телефон. З самим пристроєм нічого поганого не станеться. До великого плюсу ОС Android можна віднести синхронізацію з обліковим записом Google. У цьому випадку всі стандартні контакти зберігаються на хмарі. Якщо ви сумніваєтеся, перевірте синхронізацію. Для цього в установках зайдіть в меню "Акаунти" або "Облікові записи" і натисніть Google. Там ви побачите всі необхідні відомості.

Обліковий запис Google
Для нормальної роботи перезавантажте смартфон або планшет, знову зайдіть в меню безпеки і перевірте, чи стали активні рядки, які раніше містять повідомлення про помилку "Заборонено адміністратором, політикою шифрування або сховищем облікових даних". Якщо так, сміливо відключайте блокування екрана або активуйте просте розблокування пальцем.
Цей спосіб має дати бажаний результат – розблокувати неактивні поля. Якщо ж цього не трапилося, то як останній варіант залишається скидання до заводських налаштувань. Перед тим, як робити ці дії, збережіть важливу інформацію: особисті фотографії, відео, файли, необхідні для роботи, оскільки при скиданні всі дані будуть втрачені.
Однокласники
Все більше користувачів найпоширенішої операційної системи для мобільних пристроїв запитують, як відключити графічний ключ на Андроїд. Тема проста, але в деяких вона викликає певні складнощі. Розповімо навіщо потрібен графічний ключ, як його вмикати і відключати в налаштуваннях, а також що робити якщо ви забули свій "гліф". Гліф – комбінація жестів, своєрідний ключ під час блокування екрану.
Що таке графічний ключ і для чого він потрібний?
Сам по собі графічний ключ – це вид пароля, тільки не в буквеній чи цифровій формі, а у формі фігури, заданої користувачем: квадрат, трикутник, хрести. Найзаконспірованіші користувачі ставлять складні і хитромудрі фігури.
Для того щоб встановити графічний ключ потрібно потягнути шторку вниз, зайти в "Налаштування", розділ "Безпека", пункт "Блокування екрану". За замовчуванням встановлено вигляд блокування “Слайдер” – тягнемо пальцем за певну область та замочок відкривається – екран заблокований. На сучасних прошивках є:
- "Голосові паролі" - розблокування голосовим повідомленням, командою.
- "Фейсконтроль" - вхід по знімку з фронтальної камерипристрої.
- "PIN-код" – цифровий вид захисту смартфона.
- "Пароль" - можна вводити як літери, так і цифри.
- Вхід за відбитком пальця
Вибираємо графічний ключ - малюємо фігуру, що містить не менше чотирьох точок і повторюємо ще раз для перевірки. Готово, графічний ключ встановлено. Також можна відключити опцію "Показувати ключ" - таким чином при розблокуванні не залишатиметься "слід" за пальцем і сховають ваш пароль від зайвих очей. Все, захист встановлений.

Як вимкнути графічний ключ у налаштуваннях
Висновок
Якщо вам не допомогли способи написані вище, залишається зробити “Скинути налаштування” телефону. Це радикальний спосіб, тому не забувайте зберігати ваші контакти, фотографії та особисті дані. Програми можна зберегти у розділі “Резервне копіювання”.
В іншому я сподіваюся ви розібралися з проблемою як вимкнути графічний ключ на Андроїду налаштуваннях.
Задавайте ваші запитання у коментарях та відписуйтесь яким із способів вам допоміг.