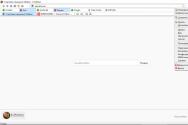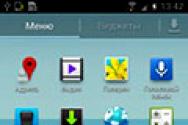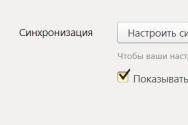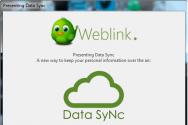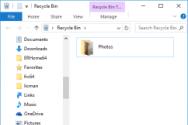Як зробити диск основним і активним. Що робити з розділами? Активація, деактивація розділів HDD
Досить часто при установці операційних систем Windows або при їх використанні виникають серйозні помилки, пов'язані з тим, що використовується для них розділ не є активним. Що являє собою активація, для чого вона потрібна і як зробити розділ активним, далі і обговоримо. У матеріалі нижче наводиться чотири основних способи, які можуть використовувати без особливих проблем навіть недосвідчені користувачі.
Що значить «зробити розділ активним» і для чого це потрібно?
Перш за все, зауважимо, що кожен більш-менш грамотний користувач комп'ютера або ноутбука на основі Windows повідомлений чітко розуміти, що активним називається той розділ, в який встановлюється або вже встановлена \u200b\u200bопераційна система, вірніше, її первинний завантажувач. При першій інсталяції Windows з вибором потрібного диска, який буде виконувати роль системного розділу, зазвичай проблем не виникає, оскільки всі операції максимально автоматизовані. А ось при спробі інсталяції другий ОС в віртуальний розділ або навіть на знімний накопичувач у вигляді флешки або карти пам'яті, з якого при необхідності можна буде завантажитися, минаючи фізичний жорсткий диск з системним розділом, не все так просто. Без активації потрібного розділу він не буде розпізнано як той, на якому є завантажувач. Найнеприємніше полягає в тому, що іноді активація системного розділу, що називається, злітає, а при завантаженні стаціонарного комп'ютерного терміналу або ноутбука видається повідомлення про те, що встановлена \u200b\u200bопераційна система не знайдена.
Активація через управління дисками
Тепер подивимося, як зробити розділ диска активним за умови, що це не системний диск, а Windows завантажується без проблем. В цьому випадку можна скористатися вбудованим інструментом у вигляді управління дисками, що викликається з консолі «Виконати» командою diskmgmt.msc. Тут дії досить прості.
Вибираєте потрібний розділ на диску з встановленим завантажувачем (зазвичай він має мітку «Зарезервовано системою») і через ПКМ переходите до пункту активації. Після виконання проблема із завантаженням повинна зникнути.
Як зробити розділ активним: командний рядок
Однак така методика не застосовується в разі неможливості старту самої Windows. Як зробити розділ активним в цьому випадку? Для цього можна скористатися завантаженням зі знімного носія (наприклад, з диска відновлення або носія, що містить інсталяційний дистрибутивом), після старту викликати командний рядок (швидше за все це проводиться через використання поєднання клавіш Shift + F10), а потім застосувати її інструментарій.

Супереч команд, які потрібно ввести (без розділових знаків в кінці):
- diskpart;
- list disk;
- sel disk 0;
- list part;
- sel part 1;
- active.
Зверніть увагу на номери розділів. Їх потрібно вводити згідно з інформацією, отриманою після виконання другої команди. Визначити потрібний розділ можна за його розміром. У Windows сьомої версії він зазвичай має розмір 100 Мб, в восьмий і десятої - близько 350 Мб.
Активація обрана Вами в програмах сторонніх розробників
Якщо вище запропонований варіант вас не влаштовує, скажімо, через що здається складності виконуваних операцій, можна скористатися завантажувальним носіями, в інструментарії яких є відповідні утиліти (наприклад, Disk Director від Acronis або Partition Assistant від AOMEI). Як зробити розділ активним при їх допомоги? За великим рахунком, всі такі програми між собою особливо не відрізняються, а їх інтерфейс дуже нагадує вид розділу управління дисками, наявного в Windows. Різняться тільки назви виконуваних операцій (та й то не сильно).

Знову ж таки, вибираєте потрібний розділ і виконуєте активацію. Тільки при використанні таких утиліт зверху потрібно буде натиснути кнопку застосування, а потім підтвердити дії натисненням кнопки «Перейти» або «Виконати» (в залежності від обраної програми).
Активація розділу на флешці
Для роботи зі знімними накопичувачами можна порадити ще одну досить цікаву утиліту під назвою Bootice. Її можна використовувати і окремо, і в парі, наприклад, з програмою WinNTSetup. У ній після запуску флешка визначається автоматично. Як зробити розділ активним безпосередньо на знімному носії інформації? У програмі потрібно натиснути кнопку «Parts Manage», потім вибрати потрібний розділ і просто натиснути кнопку активації.

Дана утиліта примітна ще й тим, що при установці Windows за допомогою програми WinNTSetup, яка може сигналізувати про проблеми з вибраними для завантаження і основний ОС розділами шляхом відображення червоних або жовтих індикаторів, виправляє помилки вона елементарно. Для цього потрібно скористатися кнопками створення (конфігурації) завантажувальних записів MBR і PBR.
Як розділ диска зробити активним?
Відповідь майстра:
Місцезнаходження завантажувача Windows знаходиться під контролем активного розділу жорсткого диска. Виконати операцію по вибору активного розділу може тільки користувач з достатніми комп'ютерними знаннями. Недосвідченим ж користувачам це робити не рекомендується з міркувань безпеки.
Для початку слід натиснути кнопку «Пуск», щоб викликати головне меню системи. Відкрийте пункт «Панель управління», щоб провести процедуру вибору активного розділу жорсткого диска вашого комп'ютера.
Перейдіть в пункт «Система й обслуговування", потім виберіть «Адміністрування».
У групі «Сховище» в області переходів необхідно вказати елемент "Керування дисками", а потім відкрити контекстне меню розділу, який бажаєте призначити активним. Зробіть це шляхом натискання правої кнопки миші.
Щоб привести у виконання обрану операцію, потрібно застосувати команду «Зробити розділ активним»
Повернувшись до головного меню «Пуск», перейдіть в пункт «Всі програми», щоб здійснити операцію вибору активного розділу жорсткого диска комп'ютера іншим способом.
Вказавши пункт «Стандартні», відкрийте одиночним клацанням правої кнопки миші контекстне меню елемента «Командний рядок».
Щоб виконати вимоги безпеки корпорації Microsoft, слід вибрати пункт «Запуск від імені адміністратора», і тільки після цього запустити інструмент командного рядка.
В поле командного рядка вводите значення diskpart, а потім, в поле командного рядка DISKPART введіть команду list partition, вказуючи номер розділу, який обраний для призначення активним.
В поле командного рядка DISKPART слід потім ввести значення select partitionx, де х - розділ, який підлягає активізації. Для підтвердження виконання даної команди необхідно ввести значення active в поле все тієї ж рядки DISKPART.
Пам'ятайте, що на одному жорсткому диску активним може бути тільки один розділ. Зміна або видалення такого активного розділу може спровокувати неможливість подальшого запуску системи.
Корисна порада. Логічний диск не може бути обраний як активного, так як роль останнього може виконувати тільки основний розділ.
На комп'ютерах з процесорами сімейства х86 MBR-розділ можна помітити як активнийчерез утиліту командного рядка Diskpart. Це означає, що з цього розділу буде починатися завантаження комп'ютера. Позначати томи динамічного диска як активні не можна. При перетворенні базового диска з активним розділом в динамічний диск, цей розділ автоматично стає простим активним томом.
Щоб призначити розділ активним, дотримуйтеся наведених нижче інструкцій.
- Запустіть DiskPart, ввівши diskpart в командному рядку.
- Виберіть диск, що містить розділ, який ви хочете зробити активним, наприклад так: DISKPART\u003e select disk 0
- Перерахуйте розділи диска командою list partition.
- Виберіть необхідний розділ: DISKPART\u003e select partition 0
- Зробіть вибраний розділ активним, ввівши команду active.
Зміна типу диска в DiskPart
Windows ХР і Windows Server 2003 підтримують базові та динамічні диски. Іноді виникає необхідність перетворити диск одного типу в інший, і Windows надає засоби для виконання цього завдання. При перетворенні базового диска на динамічний, розділи автоматично перетворюються в томи відповідного типу. Однак виконати зворотне перетворення томів в розділи базового диска просто так не можна. Спочатку потрібно видалити томи динамічного диска і лише потім перетворити його назад в базовий. Видалення томів призведе до втрати всієї інформації на диску.
Перетворення базового диска на динамічний - процес елементарний, але накладає деякі обмеження. Перш ніж почати цю операцію, візьміть до уваги наступні міркування.
- З динамічними дисками працюють тільки комп'ютери під управлінням Windows 2000, Windows ХР або Windows Server 2003. Тому, якщо диск, призначений для перетворення, містить більш ранні версії Windows, вам не вдасться завантажити ці версії після перетворення.
- На дисках з MBR-розділами повинно бути не менше 1 Мб вільного місця в кінці диска. Інакше перетворення не буде виконано. Консоль Disk Management (Управління дисками) і DiskPart резервують це простір автоматично; однак при застосуванні інших утиліт для роботи з дисками ви повинні самі потурбуватися про доступність цього вільного простору.
- На дисках з GPT-розділами повинні бути безперервні, розпізнані розділи даних. Якщо GPT-диск містить розділи, що не розпізнані Windows, наприклад створені іншою операційною системою, перетворити такий диск в динамічний не вдасться.
Крім сказаного, для будь-яких типів дисків справедливо наступне:
- не можна перетворити диски з секторами розміром більше 512 байтів. Якщо використовуються сектори більшого розміру, диск потрібно заново відформатувати;
- динамічні диски не можна створити на портативних комп'ютерах або змінних носіях. В цьому випадку диски можуть бути тільки базовими з основними розділами;
- не можна виконати перетворення диска, якщо системний або завантажувальний розділ входить до складу дзеркального, перекритого або чергується томи, а також томи RAID-5. Спочатку ви повинні скасувати перекриття, віддзеркалення або чергування;
- однак ви можете перетворити диски з іншими типами розділів, які входять до складу дзеркальних, перекритих / або чергуються томів, а також томів RAID-5. Ці томи стають динамічними такого ж типу, і ви повинні перетворити все диски набору.
Перетворення базового диска на динамічний в DiskPart
Перетворення базового диска на динамічний виконується в наступній послідовності.
- Запустіть DiskPart, ввівши diskpart в командному рядку.
- Виберіть диск, призначений для перетворення, наприклад: DISKPART\u003e select disk 0
- Перетворіть диск, ввівши команду convert dynamic.
Тепер вам залишається тільки в розділі Hard disk drivers вказати, який диск з наявних, буде основним. Для цього знайдіть жорсткий диск і надайте йому назву First primary. А другого диску виберіть Second primary.
Тепер перезавантажте комп'ютер. Після перезавантаження він пізнає, який з hard disk-ів був встановлений вами в якості основного.
Другий спосіб - це механічний або фізичний, який передбачає безпосередню роботу з хард. Якщо ви розглянете жорсткі диски з тильного боку, то зможете помітити там, так звану перемичку, яка знаходиться в певній позиції. Будьте уважні. На основному харді її необхідно встановити в першу позицію, ось таку - | :::, На другому - в другу, схематично це буде виглядати так -: | :: Цим ви вкажете вашого комп'ютера, який хард буде в якості основного, а який в якості другорядного.
джерела:
- основний жорсткий диск
При установці в комп'ютер нового додаткового жорсткого диска і його форматуванні не є рідкісною ситуація, коли диск стає динамічним. Це може тривалий час не викликати проблем, однак при зміні його конфігурації, в тому числі при перевстановлення системи, динамічний диск може стати невидимим для системи. Постає проблема збереження інформації та перетворення диска в основний.
Вам знадобиться
- Персональний комп'ютер
Інструкція
Перетворення базового диска на динамічний проходить зазвичай без всяких проблем і без інформації, але при зворотному перетворенні втрата інформації неминуча. Саме з цієї причини слід спочатку точно знати, з якою метою проходить основного диска в динамічний, і чи потрібно взагалі це. Якщо все ж сталося непоправне і диск системою що не підтримуваний, його перетворення в основний стає необхідним.
Якщо на підлягає перетворенню динамічному диску є цінна або просто потрібна інформація, перед перетворенням необхідно зробити резервну копію. Це зробити непросто, особливо якщо нова система не бачить диска. Спробуйте вийняти диск з комп'ютера, вставити його в Mobile Rack і, підключивши до комп'ютера (можна до іншого) зробити бекап даних. Після цього можна приступити до перетворення.
Вставте динамічний диск в комп'ютер і підключіть його. Запустіть попередньо встановлену програму HDD Scan в версії 3.1 або інший. У вікні програми виберіть потрібний диск, далі перейдіть в пункт «Surface tests», після чого натисніть «Erase». В принципі, можна запустити стирання диска на десять-п'ятнадцять секунд, і цього буде цілком достатньо, проте краще затерти диск повністю. Після повного форматування диска перезавантажте комп'ютер.
Тепер запустіть вкладку "Керування дисками", створіть основний розділ і відформатуйте засобами Windows. На цьому перетворення динамічного диска в основний закінчено. Також варто відзначити, якщо адміністратору комп'ютера відомо про наявність в системі динамічного диска, перед перевстановлення системи потрібно обов'язково зробити резервну копію даних, інакше можна втратити всю інформацію безповоротно.
Відео по темі
Зміни віртуальних жорстких дисків, які можна виконати в операційній системі Microsoft Windows без залучення додаткового програмного забезпечення сторонніх розробників, можна розділити на стиск, перетворення типу і об'єднання.

Інструкція
Натисніть кнопку «Пуск» для виклику головного меню системи і перейдіть в пункт «Панель управління» для виконання запуску віртуальної машини.
Натисніть кнопку «Дефрагментація» на панелі дій і підтвердіть виконання команди натисканням кнопки OK.
Вкажіть пункт «Параметри» в меню «Сервис» головного вікна програми віртуальної машини і виберіть пункт "DVD-дисковод» в лівій частині вікна.
Використовуйте команду «Відкрити ISO-образ" в правій частині вікна і введіть значення% systemdrive% в текстовому полі.
Натисніть кнопку «Огляд» і вкажіть шлях до файлу:
Program Files (86) Windows Virtual PCIntegration ComponentsPrecompact.iso.
Натисніть кнопку «Відкрити» для виконання команди і підтвердіть свій вибір натисканням кнопки OK.
Викличте контекстне меню пункту «Параметри» в папці «Віртуальні машини» головного вікна операційної системи на віртуальній машині і вкажіть ім'я підключеного віртуального диска в лівій частині вікна «Параметри Windows Virtual PC».
Запустіть утиліту «Майстер змін віртуальних жорстких дисків» натисканням кнопки «Змінити» і вкажіть команду «Стиснути віртуальний жорсткий диск».
Натисніть кнопку «Стиснути» в діалоговому вікні та дочекайтеся завершення процесу.
Натисніть кнопку «Закрити» і закрийте вікно «Параметри Windows Virtual PC» натисканням кнопки OK.
Поверніться в меню «Параметри Windows Virtual PC» і вкажіть підлягає зміні жорсткий диск в лівій частині вікна для виконання операції перетворення віртуального жорсткого диска.
Запустіть утиліту «Майстер змін віртуальних жорстких дисків» натисканням кнопки «Змінити» і вкажіть команду «Перетворити в (новий тип диска).
Натисніть кнопку «Перетворити» в діалоговому вікні та дочекайтеся завершення процесу.
Натисніть кнопку «Закрити» і поверніться в «Майстер змін віртуальних жорстких дисків» для виконання операції об'єднання різницевого диска.
Вкажіть команду «Новий файл» для створення нового віртуального диска або використовуйте опцію «Батьківський диск» для внесення змін в існуючий диск.
Натисніть кнопку «Об'єднати» і дочекайтеся завершення процесу.
Натисніть кнопку OK для завершення роботи вікна «Параметри Windows Virtual PC».
Відео по темі
Зверніть увагу
Підготовка до стиснення не може бути виконана на різницевої диску!
джерела:
- Зміна віртуального жорсткого диска
Для створення томів, розташованих відразу на декількох розділах і для підвищення ступеня збереження даних рекомендують використовувати динамічні диски. Створити такі диски можна за допомогою стандартних функцій ОС Windows.
Вам знадобиться
- - Partition Manager.
Інструкція
Підключіть жорсткий диск, який потрібно перетворити в динамічний, до вашого комп'ютера. Увімкніть цей ПК і дочекайтеся закінчення завантаження операційної системи. Відкрийте меню «Пуск» і перейдіть в панель управління.
Виберіть меню «Система і безпека» і перейдіть до підменю «Адміністрування» (ОС Windows Seven). Клацніть лівою кнопкою миші по ярлику «Керування комп'ютером». Знайдіть в лівій колонці підміню «Сховище» і розгорніть його. Перейдіть до пункту «Керування дисками".
Тепер клацніть правою кнопкою миші по іконці жорсткого диска, тип якого необхідно змінити. Виберіть пункт «Перетворити в динамічний диск». Зверніть увагу, що необхідно змінювати тип всього жорсткого диска, а не одного з його розділів. Виберіть вінчестер, який потрібно перетворити, і натисніть кнопку «Ок». Тепер натисніть кнопку «Перетворити» і підтвердіть запуск цієї операції.
Якщо ви хочете перетворити жорсткий диск, на якому встановлена \u200b\u200bопераційна система, то краще спочатку зберегти важливі для вас дані. Для цього скористайтеся функцією копіювання диска, наявної в програмі Partition Manager. Запустіть цю утиліту і виберіть пункт «Режим для досвідчених користувачів».
Тепер відкрийте меню «Майстра» і виберіть параметр «Копіювання жорсткого диска». Виберіть вінчестер, копію якого потрібно створити, і натисніть кнопку «Далі». Вкажіть нерозмічену область другого жорсткого диска. На її місці будуть створені копії розділів першого вінчестера. Натисніть кнопку "Далі".
Інструкція
Необхідно відкрити меню «Пуск». Відкрийте «Мій комп'ютер». У лівій колонці виберіть пункт «Перегляд відомостей про систему» \u200b\u200bі у вкладці «Обладнання» виберіть «Диспетчер пристроїв». У вас відкриється меню, в якому знаходяться всі встановлені пристрої. Далі виберіть пункт "Дискові пристрої", натисніть правою кнопкою миші на не жорсткий і відкрийте меню «Властивості». У розділі «Стан пристрою» потрібно буде активувати ваш жорсткий диск. Можлива така ситуація, коли жорсткий диск активований, але не може продовжувати роботу через застарілі драйверів. У цьому випадку виберіть пункт «Оновити драйвер» в опціях жорсткого диска. Перед вами відкриється «Майстер оновлення устаткування», в якому ви зможете вибрати, завантажити драйвер з інтернету або використовувати для цього диск, який йшов в комплекті з операційною системою.
Якщо жорсткий диск все одно не відображається, відкрийте меню «Пуск», виберіть пункт «Панель управління», в меню відкрийте «Адміністрування», потім у вкладці "Керування комп'ютером" виберіть "Керування дисками". Натисніть правою кнопкою миші на диск, який не відображається, виберіть пункт «Властивості», в меню «Обладнання», далі «Застосування пристрої» і «Включити». У цьому ж розділі ви можете перейменувати диск, вказати інший шлях до нього, відформатувати або видалити логічний диск.
Якщо диск включений, але не відображається, перейдіть в меню BIOS. Базова підсистема введення / виводу (Basic Input Output System, BIOS) записана в невеликому чіпі flash-пам'яті на материнській платі. Під час запуску на материнській платі виконує програму BIOS для початкової перевірки і ініціалізації обладнання, після чого передає управління операційній системі.
Для входу в програму при включенні комп'ютера натисніть клавішу DEL, і перед вами відкриється меню. Навігація в програмі здійснюється за допомогою стрілок і клавіш Ent і Esc. Відкрийте меню MAIN (або Standard CMOS Setup, залежить від версії програми), відкрийте підменю Secondary Ide Slave, виберіть не активовані жорсткий диск і увімкніть його. Для завершення роботи з BIOS і збереження налаштувань натисніть клавішу F10, або виберіть пункт основного меню «Save & Exit Setup». Для повернення стандартних, виберіть пункт Load File-Safe Defaults.
Корисна порада
У тому випадку, якщо диск не відображається після таких дій, необхідно перевірити правильність його установки (чи підключений 40-контактний стрічковий кабель до IDE шлейфу) і виконати дії ще раз.
джерела:
- як включити жорсткий диск
Бувають ситуації, коли операційна система встановлена \u200b\u200bна логічному диску. Щоб вона нормально працювала і завантажувалася, необхідно цей логічний диск конвертувати в основний. Просто не завжди операційна система може завантажитися з логічного диска. Також бувають випадки, коли на комп'ютері встановлено кілька ОС, причому встановлені вони на різні логічні диски. Тоді для запуску вибраної операційної системи потрібно логічний диск поміняти на основний.
Вам знадобиться
- Комп'ютер, програма Norton PartitionMagic, доступ в інтернет
Інструкція
Для перетворення розділу потрібна програма Norton PartitionMagic. Скачайте останню версію програми, так як вона має ширші можливості, і встановіть на комп'ютер.
Запустіть програму. Після її запуску уважно вивчіть інтерфейс. У правому вікні програми будуть відображені розділи жорсткого диска комп'ютера. Коли ви натиснете на значок жорсткого диска, з'явиться інформація про тип цього розділу.
Створити резервний розділ можна також за допомогою цієї програми. Для цього у вікні «Вибір завдань» натисніть по команді «Створити резервний розділ». З'явиться діалогове вікно. Прочитайте вступну інформацію і натисніть «Далі». У наступному вікні змінювати налаштування не потрібно, програма автоматично вибере всі параметри. Просто натисніть «Далі». Відкриється діалогове вікно з розділами жорсткого диска. Виберіть, з якого розділу буде використовуватися пам'ять для резервування. Далі виберіть обсяг пам'яті резервного розділу і його файлову систему. На завершення натисніть «Фініш».
Тепер виберіть логічний розділ, який хочете перетворити в основний. Потім у вікні «Операції над розділами» виберіть «Перетворити розділ». У вікні відзначте пункт «Первинний розділ». Він також може бути відзначений автоматично. Далі натисніть ОК. Буде запущений процес перетворення обраного вами розділу жорсткого диска. Але його ще потрібно активувати. Для цього у вікні «Операції в очікуванні» двічі клікніть правою кнопкою мишки по операції перетворення. Потім натисніть «Застосувати».
Комп'ютер буде перезавантажений. Дочекайтеся повного завантаження операційної системи. Тепер обраний вами логічний диск перетворений в основний.
Зверніть увагу
Врахуйте - при перетворенні логічного диска в основний завжди існує ризик втрати завантажувальних файлів системи. Тому на диску рекомендується створити резервний розділ, з якого при необхідності буде відновлена \u200b\u200bінформація.
При покупці нового жорсткого диска або зміни параметрів старого іноді потрібно зробити операції, що дозволяють стати його розділах активними. В іншому випадку, ви ризикуєте втратити доступ до операційної системи.

Вам знадобиться
- - інсталяційний диск Windows або LiveCD.
Інструкція
Для початку спробуйте зробити розділ жорсткого диска активним, використовуючи можливості операційної системи. Даний метод був випробуваний на операційних системах Windows XP і Vista, але він також застосуємо до системи Windows Seven. Відкрийте меню «Пуск» і виберіть пункт «Виконати».
Введіть в з'явилося поле команду compmgmt.msc. Натисніть кнопку «Ок». Знайдіть в меню «Керування комп'ютером» підпункт «Сховище» і перейдіть до нього. Виберіть пункт "Керування дисками".
Виділіть розділ жорсткого диска (або весь диск), який потрібно зробити активним. У правій колонці даного вікна виберіть пункт «Зробити розділ активним». У випадку з ОС Windows 7 цей пункт буде розташований в меню «Усі завдання». Натисніть кнопку «Ок».
У тому випадку, якщо ви не можете отримати доступ до операційної системи, скористайтеся командним рядком для відновлення активного розділу. Запустіть інсталяційний диск Windows Vista (Seven) або LiveCD для Windows XP. Увімкніть підтримку командного рядка і запустіть її.
Введіть команду diskpart і натисніть клавішу Enter. Тепер введіть команду list disk, після чого натисніть клавішу Enter. У робочому вікні з'явиться список жорстких дисків, які будуть пронумеровані. Виберіть той розділ, який необхідно зробити активним.
Для цього введіть команду select disk 0 або 1, залежно від номера диска. Тепер введіть команду list partition для виведення списку існуючих розділів даного жорсткого диска.
Виберіть необхідний розділ, ввівши команду select partition 1 або 2. Щоб зробити цей розділ активним, введіть команду active. Якщо ви все зробили правильно, то після натискання клавіші Enter має з'явитися таке повідомлення: «Розділ позначений як активний». Перезавантажте комп'ютер для перевірки працездатності ОС.
Збої в роботі жорсткого диска можуть призвести до того, що операційна система перестане коректно завантажуватися. Іноді неполадки вінчестера є причиною сильного зниження продуктивності комп'ютера. Правильні маніпуляції з розділами диска дозволяють своєчасно виправляти виникли збої.