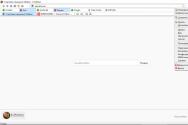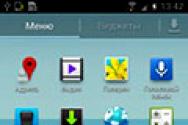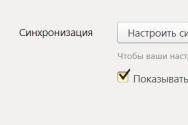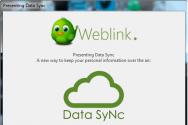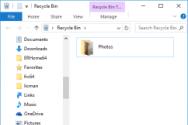Win 10 установка настройка відновлення. Використання засобу відновлення системи
Якщо ваш ПК з Windows 10 працює повільно або ви регулярно зустрічаєтеся з помилками і збоями, найпростішим рішенням буде скидання налаштувань комп'ютера до значень за замовчуванням, видаливши всі ваші програми, файли і все інше, що може викликати проблеми. Цей спосіб особливо хороший, якщо всі інші спроби ні до чого не привели, а інсталяційного диска з ОС немає і іншими способами повернути працездатність не виходить. Ви дізнаєтеся про основні методи відновлення ПК: використання вбудованого інструменту Windows 10 через меню розширеної завантаження, а також відновлення за допомогою системного образу, щоб ви могли повернути систему Windows 10 до вихідного моменту в майбутньому.
Спосіб 1: Скидання до заводських налаштувань Windows 10
Натисніть «Пуск» і введіть «Відновлення». Натисніть «Повернути в початковий стан». Відкриється вікно скидання, в якому ви зможете вибрати кілька варіантів. Якщо ви зіткнулися з проблемами, яких у вас не було в Windows 7, 8 або 8.1, і ви оновилися до Windows 10 менше ніж місяць тому, ви можете повернутися до своєї старої ОС. Якщо ви хочете залишитися на ній, натисніть «Почати» в розділі «Повернути в початковий стан.
З'явиться діалогове вікно з двома варіантами вибору.

- Скидання Windows 10
Цей параметр видалить всі програми на комп'ютері, але не буде зачіпати інші файли, такі як документи та настройки користувача. Також будуть видалені програми, завантажені з Інтернету, але всі програми, які ви встановили з Windows Store, будуть переустановлені. Це зручний спосіб повернути ваш комп'ютер до попереднього стану, якщо він не працює належним чином, і ви не хочете, щоб вам довелося відновлювати файли.
- Видалити все
ПРИМІТКА: Якщо ви використовуєте який-небудь з цих параметрів (заборона останнього), ви втратите можливість повернутися в Віндовс 7, 8 або 8.1 в майбутньому.
Спосіб 2. Використання способу ОС
Якщо ви не хочете встановлювати заново ОС зараз, але вважаєте, що можете захотіти в майбутньому, варто створити резервну копію вашої ОС на той випадок, якщо вона в майбутньому буде видавати помилки. Завдяки цьому у вас буде готовий до установки образ ваших файлів, налаштувань і додатків. Це зручний спосіб відновити операційну систему з образу поточного стану в будь-який час в майбутньому.Для цього клацніть меню «Пошук» та введіть «Відновлення». Натисніть «Відновлення» і дочекайтеся повного завантаження. Натисніть «Створення диска відновлення» і дотримуйтесь інструкцій майстра.

Вам буде наданий вибір місця розміщення цього образу на жорсткому диску, оптичному диску або в мережі. Коли ви виберете диск, натисніть «Далі» і потім «Почати резервне копіювання». Образ буде створений. Тепер розглянемо, як відновити Windows, якщо у вас він вже є.
Щоб використовувати образ вашої ОС, поверніться до меню повернення в початковий стан, яке ми використовували раніше. Цього разу натисніть «Перезавантажити зараз» в розділі «Розширений запуск».

Коли комп'ютер перезавантажиться, вам буде надана можливість перевстановити Windows з образу системи, який ви створили.

Це, ймовірно, найкращий варіант, оскільки він повертає ОС в той стан, в якому ви створили образ. Майте на увазі, що цей параметр видалить всі файли, створені після образу операційки, тому перед тим, як зробити це, переконайтеся, що у вас є резервна копія вашої інформації.
Використання засобу відновлення системи
Відновлення системи - це спосіб скасувати зміни, використовуючи точки відкоту, що дозволяє повернути системні файли і параметри в більш ранній момент часу, не зачіпаючи особисті файли користувачів. В System Restore використовується функція, звана системним захистом, яка регулярно створює і зберігає в якості точок відкату інформацію про драйвери, програмах, реєстрі, системних файлах і налаштуваннях вашого ПК.Якщо не вдається вирішити проблеми з Windows 10, ви можете виконати відкат Віндовс, щоб повернути систему на Віндовс до більш раннього моменту, званого контрольної точкою.
Примітка:Щоб виконати відкат, ви повинні увійти в ОС як адміністратор.
У пошуку введіть «Відновлення» і виберіть відповідний пункт з результатів пошуку.

Коли ви запустите процес відкату, ОС автоматично створить контрольну точку, перш ніж продовжити, щоб ви могли скасувати зміни, якщо це необхідно.
Якщо ви завантажили Віндовс в безпечному режимі, контрольна крапка не буде створена до продовження відновлення. У цій ситуації ви не зможете скасувати процес відкату.
Відновлення системи Windows 10 при завантаженні
Тепер ви дізнаєтеся, як зробити відновлення системи на Віндовс 10 при завантаженні, через БІОС: Тепер ви знаєте, як через БІОС завантажитися в режим розширеної завантаження і запустити процедуру відновлення ОС.
Тепер ви знаєте, як через БІОС завантажитися в режим розширеної завантаження і запустити процедуру відновлення ОС.
Як відновити Windows за допомогою завантажувального диска або флешки?
Багато користувачів знають, як перевстановити ОС, але як відновити Windows з завантажувального носія - мало кому відомо.Щоб запустити процес відновлення, завантажити з інсталяційного носія. Після завантаження з'явиться вікно з вибором мови. Натисніть «Далі» і в наступному вікні натисніть по посиланню «Відновлення».

Запуститься аналогічне меню розширеної завантаження.
Нова ОС Windows 10 від компанії Microsoft вже завоювала популярність серед мільйонів користувачів ПК в усьому світі. Але, як і всі нові продукти, Windows 10 не позбавлена \u200b\u200bвад. У багатьох користувачів цієї ОС спостерігаються проблеми з завантажувачем. Найбільш часто така проблема відбувається через нової політики оновлення операційної системи.
Зараз в Windows 10 не можна відключити оновлення, як це було в Windows 7 і XP.
Сама ж проблема з завантажувачем проявляється, коли користувач не чекає закінчення оновлення системи і вимикає його кнопкою POWER.
Після того, як користувач знову вмикає комп'ютер, він зустрічає таке повідомлення на екрані свого монітора.
Це повідомлення говорить про те, що у вас пошкоджений завантажувач і його слід відновити. Також варто відзначити, що виключення комп'ютера при оновленні не єдина причина поломки. Пошкодити завантажувач ще можуть віруси і різне шкідливе ПО. Ще досить поширеними причинами його поломки є несправні HDD, вяких є биті сектора, Тобто завантажувальний запис буде перебувати саме на цих секторах. Також причиною поломки завантажувача може бути установка молодшої ОС поверх Windows 10. Щоб допомогти нашим читачам відновити завантажувач нижче ми підготували приклади, в яких докладно опишемо способи його відновлення.
Найпростіший спосіб відновлення
Побачивши повідомлення про несправності завантажувача, насамперед у користувача ПК виникає питання - як відновити завантажувач Windows 10. У цьому прикладі ми опишемо найпростіший спосіб його відновлення. Для цього прикладу нам знадобиться.
Якщо у вас немає цього диска і доступу в Інтернет, то можете зробити його на іншому комп'ютері з цієї ж ОС.
Також для цієї мети можна використовувати оригінальний інсталяційний диск з Windows 10. Ну що ж, приступимо. Вставимо диск відновлення в привід і завантажити з нього при старті комп'ютера.

У першому вікні майстра диска відновлення необхідно вказати розкладку клавіатури, Після чого відкриється меню майстра.

У цьому вікні ми виберемо другу вкладку « Пошук і усунення несправностей»І відразу перейдемо на наступну« ».

У додаткових параметрах нас цікавить вкладка «». Після переходу за цим посиланням майстер попросить вибрати ОС для відновлення її запуску.

На досліджуваному комп'ютері інстальовано одну операційну систему Windows 10, тому в майстра вибір тільки один. Після вибору ОС система почне процедуру знаходження несправностей комп'ютера і повинна відновити пошкоджений завантажувач.

Якщо за допомогою цього способу вам не вдасться повернути працездатність Windows 10, то в наступних прикладах ми опишемо детальний процес відновлення завантажувального сектора за допомогою системних утиліт DiskPart і BCDboot.
Відновлення завантажувача Windows 10 за допомогою командного рядка
Для цього способу нам також буде потрібно диск відновлення Windows 10. Завантажити з диска, як і в попередньому прикладі до пункту «». У цьому меню нас цікавить вкладка «», по якій ми і перейдемо.

Насамперед ми запустимо в командному рядку консольную утиліту DiskPart. Для цього в консолі введемо команду diskpart

Ця утиліта необхідна нам для виведення інформації про всі локальних дисках в системі. Тепер нам потрібно знайти номер розділу завантажувача. Зазвичай це прихований розділ, який займає 500 МБ. Створюється цей розділ автоматично інсталятором Windows 10. Далі для його пошуку в DiskPart ми введемо команду list volume

З зображення видно, що розділ з завантажувального блоку знаходиться в першому томі на диску C. Також на зображенні видно, що сама Windows 10 встановлена \u200b\u200bна диск D. Тепер ми повинні вийти з дисковою програми. Зробити це можна командою exit

Після виходу з DiskPart введемо команду bcdboot.exe D: \\ Windows Також зверніть увагу, що в команді використовується диск D, так як саме на нього встановлена \u200b\u200bдесятка.

Ця команда повністю відновила завантажувальні файли десятки. Принцип роботи цієї команди полягає в використанні утиліти BCDboot. Розробники спеціально створили цю утиліту для роботи з завантажувальними файлами Windows. Також варто відзначити, що завдяки цій же утиліті інсталятор Windows створює прихований розділ і копіює на нього завантажувальні файли.
Відновлення завантажувача Windows 10 за допомогою командного рядка (Спосіб другий)
У другому способі ми також скористаємося утилітами DiskPart і BCDboot і спробуємо перезаписати завантажувач. Для цього запустимо DiskPart і дізнаємося, на якому диску знаходиться наш прихований розділ і розділ, на якому встановлена \u200b\u200bWindows 10. Запуск цієї утиліти описаний вище.
Тепер нам потрібно відформатувати прихований розділ, який знаходитися в першому томі. Для цього наберемо команду select volume 1 яка обере наш прихований зашифрований розділ розміром в 500 МБ.

Подальшим дією буде форматування вибраного розділу. Це робиться для того, щоб стерти всі файли з нього. Для цієї операції введемо команду в консолі format fs \u003d FAT32

Після форматування нашого розділу вийдемо з дисковою утиліти і введемо нову команду bcdboot.exe D: \\ Windows яку вводили в попередньому прикладі.

Ця команда не виправить файли завантажувача, як в попередньому прикладі, а створить нові. Як ви вже зрозуміли, цей спосіб використовується, якщо не спрацював перший.
Ще один спосіб відновлення завантаження Windows 10 за допомогою командного рядка
Для цього способу потрібна утиліта Bootrec. На відміну від попередньої утиліти ця утиліта не відновлює файли завантажувача, а відновлює завантажувальний запис. Тобто вона відновлює MBR - перший сектор на HDD. Для операційної системи дуже важливо, щоб MBR був в цілості й схоронності. При старті комп'ютера його BIOS насамперед шукає MBR для здійснення з нього запуску операційної системи. Для цього прикладу запустимо, як і в попередніх прикладах, командний рядок. У розглянутій утиліті є дві основні команди / FixMbr і / FixBoot Перша команда необхідна для виправлення MBR, А друга створює новий. Насамперед розглянемо ситуацію, коли у нас пошкоджений MBR. Для цього в консолі введемо першу команду.

На зображенні вище видно, що операція пройшла успішно, а це значить, що MBR відновлений.
Тепер розглянемо ситуацію, коли перший спосіб не спрацьовує, тобто ми створимо новий сектор MBR. Для цього скористаємося другою командою.

З зображення вище видно, що новий сектор MBR створений успішно.
З прикладів видно, як легко відновити сектор MBR за допомогою консольної утиліти Bootrec. Якщо у вас проблема зі стартом Windows 10, то радимо скористатися цим прикладом в першу чергу.
Чистимо систему від шкідливого програмного забезпечення до відновлення завантажувача
Якщо причиною поломки завантажувача є шкідлива програма, то цей шкідливий код необхідно видалити до відновлення. У цій ситуації вам допоможе. Це аварійний диск, який має безліч засобів для відновлення комп'ютера, а також лікування його від вірусів. Завантажити Dr.Web LiveDisk можна на його офіційному сайті www.drweb.ru. Цей Live CD заснований на linux і є безкоштовним. Цей диск поширюється як образ ISO, який можна записати, як на оптичний диск, так і на USB-флешку. Після запису образу на диск запустимо Dr.Web LiveDisk.

У стартовому меню виберемо перший пункт і продовжимо завантаження Dr.Web LiveDisk. Після декількох секунд повинна запуститися ОС, заснована на Linux, яка власне і є Dr.Web LiveDisk.

У цій операційній системі ви зможете повністю очистити комп'ютер від вірусів і навіть зробити бекап всієї інформації.
Також корисним буде той факт, що в цій ОС є повна підтримка інтернету і вбудований браузер Firefox.
підводимо підсумок
На закінчення хочеться сказати, якщо ви будете знати всі тонкощі відновлення завантажувача, то ви зможете швидко полагодити свій комп'ютер. Також варто звернути увагу на ситуацію, коли відновити завантажувальний сектор і сам завантажувач неможливо. В цьому випадку треба перестрахуватися і скористатися засобами повного відновлення системи. Такими засобами є повної образ системи, Що створюється засобами самої ОС Windows 10, а також така програма, як Acronis True Image. Сподіваємося, що наш матеріал допоможе вам відновити завантажувач з MBR, і комп'ютер буде функціонувати, як і раніше.
Відео по темі
Завершального клік запустить процедуру відкоту Windows 10. Після вдалого завершення система запуститься в штатному режимі.
Кілька важливих моментів, що стосуються відновлення зазначеним способом:
- Зупинити процес, запущений через консоль в безпечному режимі неможливо;
- Не можна скасувати вступили в силу зміни;
- Після закінчення відкату на робочому столі з'явиться текстовий документ, в якому будуть описані всі порушені (віддалені) файли. Назви представлені у вигляді посилань, клікнувши на які можна швидко відновити втрачені дані.
Якщо чорний екран або вічна підготовка до автоматичного відновлення системи не дозволяють увійти в безпечний режим комп'ютера, то переходимо до відкоту системи, використовуючи засіб BIOS.
Відновлення Windows 10 через BIOS
Відразу варто обмовитися, що цей спосіб можливо реалізувати тільки при наявності у користувача диска або флешки з дистрибутивом ліцензійної операційної системи, в іншому випадку варіант можна пропустити.
В першу чергу необхідно налаштувати BIOS для читання диска при запуску комп'ютера. Для цього:

BIOS налаштований. Тепер досить вставити зовнішній пристрій, на якому зберігається дистрибутив.
Корисні поради при роботі з середовищем:
- Знайти правильну клавішу для входу в БІОС можна в інструкції до комп'ютера або на сайті виробника. На більшості сучасних моделей ПК використовується кнопка Delete;
- На ноутбуках для входу в BIOS може використовуватися комбінація клавіш ctrl + alt + esc;
- Крім стандартного Boot, розділ 1st Boot Device може перебувати в «Boot Device» або «Boot Device configuration».
Тепер безпосередньо відновлення Windows 10. Після того як зовнішній пристрій було вставлено, а комп'ютер запущений, з'явиться вікно, в якому замість «Встановити» натискаємо в лівому низу екрану «Відновлення системи»:
З'явиться вікно вибору дії, в якому необхідно вибрати розділ діагностики:
Варто відзначити і такий засіб як «Відновлення при завантаженні». Ця функція ініціює запуск сканування комп'ютера на предмет помилок і в ході виявлення виправляє їх. Спробувати запустити утиліту можна, однак сподіватися на неї не варто. У більшості випадків після нетривалого пошуку буде видано повідомлення про те, що комп'ютер відновити так і не вдалося.
Якщо не вдалося запустити BIOS
Ситуації, коли при зависанні процесу підготовки до автоматичного оновлення неможливо зайти в БІОС, зустрічаються досить часто. Багатьом користувачам незрозуміло що робити в подібній ситуації, однак рішення є - скидання (обнулення) середовища BIOS.
Існує три відносно простих і безпечних способу обнулення:

Після використання будь-якого із способів користувач зможе увійти в BIOS і налаштувати його для проведення відновлення Windows 10.
Проблеми з жорстким диском
Помилка, при якій Windows 10 завантажується некоректно, може бути пов'язана зі збоями або критичними помилками на жорсткому диску. Вирішити це без покупки або ремонту «хард-року» неможливо, проте обчислити наявність проблем без повного запуску Windows 10 все-таки можна.

В правому куті можна побачити значення, на кшталт 5ms, 20ms і т.д. Вони являють собою період доступу до кожного сектору жорсткого диска. Ідеальним буде значення в 5ms і чим більше таких сектором, тим краще.
Спробуємо зробити відновлення Windows 10 і розібратися з безліччю варіантів в порядку зростання їх складності. Власне, у них є чимало спільного: у всіх без винятку випадках, крім повного відновлення Windows 10, нам знадобляться резервна копія.
Для початку - найважливіших файлів і документів, а в ідеалі - всього системного диска ... Для забезпечення надійності роботи системи, треба убезпечити найважливіший диск - перший, системний, а також нашу призначену для користувача інформацію, тобто документи. Можна це зробити декількома способами:
- Повернення комп'ютера в початковий стан
- З використанням Історії файлів
- За допомогою контрольних точок відновлення
- З образу системи
- C допомогою диска
Як відновити Windows 10 в початковий стан
В першу чергу потрібно звернути увагу, коли хочемо відновити Windows 10 в початковий стан, це на функцію "Відновлення". Для цього відкрийте Параметри \u003e\u003e Оновлення та Безпека \u003e\u003e Відновлення та натисніть кнопку "Почати".
Тут пропонуються два варіанти дій. Повернути комп'ютер в початковий стан. «Скидання» з видаленням всіх встановлених програм, зі збереженням персональних файлів або без нього. До останнього засобу варто вдаватися в екстрених випадках ... і при наявності резервної копії всієї цінної інформації.

Останній пункт цього меню пропонує чисту установку Windows за допомогою нової програми Refresh - це той же скидання, тільки з подальшою перевстановлення Windows 10 з автоматично завантаженого з мережі «дистрибутива». Цим способом ми будемо користуватися лише в тих випадках, коли звичайний «скидання» буде неможливий.
В обох випадках заздалегідь потурбуйтесь про резервне копіювання ваших документів і фото - якщо вони, звичайно, зберігаються не в «хмарі», і не на окремому диску. Пам'ятайте: скидання системи зачіпає тільки головний, системний диск, всі інші накопичувачі у вашій системі залишаються в безпеці.
Диск відновлення
Якщо комп'ютер відмовився запускатися, то на допомогу нам прийде інсталяційний диск або диск відновлення, який ми створили раніше (Читайте: Як створити диск відновлення Windows 10). Щоб запуститься зі змінного носія, необхідно виконати деякі настройки. Використавши boot menu поставити завантаження з USB Flash Disk, тільки тоді у нас піде завантаження з диска.
Потрапивши в середу відновлення, перед вами відкриються множинні завдання, навіть відкат до початкового стану, якщо інші способи не допомагають.

режим відновленняWindows 10
точка відновлення
Створення "точок відновлення", тобто резервних копій файлів конфігурації і важливих системних файлів. Місця вони займають небагато, зате дозволять реанімувати систему в переважній більшості випадків. Windows періодично (зазвичай в момент установки нових програм) створює моментальні «знімки» стану системи. І якщо у вашому розпорядженні є кілька таких «точок», можна повернути систему «назад в минуле». І не до моменту зародження життя на вашому комп'ютері, а всього на добу-другу назад, до моменту появи «Глюка».
Для цього нам потрібно відправитися в старе меню Відновлення системи Панелі управління (розділ Система та безпека) - ви вже знаєте, що найпростіше дістатися до нього, набравши слово «Відновлення» в рядку пошуку.
Клацніть по рядку "Запуск відновлення системи" - перед нами відкриється "календар" в якому будуть перераховані всі точки відновлення. А заодно - і програми, перед установкою яких вони були створені. І якщо ви точно знаєте, що вашу систему «порушив» драйвер відеокарти, досить просто знайти його назву в списку, і відкотитися на дату, що передує його установці.
Одна тонкість: за замовчуванням система «контрольних точок відновлення» в Windows 10 відключена. І якщо ви збираєтеся нею користуватися, то ще при першому запуску комп'ютера з «свіжої» системою її треба включити і налаштувати. Робиться це в меню Налаштування відновлення системи: зверніть увагу, що для кожного диска на вашому комп'ютері вона включається окремо (якщо на вашому комп'ютері їх кілька, рекомендую обмежитися лише системним). Крім того, ви можете налаштувати обсяг дискового простору, відведеного під зберігання «точок» - чим більше ви виділите місця, тим більше «точок» система зможе зберегти.
Процедура відновлення Windows 10 оборотна: в разі невдачі ви запросто можете повернути систему в попередній стан
C використанням Історії файлів
Документи і фотографії краще з самого початку зберігати в «хмарі», тобто не в папках на Робочому столі, як ми звикли, а в сховищах типу Dropbox або OneDrive (якщо вам так зручніше, створіть для цих папок «ярличок» на Робочому столі) . Див. Як використовувати хмарне сховище.
Якщо ж ви не довіряєте Мережі, складують їх в спеціальних папках Документів, і включіть Резервне копіювання OneDrive в настройках системи, а при наявності окремого накопичувача (наприклад, зовнішнього USB-вінчестера) використовуйте Резервне копіювання з використанням історії файлів.
На жаль, цей спосіб захищає тільки вашу інформацію, але не системні файли, відновити Windows 10 після збою він не допоможе.
Windows 10 успадкувала всі особливості системи завантаження у Windows 8, надаючи таку ж графічне середовище для виконання завдань відновлення системи. Передбачається, що операції відновлення системи після збоїв будуть переважно виконуватися системою автоматичного відновлення. У тому випадку, якщо Windows 10 не завантажується коректно, запускається система автоматичного відновлення, яка без участі користувача намагається знайти і виправити проблеми, що заважають нормальному завантаженні системи. Однак це не означає, що в Windows 10 відсутня безпечний режим (Safe mode), просто за замовчуванням цей режим завантаження прихований від користувачів.
У деяких випадках необхідно запустити систему в безпечному режимі, наприклад щоб налагодити або, драйвер або додаток. Подивимося як включити безпечний режим в Windows 10.
Windows 10 можна завантажити в безпечному режимі декількома різними способами.
Утиліта MSConfig (Конфігурація системи)
Найпростіший спосіб завантажити Windows 10 в безпечному режимі, як і в попередніх версіях Windows, скористатися утилітою msconfig.exe. Для цього:

Порада. Відключити завантаження в безпечному режимі потрібно також за допомогою msconfig, знявши прапорець біля пункту Safe boot.
Поєднання Shift + Restart
У стартовому меню натисніть кнопку Power і, затиснувши Shift на клавіатурі, виберіть пункт перезавантаження системи ( Restart)

Примітка. Цю ж комбінацію Shift + Перезавантаження можна використовувати на екрані входу в систему. 
У діалозі виберіть пункт Troubleshoot (Діагностика) -\u003e Advanced options (Додаткові параметри) -\u003e Startup Settings (Параметри завантаження).
 Перезавантажуємо комп'ютер, натиснувши кнопку Restart.
Перезавантажуємо комп'ютер, натиснувши кнопку Restart.
 Після перезавантаження з'явиться вікно з доступними опціями завантаження системи (9 варіантів, включаючи три види безпечного режиму). Для завантаження в безпечному режимі, натисніть клавішу F4 або 4 (або F5 / F6 для завантаження в безпечному режимі з підтримкою мережі або командного рядка відповідно).
Після перезавантаження з'явиться вікно з доступними опціями завантаження системи (9 варіантів, включаючи три види безпечного режиму). Для завантаження в безпечному режимі, натисніть клавішу F4 або 4 (або F5 / F6 для завантаження в безпечному режимі з підтримкою мережі або командного рядка відповідно).

Запуск режим діагностики з інтерфейсу нової Панелі управління
Для запуску нової сучасної Панелі управління Windows 10, натисніть кнопку Start і виберіть меню Settings. Потім перейдіть в розділ Update &security.

Перейдіть в розділ Recovery і в секції Advanced Startup натисніть Restart now.

Запуск безпечного режиму з командою рядка
Можливо також налаштувати запуск Windows 10 в безпечному режимі і з командного рядка. Для цього відкрийте командний рядок (cmd) з правами адміністратора і виконайте команду:
 Потім перезавантажте комп'ютер командою:
Потім перезавантажте комп'ютер командою:
Тепер Windows 10 завжди буде завантажуватися в безпечному режимі. Щоб повернути звичайний режим завантаження:
bcdedit / deletevalue (default) safeboot

Повертаємо старе текстове меню завантаження
У Windows 10/8 можливо повернутися до старого текстового завантажувачу Windows, що підтримує клавішу F8(Shift + F8) і можливість вибору параметрів запуску системи.
Примітка. Швидкість завантаження системи з таким загрузчиком буде нижче.
Щоб повернути тестовий завантажувач, введіть у командному рядку з правами адміністратора:
bcdedit / set (default) bootmenupolicy legacy
Тепер при завантаженні комп'ютера після стадії самотестування (POST), потрібно кілька разів натиснути клавішу F8. Має з'явитися старе-добре текстове меню з параметрами завантаження системи.
 Щоб відключити текстовий режим завантажувача, і повернутися до швидкої завантаженні, виконайте:
Щоб відключити текстовий режим завантажувача, і повернутися до швидкої завантаженні, виконайте:
bcdedit / set (default) bootmenupolicy standard

Запуск Safe Mode з режиму відновлення
Мало хто знає, що, щоб включити безпечний режим та інші параметри відновлення в Windows 10, досить 3 рази поспіль перервати завантаження системи кнопкою відключення живлення.
На 4 раз запуститься середовище відновлення системи ( Recovery mode), З якої можна вибрати завантаження в безпечному режимі або інші варіанти завантаження системи.
 Виберіть пункт See advanced repair options і дотримуйтесь інструкцій з другого пункту нашої статті.
Виберіть пункт See advanced repair options і дотримуйтесь інструкцій з другого пункту нашої статті.