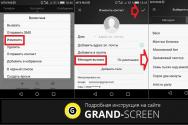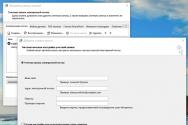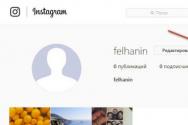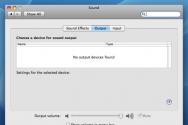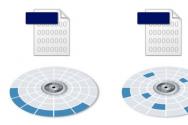Запуск програми без запиту адміністратора. Спрощуємо запуск програм у Windows від імені адміністратора без відключення UAC
Багато програм при запуску вимагають підвищення прав (значок щита біля іконки), проте насправді для їх нормальної роботи прав адміністратора не потрібно (наприклад, ви вручну надали необхідні правакористувачам на каталог програми в ProgramFiles і гілки реєстру, які використовуються програмою). Відповідно, при запуску такої програми з-під простого користувача, якщо на комп'ютері увімкнено контроль облікових записів, з'явиться запит UAC і від користувача вимагатиме ввести пароль адміністратора. Щоб обійти цей механізм багато хто просто відключає UAC або надає користувачеві права адміністратора на комп'ютері, додаючи його в групу локальних адміністраторів. Звичайно, обидва ці методи небезпечні.
Навіщо звичайному додатку можуть знадобитися права адміністратора
Права адміністратора можуть знадобитися програмі для модифікації деяких файлів (логи, конфігурації тощо.) власної папкив C:\Program Files (x86)\SomeApp). За замовчуванням у користувачів немає прав на редагування даного каталогу, відповідно для нормальної роботи такої програми потрібні права адміністратора. Щоб вирішити цю проблему, необхідно під адміністратором на рівні NTFS вручну призначити на папку з програмою право на зміну/запис для користувача (або групи Users).
Примітка. Насправді практика зберігання даних, що змінюються, програми у власному каталозі в C:\Program Files неправильна. Правильніше зберігати дані програми у профілі користувача. Але це питання вже про лінощі та некомпетентність розробників.
Запуск програми, що вимагає права адміністратора від звичайного користувача
Раніше ми вже описували, як можна, за допомогою параметра RunAsInvoker. Однак цей метод недостатньо гнучкий. Також можна скористатися зі збереженням пароля адміну /SAVECRED (також небезпечно). Розглянемо простіший спосіб примусового запуску будь-якої програми без прав адміністратора (і без введення пароля адміну) при включеному UAC (4,3 або 2 рівень).
Наприклад візьмемо утиліту редагування реєстру — regedit.exe(Вона знаходиться в каталозі C:\windows\system32). Під час запуску regedit.exe з'являється вікно UAC і, якщо не підтвердити підвищення привілею, редактор реєстру не запускається.

Створимо на робочому столі файл run-as-non-admin.batз наступним текстом:
cmd /min /C "set __COMPAT_LAYER=RUNASINVOKER && start "" %1"
Тепер для примусового запуску програми без права адміністратора та придушення запиту UAC просто перетягніть потрібний exe файл на цей bat файл на робочому столі.

Після цього редактор реєстру повинен запуститись без появи запиту UAC. Відкривши диспетчер процесів, і додамо стовпець Elevated(З більш високим рівнемдозволів) ви побачите, що в системі є процес regedit.exe з непідвищеним статусом (запущений з правами користувача).

Спробуйте відредагувати будь-який параметр у гілці HKLM. Як ви бачите доступ на редагування реєстру в цій гілці заборонено (у даного користувачанемає прав на запис до системних гілок реєстру). Але ви можете додавати та редагувати ключі у власній гілці реєстру користувача – HKCU.

Аналогічним чином можна запускати через bat файл і конкретну програму, достатньо вказати шлях до виконуваного файлу.
run-app-as-non-admin.bat
Set ApplicationPath="C:\Program Files\MyApp\testapp.exe"
cmd /min /C "set __COMPAT_LAYER=RUNASINVOKER && start "" %ApplicationPath%"
Також можна додати контекстне меню, яка додає у всіх програм можливість запуску без підвищення прав. Для цього створіть наступний reg файл та імпортуйте його до реєстру.
Windows Registry Editor Version 5.00
@="cmd /min /C \"set __COMPAT_LAYER=RUNASINVOKER && start \"\" \"%1\"\""
Після цього для запуску будь-якої програми без прав адміну достатньо вибрати пункт «» у контекстному меню.

Змінне оточення __COMPAT_LAYER та параметр RunAsInvoker
Змінна оточення __COMPAT_LAYER дозволяє встановлювати різні рівні сумісності додатків (вкладка Сумісністьу властивостях exe файлу). За допомогою цієї змінної можна вказати налаштування сумісності, з якими потрібно запускати програму. Наприклад, щоб запустити програму в режимі сумісності з Windows 7 і роздільною здатністю 640×480, встановіть:
set __COMPAT_LAYER=Win7RTM 640x480

З цікавих опцій змінної __COMPAT_LAYER виділимо наступні параметри:
- RunAsInvoker- запуск програми із привілеями батьківського процесу без запиту UAC.
- RunAsHighest- запуск програми з максимальними правами, доступними користувачеві (запит UAC з'являється, якщо користувач має права адміністратора).
- RunAsAdmin- запуск програми з правами адміністратора (запит AUC з'являється завжди).
Тобто. параметр RunAsInvoker не надає права адміністратора, а лише блокує вікна UAC.
Дуже часто ваш комп'ютер або ноутбук запитує вас "хотіли б ви внести зміни в операційній системі windows" при установці будь-яких ігор або програм. Що ми робимо — звичайно погоджуємося, ми ж навмисне щось встановлюємо. Буває, що для налаштування системи та будь-якого програмного забезпеченнявам потрібні права адміністратора. То хто ж такий цей його матір — адміністратор, як запустити з правами адміністратора, як налаштувати (включити чи вимкнути) ці права, де і для чого адміністраторські права нам знадобляться. Власне, про це і стаття.
Хто такий адміністратор?
У операційних системах windows за замовчуванням створюються 2 користувача: ваш, який ви вибираєте при встановленні системи, другий - той самий Адміністратор. Свого роду права адміністратора є спеціальною захистом Windows XP, 7, Vista, 8, 8.1 від небажаних змін налаштувань, які може зробити недосвідчений користувач. Ці зміни можуть призвести до збоїв Windows або нестабільної роботи системи. У останніх версіях windows, при спробі внести якісь зміни, операційна запитує вас про необхідність цих змін, наприклад:
Як бачимо на малюнку вище, ці адміністраторські права називаються ще «контроль облікових записів» Windows.
Як запустити програму, програму від імені адміністратора?
Розглянемо 3 способи запуску додатків із правами адміністратора:
1. Виділити потрібна програмаабо ярлик та натиснути ctrl+enter;
2. Натиснути правою клавішею миші на програмі або ярлику та в контекстному меню вибрати «запуск від імені адміністратора», за необхідності ввести логін та пароль; 
3. Знову натиснути правою клавішею мишки на ярлику потрібної проги, вибрати властивості та в налаштуваннях виставити постійний запуск від імені адміністратора.
Як вимкнути права адміністратора, контроль облікових записів, UAC?
Пуск > Панель керування > Облікові записи користувачів > Зміни параметрів контролю облікових записів > Опускаємо прапорець у самий низ і використовуємо налаштування.
 Може знадобитися перезавантаження комп'ютера.
Може знадобитися перезавантаження комп'ютера.
Де й у яких випадках права адміністратора нам знадобляться?
Найчастішим прикладом є «запуск командного рядка з правами адміністратора». Як це зробити? Та легко. У Windows XP Пуск > Командний рядок (cmd). У Windows Vista, 7, 8, 8.1 Пуск > У рядку пошуку пишемо CMD та натискаємо ctrl+enter.
Випадків необхідності внесення будь-яких важливих змін до налаштування Windowsбагато і їх рекомендується робити досвідченим користувачам (глибоке налаштування системи під себе). Наразі дуже багато інтернет ресурсів публікують різні інструкціїщодо вирішення певних проблем таких як: не запускається якась гра або програма, видалення помилок системи, не працює інтернет або інші функції. Практично в кожному посібнику на якомусь етапі, вам необхідно запустити програму від імені адміністратора, а завдяки цій статті ви вже підковані в цьому питанні. Ділимося з друзями. Успіхів!
Для встановлення програмного забезпечення потрібна наявність прав адміністратора. Крім цього, і сам адміністратор може ставити обмеження на встановлення різного софту. У разі коли потрібно виконати інсталяцію, а дозволу на неї немає, пропонуємо скористатися кількома простими методами, описаними нижче.
У мережі інтернет є безліч різних програм, що дозволяє обходити захист і виконувати інсталяцію програми під виглядом звичайного користувача. Ми не рекомендуємо їх використовувати особливо на робочих комп'ютерах, оскільки це може мати серйозні наслідки. Ми ж уявимо безпечні способиустановки. Давайте розглянемо їх докладніше.
Спосіб 1: Видача прав на папку із програмою
Найчастіше права адміністратора софту потрібні в тому випадку, коли будуть проводитися дії з файлами у своїй папці, наприклад, на системному розділі жорсткого диска. Власник може надати повні праваіншим користувачам певні папки, що дозволить виконувати подальшу установку під логіном простого пользователя. Робиться це так:

Тепер під час встановлення програми вам потрібно буде вказати папку, до якої надали повний доступ, і весь процес має пройти успішно.
Спосіб 2: Запуск програми з облікового запису звичайного користувача
У тих випадках, коли немає можливості попросити адміністратора надати права доступу, рекомендуємо скористатися вбудованим в Windows рішенням. За допомогою утиліти через командний рядокздійснюються всі дії. Від вас потрібно лише слідувати інструкції:

Спосіб 3: Використання портативної версії програми
Деяке ПЗ має портативну версію, що не потребує встановлення. Вам буде достатньо завантажити її з офіційного сайту розробника та запустити. Виконати це можна дуже просто:

Ви можете перекинути файл софту на будь-який пристрій зберігання інформації і запускати його на різних комп'ютерахбез прав адміністратора.
Сьогодні ми розглянули декілька простих способівяк встановити та використовувати різні програмибез прав адміністратора. Усі вони не складні, але потребують виконання певних дій. Ми ж рекомендуємо для встановлення софта просто увійти до системи з облікового запису адміністратора, якщо це доступно. Докладніше про це читайте у нашій статті за посиланням нижче.
В операційній системі Windows за певних ситуацій засоби необхідно використовувати з підвищеними привілеями. Так потрібно через дії, що призводять до змін на системному рівні та звичайним користувачам (не адмінам) це не потрібно. У статті я розповім про запуск від імені адміністратора будь-якої програмина комп'ютері.
При запуску програм із підвищеними правами з'являється віконце, у якому необхідно підтвердити запуск – . Деякі користувачі вимикають цю функцію взагалі. У такий спосіб страждає безпека комп'ютера. Адже не з'явись попереджувальне віконце UAC, будь-яка шкідлива зараза зможе стартувати з вашого комп'ютера від імені адміністратора. "Поганий" код і пиши пропало.
Щоб полегшити користувачам запуск програм від імені адміністратора, я підготував парочку методів.
Запуск від імені адміністратора за допомогою контекстного меню
Контекстне меню викликається правою кнопкоюмишки. Тиснемо за будь-якою програмою мишкою і з контекстного меню натискаємо по опції. Так відкривається командний рядок та інша програма, де необхідні підвищені привілеї.
Використання сполучення Ctrl+Shift+Enter під час пошуку
Коли на робочому столі або меню Пуск немає будь-якого інструменту ми звертаємося до пошуку. Будь-яка версія Windows оснащена ним, а в десятій він найзручніший. Пропишіть якусь команду, наприклад cmd – командний рядок. Вибравши результат одночасний, затискаємо комбінацію. Ctrl+Shift+Enter. Чи простий спосіб не так?

Додаткові властивості ярлика
Припустимо, вас цікавить питання. Значок вже розташований на робочому столі як швидкого доступу, але ви не бажаєте постійно запускати контекстне меню. Цю проблемку можна вирішити.
Заходимо у властивості ярлика (права кнопка мишки та Властивості) і йдемо в розділ «Додатково».

Відкриються додаткові параметри. Там позначте галочкою параметр "Запуск від імені адміністратора". Тепер при звичайному запускуПрограма вона завжди відкриється з підвищеними правами.

Додатково! У властивостях на вкладці "Сумісність" є опція "Запускати цю програму від імені адміністратора". Теж корисна річ.

Програми для запуску від імені адміністратора
Існує такі програми: RunAs, AdmiLink, ExecAS.
Інструмент RunAs
Він є частиною Windows, тому ним можна скористатися. Щоб її запустити, достатньо відкрити командний рядок і ввести наступну команду:
Швидше за все, з'явиться прохання про введення пароля. Обов'язково вводимо.

Давайте створимо ярлик на робочому столі. Натискаємо правою кнопкою мишки на порожній області та вибираємо "Ярлик". Як розташування прописуємо ту саму команду:
runas /user:Ім'я\Ім'яКористувача msconfig.exe
Даємо назву ярлику та зберігаємо.
Після запуску ярлика відкриється командний рядок, в якому потрібно ввести пароль від облікового запису. При введенні правильних даних відразу ж запустити msconfig або утиліту, яку ви вибрали.
При такому розкладі ви або люди, які мають доступ до ПК, щоразу вводитимуть пароль. Цей момент вирішується додаванням до команди параметра /savecred, тоді команда буде такою:
runas /savecred /user:Ім'я\Ім'яКористувача msconfig.exe
Якщо ви думаєте про безпеку, то такі ярлики з такою опцією краще не використовувати. Краще щоразу вводити пароль і не турбується, що якийсь нахабник скористається засобами Windowsбез пароля на догоду собі та на шкоду вам.
Використання інструменту ExecAS
Запуск від імені адміністратора можливий програмою ExecAS. Після запуску з'являється віконце з пропозицією ввести інформацію про обліковий запис (логін і пароль), а також ім'я програми та шлях. Після введення даних тиснемо «Записати».

У віконці ExecAS з'явився наш піддослідний кролик, Закрийте програму та відкрийте заново. Відразу відкриється та програма, вказану нами в ExecAS. Щоб додати додаткову програму, потрібно в командному рядку прописати ExecAS.exe /S. (При цьому необхідно перебувати в каталозі з утилітою, наприклад, C: ExecAS).

Запустивши ExecAS, додаємо ще якусь програму. Закриваємо інструмент і знову запускаємо. З'являється теж вікно. Але так нам не зручно, тому перейдемо до створення ярликів:
Робимо два ярлики з такими командами:
- C:\ExecAS\ExecAS.exe 1
- C:\ExecAS\ExecAS.exe 2
Числа 1 і 2 відповідають номеру програми в ExecAS.
Запустивши ярлики, бачимо, що вони відкрилися від імені адміністратора.
Використання утиліти AdmiLink
Вказана в заголовку утиліта є консольною, і після інсталяції перебуватиме в каталозі Windows.
Запускаємо інструмент і бачимо зручне віконце з російським інтерфейсом, тому розібратися буде легко.
- У першому полі вводимо шлях файлу, який хочемо запускати;
- Параметри командного рядка у другому полі заповнювати необов'язково;
- Третій рядок буде заповнено самостійно, якщо це не так, впишіть С:\windows\system32
- Режим відображення вікна. У 4 рядку є 2 параметри:
- SHOW – стандартний запуск з видимим вікном;
- HIDE – робота програмного забезпечення у фоновому режимі;
Налаштовуємо параметри на вкладці Account:
- Як ім'я домену пишемо ім'я свого ПК, або NetBios та test.lan;
- Ім'я користувача – можна вибрати, натиснувши кнопку з трьома точками;
- Пароль від облікового запису та підтвердити.
- Ввівши всі дані, натисніть кнопку "Тестувати".
Утиліта перевірить працездатність зазначеної нами інформації. Тиснемо будь-яку клавішу в CMD.
Після успішного тесту натисніть кнопку "Згенерувати ключ запуску AdmiRun". Якщо цього не зробити, то нічого не працюватиме.
- Ідемо на вкладку «Link» і робимо таке:
- Ім'я ярлика- називаємо будь-яким ім'ям;
- Каталог- Вказуємо, де буде розташований ярлик;
- Картинка- Вибираємо зображення для ярлика;
- Тиснемо кнопку «Згенерувати командний рядок».
- Тепер натискаємо велику кнопку "Створити Ярлик зараз!".
Піктограма відразу з'явиться на робочому столі або каталозі, який ви вказали.
Пробуємо запустити ярлик. Якщо все вдало та програма запустилася від імені адміна, то вітаю. Інакше неправильно виконані дії на якомусь кроці.
Якщо зайти у властивості ярлика та змінити програму в полі «Об'єкт» на іншу, то вона просто не запуститься. Це невеликий захист від шкідливих речовин.

Планувальник завдань
Запустити програму від імені адміністратора, достатньо використанням інструменту "Планувальник завдань". Тут є один аспект – якщо ви не адмін, то користуватися ним не вдасться.
Введіть у пошуку всього два слова: «Планувальник завдань» та відкрийте результат.У вікні праворуч вибираємо пункт «Створити завдання».
Назвіть її відповідним ім'ям, припустимо, ви запускаєте командний рядок, тоді можна назвати CMD. Також ставимо галку "Виконати з найвищими правами".
На вкладці «Дії» натисніть кнопку "Створити".
Виберіть дію (у разі запуск програми).Натисніть «Огляд» і виберіть цю утиліту.Якщо ви запускаєте командний рядок, то шлях буде таким: C:\Windows\System32\cmd.exe.Тепер натискаємо ОК.
На вкладі «Дії» з'явився новий рядок. Добре, можна натиснути ОК.
Етап створення ярлика
На робочому столі робимо ярлик та вказуємо таку команду:
schtasks /run /tn ім'я_задачі_у_планувальнику
имя_задачи_в_планировщике – це ім'я, яке ви дали на самому початку процесу створення завдання.
Ура, ярлик ми зробили, але це ще все. Перейдіть до його властивостей.
На вкладці «Ярлик» змініть піктограму. Звісно, робити це ви не зобов'язані.
Додаток до способу з планувальником завдань
Для, можна використовувати утиліту Elevated Shortcut. Ви берете ярлик або файл, що виконується, і перетягуєте на значок Elevated Shortcut.
Запуск програм із командного рядка
Якщо відкрити командний рядок від імені адміністратора вказаними вище способами, то запуск усіх програм із CMD також дозволить відкривати їх із підвищеними правами.Як перенести обліковий записна інший комп'ютер
Висновки
Ми розглянули купу способів із запуску програм від імені адміністратора. Є варіанти, де потрібно ввести пароль – це одне з безпечних рішень, адже щоразу, коли ми вводимо пароль, можна особливо не боятися за втрату якихось даних. Вірусні програми також не зможуть запустити інструменти Windowsтаким чином.
Маючи повноваження адміністратора в системі? Таке питання часто ставлять користувачі, які зіткнулися з обмеженнями Windows. Навіть досвідченій у комп'ютерних справах людині буває непросто розібратися з тим, як встановлювати програми без прав адміністратора в системі. Проте шляхи вирішення цієї проблеми існують. Користувачеві залишається вибрати найбільш прийнятний для себе варіант.
Використання Portable-версій програм
Спочатку слід розглянути найпростіший шлях обходу обмежень, накладених адміністратором. Сьогодні існує величезний вибір портативних версій програм, які не потребують встановлення для використання. Можна навіть знайти спеціальні вибірки популярного софту Portable.
Програми копіюються на флешку або інший носій, після чого можна запускати їх на будь-якому комп'ютері з правами звичайного користувача. Налаштування вони не вимагають. Користувачі, для яких комп'ютерна грамотність не просто порожній звук, знають про цю можливість. Якщо комусь потрібно скористатися популярною програмою, потрібно просто ввести в пошуковій системі її назву з припискою Portable. Google і Яндекс видадуть велику кількість сторінок, де можна буде завантажити відповідну портативну версію програми.
Обмеження використання портативного софта
І ще один маленький нюанс. Варто враховувати, що запуск програми у версії Portable може зайняти на кілька секунд більше. Можливі незначні функціональні обмеження. Тому, якщо є можливість, рекомендується виконати повну інсталяцію програми, як передбачено стандартною схемою. Якщо такий варіант користувачеві не підходить, портативної версії програми цілком буде достатньо для вирішення повсякденних завдань.
Запропоноване рішення підійде і людям, яким потрібний популярний софт. Якщо ж йдеться про якісь специфічні програми, які використовуються обмеженими категоріями користувачів, то цей варіант не допоможе. Адже портативну версію такої програми просто неможливо буде знайти.

Як встановлювати програми без прав адміністратора: скидання пароля та підвищення привілеїв
Спосіб передбачає використання спеціальної утиліти. Назва програми - Offline NT Password and Registry Editor. Вона дозволяє працювати із системами Windows версій XP/7/8/10, а також Vista. Утиліта може бути завантажена з флешки, CD або DVD. Вона здатна допомогти всім, хто шукає відповідь на питання, як встановлювати програми без прав адміністратора. У ній не передбачено графічний інтерфейсПроте лякатися цього факту не потрібно.
Інтерфейс програми простий та інтуїтивно зрозумілий, хоч усі пункти меню і виконані на англійською. Зручності додає і той факт, що потрібна опція пропонується за промовчанням. Після того, як пароль адміністратора системи буде скинутий, установка програм на диск стане доступною в штатному режимі.
Щоб використовувати Offline NT PRE, потрібно створити мультизавантажувальну флешку, попередньо завантаживши образ утиліти. Детальні інструкціїз цього питання удосталь представлені в Інтернеті. Шукати слід за ключом "створення мультизавантажувальної флешки". Тепер варто детальніше зупинитися на роботі із самим додатком.

Як скинути пароль адміністратора в системі Windows та отримати привілеї для встановлення програм
Для скидання адміністраторського пароля необхідно виконати таку послідовність дій.
- У BIOS або UEFI (у нових системних платах) комп'ютера встановлюється завантаження з флеш-накопичувача ( потрібний пристрійтакож можна вибрати, викликавши спеціальне меню (F12).
- Далі користувачеві потрібно завантажитись зі знімного накопичувача. Зазвичай ніяких додаткових опцій використовувати не потрібно.
- Після того, як виконано запуск програми, вибирається номер розділу, в який інстальовано Windows. Тут слід орієнтуватися за розміром. Якщо на даному етапі користувач вкаже щось помилково, нічого страшного не станеться. За необхідності процедуру можна повторити із чистого аркуша.
- Далі програма просить задати шлях до папки, де записані файли SAM. Варіант за замовчуванням є: « X:/Windows/System32/config» . Цей шлях відразу пропонує програма. Якщо потрібно, його можна змінити.
- Вибирається пункт №1, позначений Password Reset (скидання пароля).
- Потім слід натиснути на категорію "Edit user data and password". Вона також відбувається під номером один.
- Далі вписується ім'я користувача або ідентифікатор (RID). Його містить перший стовпець. RID необхідний, коли ім'я користувача має некоректне відображення, або не вдається його задати (наприклад, якщо воно складається з символів кирилиці).
- Ще один крок для тих, хто намагається розібратися, як встановлювати програми без прав адміністратора в системі Windows, - вибирається пункт 1 (скинути пароль) або 2 (змінити пароль) для вказаного адміністратора. Щоб залишити режим, який дозволяє редагувати пароль, потрібно ввести знак окликута клацнути по кнопці Enter.
- Операція завершується введенням Q та підтвердженням внесених змін. Тепер пароль скинутий. Можна завантажити Windows та перевірити результат.
Після виконання процедури можна буде не тільки інсталювати будь-які програми, але й змінити шлях встановлення, працювати з системними параметрами. Чи стануть доступні будь-які налаштування

Альтернативні способи скидання пароля
Для системи Windows 7 і пізніших версій існують альтернативні способизміни заповітної комбінації. Однак ці методи є більш трудомісткими і підійдуть далеко не всім користувачам, які намагаються розібратися з питанням, як встановлювати програми без прав адміністратора.
Вони передбачають роботу з настановним диском Windows 7 (менш трудомістка операція) та внесення специфічних правок до реєстру (складніший спосіб). Способи підходять для кваліфікованих користувачів, які добре знаються на тому, як влаштована операційна система. Немає сенсу використовувати їх за наявності простої та функціональної утиліти Offline NT Password and Registry Editor, якщо тільки в освітніх цілях.

Підводне каміння обходу адміністраторських обмежень
Якщо вищеописана процедура виконується на офісному комп'ютеріКористувач повинен розуміти ступінь відповідальності за свої дії. Адже комп'ютерна грамотність передбачає відповідальне ставлення до обмежень, встановлених адміністратором. А самовільна зміна системних налаштуваньцю концепцію порушує. Рано чи пізно адміністратор виявить несанкціоновану зміну пароля та може покарати порушника. Тому рекомендується застосувати Пароль, потрібно не просто скинути, а вказати певну комбінацію символів. У цьому випадку з'явиться можливість погасити інцидент посиланням на забудькуватість або помилку адміну.