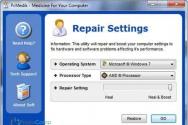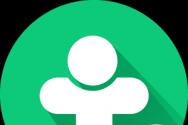Як перенести систему з HDD на SSD? Як перенести систему Windows з HDD на SSD диск! Найкраща програма для перенесення системи на sSD.
Установка твердотільного накопичувача – один з найефективніших способів, здатних вдихнути «друге життя» в комп'ютер навіть з не найсвіжішою конфігурацією. Операційна система швидше отримує доступ до файлів і стає набагато «чуйнішою» на дії користувача. При цьому зовсім не обов'язково встановлювати та налаштовувати «з нуля» ОС та програмне забезпечення. У цьому матеріалі ми розповімо, як перенести Windows 10 на SSD без втрати даних.
Майкрософт не передбачає в системі спеціальних інструментів, призначених для клонування. Проте вбудовані можливості Windows 10 дозволяють виконати цю операцію.
Підготовка носіїв
Згідно з офіційними рекомендаціями технічної підтримкикомпанії нам знадобиться додатковий, третій, жорсткий диск. На відміну від USB, SSD, призначені для внутрішнього розміщення, попередньо не форматують. В результаті вони виявляються комп'ютером, але не відображаються в операційній системі. Щоб клонувати Windows, спочатку потрібно зробити всі диски видимими.
- Монтуємо в ПК накопичувач і вмикаємо його. Відкривши файловий менеджер, бачимо, що ОС впізнала лише системний розділ.

- За допомогою комбінації клавіш Win+ X викликаємо "Power User menu". Переходимо до зазначеного пункту.

- Запускається менеджер керування дисками із вікном ініціалізації. На цьому етапі користувач має обрати таблицю розділів. Для систем x32 bit потрібна лише MBR. Користувачам x64 bit версій Windows кращепідійде GPT.

- Визначившись із таблицею розділів, проведемо форматування. Обидва накопичувачі повинні мати файлову систему NTFS. Натисканням на нерозмічену область викликаємо контекстне меню. Вибираємо зазначений на скріншоті пункт.

- Активується майстер створення простих томів. Подальші дії виконуватимемо, дотримуючись його підказок.

- Розмір тома не змінюємо, а створюємо один із використанням всього доступного обсягу.

- Літера призначається автоматично. Оскільки розміщення дисків у системі тимчасове, лише період клонування, залишимо її без зміни.

- На цьому етапі задаємо текстову мітку. Для зручності надамо проміжному HDD ім'я «Backup».

- На останньому кроці майстер відображає задані нагромаджувачі параметри у вигляді списку. Завершуємо роботу натисканням кнопки «Готово».
 Аналогічну операцію виконуємо з новим ССД, присвоюючи йому ім'я NewSSD. Відкривши «Провідник» переконуємось, що всі вони видно з-під ОС.
Аналогічну операцію виконуємо з новим ССД, присвоюючи йому ім'я NewSSD. Відкривши «Провідник» переконуємось, що всі вони видно з-під ОС.

На цьому підготовку носіїв для клонування вважатимуться закінченою.
Проміжне копіювання
Наступним етапом, що дозволяє перемістити Windows на нове місце проживання, буде створення проміжної копії.
- Необхідний інструмент знаходиться в класичній панелі управління. Запустимо її, ввівши «control» у системному меню"Виконати". Для цього тиснемо Win + R.

- Відкриваємо позначений на скріншоті елемент.

- В області швидкого переходу вибираємо "Створення образу системи".

- Майстер, що запустився, пропонує визначити місце зберігання. Використовуючи меню, вказуємо проміжний жорсткий диск, якому ми задали ім'я «Backup».

- На цьому етапі система показує нам, які дані будуть входити в готовий образ. Погоджуємось і переходимо до наступного кроку.

- Завершуємо роботу майстра натисканням кнопки «Архівувати».

- Виконується створення образу системного HDD.

- Операція не супроводжується мітками часу. Тривалість її залежить від обсягу даних, що зберігаються. По завершенню нам буде запропоновано створити диск аварійного відновлення.

Якщо у вас є інсталяційний носій Windows 10, цей крок можна пропустити. В іншому випадку знадобиться флешка з об'ємом не менше 8 ГБ.
Перенесення на SSD
На останньому етапі старий HDD з комп'ютера можна видалити, залишивши накопичувач із резервною копією та новий SSD підготовлений до перенесення.
- Завантаження виконується з інсталяційного носія з дистрибутивом Windows. Перевіривши мовні параметри, переходимо далі.

- На цьому етапі замість встановлення вибираємо режим відновлення.

- У вікні вибору дій переходимо до зазначеного пункту.

- В області додаткових параметрів потрібний розділ укладено у рамку. Вибравши його, ми запускаємо майстер відновлення. Оскільки ми виконуємо повне перенесення, наступні дії полягають у підтвердженні запропонованих цим режимом рішень.

- Отримавши останнє попередження, активуємо процедуру відновлення.

На завершальному етапі комп'ютер автоматично перезавантажиться, і операційна система запуститься з твердотільного накопичувача. Повторна активація виконується без втручання користувача після перевірки конфігурації апарату.
Програми для клонування дисків
Як ми переконалися на наведеному прикладі, клонувати Windows 10 засобами системи можливо, але процедура виходить тривалою та трудомісткою. Іноді швидше та простіше перевстановити ОС «з нуля», ніж шукати відповідний для проміжного резервного копіювання диск.
На цьому тлі вигідно виглядають програми, спеціально розроблені для полегшення міграції. Звичайному користувачевіне потрібно клонування дисків у промислових масштабах. Найчастіше це разова операція. З цієї причини ми розглянемо лише програмне забезпечення, яке має безкоштовні версії або дозволяє виконати необхідні операції в триальний період.
Macrium Reflect
Програма випускається компанією Macrium Software у кількох редакціях. Free Edition дозволяє виконати перенесення ОS безпосередньо без проміжного носія.
- Установка виконується з допомогою Download agent. Попередньо користувач може вибрати необхідні компонентиза допомогою кнопки «Options». Натиснувши "Download", ми починаємо завантаження. В обведеному полі Run installer за замовчуванням стоїть галочка. Якщо її не прибрати, програма почне встановлюватись автоматично після закінчення завантаження компонентів.

- Перевіряємо правильність архітектури: вона має відповідати розрядності встановленої ОС. У списку вибираємо «чисту» установку. Такий дистрибутив не включатиме інструменти створення завантажувального диска та аварійного відновлення.

- Головне вікно встановленої Macrium Reflect відображає структуру дисків, що є на PC. Зазначена рамкою опція відкриває параметри клонування.

- У верхній частині розташовується вихідний час disk. У нижній частині вікна вибираємо цільовий SSD. Позначений цифрою «3» розділ містить розширені параметри копіювання.

- Тут можна нічого не міняти. Встановлена за замовчуванням опція інтелектуального копіювання підійде будь-якому користувачеві. У процесі перенесення буде виконано перевірку файлової системита автоматично підключено функцію TRIM.

- Перевіривши всі налаштування, натискаємо виділену кнопку, щоб скопіювати існуючу структуру на новий накопичувач.

- Натискаючи «Next», запускаємо Migration master, який видасть нам детальну технічну інформацію про кожен розділ створюваного диска.

- На завершальному етапі знімаємо закреслену галочку. Вона відповідає за створення повторюваного розкладу, а в нас разова операція.

- Macrium Reflect перед початком перенесення попередить, що дані на вказаному у вікні диску будуть повністю знищені. Погоджуємось і чекаємо завершення процесу.
 В результаті виконаних дій ми отримуємо діючу ліцензійну копію Windows на новому носії.
В результаті виконаних дій ми отримуємо діючу ліцензійну копію Windows на новому носії.

Старий диск можна видалити та розпочати роботу на SSD, не виконуючи переустановки системи.
Acronis True Image
Ще однією цікавою програмою є Acronis True Image. Від інших продуктів цієї компанії вона відрізняється можливістю виконувати операцію клонування у триальний період. Наприклад, Acronis Disk Director дозволяє зробити це тільки після покупки повної версії. У True Imageобмеження полягає у необхідності використання проміжного носія.

Заявлена опція клонування на льоту стає доступною у повній редакції програми.
- Використовувати як проміжний можна будь-який відповідний за розміром USB-накопичувач. Підключаємо такий до ПК та вказуємо як місце зберігання.

- Запускаємо процедуру створення резервної копії.

- Переходимо на вкладку "Відновлення". Вибираємо у вікні цільовий диск та натискаємо зазначену цифрою «3» кнопку.

- Щоб виконати клонування, відкриваємо додаткові опції.

- Відзначаємо галочкою джерело – резервну копію поточного диска. У меню вибираємо диск-одержувач – новий SSD. Запускаємо процес перенесення.

Операція виконується у фоновому режимі, хід її відображається у системному треї. Коли перенесення Windows 10 на SSD завершується, програма автоматично вносить корективи до завантажувача.
ПЗ виробників
Samsung, один із лідерів у випуску твердотільних накопичувачів, створив власне програмне забезпечення, щоб полегшити користувачам міграцію системи. Фірмова утиліта безкоштовна, але працює лише з дисками виробника. Список підтримуваних SSD можна переглянути на офіційній сторінці , де Samsung Data Migration доступний для вільного скачування.
Проблеми перенесення
Системних обмежень для роботи із SSD немає. Повну підтримку твердотільних накопичувачів Майкрософт забезпечив з виходом Win 7. Проте перехід може бути ускладнений для користувачів ноутбуків. Виробники неохоче дозволяють внесення змін до заводської конфігурації.
В результаті деякі топові моделі MSI та ASUS не дозволяють замінити HDD. Користувач не зможе встановити клонований SSD, оскільки ноутбук відмовляється з ним працювати. Єдиним виходом є звернення до техпідтримки виробника, щоб заздалегідь з'ясувати можливість апгрейду та моделі накопичувачів, що підтримуються.
На закінчення
Можливості, які користувач отримує при використанні безкоштовних програмклонування, вистачає для разового перенесення системи. За функціоналом вони дещо поступаються професійним інструментам, таким як Paragon Migrate OS to SSD, але зі своїм завданням справляються.
Відеоінструкція
Для охочих докладніше ознайомитися з тим, як користуватися програмами для міграції на SSD, наведено нижче оглядове відео.
Твердотільні накопичувачі щільно влаштувалися в ноутбуках та ПК. Якщо багато нових пристроїв вже мають системний SSD, то у випадку старих апгрейду часто виникає необхідність перенести ОС c звичайного HDD.
Навіщо міняти HDD на SSD?
Крім того, що це круто? Головна причина- Підвищення продуктивності системи. Твердотілі накопичувачі набагато швидше, ніж традиційні жорсткі диски, що робить SSD ідеальним системним диском.
Так, вони дорожчі, тому їх зазвичай використовують саме як системні, а не зберігають на них фотографії з котиками. Поряд із SSD у комп'ютері може бути присутній і місткий HDD — якраз для зберігання даних.
 Крім того, твердотільний накопичувач:
Крім того, твердотільний накопичувач:
- не шумить - в ньому нема чого шуміти, тому що немає механічної головки;
- практично не нагрівається під час роботи;
- споживає дуже мало електроенергії, і тим самим заощаджує батарею ноутбука.
Копіюємо дані користувача
Перенесення системи з HDD на SSD слід почати з бекапу файлів користувача. Розберіть свої дані, видаліть непотрібні та надто важкі (навіщо вам усі ці фільми з торентів у BDRip?)
Після цього створіть резервну копію даних. Скопіюйте всі потрібні вам файли на інший носій - на або кілька флешок - або завантажте їх у хмару (Google Drive, OneDrive, Dropbox або будь-яке інше на ваш вибір).
Це потрібно на той випадок, якщо раптом щось не піде. Та й взагалі резервна копія ніколи не буде зайвою – наприклад, якщо ви.
Очищаємо систему від сміття
 Також варто почистити кошик, пройти систему антивірусним сканером, а наприкінці - утилітою CCleaner, після очищення диска та виправлення проблем реєстру. Для того, щоб як слід підготувати систему до перенесення, рекомендуємо ознайомитися з такими статтями:
Також варто почистити кошик, пройти систему антивірусним сканером, а наприкінці - утилітою CCleaner, після очищення диска та виправлення проблем реєстру. Для того, щоб як слід підготувати систему до перенесення, рекомендуємо ознайомитися з такими статтями:
Приступаємо до перенесення
Для перенесення системи з HDD на SSD слід, по-перше, підключити диск SSD до комп'ютера. Незалежно від того, як ви зробите, обидва диски в процесі міграції повинні бути підключені до ПК.
Якщо у вас настільний ПК, то можна скористатися SATA-кабелем, для ноутбука слід встановити SSD в корпус (якщо у вас конфігурація SSD+HDD) або не полінуватися і придбати перехідник SATA-to-USB.
 Потім вам знадобиться одна з наступних програм, яку потрібно вибрати та встановити:
Потім вам знадобиться одна з наступних програм, яку потрібно вибрати та встановити:
- Утиліта від виробника SSD. Зайдіть на сайт виробника і з'ясуйте, чи він пропонує софт для перенесення даних. Наприклад, для твердотільних дисків Transcend це буде утиліта SSD Scope.
- Спеціалізоване програмне забезпечення для перенесення системи- Якщо ви готові трохи заплатити. Найкраще з перенесенням з жорсткого дискана твердотільний справляється утиліта Paragon Migrate OS to SSD.
- Безкоштовна універсальна утилітадля керування дисками. Ми знаємо одну таку - MiniTool Partition Wizard. З її допомогою ми продемонструємо перенесення.
Переносимо систему з HDD на SSD

Найчастіше перенесення проходить успішно, і ви можете завантажити Windows c SSD. Після цього можна приступати до повернення даних - копіювати їх у систему з носіїв, де ви зберегли бекапи, форматувати старий HDD (якщо ви вирішили залишити його…)
Як бачите, перенесення системи з жорсткого диска на твердотільний досить просте і абсолютно безкоштовне. Крім того, це відмінний спосібосвіжити систему та прибрати з неї зайве сміття, і навіть прискорити роботу ПК.
Стаття актуальна в часи всіх версій ОС, але якщо в XP можна було скопіювати повністю папку Windows і перенести на новий носій і шляхом нескладних маніпуляцій все починало працювати, то перенесення Віндовс 10 на ssd диск не таке просте - оскільки ліцензія прив'язується до заліза. Може виникнути питання, навіщо потрібен перехід на твердотільний disk, відповідь проста:
- швидкість читання та запису дуже висока;
- робота відбувається у режимі silent (безшумно);
- низький рівень нагріву, оскільки тепловиділення мінімальне.
Оскільки варіантів безліч, розглянемо, як поставити Windows 10 на ssd-диск шляхом перенесення різними засобами.
HDD → SSD-disk: засоби Віндовс
Звичайно, ми не можемо обійти стандартні засоби Windows і звернутися відразу до сторонніх програмним продуктам, так перенесення Windows 10 на ssd-диск можливе за допомогою резервного копіювання та відновлення. Приступимо.
- Правим клацанням миші «Пуск» → «Панель_управління»
- «Резервне_копіювання_і_відновлення» → тут вибираємо «Створення_образу_системи»


Виберіть твердотільний disk для запису образу і перш ніж розпочати завантаження ОС зі свіжого образу, необхідно фізично відключити жорсткий, щоб не було конфліктів після запуску вінди. Якщо надалі планується використання жорсткого disk'а - неодмінно відформатуйте його з видаленням усіх розділів та прихованих у тому числі.
Перехід на ссд’шник зі стандартом GPT
Як вчинити, коли на ssd стандарту gpt потрібно безболісно новачкові перенести Windows 10 самостійно з hdd – необхідно встановити програму та кількома кліками здійснити задумане. Отже, Macrium Reflect – ліцензія free trial для домашнього користування протягом 30 днів, великим плюсом є те, що помилки виключені, але є нюанс – програма не русифікована.
Хотілося б обмовитися відразу, якщо Windows 10 не відображається встановлений новий ssd диск - його необхідно ініціалізувати, робимо це наступним чином:
- +[R] → введіть без лапок «diskmgmt.msc» → ok.


- Правим клацанням миші на нерозподілений диск → «Ініціалізувати»

Ось уже гвинт відображається і нам необхідно розпочати перенесення системи Windows 10 з hdd на ssd. Запускайте Macrium Reflect і далі інтуїтивно просто, при першому запуску програма запропонує створити засіб відновлення – аварійний носій (disk або флешку), тут можете вчинити за своїм бажанням, ми пропустимо цей крок:
- поставте галочку «Don't sk me again» - не питати більше → «No»

- переходимо у вкладку "Create_a_backup" - у створення резервної копії → вибираємо диск з ОС → тиснемо "Clone_this_disk" - так запускаємо клонування жорсткогодиска

- далі необхідно відзначити всі розділи які потрібно перенести, не забувайте про завантажувач, спосіб відновлення, системний розділ і т.д.
- Трохи нижче тиснемо на «Select_a_disk_to_clone_to..» → вибираємо ссд’шник


- Для чистоти експерименту вказали диск об'ємом меншим за необхідний і обов'язково створили на початку disk'а додатковий розділ – на прикладі стандартних заводських налаштувань.

- Програма автоматично скоротила останній розділ і видала про це повідомлення "The_last_partition_has_been_shrunk_to_fit" - у дослівному перекладі "Останній розділ було скорочено до відповідності"
- Тиснемо «Далі» без згоди на створення графіка проведення операції, нам цьому нема до чого, після чого, у вікні буде інформація про те, які дії будуть зроблені.

- "Finish" → ok.
Після завершення, залежно від потреб, ви можете або витягти гвинт, або залишити його для зберігання даних – попередньо відформатуйте, таких як фільми, музика, фотографії – оскільки саме такий тип файлів не рекомендується тримати на твердотільних дисках. Перезапустіть систему і призначте за промовчанням завантаження з нового диска – процес міграція на ssd Windows 10 завершено.
ССД у квадраті!
Такий жартівливий заголовок не просто, будемо здійснювати перенесення системи Windows 10 з ssd на ssd, за допомогою практично універсальної проги Acronis True Image WD Edition.
Установка відбувається досить швидко і без особливих складнощів, запускаємо ПЗ і приступаємо, але перш за все перейдіть в управління дисками Windows 10 та перевірте – чи бачить система disk ssd – у разі, якщо не бачить – перевірте правильність підключення та ініціалізацію.
- "Інструменти" → "Клонувати_диск"

- «Режим_клонування» → «Виберемо вручну» → «Далі»

- Вибираємо «Вихідний_диск» - наш гвинт з ОС → «Далі»

- Призначаємо «Цільовий_диск» - наш другий ссд-disk → «Далі»

Після цього кроку, опинимося у вікні «Виняток_файлів», тут виберемо файли, які нам не потрібні. Крім того, на наступному кроці, при необхідності, можна змінити структуру диска, далі перевіряйте всі позиції - якщо все вірно, натисніть "Приступити", після чого буде потрібно перезавантаження і замість звичного відкриється вікно програми з процесом клонування. Після завершення - ваш ПК буде вимкнений, далі вмикаєте і в bios'і виберіть завантаження за замовчуванням з ссд-disk'а, ось ще один нескладний метод, який описав - як можна на ноутбуці перенести Window's 10 на ssd
Клон вінди із жорсткого диска на ссд (mbr)
Перенесення на твердотільний диск операційної системи Windows 10 можна здійснити за допомогою чималої кількості програм, огляд всіх можливих вмістити в одній статті неможливо - тому зараз приділимо увагу ще одній досить поширеній і простий - Aomei Partition Assistant Standard Edition. ПЗ з ліцензією free, русифікована, але, як і все має нюанс, підходить для версій вінди починаючи з сьомої, підтримує BIOS, Legacy завантаження та UEFI, але тільки на mbr диску.
Після встановлення, запускаємо прогу і слідуємо покроково:
- «Перенос_ОС_SSD_або_HDD» → у діалоговому вікні «Далі»


- Вибираємо диск на який клонуватимемо вінду і ставимо галочку «I_want_to_delete_all…» → «Далі»

Наступне вікно попередить про те, що після перенесення системи ви зможете здійснити завантаження з нового гвинта. Якщо це не станеться, просто під час завантаження увійдіть до BIOS і змініть пріоритет завантаження.

- Тиснемо «Кінець» → далі «Застосувати» у верхній лівій частині головного вікна → «Перейти»

- Чекаємо на завершення процесу.
Ось як можна з hdd на ssd перенести операційну систему Window's 10.
Можливі помилки!
Давайте розглянемо варіанти помилок, які можуть статися.
Помилка перша - ssd-disk не визначається в Windows 10 - можуть бути 2 причини, за винятком фізичних ушкоджень:
- Диск не ініціалізований, у цьому випадку використовуємо інструкцію, описану вище по роботі з «Керування дисками».
- Новий твердотільний диск необхідно встановити замість старого жорсткого, а ось останній – підключаємо як додатковий – або замість дисководу (якщо ноут), або додатковим шлейфом (якщо системник)
Помилка друга - після установки Windows 10 на ssd система не бачить старий hdd – щоб усунути причину, спочатку відкрийте «Управління_дисками» і подивіться, чи відображається він.
- Якщо так, можливо конфлікт букв – вирішується через консоль із присвоєнням нової мітки та форматуванням.
- Причина може бути в конфлікті, якщо перед процесом клонування ви не від'єднали hdd.
- Можливо, недостатньо живлення або шлейф пошкоджено.
Помилка третя - комп'ютер не бачить ssd диск з Windows 10 - при включенні чорний екран без можливості запуску, причина може бути в тому, що ви не призначили його в першу чергу.
Після клонування Вінди будуть корисними наступні статті.
Апгрейд комп'ютера не завжди має на увазі його повну заміну. Звичайним явищем вважається додати «планки» оперативної пам'ятіабо замінити відеокарту. Цінова доступність твердотільних накопичувачів відкрила нову можливість поновлення апаратної конфігурації. Прискорити роботу ПК можна замінивши традиційний жорсткий диск на SSD. За наявності достатнього обсягу RAM це може дати відчутний приріст у швидкості. При цьому зовсім не обов'язково повністю встановлювати заново систему. Сьогодні ми розберемося як перенести Windows на SSD без втрати даних.
Microsoft передбачила у своїй операційній системі інструменти на всі випадки життя. Про багатьох із них користувачі навіть не здогадуються. Давайте розглянемо, як виконати перенос «Віндовс» 10 на SSD-диск, не вдаючись до сторонніх програм ОС.
Процес міграції потребує використання додаткового жорсткогодиска, на якому створюватиметься резервна копія діючої системи. За його наявності можна переходити до підготовки перенесення. Увімкнувши комп'ютер, викликаємо контекстне меню кнопки «Пуск» та вибираємо зазначений пункт.
Ініціалізація у системі нового накопичувача розпочнеться з вибору стилю розділів. Усі 64-бітні версії Windows, починаючи з Vista, здатні завантажуватися з розділів GPT і зберігати дані. Наявність на комп'ютері UEFI говорить про її підтримку на рівні заліза. Таким чином, вибір здійснюється між двома варіантами:
- BIOS + 32-bit Windows – MBR;
- UEFI + 64-біт Windows - GPT.
Визначившись із розміткою, підтверджуємо вибір.

У вікні стандартної утиліти управління дисками бачимо наступну картину. Проміжний диск, який потрібний для створення копії визначився, але поки що не відформатований і не помічений. Клацаємо по ньому правою кнопкоюта викликаємо контекстне меню. Вибираємо єдиний активний варіант, позначений рамкою.

Відкривається майстер, слідуючи підказкам якого ми зробимо накопичувач придатним для подальшого використання.

Не будемо нічого змінювати, створимо єдиний том на весь диск.

За бажання на цьому етапі можна змінити букву, якою позначається накопичувач. За замовчуванням визначається наступна по порядку в латинському алфавіті.

Задамо ім'я нового тому.


Як видно на скріншоті наш Newssd з'явився в списку доступних.

Відкриваємо панель управління та вибираємо позначений розділ.

В області швидкого переходу нам потрібне меню створення ОС.

Система автоматично визначає підключений Newssd як місце зберігання.


Натискання кнопки готовності запускає процес створення образу.

Після закінчення система запропонує створити диск аварійного відновлення. Якщо інсталяційного носія немає, можна погодитись.

Потрібна чиста флешка не менше 8 Гб або DVD-болванка.
У результаті є три диски: старий HDD c Windows, чистий нерозмічений SSD і резервна копія на проміжному носії. Щоб виконати перенесення, прибираємо старий жорсткий диск і встановлюємо новий місце. Завантажуємося з інсталяційного носія та вибираємо режим відновлення. Інсталятор ОС розгорне збережену резервну копію. Після чергового перезапуску отримуємо на твердотільному накопичувачі готову ОС з усіма налаштуваннями та документами.
У процесі роботи нам були потрібні тільки класичні інструменти, які є в будь-якій версії ОС Microsoft. Перенесення Windows 7 на SSD виконується аналогічно.
Використання спеціального ПЗ
Як ми побачили, виконати клонування системи на новий накопичувач можна вбудованими засобами. Процес ускладнюється лише необхідністю створення проміжного носія з образом. Будь-яка стороння програмадля перенесення Windows на SSD обходиться без нього. Розглянемо деякі з них, щоб користувач міг самостійно вибрати зручний для нього спосіб.
Macrium Reflect
Користувачеві є кілька редакцій, різних за функціоналом. Ми будемо використовувати версію Free, яка не вимагає додаткової реєстрації. Із сайту розробника завантажується web-інсталятор. Необхідні для конкретної системи параметри виставляються після запуску.

Стрілкою відзначені додаткові опції. Відкривши їх, вибираємо розрядність системи та варіант, що підходить для завантаження. Вибір редакції дистрибутива доступний у меню, яке позначено цифрою «2».

Розгорнувши його, можна вибрати чистий інсталятор або компоненти системи відновлення.

Знімаємо галочку, що відповідає за автоматичний запускустановки програми, і приступаємо до скачування.

Інтерфейс Macrium Reflect виконаний англійською. Російської не передбачено. Під час запуску виконується автоматичне сканування підключених дисків. У головному вікні нас цікавить зазначена рамкою опція, що дозволяє провести пряме клонування.

Цифрою «1» позначені розширені налаштування, які показані окремим скріншотом. Натискаємо на гіперпосилання та вибираємо вказаний стрілкою диск кінцевого призначення.

У додаткових налаштуваннях можна нічого не змінювати. Галочками відзначено перевірку цілісності файлової системи та підключення SSD TRIM.

Вікно клонування поділено на дві частини. У верхній на існуючій системіпозначені галочками розділи поточного диска. Натискання на взяту в рамку гіперпосилання переносить вибрані області новий накопичувач.

Останній етап перед запуском. На скріншоті видно, що стару структуру повністю перенесено на новий накопичувач. Натискаємо кнопку «Next», щоб розпочати перенесення Windows 10 на інший жорсткий диск.

На завершальному етапі програма запропонує нам створити розклад для регулярного клонування і покаже інформацію про кількість даних, що переносяться. Останнє вікно перед створенням копії попередить про те, що дані на цільовому диску будуть перезаписані.

Тривалість перенесення залежить від обсягів накопичувачів та втручання користувача не вимагає.
Acronis True Image
Програма є умовно-безкоштовною і має пробний період в 30 днів. Повністю перекладена російською мовою, тому труднощів із її використанням немає.

Опція клонування на льоту працює тільки в повній версії. Без неї перенести Windows 10 на SSD можна способом, схожим на системний. Створити резервну копію та з неї розгорнути готову до вживання систему на новому диску. Реалізована ця можливість набагато простіше і виконується буквально на дві дії. У головному вікні вибираємо відповідний розділ, вказуємо зовнішній накопичувачта запускаємо виконання. Як проміжний можна використовувати переносний USB-drive.

Для перенесення на новий дисквибираємо опцію відновлення, відзначаємо кінцевий носій та запускаємо розпакування образу.

На цьому етапі можна настроїти додаткові параметри, які потрібні для клонування. Вибираємо цей пункт, щоб провести коригування відновлення.

Відзначаємо галочкою джерело, а у меню, що випадає, - кінцевий диск. Запускаємо процедуру відновлення.

Процес виконується у фоновому режимі. Втручання користувача, як і перезавантаження, не потрібно.
Paragon Migrate OS to SSD
Migrate OS – єдина «абсолютно» платна програмаз описаних. Щоб скористатися нею, доведеться викласти 790 ₽. Працювати вона здатна як під Windows, так і без встановлення з автономного носія. У разі інтерфейс немає російської. Перенести Windows 7 з HDD на SSD за її допомогою можна безпосередньо без проміжного етапу зі створенням резервної копії. Всі дії виконуються за кілька кроків за допомогою асистента міграції.

На першому етапі вибираємо поточну ОС, призначену для клонування новий носій.

Наступним кроком вибираємо цільовий диск, який буде виконуватися міграція.

Отримуємо підсумкове інформаційне зведення, що містить початкову і кінцеву крапкивиконання операції з «переселення». Вказана стрілкою галочка стоїть за замовчуванням. Користувачеві пропонується автоматичне внесення змін до менеджера завантаження. Залишивши її в такому положенні ми відразу завантажимося з нового системного диска.

Натискання на кнопку Finish закінчує попередню операцію віртуального переносу.

У цьому вікні відображається вихідний та цільовий диск. На скріншоті видно, що програма створила точну копію. Застосування змін виконується кнопкою Apply, розташованою в лівому верхньому кутку.

Отримуємо останнє попередження, після якого скасувати виконання операції вже неможливо.

Завершується процес міграції автоматичним перезавантаженнямОС. Ми входимо в систему, що вже «переїхала» на SSD. Переконавшись, що всі дані та налаштування на місці, можна відключати HDD або використовувати його для зберігання інформації як носій без ОС.
На закінчення
Як ми могли переконатися в процесі огляду, стороннє програмне забезпечення дозволяє користувачеві виконати переміщення ОС у зручнішому форматі, ніж вбудовані інструменти. При цьому необхідний функціонал платних та безкоштовних версійперебуває на одному рівні. Для виконання одноразової операції можна використовувати будь-яку.
Не варто забувати, що створення копії системи дозволяє користувачеві швидко «переїхати», але при цьому переносить усі накопичені за час роботи Windows"Хвороби". Якщо ОС використовувалася тривалий час, варто подумати про «чисту» установку.
Донедавна безальтернативним варіантом ПЗУ будь-якого комп'ютера чи ноутбука був так званий вінчестер чи жорсткий диск hdd. Однак більшість користувачів ПК і ноутбуків сьогодні вже чули про твердотільні накопичувачі і багато хто зробив вибір на їх користь. Незважаючи на те, що у звичного hdd є свої переваги, все частіше при виборі постійного запам'ятовуючого пристрою чаша ваг схиляється в бік ssd, який з'явився на ринку в 2009 році і відразу зарекомендував себе, як швидший і надійніший у порівнянні з попередником. Чим відрізняється ssd від hdd і у яких випадках слід віддавати перевагу тому чи іншому диску?
Відмінності ssd та hdd
Як традиційний hdd, так і сучасніший ssd служать для зберігання інформації, яка залишається в комп'ютері завжди, у тому числі після повного його вимкнення (на відміну від оперативних пристроїв). Принциповою відмінністю цих двох пристроїв є спосіб зберігання даних: hdd інформація зберігається завдяки намагнічування певних його ділянок, ssd - записується в особливий тип пам'яті, представлений у вигляді мікросхем .
Зовні hdd виглядає, як кілька дисків з магнітним покриттям, інформація з яких зчитується за допомогою головки, що переміщається. Дані, розміщені на такому диску, можуть зчитуватися зі швидкістю 60–100 Мбіт на секунду, сам диск обертається зі швидкістю 5–7 тисяч обертів на хвилину (уявити роботу hdd можна, дивлячись на програвач вінілових платівок). Недоліки hdd відомі будь-якому користувачеві:
- шумить під час роботи. Причина шуму - електродвигуни і диски, що обертаються;
- невисока швидкість зчитування інформації внаслідок того, що деякий час йде на позиціонування голівки;
- схильність механічних пошкоджень.
Як традиційний hdd, так і більш сучасний ssd служать як постійний запам'ятовуючий пристрій
Пристрій ssd в корені відрізняється від hdd: якщо бути точним, у ssd диску немає ніяких дисків зовсім, як і інших елементів, що обертаються і пересуваються. Solid State Drive є комплектом мікросхем, поміщених на одну плату. Працює ssd приблизно, як флешка, але набагато швидше: інформація записується і зчитується з такого пристрою зі швидкістю від 600 Мбіт (з інтерфейсом підключення SATA) до 1 Гб (з інтерфейсом ePCI) в секунду. Очевидно, що такий диск кращий користувачам, яким важлива швидкість процесів, що відбуваються в комп'ютері.
Крім високої продуктивності, ssd не шумлять під час роботи і менш схильні до механічних пошкоджень. У той же час вони здатні зберігати меншу кількість інформації і коштують дорожче, ніж HDD. Таким чином, комп'ютер з ssd працює швидше, з hdd зберігає більше даних: з огляду на це можна вибрати найбільш доцільний тип накопичувача для себе.
Плюси перенесення ОС на ssd
Перенесення Windows 10 на ssd дозволяє, як правило, зробити ОС більш «чуйною» на будь-які дії користувача. Використання ssd для зберігання медіафайлів є спірним через обмежений ліміт на перезапис у таких пристроїв. У цьому випадку доцільніше hdd, який може прослужити власнику тривалий час за умови правильного використання його ресурсу. Компоненти Windowsявляють собою статичні файли, які не перезаписуються постійно, а лише зчитуються, тому робота з ОС при перенесенні її на ssd прискориться у кілька разів, а ресурс пристрою витрачається надзвичайно повільно. Комплектація сучасних ПК передбачає змішану схему взаємодії дисків, яка нівелює проблеми, пов'язані з обмеженням перезаписів: операційна система працює на ssd, а бібліотеки медіафайлів зберігаються на hdd.
Відео: особливості переміщення ОС на ssd
Перенесення Windows 10 c hdd на ssd
Перенести Windows 10 c hdd на ssd можна, використовуючи можливості самої ОС або за допомогою стороннього ПЗ.
Засобами Windows 10
Незважаючи на те, що спеціальних інструментів клонування компанія Microsoftсвоїм користувачам не надала, певні можливості Windows 10 дозволяють перенести ОС з HDD на SSD. При цьому потрібно виконати:
- підготовку носіїв;
- проміжне клонування;
- перенесення на SSD.
Диски ssd, що розміщуються всередині ПК, не форматуються (на відміну від USB, що підключаються через USB), і тому вони комп'ютером ідентифікуються, але в ОС не відображаються. Щоб зробити всі диски відформатованими та видимими, необхідно:
- Вмонтувати накопичувач у комп'ютер. Після включення ОС розпізнає лише системний розділ С.
 Спочатку комп'ютер бачить лише розділ С
Спочатку комп'ютер бачить лише розділ С - Натисканням Win+X викликати меню користувача.
 Натисканням Win+X слід викликати меню користувача
Натисканням Win+X слід викликати меню користувача - Натисніть «Керування дисками».
- У менеджері управління, що відкрився, вибрати таблицю розділів - MBR для 32bit систем і GPT для 64bit. Натисканням Win+X слід викликати меню користувача
- Натисніть «Керування дисками».
- У менеджері управління, що відкрився, вибрати таблицю розділів - MBR для 32bit систем і GPT для 64bit.
 У менеджері управління, що відкрився, слід вибрати таблицю розділів - MBR для 32bit систем і GPT для 64bit
У менеджері управління, що відкрився, слід вибрати таблицю розділів - MBR для 32bit систем і GPT для 64bit - Викликати контекстне меню у нерозміченій області та натиснути «Створити простий том».
 Далі слід викликати контекстне меню в нерозміченій області та натиснути «Створити простий том»
Далі слід викликати контекстне меню в нерозміченій області та натиснути «Створити простий том» - У майстрі створення простих томів, що відкрився, слідувати підказкам.
- Зі всіх спливаючих вікон зміни можна внести тільки при заданні мітки тома.
 Зі всіх спливаючих вікон зміни можна внести тільки при заданні мітки тома
Зі всіх спливаючих вікон зміни можна внести тільки при заданні мітки тома - На останньому етапі майстер висвітить параметри створеного тома.
 На останньому кроці майстер висвітить параметри створеного тому
На останньому кроці майстер висвітить параметри створеного тому
Все те саме слід повторити з ssd, надавши йому інше ім'я.
За допомогою сторонніх програм
Серед програм, що мають найбільш сприятливі відгуки користувачів:
- Acronis WD Edition, що є зручним інструментом для клонування накопичувачів, а також створення резервних копійОС, додатків. Програма дозволяє налаштовувати необхідні дані та видаляти непотрібну інформацію.Користувач програми зможе відновити ОС, якщо будь-які файли чи папки будуть випадково видалені, або якщо внаслідок виникнення помилок з'являться проблеми з доступом до інформації. Програма безкоштовна, на її використання потрібно:

- . Ця програма відрізняється від попередньої лише тим, що розроблена для дисків Seagate ( програма Acronis WD Edition – для дисків Western Digital);
 Програма Seagate DW призначена для роботи з дисками Seagate
Програма Seagate DW призначена для роботи з дисками Seagate - Samsung DM. Якщо ssd вироблено компанією Samsung, то для перенесення на нього Windows 10 підійде саме ця програма, яка працює через майстер установки і може виконати повне або вибіркове переміщення даних;
 Програма Samsung Data Migration призначена для роботи з дисками Samsung
Програма Samsung Data Migration призначена для роботи з дисками Samsung - Minitool PW. Цю програму прийнято вважати одним із найкращих рішень при виборі способу перенесення ОС з hdd на ssd. MiniTool Partition Wizard Free відрізняється зручним, інтуїтивно зрозумілим інтерфейсом, багатофункціональністю, підтримкою всіх типів жорстких дисків, що розпізнаються Windows;
 MiniTool Partition Wizard Free відрізняється зручним, інтуїтивно зрозумілим інтерфейсом, багатофункціональністю, підтримкою всіх типів жорстких дисків, що розпізнаються Windows
MiniTool Partition Wizard Free відрізняється зручним, інтуїтивно зрозумілим інтерфейсом, багатофункціональністю, підтримкою всіх типів жорстких дисків, що розпізнаються Windows - - програма, призначена для створення та відновлення образу диска або його розділів.
 Macrium Reflect - програма, призначена для створення та відновлення образу диска або його розділів
Macrium Reflect - програма, призначена для створення та відновлення образу диска або його розділів
Налаштування Windows 10 після перенесення на ssd
Забезпечити оптимальний режим роботи ОС на ssd диску можна за допомогою ряду налаштувань, які виконуються після перенесення windows 10 на твердотільний накопичувач.
Перевірка параметрів нового диска
Перш ніж приступати до налаштувань (або оптимізації), слід перевірити, чи включено:
- режим ACHI SATA;
- підтримка TRIM у Windows.
Щоб виконати ці перевірки, потрібно увійти до BIOS і переконатися, що диск працює у ACHI. Відкрити BIOS у Windows 10 можна:
- перезавантаживши ПК, утримуючи у своїй натиснутою кнопку Shift;
- при включенні ПК натиснувши та утримуючи в такому положенні кнопку F2.
Опинившись у BIOSі, слід знайти рядок SATA Configuration, клацнути по ній і вибрати потрібний режим. Якщо виявиться активований режим АТА, необхідно зробити відповідні перемикання.
 Щоб виконати перевірки, потрібно увійти в BIOS і переконатися, що диск працює в ACHI
Щоб виконати перевірки, потрібно увійти в BIOS і переконатися, що диск працює в ACHI При цьому система може відмовитись завантажуватися через відсутність необхідних драйверів. Вирішити цю проблему можна, встановивши драйвери попередньо або переустановивши Windows. Крім того, в комп'ютерах старого типу режим ACHI може бути не передбачений: у цьому випадку потрібно оновити BIOS.
Переконатися в тому, що ACHI є в системі, можна за допомогою диспетчера пристроїв (знайти який можна в меню «Пуск»): якщо серед контролерів IDE ATA/ATAPI є пристрій, в назві якого є SATA ACHI, нічого не слід робити.
 Якщо серед контролерів IDE ATA/ATAPI є пристрій, у назві якого є SATA ACHI, робити нічого не потрібно
Якщо серед контролерів IDE ATA/ATAPI є пристрій, у назві якого є SATA ACHI, робити нічого не потрібно Навіщо потрібний режим ACHI? Для забезпечення коректної роботи TRIM sSD диска. Що таке Trim? Це особлива команда інтерфейсу АТА, яка використовується для передачі ssd даних про блоки, які більше не потрібні і їх можна перезаписати. Використання TRIM дозволяє прискорити роботу диска та забезпечити рівномірну витрату ресурсу осередків його пам'яті.
Дізнатися, чи підтримується TRIM операційною системою, можна за допомогою командного рядка, запустивши який від імені адміністратора, потрібно ввести команду fsutil behavior query DisableDeleteNotify. Якщо виявиться, що DisableDeleteNotify=0, то все гаразд і можна працювати. Якщо замість 0 буде 1, це означає, що TRIM вимкнений.
 Для включення TRIM слід ввести команду fsutil behavior set DisableDeleteNotify 0
Для включення TRIM слід ввести команду fsutil behavior set DisableDeleteNotify 0 Вимкнення функцій
Для оптимізації роботи знову встановленою Windows 10 доцільно вимкнути деякі функції, які використовувалися на диску hdd.
Індексація
Знайти службу індексування можна, послідовно натиснувши на іконку панелі керування, розділ «Адміністрування», підрозділ «Служби». Коли відкриється вікно з переліком локальних служб, правою кнопкою миші слід клікнути по Windows Search.
 Знайти службу індексування можна, послідовно натискаючи на іконку панелі керування, розділу «Адміністрування», підрозділу «Служби»
Знайти службу індексування можна, послідовно натискаючи на іконку панелі керування, розділу «Адміністрування», підрозділу «Служби» Після цього відкриється вікно «Властивості», в якому необхідно вибрати тип запису «Вимкнуто» та натиснути кнопку «Зупинити».
 У вікні «Властивості» необхідно вибрати тип запису «Відключена» та натиснути кнопку «Зупинити»
У вікні «Властивості» необхідно вибрати тип запису «Відключена» та натиснути кнопку «Зупинити» Така функція, як індексація файлів, є актуальною при роботі на hdd, тому що дозволяє в цьому випадку прискорити роботу ОС. Враховуючи те, що ssd і так досить швидко працює, а багаторазові перезаписи можуть завдати шкоди диску, індексацією цілком можна пожертвувати без шкоди для продуктивності. Для цього знадобиться властивості локального дисказняти прапорець із дозволу на індексацію файлів. Відкрити вікно властивостей локального диска можна, натиснувши «Цей комп'ютер», клацнувши правою кнопкою по одному з дисків і вибравши «Властивості».
 Щоб вимкнути індексацію, слід у властивостях локального диска зняти прапорець з дозволу на індексацію файлів
Щоб вимкнути індексацію, слід у властивостях локального диска зняти прапорець з дозволу на індексацію файлів Дефрагментація
Якщо ОС встановлена на звичайному вінчестері, за допомогою дефрагментації можна впорядкувати розташування файлів і, як наслідок, прискорити роботу системи. Твердотельний накопичувач передбачає однаковий час доступу до всіх файлів і працює без дефрагментації. Налаштування дефрагментації можна виконати, перейшовши до «Цього комп'ютера», натиснувши правою кнопкою на один із дисків, вибравши «Властивості» та перейшовши у вкладку «Сервіс», у якій слід натиснути кнопку «Оптимізувати».
 Налаштування дефрагментації можна виконати, перейшовши в «Цей комп'ютер», натиснувши правою кнопкою на один із дисків, вибравши «Властивості» та перейшовши у вкладку «Сервіс»
Налаштування дефрагментації можна виконати, перейшовши в «Цей комп'ютер», натиснувши правою кнопкою на один із дисків, вибравши «Властивості» та перейшовши у вкладку «Сервіс»  Для відключення дефрагментації потрібно зайти до параметрів оптимізації, натиснути «Змінити параметри» та зняти прапорець із «Виконувати за розкладом»
Для відключення дефрагментації потрібно зайти до параметрів оптимізації, натиснути «Змінити параметри» та зняти прапорець із «Виконувати за розкладом» Служба пошуку
Служба пошуку призначена для створення індексів файлів, що сприяють більш швидкому знаходженню. Звичайному користувачеві ця функція потрібна досить рідко, тому можна сміливо її відключати. Як один із способів виходу на налаштування служб пошуку може бути виклик діалогового вікна натисканням Win+R і введення команди services.msc.
 Для виходу на налаштування служби пошуку слід натиснути Win+R та ввести команду services.msc
Для виходу на налаштування служби пошуку слід натиснути Win+R та ввести команду services.msc У вікні слід вибрати Windows Search і клацнути двічі, після чого відкриються властивості, в яких слід вибрати тип запуску "Відключена" і натиснути "Застосувати".
 Службу пошуку можна вимкнути послідовним переходом: Панель керування → Система та безпека → Адміністрація → Служби → ПКМ на службі Windows Search → Властивості → Тип запуску → Вимкнути
Службу пошуку можна вимкнути послідовним переходом: Панель керування → Система та безпека → Адміністрація → Служби → ПКМ на службі Windows Search → Властивості → Тип запуску → Вимкнути Гібернація
Після вимкнення ПК образ робочої ОС зберігається за допомогою глибокого сну на внутрішньому накопичувачі, що згодом прискорює запуск Windows. При роботі на ssd глибокого сну можна відключити, тому що швидкість завантаження в цьому випадку і так висока, а часте перезапис може скоротити термін служби диска. Вимкнути цю функцію можна командою powercfg –h off, введеною в командний рядок.
Командний рядоквід імені адміністратора можна відкрити, натиснувши правою кнопкою меню «Пуск». Після цього вводимо powercfg -h off і натискаємо Enter.
 Командний рядок від імені адміністратора можна відкрити, натиснувши правою кнопкою меню «Пуск», після чого вводимо powercfg –h off і натискаємо Enter
Командний рядок від імені адміністратора можна відкрити, натиснувши правою кнопкою меню «Пуск», після чого вводимо powercfg –h off і натискаємо Enter Prefetch SuperFetch
Якщо на комп'ютері встановлено програмне забезпечення, яке часто використовується, функція Prefetch допомагає швидше його запустити, а SuperFetch визначає, яка програма готується до запуску. ОС на SSD може успішно працювати без цих опцій. Для відключення цих опцій необхідно:

Форматування старого диска
Включаючи комп'ютер після перенесення ОС на ssd, користувач бачитиме вікно, в якому пропонується вибрати завантаження. Після клонування ОС на ssd вона залишається і на старому диску і використовується, як правило, як сховища різноманітних файлів. Не рекомендується видаляти Windows 10 з вінчестера після закінчення процедури переносу на ssd. Буде правильним спочатку перевірити роботу ОС на новому диску, щоб залишалася можливість повернутись до попереднього стану комп'ютера у разі якихось несправностей.
Після цього потрібно змінити налаштування завантажувача системи. Вбудований компонент, що називається диспетчером завантаження, дозволяє комп'ютеру визначати, яку систему запускати - скопійовану або оригінальну. Якщо виявиться, що ОС на ssd працює коректно, стару версіюможна деінсталювати з вінчестера. Для цього необхідно:

Видалити ОС із hdd можна командою delete ID.
Перенесення AppData
AppData є прихованим за замовчуванням підкаталогом системної папки Users. У ньому зберігаються файли, які, за задумом розробників Microsoft, не повинні мати особливого інтересу для користувача. Однак, якщо AppData переноситься на твердотільний накопичувач ssd, слід брати до уваги, що через певний час розмір цієї папки може зрости настільки, що виникне дефіцит. вільного просторуна диску. Позбутися зайвих файлів можна за допомогою такого інструменту, наприклад, як ССleaner.
Перенести AppData на інший диск цілком проблематично, тому що у властивостях цієї папки не передбачена вкладка «Розташування». Натомість цю вкладку мають папки Local, Roaming та LocalLow, розміщені всередині AppData. Тому потрібно перенести на потрібний диск вміст папки AppData одним із способів:
- внесенням змін до Реєстру;
- використанням засобів провідника ОС.
Якщо переносити першим способом, необхідно:

Для перенесення засобами Windows 10 потрібно виконати таке:
- у потрібному місці створити папку AppData і в ній папки Local, Roaming та LocalLow;
- у існуючій папці AppDataвибрати Roaming та відкрити її властивості;
- у вкладці "Розташування" наступного вікна натиснути "Перемістити";
- у новоствореній папці Roaming відкрити вкладку «Розташування» та натиснути «Перемістити» та «Застосувати»;
- підтвердити намір перенести файли;
- виконати все те ж саме для папок Localта LocalLow.
Ті з користувачів ПК, хто вже використовує ssd, підтвердять, що їх комп'ютер або ноутбук тепер запускається набагато швидше, працювати з програмами стало набагато зручніше за рахунок того, що доступ до всіх файлів відкривається одночасно. Прихильники традиційного hdd можуть сказати, що швидкий запуск - не найголовніша вимога до ПК, тому що включення відбувається 1-2 рази на день, та швидкодія при роботі з великою кількістюпрограм потрібно далеко не всім. Крім цього, для деяких можуть бути суттєвими такі фактори, як вартість та об'єм ssd, за якими твердотільний накопичувач поки що програє вінчестеру. Проте переваг у ssd дисківнабагато більше і, перш за все, це їхня надійність, економічність, безшумність і швидкість роботи.