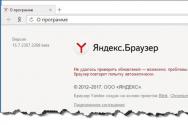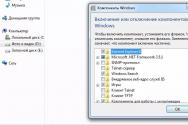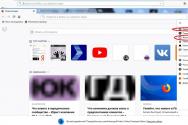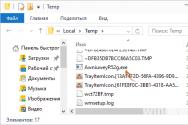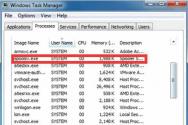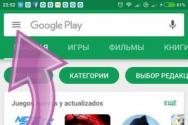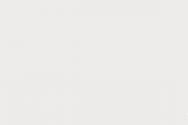Управління android через usb зламаний екран. Віддалене управління на андроїд.
Практично всі виробники смартфонів, що працюють на операційній системі Android, надають користувачам програмне забезпеченнядозволяє управляти гаджетом з комп'ютера. Існує безліч програм: HTC Sync, PC Suite, LG, Samsung Kies та інші. Однак вони мають один загальний недолік — вони можуть працювати тільки з пристроями одного виробника. Якщо у вас кілька телефонів від різних виробників, то вам доведеться встановлювати різні програмищо незручно.
На щастя, існує багато універсальних програм, що дозволяють керувати гаджетами на Android. Вони здатні розпізнавати будь-які пристрої Android, а також працювати одночасно з декількома девайсами. Розглянемо принцип управління смартфоном з прикладу програми «MyPhoneExplorer».
Як керувати телефоном через комп'ютер — Встановлення та налаштування програми
Щоб почати використовувати програму, скачайте її з офіційного сайту та встановіть клієнт для вашого комп'ютера. З Play Marketвстановіть програму для Android.
Програма дозволяє підключитися до комп'ютера такими способами:
- USB-кабель.
- Wi-Fi.
- Bluetooth.
Як керувати телефоном через комп'ютер – підключення
Насамперед переконайтеся, що на вашому телефоні встановлені драйвера налагодження інтерфейсу. Зазвичай вони встановлюються автоматично під час оновлення програмного забезпечення телефону. Якщо ви не оновлювали Андроїд, знайдіть їх в інтернеті і скачайте.
Підключення через USB-кабель
Перевірте, чи увімкнено у телефоні USB-налагодження . Для цього перейдіть в «Налаштування», виберіть пункт «Для розробників» та натисніть на «Налагодження USB».
З'єднайте телефон з комп'ютером USBкабелем і запустіть на комп'ютері програму MyPhoneExplorer. Перейдіть до налаштувань та виберіть тип з'єднання USB-кабель. Натисніть "Підключення".
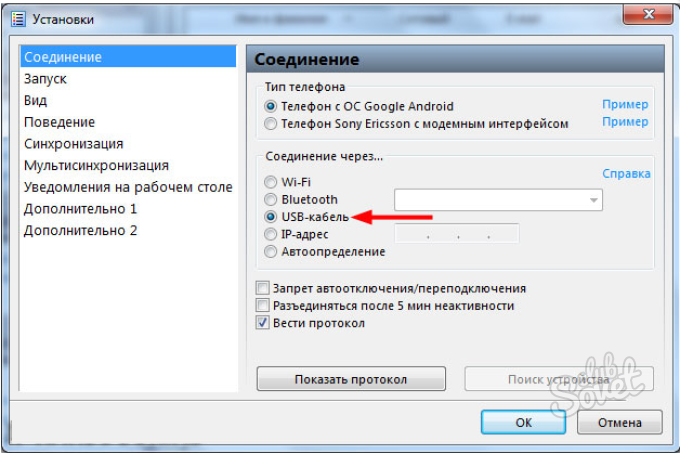
Підключення через Wi-Fi
Увімкніть у телефоні Wi-Fi. Підключіться до однієї мережі з телефону та комп'ютера. Запустіть на ПК додаток-клієнт"MyPhoneExplorer". Відкрийте налаштування програми та виберіть "З'єднання через Wi-Fi". Натисніть кнопку «Підключення».
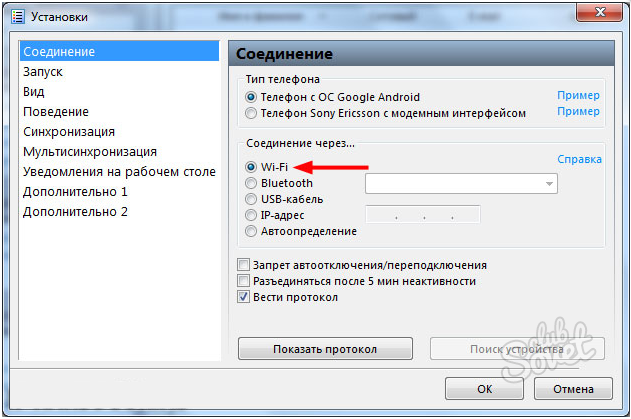
Підключення через Bluetooth
Увімкніть телефоні Bluetoothі переконайтеся, що він налаштований у парі з комп'ютером. Перед тим, як підключити комп'ютер до телефону, активуйте видимість телефону для виявлення. Під час налаштування пари утиліти адаптера Bluetooth виберіть «MyPhoneExplorer». Після успішного сполучення скопіюйте номер порту СОM , через який підключено. Перейдіть в налаштування «MyPhoneExplorer», виберіть «Підключення через Bluetooth» і вставте у вікно номер COM-порту . Натисніть кнопку «Підключення».
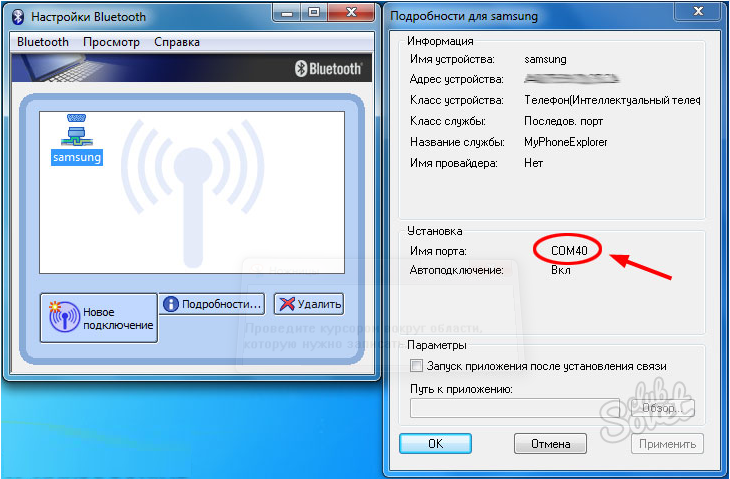
Трансляція екрана телефону
Щоб встановити зв'язок, можна синхронізувати вміст телефону з комп'ютером. Для цього натисніть на «Різне» та оберіть «Завантажити знімок екрана». Якщо ви не використовували телефон пару хвилин і він перейшов у режим сну, розбудіть його за допомогою кнопки «Розбудити пристрій».
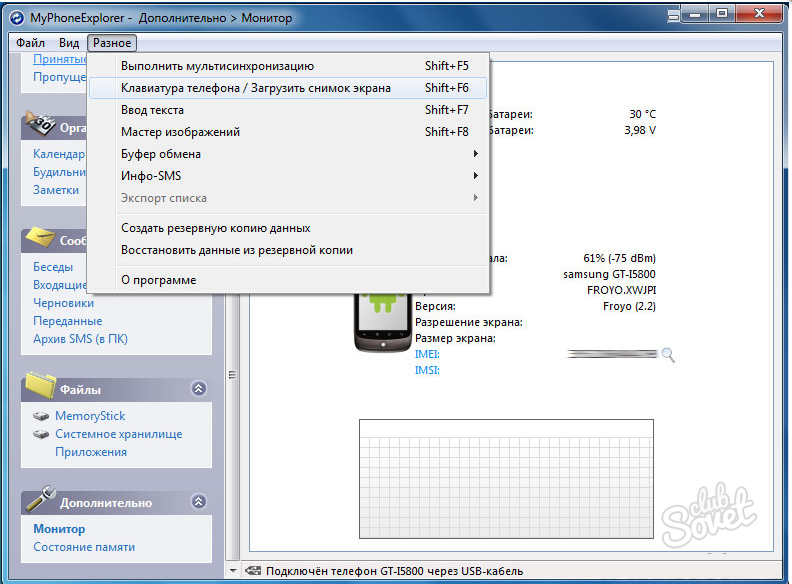
Використання мишки замість пальця
Програма має кумедну опцію «Показувати курсор миші в телефоні», правда, при цьому він зникає з екрана комп'ютера. Принцип роботи мишкою:
- Довгий тап — натисніть ліву клавішу мишки на кілька секунд.
- Дотик пальцем (Тап) - затискання лівої кнопки миші.
- Ковзання по екрану - затисніть ліву клавішу миші і проведіть курсором у потрібний бік. Відпустіть клавішу.
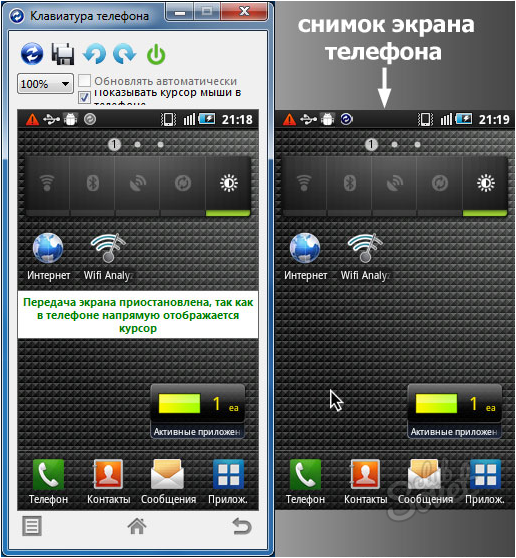
Можливості MyPhoneExplorer
Інтерфейс програми передбачає можливість перегляду та навіть редагування основних даних телефону. За допомогою файлового менеджера можна не тільки переглядати файли, але й виконувати з ними основні операції (створення папок, видалення, перенесення, копіювання). Можна переглядати файли на внутрішній та вбудованій пам'яті телефону.
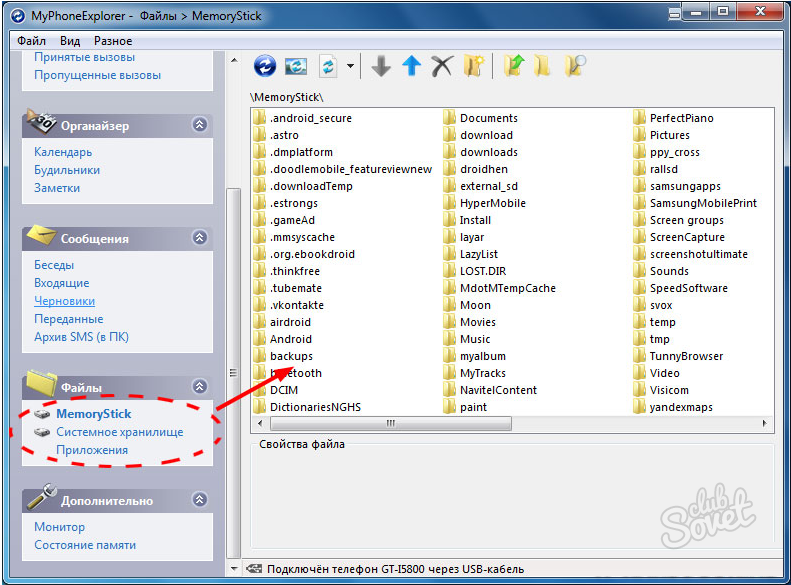
SMS-повідомлення та Контакти
У вас є можливість видаляти, додавати контакти та дзвонити безпосередньо із програми. Реалізовано синхронізацію, експорт та імпорт контактів. Існує спеціальний розділ, у якому відображаються прийняті, вихідні та пропущені дзвінки. Також є окреме меню текстових повідомлень.
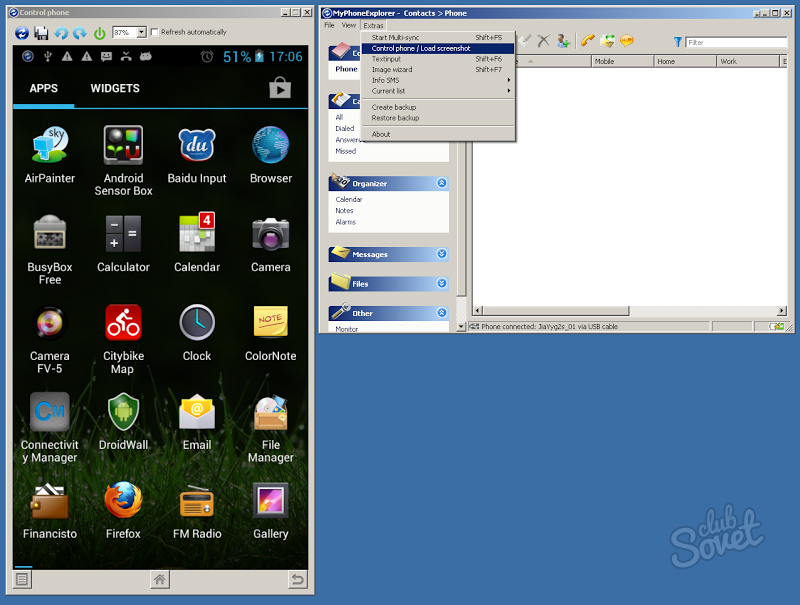
MyPhoneExplorer – це ще й хороша інформаційна утиліта. Вона дозволяє отримати відомості про прошивку, процесор, модель телефону, рівень заряду акумулятора, його напругу і температуру.
Чим більше розумні пристрої входять у наше повсякденне життя, тим більше з'являється способів з ними взаємодіяти. У цій статті йтиметься саме про один з таких способів, а саме: як керувати андроїдом через комп'ютер.
Якщо на вашому пристрої встановлено root, то це докорінно змінює справу, адже є безліч складніших, але в той же час і зручніших способів здійснення вищеописаних дій, що використовують права адміністратора. Однак у нашій статті будуть описуватися як прості, так і методи дистанційного керування андроїд з комп'ютера, що вимагають рута.
Незважаючи на непотрібність, що описується можливість може стати в нагоді в багатьох випадках. Наприклад, ви є Android розробником і вам потрібно перевірити роботу вашої програми без безпосередньої взаємодії з пристроєм. Або для презентації тієї ж програми вам потрібно показати екран девайса через проектор для презентації. Варіантів безліч.
Використання програми «Vysor»
Отже, найпростіший і швидкий спосіборганізації дистанційного керуванняпланшетом і смартфоном з комп'ютера через USB вимагатиме від вас лише встановлений на ПК браузер Chromeта стандартний для вашого апарату USB кабельдля підключення до комп'ютера.
Андроїд розробником Koushik Dutta нещодавно була розроблена програма «Vysor», яка дозволяє отримати графічну трансляцію використовуваного апарату на стаціонарному пристрої, що працює під MacOS, Linux або Windows будь-яких версій. Зазначений інтернет браузер необхідний у зв'язку з тим фактом, що описана вище програма є доповненням до Chrome.
Для початку вам потрібно буде зробити таке:
- Завантажити Google Chrome, якщо він у вас ще не встановлений та встановити розширення Vysor
- Підготувати USB кабель для з'єднання Андроїд пристрою та ПК
- Сам апарат з увімкненим налагодженням по USB (докладніше з цим можна ознайомитися в цій )
Дистанційне керування Андроїд: налаштування з'єднання
- Відкрийте програму Vysor у Chrome App Launcher
- Натисніть кнопку «Find Devices» та виберіть свій апарат зі списку
- Після короткочасного завантаження на ваш пристрій встановиться мобільний клієнт Vysor і на ПК ви побачите екран девайсу
- (Опціонально) Ви можете встановити у своєму телефоні автоматичне з'єднання при підключенні через USB
Увага!
На деяких пристроях програма може не працювати. Це може бути пов'язане з відсутністю на ньому підтримки функції захоплення екрана (див. скріншот нижче).
Тепер все готове! Керуйте пристроєм за допомогою миші та клавіатури: у вашому розпорядженні абсолютно всі функції, що спочатку доступні в самому апараті.
Здійснюючи управління смартфоном з комп'ютера через usb, ми маємо 4 основні переваги:
- Вам не потрібно абсолютно нічого встановлювати на девайсі безпосередньо
- Цей метод працює на Windows, Linux та Mac
- USB дозволяє керувати смартфоном практично в реальному часі, на відміну від варіантів, пов'язаних із бездротовим керуванням. У малюнку картинки за допомогою Vysor спостерігаються деякі проблеми зі швидкістю обробки даних, однак це не так суттєво
- Можливість не лише бачити екран смартфона, а й керувати ним із ПК
Безпечне керування Андроїд за допомогою Avast Anti-Theft
Популярність ОС Андроїд зараз досягла свого апогею і масово використовується в фантастичній кількості мобільних пристроїв по всьому світу. Тому, продовжуючи нашу тему про дистанційне управління смартфонами та планшетами, слід торкнутися також безпеки такого виду взаємодії. Точніше буде сказати – використання дистанційного керування з метою забезпечення безпеки даних, що знаходяться на Андроїд апараті.
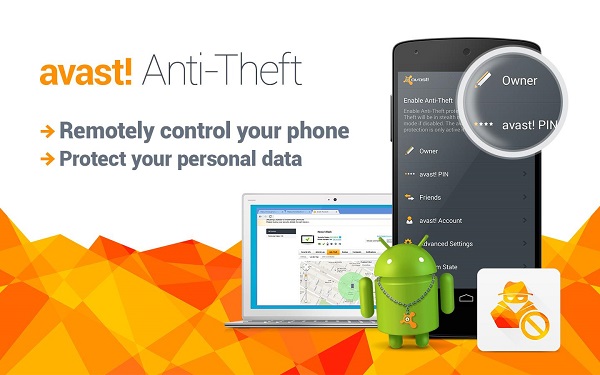
Адже потенційна можливість втрати важливої конфіденційної інформації за поточних умов є дуже великою. Тому постає розумне питання про контроль витоків даних у разі втрати використовуваного Android пристрою. Необхідно забезпечити недоступність важливої інформаціїкомусь крім її власника.
Відмінним варіантом, який цілком здатний впоратися з поставленими завданнями, можна назвати мобільну програму Avast Anti-Theft. Це так звана програма-антивор, яка відмінно підійде для пошуку втрачених планшетівта телефонів на Android.
Головною особливістю цього додаткує функція віддаленого доступу, яка дозволяє контролювати свій пристрій навіть при його втраті. Антизлодій встановлюється за бажанням окремо через сам Антивірус, а також його можна завантажити окремо.
Встановлення та налаштування Avast Anti-Theft
Google Play надає для встановлення дві версії Avast Anti-Theft: одну для пристроїв з активованими правами root, а другу без root. Якщо ви ще не наважилися рутувати телефон (або не надавали програмі прав адміністратора), буде задіяна стандартна версія Avast Anti-Theft. В іншому випадку ви зможете додатково використовувати брандмауер (firewall), для якого потрібний root.
Після першого запуску програма попросить вас створити фіктивне ім'я та вибрати фіктивну іконку. Це необхідно для того, щоб потенційний зловмисник не зміг виявити ПЗ, що описується. Після цієї процедури ви зможете ввести свої ім'я та пароль, які згодом будуть використані для забезпечення автентифікації всіх віддалених команд та безпеки загалом.
У додаткових параметрах Avast Anti-Theft ви зможете налаштувати поведінку телефону у разі крадіжки або втрати. У вашому розпорядженні будуть і блокування екрану, і можливість управління як USB налагодженням налаштувань, так і поведінкою GPS. Root користувачі зможуть активувати додаткові пункти, серед яких повне стирання та скидання всіх налаштувань. Також користувач із правами адміністратора отримає можливість встановити програму у системний розділ.
Використання Avast Anti-Theft для керування Андроїд пристроєм
Для дистанційного керування вашим Андроїд смартфоном або планшетом вам не знадобиться особливих навичок. Все дуже просто: управління здійснюється за допомогою SMS команд (також стало доступним управління через інтернет браузер).
Avast Anti-Theft має досить довгий SMS список команд для дистанційного управління пристроєм. Завдяки нескладній структурі вони легко запам'ятовуються. А структура має такий вигляд: спочатку йде обраний вами пароль (створений при початковому налаштуванні програми), а потім він супроводжується зрозумілими англійськими словами типу LOST, FOUND і т.д. Знайти всі SMS-команди ви зможете на офіційній сторінці під заголовком Anti-Theft Controls.
Видалення Avast Anti-Theft із пристрою
Видалити програму можна декількома способами:
- З параметрів програми Avast Anti-Theft. Для цього слід зателефонувати на PIN-код Avast, а потім у вікні перейти до пункту «Розширені налаштування» і запустити звідти майстра видалення
- З налаштувань Avast Mobile Security(Власне антивірусу, якщо він встановлений). В антивірусі потрібно потрапити в «Anti-Theft» і задіяти того ж майстра видалення Avast Anti-Theft
Крім того, у програмі є можливість її відключення через SMS-повідомлення з довіреного номераз наступним кодом: "хххх SET PROTECTION 0", де "хххх" - ваш PIN-код Avast (замініть на власний PIN-код), SET PROTECTION - спеціальне ключове слово, 0 - відключає Avast Anti-Theft (1 - включає).
Увага!
У разі відключення Avast Anti-Theft програма перестане бути активною, але не буде видалена!
Дистанційне керування android з комп'ютера за допомогою AirDroid
Кожен метод дистанційного управління андроїдом з ПК має свої особливості – добрі та не дуже. Тому, якщо вас не влаштовує метушня з USB-кабелем або не потрібен безпечний варіант керування, то не варто засмучуватися. Існує вже добре зарекомендував себе спосіб для бездротового керуванняАндроїд девайсом - програма AirDroid.
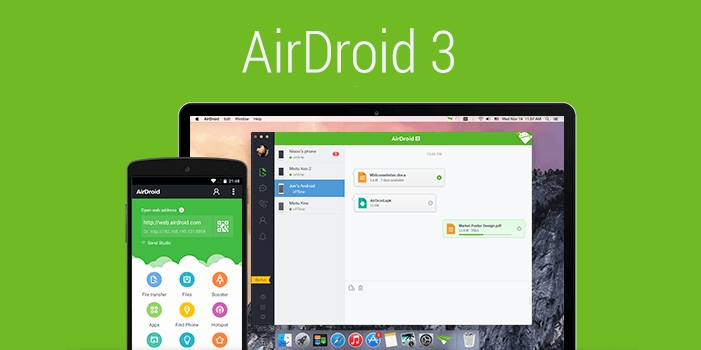
Дане ПЗ дозволяє отримувати доступ до пристрою на Android і здійснювати керування телефоном android з комп'ютера через такі ОС, як Windows і Mac, а також через інтернет-браузер, причому абсолютно безкоштовно.
Чим примітний додаток AirDroid
Основні можливості AirDroid:
- Робота з SMS: відправлення та отримання повідомлень
- Робота з файлами: підтримується прийом та передача файлів між пристроями, а також їх обробка (перегляд зображень, відтворення музики та відео та ін.)
- Перегляд та редагування всіх контактів (потрібні рут права)
- Доступ до основної та фронтальної камер
- Стандартно виділяється 200 Мб вільного простору у хмарі (буфер обміну між пристроєм Андроїд та комп'ютером)
Увага!
Доступ та використання функція Андроїд пристрою може відрізнятися і залежить від платформи клієнта: Windows, Mac або Web, а також від наявності або відсутності в мобільному апараті root прав.
Встановлення та налаштування AirDroid для роботи через Web
Розглянемо найпростіший варіант управління андроїдом з комп'ютера, а саме через інтернет браузер. Для початку роботи вам знадобиться відповідний виконавчий .apk файл для апарата на Андроїд. Наступне, що необхідно зробити – це зареєструватися на сайті програми, придумавши свої облікові дані, або ж увійти в програму, використовуючи існуючий профіль у Google.
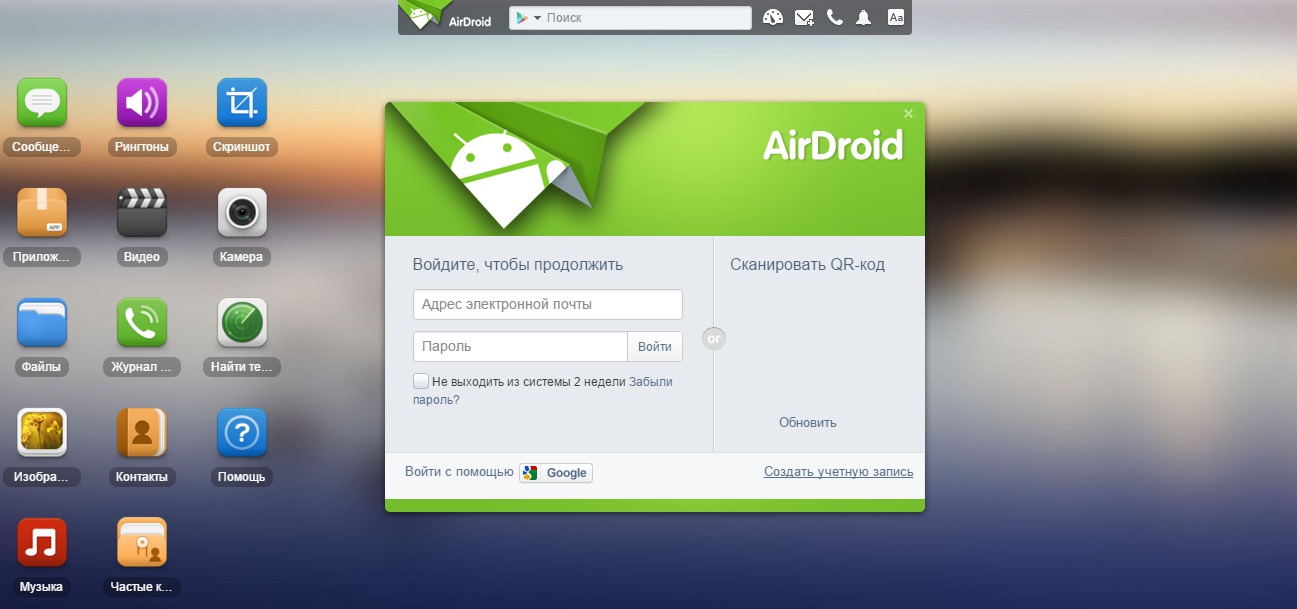
Налаштування синхронізації мобільного телефону та комп'ютера також максимально спрощене і потребує від вас мінімум дій. Потрібно запустити мобільний клієнт AirDroid та ввести у запропонованих полях свої облікові дані, використані під час реєстрації на сайті програми. Ну і, звичайно ж, не потрібно забувати про включений WiFi на Андроїд апараті.
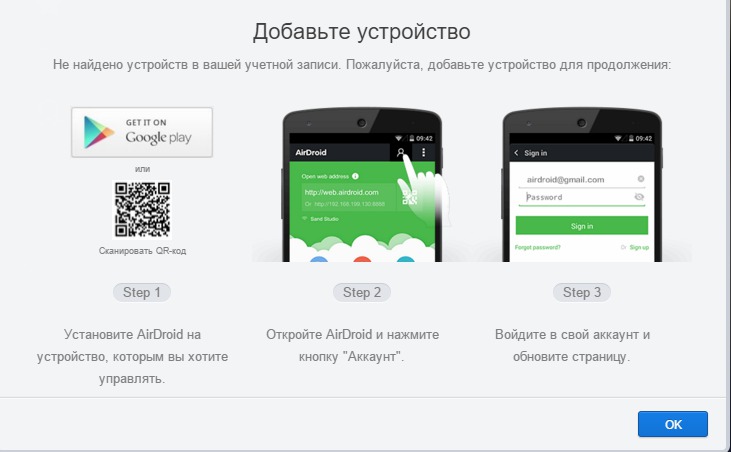
Виконавши описані вище дії, ви зможете перейти до безпосереднього управління вашим смартфоном або планшетом через браузер комп'ютера. А сам пристрій можна поки відкласти вбік - з ним не буде потрібно абсолютно ніякої взаємодії.
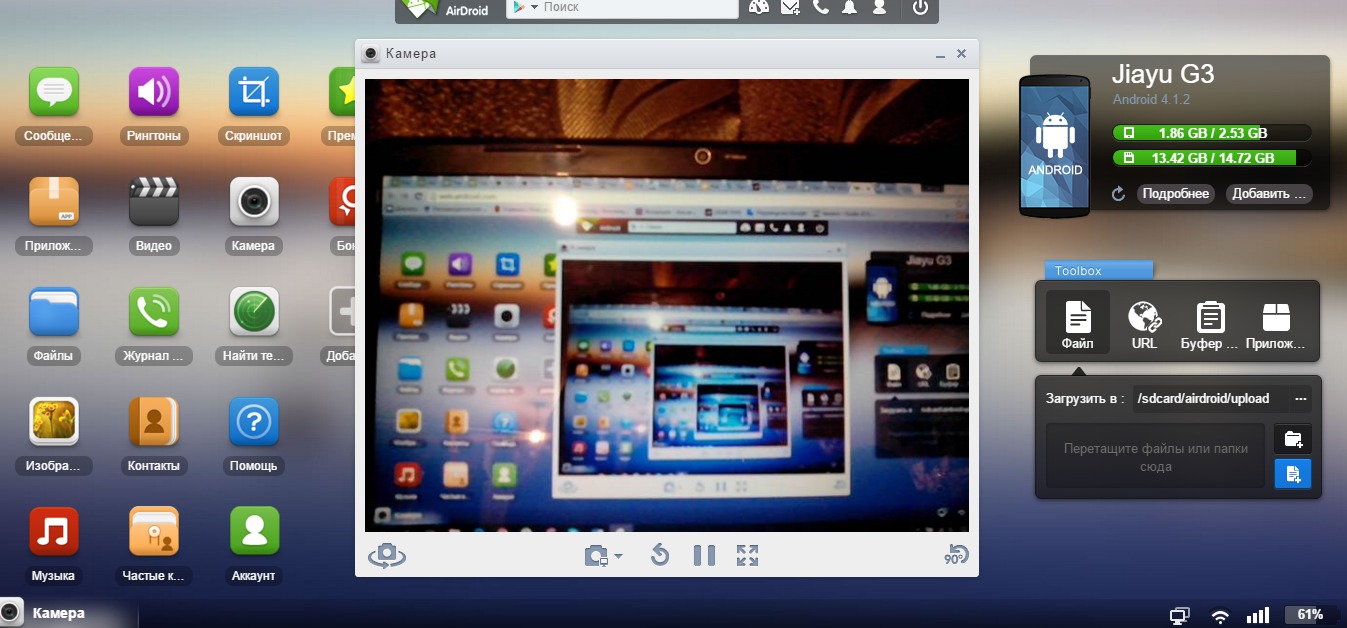
Звичайно ж, AirDroid не обійшлося без монетизації: присутні преміум «плюшки». Ось, наприклад, одна з найпримітніших: камера смартфона фотографує зловмисника, який вводить неправильний пароль для розблокування пристрою.
Управління Андроїдом за допомогою десктопної версії AirDroid
Крім використання вашого веб-браузера дбайливі розробники додали можливість використовувати стаціонарну Windows або Mac програму. У зв'язку з великим спектром існуючих апаратних платформ деяким користувачам буде зручніше для управління android з комп'ютера користуватися повноцінною програмою замість браузера.
Розглянемо роботу AirDroid через окрему програму для Windows. Завантажити її можна прямо з офіційного сайту розробників, натиснувши на іконку Windowsпід пунктом "Отримати AirDroid".
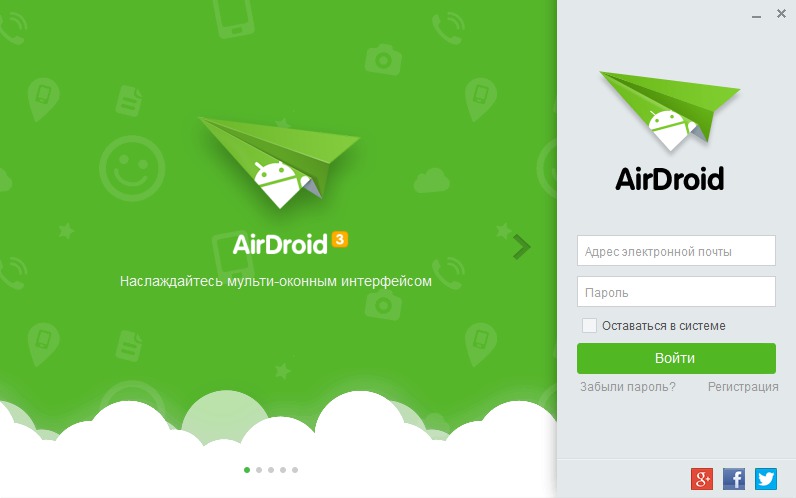
Увага!
Після встановлення AirDroid на Windows обов'язково перевірте свій брандмауер: необхідно дозволити доступ до програми на зв'язок у громадських мережах, інакше її коректна робота не гарантується.
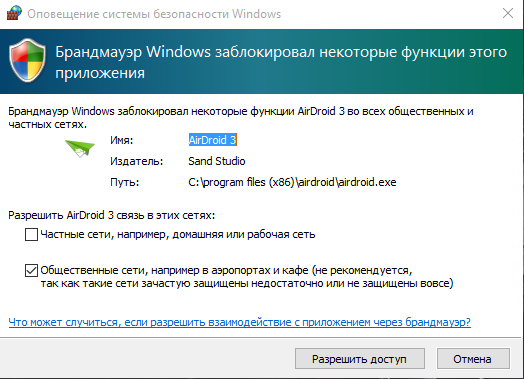
Після інсталяції програми з'явиться вікно з полями для автентифікації користувача. В результаті успішної авторизації ви потрапите в основний екран із параметрами для керування смартфоном. Також на робочому столі з'явиться невеликий інформативний віджет про дзвінки, повідомлення та сповіщення.
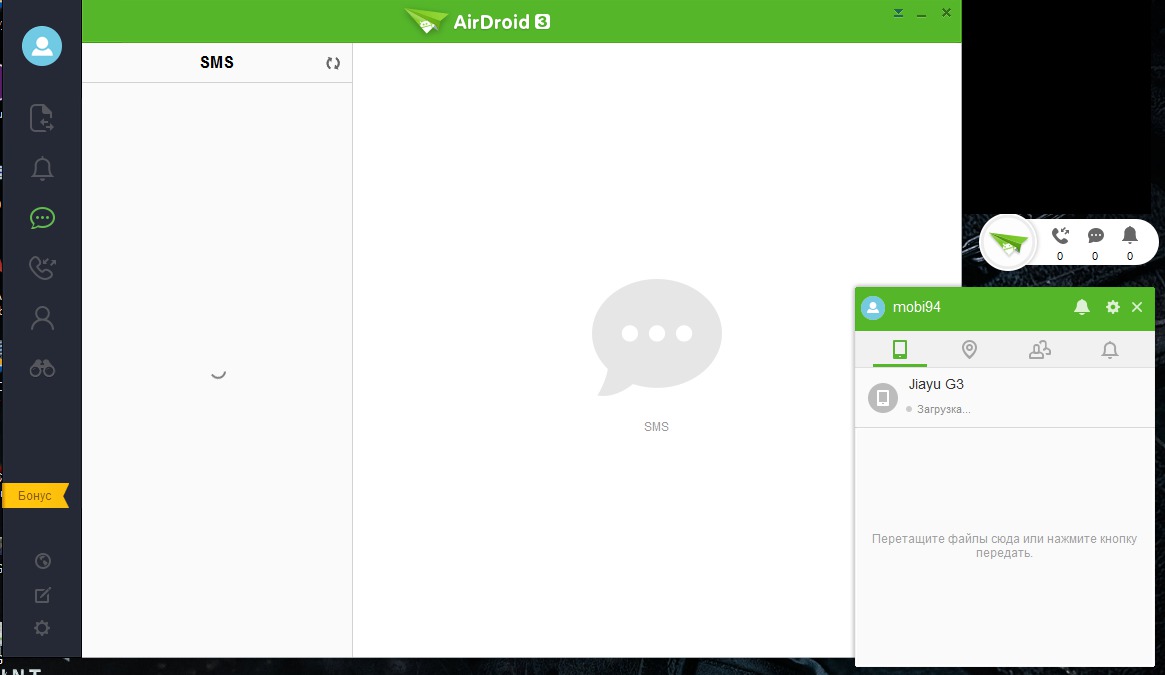
Функціонал цієї програми дещо обмежений, якщо порівнювати з версією Web. Однак є можливість використовувати функцію AirMirror, яка аналогічна до роботи програми Vysor, описаної вище. Для її активації потрібно зайти в налаштування програми, а там вибрати пункт "Служба дзеркало повідомлення". У вікні необхідно активувати описану функцію, як показано нижче.
Якщо з рут доступом все гаразд, то відкриється нове вікно, вміст якого дублюватиме екран вашого смартфона або планшета. Керуючи отриманим віртуальним пристроєм, Ви зможете взаємодіяти з усіма основними функціями реальних девайсів, підключених зараз до програми.
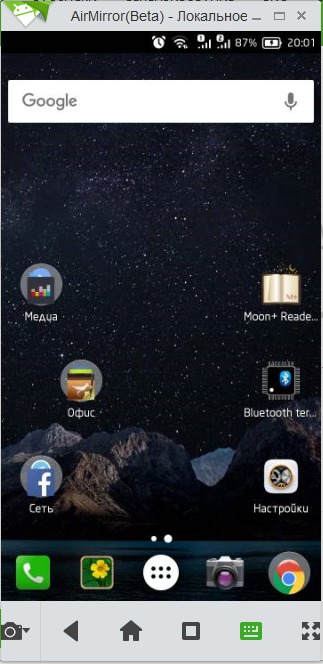
Трансляція екрана на ПК за допомогою BBQScreen Android Client Beta
Є ще одна цікава програма керування андроїдом з комп'ютера, яка дозволить бачити екран вашого пристрою в режимі реального часу.

Увага!
Робота мобільного клієнта потребує наявності root прав на пристрої.
Основні особливості BBQScreen Android Client Beta:
- Висока частота кадрів на екрані комп'ютера (підтримується передача з частотою 30 та 60 кадрів за секунду)
- Простий у використанні (потрібні тільки мобільний клієнт і сама програма)
Віддалене управлінняв Android: управління комп'ютером з Android та управління Androidз комп'ютера можна реалізувати з допомогою спеціального програмного забезпечення.
Вітаю вас, шановний користувач ОС Android. У сьогоднішній, невеликій, нотатці-статті я розповім вам, що таке віддалене управління Android телефоном і через які програмні інструменти воно здійснюється. Віддалене керування допоможе вам: для керування вашим Google Android пристроємі телефоном через персональний комп'ютер (комп'ютера), і навпаки, через комп'ютер (комп'ютера) керувати Android пристроєм чи телефоном .
Усі інструменти для управління я відбирав за такими критеріями:
- Простота використання. Погодьтеся, що цей пункт є найважливішим, коли йдеться про складні програмні інструменти. Чим простіше, за допомогою програми, можна зробити ту чи іншу дію, тим краще, на мій погляд, продумано управління (видалене) програмним інструментом, тим якісніший запропонований інструмент;
- Можливість безкоштовного використання. Дуже корисна та потрібна функціядля любителів безкоштовного програмного забезпечення та любителів халяви. При складанні, своєрідного, топа я враховував Наразіне в останню чергу;
- Стабільність та простота використання програмного інструменту. Цей пункт треба було поставити перше місце, т.к. він багато в чому визначать те, якою програмний продуктдля себе ви оберіть. Цілком логічно припустити, що працювати з повільною та нестабільною програмою ні хто не буде, тим більше є достатньо хороших та функціональних аналогів.
Отже, давайте не тягнутимемо час і перейдемо до списку складених мною додатків для керування через комп'ютер або через Android.
TeamViewer
Даним програмним забезпеченням я користуюся, як для управління телефоном на базі операційної системи Google Android, так і для свого iPhone. За допомогою програми ви зможете здійснювати управління (видалене) своїм стаціонарним персональним комп'ютером безпосередньо з Android пристрою. Управління (віддалене) здійснюється через всесвітню мережу інтернет. З усіх переваг програми, хочеться відзначити наступні, на мій погляд, найважливіші:
- Програма дозволить вам керувати вашим комп'ютером (комп'ютер) з гаджету на Google Android навіть якщо ви знаходитесь в іншому місті. Головна умова – наявність виходу в інтернет: як з комп'ютера (комп'ютер), так і Google гаджета. Погодьтеся приваблива перспектива;
- Є можливість демонструвати екран вашого персонального комп'ютераіншим користувачам, що іноді буває дуже зручно;
- Висока та стабільна швидкість роботи, як я вже говорив вище – це один із найважливіших факторів, що впливають на вибір програми для управління.
AirDroid
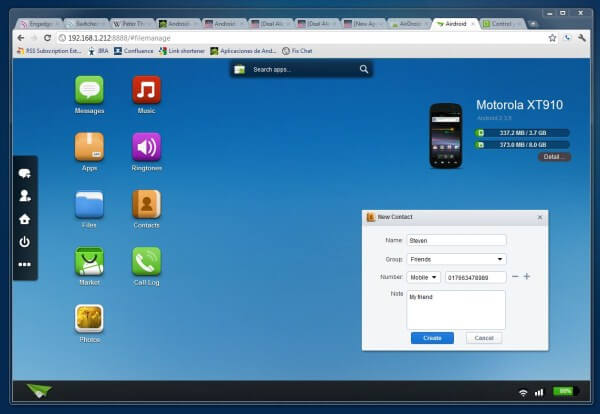
Ця програма, на відміну від попередньої, допоможе вам керувати своїм телефоном на Google Android за допомогою звичайного, настільного, персонального комп'ютера (комп'ютер). Управління (видалене) здійснюється із програми-браузера, встановленого на вашому персональному комп'ютері (комп'ютер). З великої кількості можливостей та функцій даного програмного інструменту, хочеться відзначити наступні:
- Додаток є повністю безкоштовним (принаймні було таким на момент написання цього матеріалу). Не сумніваюся, що ця новина втішила всіх любителів добрих і безкоштовних додатків. Не дивлячись на те, що програма безкоштовна, це не означає, що вона не функціональна, навпаки - AirDroid може скласти конкуренцію і платним продуктам;
- У програмі є можливість трансляції вашого екрана Google Android на екрані вашого монітора персонального комп'ютера. Також здійснювати управління (видалене) ним із комп'ютера.
На сьогодні це все, сподіваюся, ви підібрали для себе відповідний інструмент, що відповідає вашим потребам та віддалене керування Android пристроєм і телефоном або навпаки керування (видалене) з Google Android – для вас тепер не проблема.
Мобільний телефон - це пристрій, який завжди під рукою. Тому його зручно використовувати для керування інший розумною технікою. У цій статті ми розглянемо одразу два варіанти, як можна керувати комп'ютером через телефон з операційною системою Android або iOS.
Варіант №1. Додаток Unified Remote.
Можна керувати комп'ютером через телефон по-різному. Якщо ви хочете використовувати ваш Андроїд телефон або iPhone як пульт управління для комп'ютера. То оптимальний варіант- це скористатися програмою Unified Remote.
Працює Unified Remote дуже просто. На комп'ютер, яким ви хочете керувати, потрібно встановити спеціальну програмуіз офіційного сайту Unified Remote. Ця програма виконує роль сервера. Вона отримує команди від програми, яка встановлена на телефоні і виконує дані команди на комп'ютері. Таким чином відбувається керування комп'ютером через телефон.
Програма доступна в безкоштовному (з базовими функціями управління комп'ютером) та у платному варіанті. При цьому Unified Remote підтримує всі популярні Операційні системи. Додаток для мобільного телефону можна встановити на Android, iOS або Windows Phone. А серверна частина Unified Remote, яка виконує команди з управління комп'ютером, доступна для Windows, Mac OS X, Linux, Raspberry Pi (ARMv6) та Arduino Yún (MIPS).
Описувати всі можливості управління комп'ютером за допомогою Unified Remote можна дуже довго. Оскільки в платній версії програми таких функцій близько 100. Якщо коротко, то Unified Remote дозволяє керувати основними функціями операційної системи, окремими програмами, курсором, клавіатурою тощо.
Потрібно зазначити, що Unified Remote працює лише через Wi-Fi або Bluetooth. Якщо ви хочете керувати комп'ютером через Інтернет, цей варіант вам не підійде.
Для того, щоб почати керувати комп'ютером за допомогою Unified Remote, потрібно зробити всього кілька простих кроків. По-перше, вам потрібно встановити програму-клієнт на свій мобільний телефон (посилання для: , і ).
Після цього потрібно зайти на сайт, завантажити програму-сервер для операційної системи вашого комп'ютера, встановити її на свій комп'ютер і запустити.
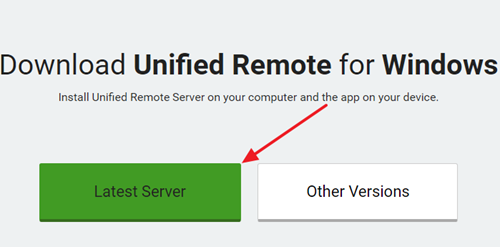
Після цього потрібно повернутися до програми на вашому мобільному телефоні. Запустіть програму, відкрийте ліве бічне меню та перейдіть до розділу «Servers».
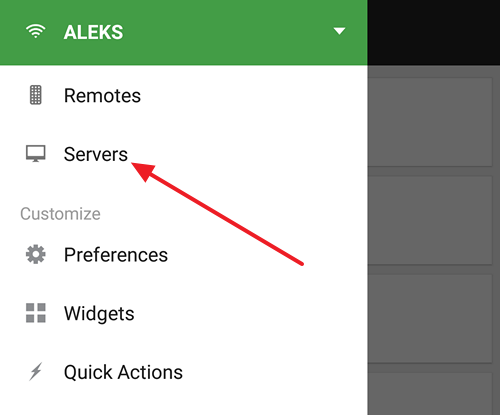
У розділі "Server" має з'явитися комп'ютер, на якому ви встановили програму-сервер. Просто натисніть на знайдений комп'ютер і програма підключиться до сервера, який на ньому встановлено.
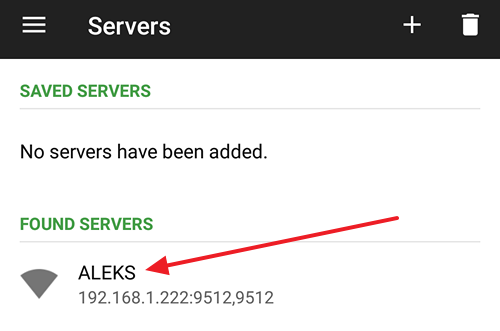
Після підключення можна починати керувати комп'ютером через телефон. Щоб повернутися до головного екрана програми Unified Remote, виберіть одну з опцій.
Варіант №2. Програма TeamViewer.
Якщо вам потрібний повний доступ до комп'ютера або ви хочете керувати комп'ютером через Інтернет, то найкраще скористатися програмою TeamViewer. Система TeamViewer працює за принципом сервер-клієнт та підтримує операційні системи Microsoft Windows, Linux, Mac OS X, Chrome OS, Android, iOS, RT Windows, BlackBerry та Windows Phone 8.
Дуже важливою перевагою TeamViewer є те, що він може працювати за будь-якого підключення до Інтернету. Керування комп'ютером можливе навіть під час використання брандмауера або підключення через NAT. Крім безпосередньо управління комп'ютером, за допомогою TeamViewer можна передавати дані, організовувати веб-конференції та відеозв'язок через Інтернет. При цьому для некомерційного використання TeamViewer є повністю безкоштовним.
Для того, щоб скористатися TeamViewer, потрібно спочатку встановити програму-сервер на комп'ютер, яким ви хочете керувати. Для цього заходимо на сайт і завантажуємо програму для вашої операційної системи.
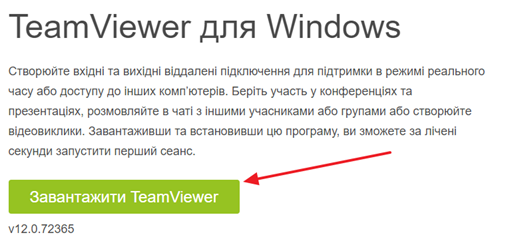
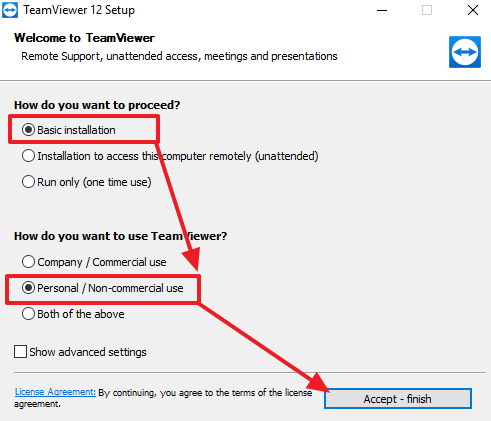
Після завершення установки, з'явиться вікно TeamViewer, в якому буде вказано ID комп'ютера та пароль. Ці дані потрібні для керування комп'ютером через телефон.
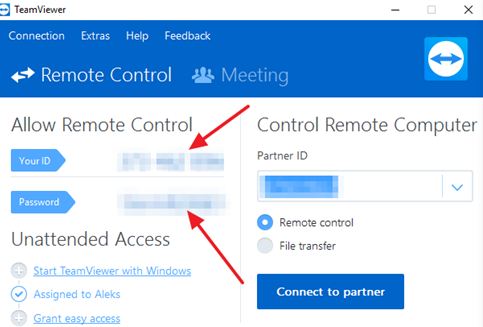
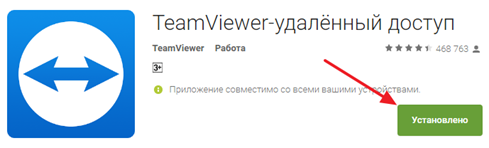
Тепер все готове для керування комп'ютером із телефону. Запускаємо програму TeamViewer на телефоні, вводимо ID комп'ютера та натискаємо на кнопку «Видалене управління».
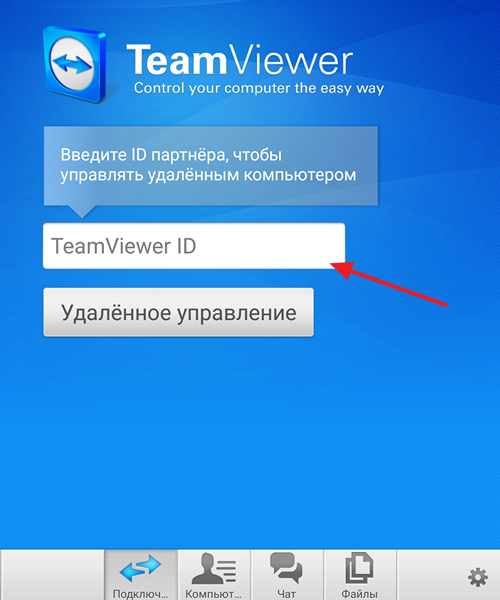
Після цього потрібно буде ввести пароль і якщо він буде вірним, то ваш телефон підключиться до комп'ютера і ви зможете керувати ним.
Потрібно зазначити, що пароль для доступу до комп'ютера регулярно змінюватиметься. Для того, щоб вирішити цю проблему, потрібно зайти в налаштування програми TeamViewer і налаштувати постійний пароль.
Як можна зайти в телефон Androidз комп'ютера?
Порівняно новим додатком Play Market є AirDroid, який дозволить нам дистанційно керувати своїм мобільним пристроєм. За допомогою його ми зможемо надіслати SMS-повідомлення, здійснити вихідні дзвінки, переглянути список контактів, завантажити файли та багато іншого. Це програмне забезпечення трохи нагадує iCloud для пристроїв під керуванням iOS. У нього також вбудована функція дистанційного пошуку смартфона та навіть видалення персональних даних на випадок крадіжки.
Зазначимо, що програма здатна впоратися і з більш складними завданнями. Наприклад, воно допоможе розпізнати нам точні координати місцезнаходження смартфона, а також стежити за допомогою тилової камери без відкриття «Фото» (так, щоб той, у кого знаходиться апарат, не помітив стеження). Крім того, за допомогою програми ми зможемо використовувати мобільний пристрій як віддалене сховище. Після того, як ми завантажимо її з Play Market, нам доведеться завести обліковий запис, після чого перейти з ПК на наступну адресу: web.airdroid.com.
Якщо ми хочемо зробити віддалену синхронізацію смартфона з комп'ютером, рекомендується скористатися Wi-Fi File Transfer. По суті, це файловий менеджермає широкі можливості. Недоліком програми є обмеження у безкоштовній версії.
Потрібно зауважити, що жодна з таких програм не дає можливості (та й навряд чи ми захочемо займатися таким завданням дистанційно).
Отже, розібратися в тому, як зайти в телефон з комп'ютера, зовсім нескладно, якщо знайти потрібне програмне забезпечення. Чим ми можемо скористатися?
Інші утиліти, які дозволять нам зайти на телефон Android з комп'ютера
Ще однією програмою, яка допоможе отримати дистанційний доступ до смартфона з ПК, є Snap Pea. Після завантаження програми переходимо за наступною адресою в нашому комп'ютері: web.snappea.com, де вписуємо отриманий код. Додамо, що користуватися цим софтом можна виключно за мережі Wi-Fi(обидва пристрої повинні підключатися до однієї і тієї ж точки доступу). На жаль, програма має менший функціонал, ніж, наприклад, AirDroid. Тим не менш, ми зможемо керувати фотознімками, переглядати список контактів та редагувати його, надсилати SMS-повідомлення та навіть встановлювати файли APK. З переваг можна виділити наявність клієнта для Windows.
Можливість дистанційного доступу до мобільного пристроюпропонує і деяке антивірусне забезпечення – наприклад, Norton Mobile Security. Серед можливостей можна виділити підключення до локальної мережіабо серверу FTP.