Як встановити пароль на папці Як поставити пароль на папку різними способами
Привіт сайт! Скажіть, як встановити пароль на папкущоб крім мене її ніхто не відкрив? Прочитав статтю на вашому сайті, де Ви показуєте як встановити пароль на флешку за допомогою , насправді все просто і у мене це вийшло, пароль працює і ніхто крім мене на флешку не зайде, але питання, а чи можна таке зробити з простою папкою?
Я чомусь питаю, у мене на роботі вкрали дані розташовані прямо на робочому столі операційної системи мого комп'ютера. Все банально, я відійшов на п'ять хвилин, у цей час хтось вставив флешку в мій комп'ютер і скопіював документ, що містить реєстраційні дані до кількох сайтів і пароль від електронного поштової скринькиЗрозумів я це тільки наступного дня, коли мої особисті фотки стали гуляти по соц. мережам, потім мені зателефонували з п'яти інтернет-магазинів і попросили підтвердити якісь замовлення (труси, футболки), які нібито зробив я, та ще й зателефонували один за одним друзі, сказали, що від мене їм на пошту прийшли незрозумілі листи з проханням поповнити якийсь номер телефону...
Наступного дня за інструкцією з інтернету я заархівував свою найважливішу папку на комп'ютері програмою WinRAR, на архів поставив пароль, потім спробував розархівувати папку і працювати з файлами, але виходить попередження, що зміна файлу неможлива або ви не маєте необхідне право доступу.
Довелося з усіх файлів в архіві знімати атрибут "Тільки для читання" і вже після цього працювати з ними. Потім зовсім вийшло смішно, з подивом я виявив, що в запароленному програмою WinRAR архіві можна видаляти файли без введення пароля,
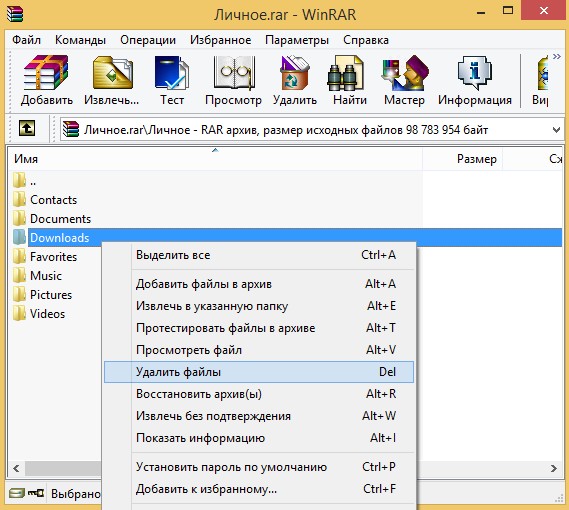
Та й сам архів із паролем можна просто видалити та очистити кошик і я просто залишусь без своїх файлів.
Але найголовніше, якщо папка, яку я хочу заархівувати дуже велика в обсязі, то всі мої з нею операції відбуватимуться дуже довго. Швидше за все, мені цей спосіб не підходить.
В інтернеті дізнався, що для установки пароля на папку можна використовувати програму AnvideLockFolder, взяти її можна на цьому сайті http://anvidelabs.org/alf.html, але чому при спробі завантажити програму всезнаючий Гугол виводить таке вікно,
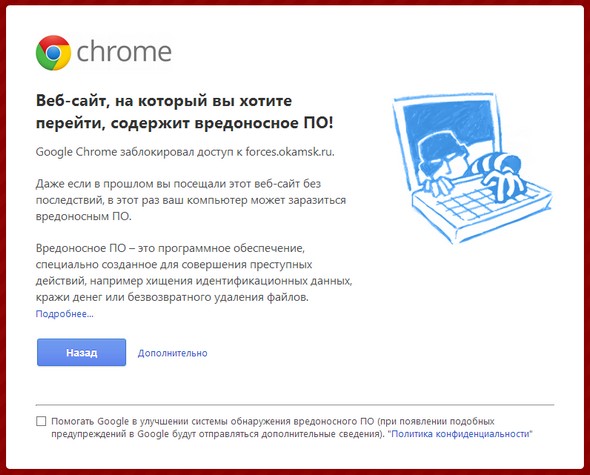
А мій антивірусник ось таке,
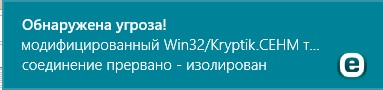
Значить, якщо я все ж таки скачаю програму, то мене чекає чергова проблема?
Як зробити все простіше адмін? Зауважив, що якщо Ви вже пишите статтю, то намагаєтеся довести до людини максимум зрозумілої інформації, що легко перетравлюється. За відповідь дуже вдячний.
Як встановити пароль на папку
Привіт друзі! Якщо ви зберігаєте на своєму комп'ютері в будь-якій папці конфіденційні дані, то на цю папку можна запросто поставити пароль, і навіть скажу більше, папку можна ще приховати, так що навіть включення в системі відображення прихованих файлів і папок, прихованих захищених системних файлівне допоможе, а папка в цей час перебуватиме на робочому столі. Але на жаль такий фокус не можна зробити засобами встановленої вінди, навіть якщо це буде новітня Windows 8, але є непогана безкоштовна та дуже хороша платна програми, я Вам про них зараз розповім.
Ще встановити пароль на папкуможна за допомогою програми архіватора WinRAR, правда, це не дуже зручно, втім вирішувати Вам. Зараз я Вам покажу як користуватись усіма програмами і Ви виберіть те, що потрібно.
1) – не дуже гарний спосіб, папку можуть скопіювати на флешку і якщо у вас призначений пароль, то його підберуть або просто зламають. Файли в архіві можна видалити без введення пароля, та й сам архів можна просто видалити не знаючи пароль.
2)Як встановити пароль на папку платною програмою Hide Folders 2012- користуюся особисто, серйозний захист.
3)Як встановити пароль на папку безкоштовною програмою AnvideLockFolder– користувався мало.
Як встановити пароль на папку архіватором WinRAR
На моєму комп'ютері в корені диска C: є папка під назвою "Особисте" і я хочу встановити пароль на цю папку. Клацаю на папці правою мишею та вибираю Додати до архіву.
![]()
Ідемо на вкладку Загальніта вибираємо пункт Встановити пароль.
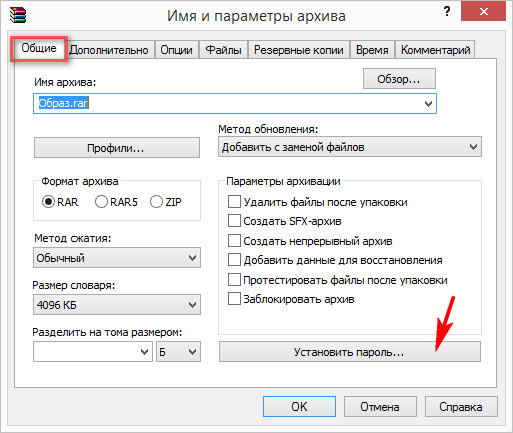
У старих версіях програми встановити пароль можна на вкладці Додатково.

Призначаємо пароль,
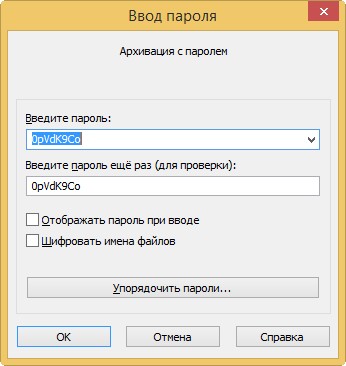
Якщо не знаєте, як придумати хороший парольчитайте нашу статтю - .
Все, наша папка знаходиться в архіві і витягти її з архіву знадобиться ввести пароль.
Наприклад, хтось у нашу відсутність побачив на нашому робочому столі архів під назвою "Особисте" і спробував витягти файли з архіву,

відкриється таке вікно з пропозицією ввести пароль.
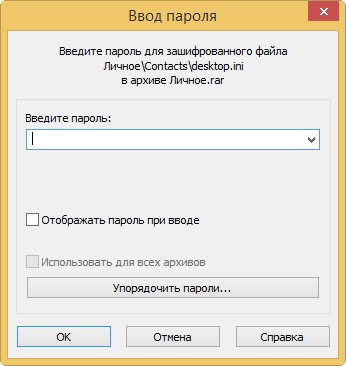
Якщо архів намагаєтеся відкрити Ви, це означає, що просто вводите пароль, потім натискаєте ОК і файли виймаються.
Якщо вам потрібно працювати з будь-яким файлом і ви хочете його змінити, то ви отримаєте помилку,
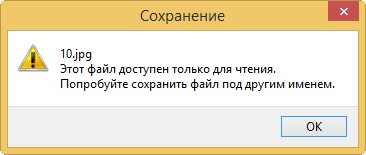
Тоді зніміть з нього атрибут Лише читання. Клацніть правою мишею на розархівованому файлі та виберіть пункт Властивості,
![]()
Потім зніміть галочку "Тільки для читання", потім Застосувати та ОК.
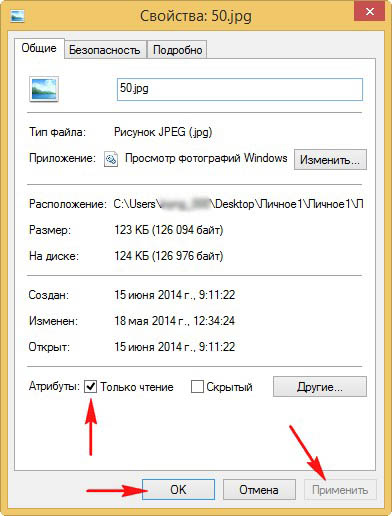
Для роботи з будь-яким файлом в архіві Вам не обов'язково витягувати весь архів, клацаємо два рази лівою мишею на архіві і знаходимо наш файл, потім просто перетягуємо його на робочий стіл, вводимо пароль і скопійований файл. Знімаємо атрибут Тільки читання, працюємо з ним та перетягуємо назад до архіву, от і все.
Як встановити пароль на папку платною програмою Hide Folders 2012 - користуюся особисто, серйозний захист
Дуже зручна та головне проста програма російською мовою, зараз самі у всьому переконаєтесь.
Програма платна, але працює 30 днів, показуючи себе повноцінно без обмежень, за 30 днів ви до неї звикаєте і без неї вже не можете. Завантажити можна на офіційному сайті http://fspro.net/hide-folders/
Натискаємо DOWNLOAD NOW. Завантажуємо та встановлюємо програму.
Нині важко переоцінити роль сучасних технологійу житті людини. Багато людей вже не зберігають дані у паперовому вигляді, віддавши перевагу електронним носіямінформації. Далі йтиметься про безпеку, точніше про те, як поставити пароль на папку.
Захист файлів та папок здійснюється у різний спосіб, але ми розглянемо лише деякі з них, а саме:
Як приховати папку в Windows 7 та XP
Іноді потрібно швидко приховати папку або файл від сторонніх очей. Для цього натисніть на об'єкт, що вас цікавить правою кнопкоюмиші, перейдіть до пункту «Властивості» — вкладка «Загальні» та в «Атрибутах» виберіть «Прихований». Після натискання «OK» вибраний об'єкт зникне.
Цей спосіб підійде, якщо у вас немає часу перемістити файл в інше місце. В інших випадках надійніший захист паролем.
Як відкрити приховані папки?
Щоб показати приховані папки у Windows 7, перейдіть до «Пуск» – «Панель керування», виберіть розділ «Оформлення та персоналізація», потім «Параметри папок» — «Показ прихованих файлів та папок» — на вкладці «Вид» позначте «Показувати приховані файли, папки та диски» – «OK».
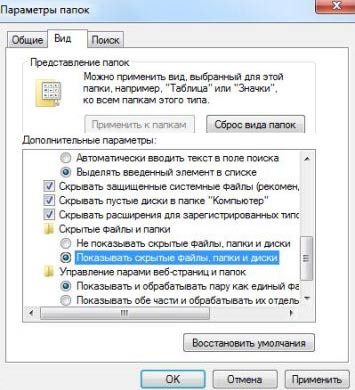
Windows XP: Зайдіть до «Пуск» — виберіть «Панель керування», потім «Властивості папки», на вкладці «Вид» позначте «Показувати приховані файли та папки» та натисніть «OK».
Після виконаних дій приховані файли будуть відображатися напівпрозорим кольором. Зайдіть до їхніх властивостей і скасуйте «Прихований» атрибут.
Не забудьте в параметрах папок (Панелі керування), повернути колишнє значення «Не показувати приховані файли папки та диски», інакше вони залишаться видимими, і їх приховування не буде сенсу.
Якщо ви користуєтеся Total Commander, то у виконанні описаних вище дій немає необхідності. У цій програмі видно приховані файли, які можна переміщати, редагувати та видаляти.
Якщо ваш Total Commander не відображає приховані файли, перейдіть до його «Конфігурація» — «Параметри» – «Вміст панелей» – позначте «Показувати приховані/системні файли».
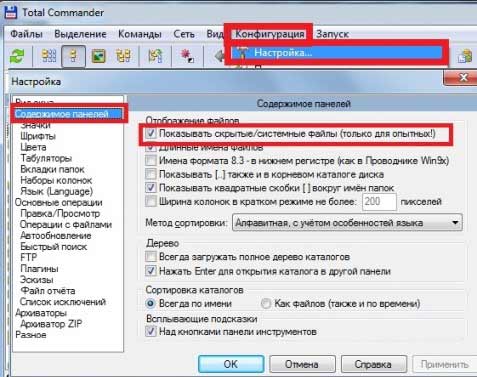
Якщо потрібно, не показуйте приховані файли в «Тотал Коммандер».
Захистити папку паролем за допомогою WinRAR
Поставити пароль найпростіше за допомогою архіватора, помістивши файли, що цікавлять, в запаролений архів. Але врахуйте, якщо вони досить об'ємні, на їхню архівацію та вилучення з архіву буде потрібно деякий час.
Як запаролити папку за допомогою WinRAR?
Виберіть об'єкт, що цікавить, натисніть на ньому правою кнопкою миші, виберіть пункт «Додати в ахів». У вікні, на вкладці «Загальні» позначте формат архіву RAR.

Перейдіть на вкладку «Додатково» та натисніть «Встановити пароль»
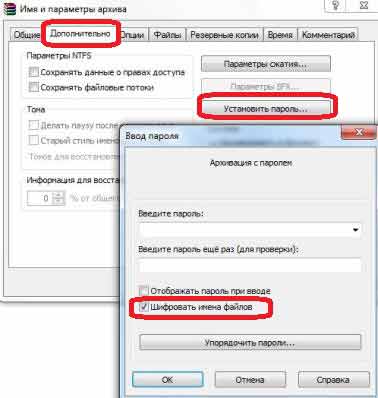
Якщо ви цінуєте інформацію, яку збираєтесь захистити, використовуйте складний парольпростіше простіше підібрати зловмисникам. Для створення паролів існують спеціальні програми – менеджери паролів, але про них поговоримо якось пізніше. На цьому етапі пароль придумайте самі.
Запам'ятайте пароль, а краще запишіть його, інакше якщо ви забудете його, розпакувати архів не вдасться. Позначте галочкою "Шифрувати імена файлів" та натисніть "ОК". Все, архів із паролем створено.
Якщо ви не змінили назву архіву, вона залишиться такою ж, як і у файлу, який ви архівували. Початковий файл можна видалити або перемістити в інше місце.
Програма захисту папок паролем
Поставити пароль на папку можна і за допомогою спеціальних програм, платних та безкоштовних. В рамках цієї статті ми розглянемо лише одну безкоштовну програму для захисту папок паролем, а саме WinMend Folder Hidden.
Процес встановлення WinMend Folder Hidden аналогічний до інших програм, тому зупинятися на ньому докладніше ми не станемо. Зазначимо лише те, що з інсталяції виберіть англійську мову (English), т.к. крім нього доступний лише грецький. Пізніше, у самій програмі, його можна змінити російською.
При першому запуску програми потрібно вигадати, ввести та підтвердити пароль на вхід, що складається від 6 до 15 символів.
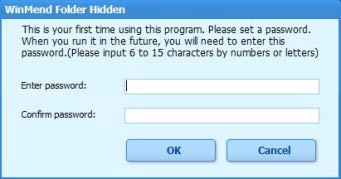
Щоразу, запускаючи програму, вам потрібно буде вводити пароль.
Запущена програма має такий вигляд.
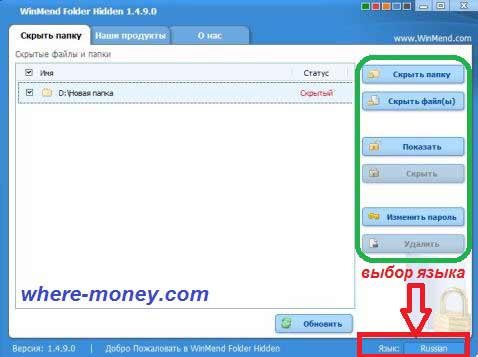
Щоб захистити папку паролем – перетягніть її мишею у вікно програми, або вкажіть шлях до неї за допомогою розташованої праворуч кнопки «Приховати папку».
За допомогою кнопок «Показати» та «Приховати» можна показувати та приховувати файли. Таким чином, ви захистите вибрані об'єкти. Наприклад, щоб відобразити приховані з них, необхідно запустити програму та ввести свій пароль. Також ви можете "Змінити пароль" для входу в програму та "Видалити" з неї вибрані об'єкти. Вибір мови програми розташований у нижньому правому кутку. Ця програма захисту папок паролем проста та зрозуміла, розібратися в ній зможе кожен.
Тепер ви знаєте, як встановити пароль на папку або окремий файл.
Іноді бувають ситуації, коли необхідно приховати інформацію, що знаходиться у певному файлі чи папці. На жаль, у операційній системі Windows не має такої вбудованої функції, щоб ставити паролі на файли. Windows лише дозволяє нам забороняти доступ до певних каталогів певним користувачам. Але часто таке не підходить, тому що користувач може бути один, а людей під цим користувачем заходять десятки.
В Інтернеті звичайно лежать десятки програм із встановлення пароля на файли, але вивчати всі нюанси певної програми довго і не кожен захоче це робити, а вивчати їх треба повірте, інакше одного разу можна втратити доступ до тієї інформації, яку Ви так дбайливо зберігали. Тому я можу порадити в даному випадкуЗапаролити ваші файли звичайним архіватором WinRar, який напевно встановлений на кожному комп'ютері (якщо у вас - ні, то встановіть - без нього ніяк).
Отже, клацаємо правою кнопкою по піддослідній папці або файлі і вибираємо пункт « Додати до архіву».
Відкривається віконце архіватора і одразу необхідно перейти у вкладку « Додатково» та натиснути на кнопку « Встановити пароль».

У наступному вікні вводимо бажаний пароль двічі (другий раз для перевірки). Не вводьте занадто прості паролі, використовуйте як літери так і цифри, тому що існують різноманітні програми, які підбирають паролі до архівів. Простий пароль можна підібрати буквально за годину. Тиснемо «Ок». Усі пароль встановлений, далі можна якось обізвати папку і додати її в архів.

Відкриваємо щойно створений архів і бачимо, що ми не можемо відкрити ні розархівувати папку, поки не введемо пароль.
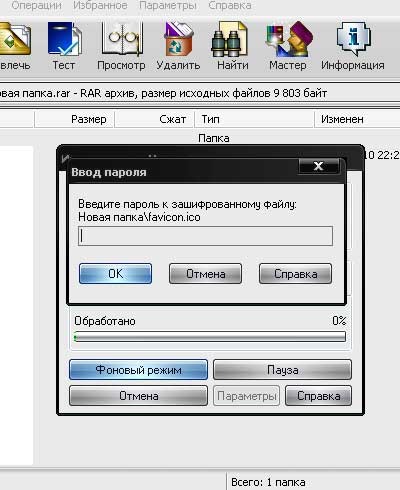
Ось так, це був мабуть найпростіший, але ефективний спосібвстановити пароль на папку.
Оновлення статті від 25.11.11
Написав ще одну статтю, де розглядається інший спосіб встановлення пароля: " "
Також записав відео, в якому показую, як поставити пароль на папку або файл трьома різними способами.
Можна подивитися:
На жаль Windows не передбачили можливість захищати папку паролем. У багатьох випадках папка з паролем допомогла зберегти важливі дані від перегляду сторонніх без особливих проблем. Як це реалізувати на ноутбуці чи комп'ютері, я розгляну в цій статті. Інструкція підійде для систем з Windows 7, 8 та 10
Йтиметься про біс платних програмах та їх платних аналогів, а також про деякі інші методи ( без сторонніх утиліт ) за допомогою яких можна захистити папки та цінні дані в них паролем.
Безкоштовні утиліти та програми для встановлення пароля на папку
Таких програм небагато, але є ті, які легко допоможуть поставити пароль на папку. Я проведу міні огляд на найдостойніші, а ви самі оберете яка більше підійде саме вам. Вони повинні мати сумісність із популярними версіями Windows. Усі посилання будуть вказані одразу у статті.
Важливо знати, що не потрібно встановлювати більше 1 програми для подібних цілей. Вони можуть конфліктувати один з одним.
Anvide Seal Folder
Напевно найпопулярніша, безкоштовна програмаяка дозволяє зробити папку під паролем. Є підтримка російської мови. Завантажте архів та запустіть її. Додайте до списку 1 або кілька папок, які потрібно закрити паролем. Просто перетягніть їх у робоче вікно. Закрийте доступ із меню ( або натисніть F5). Зробіть це всім необхідних файлів.
Налаштування дозволяють не тільки зашифрувати папку паролем, але й дані, що зберігаються в ній ( назва, розмір файлів). Усі невдалі спроби авторизації запам'ятовуються і показуються за правильного введення.

Решту можливостей ви легко зможете перевірити самі. Автор програми завжди допомагає, якщо виникають будь-які проблеми.
WinMend Folder Hidden
Програма з дуже привабливим інтерфейсом, що дозволяє отримувати доступ до папок по паролю. Присутня російська локалізація ( після встановлення та запуску). Завантажуйте та користуйтеся безкоштовно.
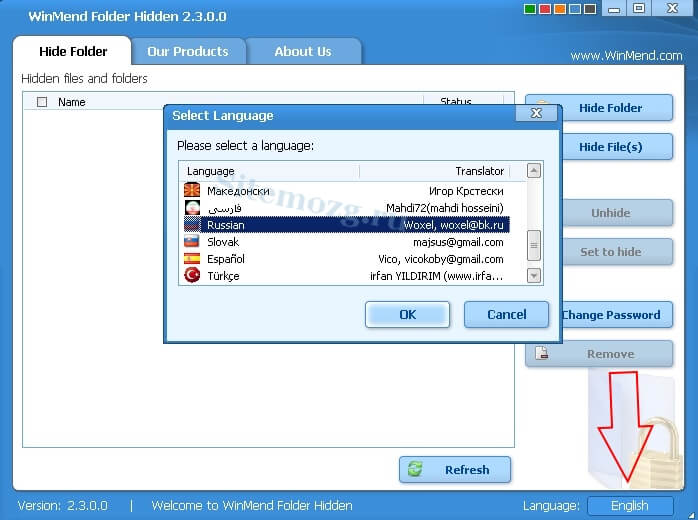
Усього кілька кнопок управління. Крім колірної схемита мови жодних налаштувань немає. Перетягніть папку у вікно і вона автоматично стане прихованою. Доступ до неї можна буде отримати лише із програми.
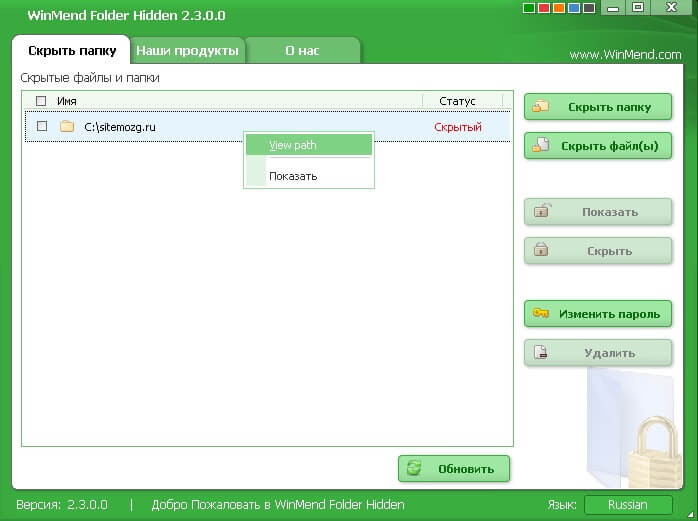
До недоліків варто віднести відсутність шифрування без приховування папок.
SecretFolder
Не менш проста програма на англійськоюале має дуже доброзичливий інтерфейс, в якому розбереться навіть малодосвідчений користувач. Завантажте її та встановіть. Введіть пароль під час першого запуску. Він знадобиться для входу програму, де будуть розташовані захищені папки.
Цей пароль також потрібний при видаленні ( для надійності можна скористатися відновленням через Email адресу).
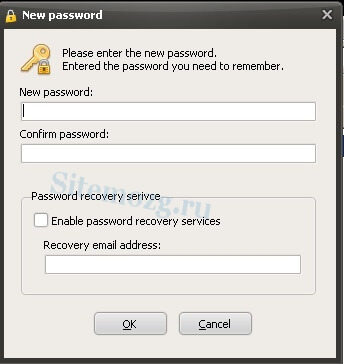
Потрапивши у робоче вікно, достатньо будете перетягнути в нього папку мишкою або вибрати її в каталозі через меню ( Add). Зверніть увагу на статус. Lock – захищена. Unlock – без захисту. Щоб знову отримати доступ до файлів, потрібно буде зайти в програму, і звідси розблокувати каталог. Нижче у вікні зображено інструкцію, яка швидше за все не знадобиться.
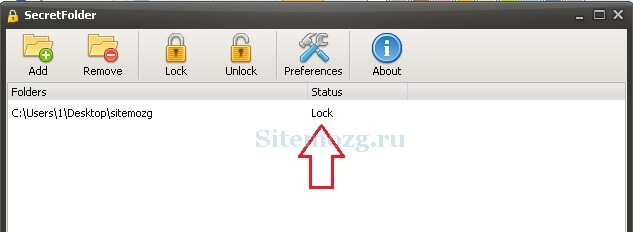
Такими простими діямиможна надійно закрити доступ стороннім до папки з цінними файлами.
DirLock
Найпростіша у використанні програма встановивши яку ви зможете захистити папку одразу з контекстного меню провідника Windows (з'явиться новий рядок Lock/UnLock). У ній немає нічого зайвого. її та заблокуйте папку ввівши пароль 2 рази. Це потрібно робити щоразу після перегляду захищених файлів.
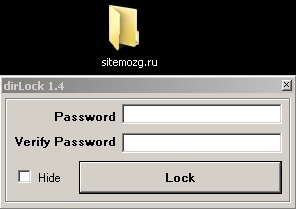
У головному вікні програми відображаються всі захищені папки. Їх також можна розблокувати звідси.
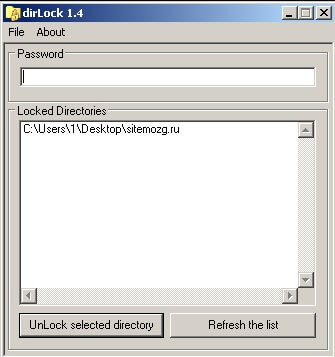
Зручне та безпечне рішення.
Платні програми для захисту папки
Якщо безкоштовні варіанти не підходять, можна скористатися платними. Вони звичайно зроблені якісніше і мають більше функціоналу, але за це доведеться платити. Я розгляну найкращі на мій погляд програми, а ви самі вирішите яка найкраще підійде для вас.
Folder Guard
Ця програма має безкоштовний пробний період 30 днів. Є російська мова. Відразу після встановлення вас попросять ввести пароль на вхід до програми. Щоб встановити пароль на папку, достатньо перетягнути її у вікно. Кожен крок налаштування детально описується і ніяких складнощів виникнути не повинно. Завантажте її та встановіть.

Можна просто приховати папку як звичайну, так і мережеву, а можна встановити пароль. Є можливість обмежити доступ різних користувачів. Присутня функція аварійного відновлення на випадок, якщо пароль був забутий.

Є навіть захист у безпечному режимі. Програма ховає сама себе за допомогою атрибуту "Прихований". Підтримується виклик по гарячої клавіші. Все можна тонко налаштувати для потреб. З мінусів я відзначив би, що довідка англійською мовою.
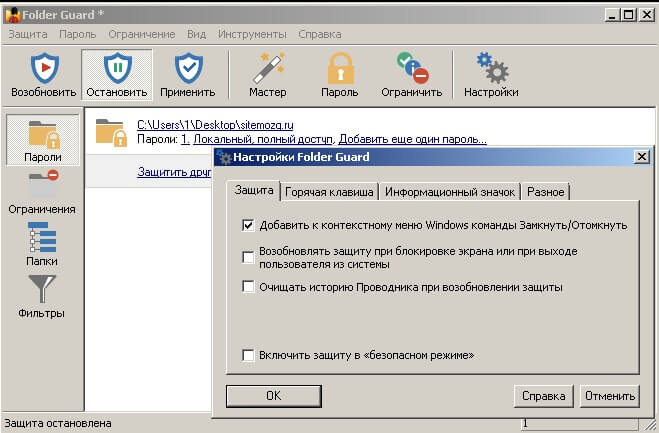
Загалом дуже зручно користуватися, крім установки пароля дуже багато різних опцій. У різних ситуаціяхвони справді можуть бути корисними.
IObit Protected Folder
Найпростіша з усіх платних програм захисту папки рідною мовою ( вибирається в налаштуваннях). 20 пробних запусків. Підтримує всі актуальні версії Windows. На малюнку нижче можна побачити, що жодних складнощів у використанні вона не викличе.
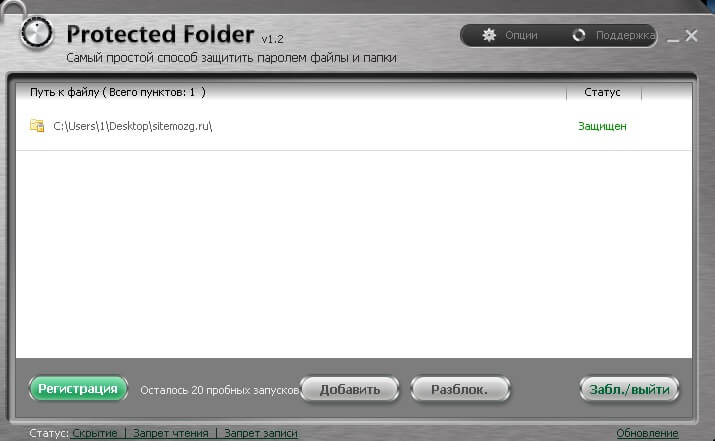
Опції мають кілька додаткових параметрів. Мені ця програма сподобалася більше за всіх інших. Зручно, швидко, безпечно і немає нічого зайвого. Скачайте її та спробуйте самі.
My Lockbox
Ще одна програма від російського розробника, яка дозволить вам легко забезпечити захист важливих даних. У ній немає жодних наворотів. При першому запуску потрібно буде ввести пароль. Доступ до всіх папок відкриватиметься після введення. Є сервіс відновлення через Email ( не обов'язково). Завантажуйте та тестуйте.
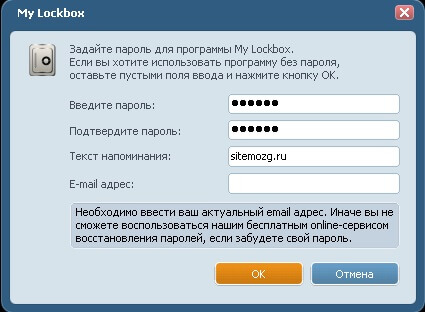
В інтерфейсі лише кілька основних кнопок. Можна виставити фільтр довірених процесів. Багато тем оформлення. По функціоналу схожа з іншими програмами.
- Встановити – додає захист до папки.
- Очистити – видаляє її.
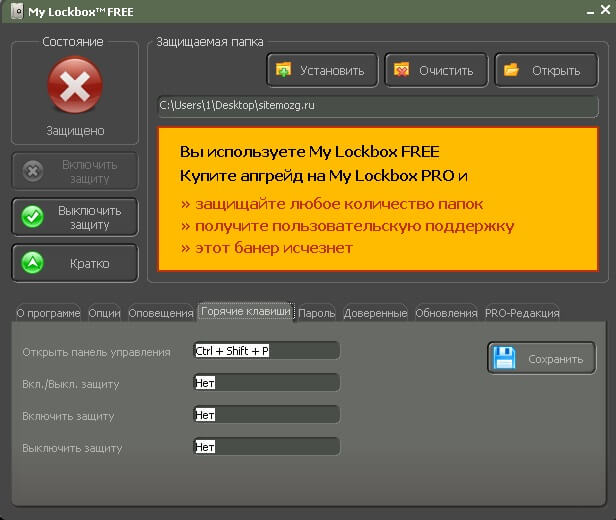
Є можливість користуватися безкоштовно лише з 1 папкою. У платній версії це обмеження знімається і додається підтримка користувача.
Блокування папки паролем усередині архіву
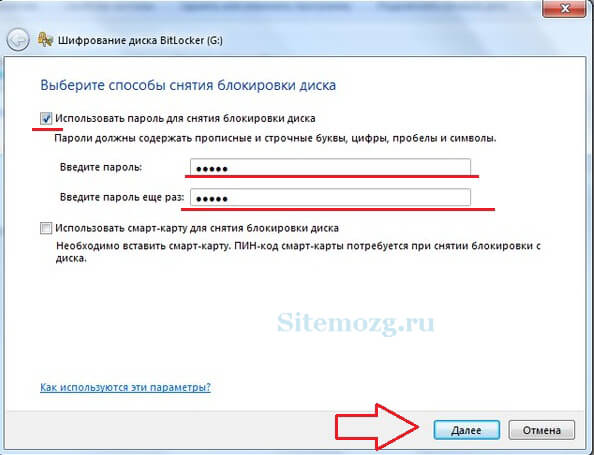
Можна зашифрувати віртуальний жорсткий дискабо флеш-накопичувачі. Якщо забути пароль, то дані відновити буде майже неможливо. Надійний метод захисту засобами Windowsбез сторонніх програм.
Скрипт від Microsoft для встановлення пароля на папку
Ненадійний спосіб, захист якого дуже легко обходиться простим включенням показу прихованих системних файлів Windows. Однак також має місце в цій статті так, як в іншому випадку доступ до папки здійснюється за допомогою пароля, який був заздалегідь встановлений. Перевага цього методу в тому, що не потрібно завантажувати жодних сторонніх програм.
Що ще можна зробити
У Windows хоч і не передбачена вбудована функція встановлення пароля на папки, але можна обійтися простим створеннямдругого користувача та встановити пароль на обліковий запис. На додаток до цього обмежити права. Досить простий та ефективний метод захисту даних. Однак досвідчений користувач може впоратися з цим.
Так само я порадив би і зашифрувати його. Це можна зробити тією ж утилітою Bitlocker або нею подібними. Тут теж є свій мінус у тому, що розділ можуть просто видалити і дані будуть втрачені.
З усього перерахованого вище надійним способомзахистити папку є шифрування. Але тут якщо ви забуваєте пароль, то й самі втрачаєте доступ до даних. Я додаю папку до архіву та шифрую її. Вважаю це набагато зручніше і безпечніше, ніж все інше. Все залежить від когось потрібно сховати інформацію. 100% захисту проти всіх не буває.
Сподіваюся ви знайшли собі рішення поставленого завдання. Відповім на всі запитання у коментарях.
Яким способом ви користувалися?
Інструкція
Використовуйте програму-архіватор WinRar. Після встановлення програми клацніть по потрібної папкиправою кнопкою миші та виберіть опцію «Додати до архів RAR». Відкрийте вкладку «Додатково» у діалоговому вікні і вкажіть опцію «Встановити пароль». Зашифруйте архів та застосуйте зміни. Тепер для доступу до папки спочатку потрібно буде відкрити архів, що містить її, і ввести встановлений на нього пароль.
Виберіть одне з спеціальних додатківвід сторонніх розробників, які призначені для встановлення пароля на вибрану папку. Наприклад, Folder Guard забезпечує не тільки захист паролем, але й дозволяє обмежити доступ до зміни параметрів з'єднання з Інтернетом та встановлює заборону завантаження файлів. За допомогою PGPDisk ви зможете згенерувати два окремі ключі (open та private). Перший призначений для шифрування даних, а другий дозволяє відкривати папку з парольною фразою. Також популярним додаткомє Hide Folders, за допомогою якого можна шифрувати та всіляко приховувати вибрані папки, файли та диски, включаючи важливий каталог «Мої документи».
Обмежте доступ користувачів до тих чи інших папок, якщо на комп'ютері є кілька облікових записів, і ви є адміністратором. Клацніть правою кнопкою по потрібній папці та в контекстному менюнатисніть «Спільний доступ та безпека». Задайте опцію «Скасувати загальний доступдо цієї папки», внаслідок чого інші користувачі не зможуть відкрити її з-під своєї облікового запису. Також у властивостях папки можна встановити додаткові параметри на вкладці «Доступ» і вказати операції, які можна здійснювати іншим користувачам. Використовуйте даний методзахисту в сукупності зі сторонніми додаткамидля максимально надійної безпеки даних.
Існує багато способів приховати файли від цікавих людей, але можна просто запаролити папку з файлами. Зробити це можна за допомогою різноманітних програм, у тому числі тих, які поширюються безкоштовно.
Програма FlashCrypt
Однією з найбільш зручних та простих програмдля встановлення на папку паролів є FlashCrypt. Вона розповсюджується безкоштовно, а скачати її можна безпосередньо з офіційного сайту, що знаходиться за адресою: http://fspro.net/flash-crypt/. Після скачування цієї проги слід встановити її собі на ПК. Після цього в контекстному меню кожної папки з'явиться новий пункт під назвою «Protect with FlashCrypt».
Щоб поставити пароль на папку, потрібно клацнути правою кнопкою мишки по ній, і вибрати цей пункт. Після цього відкривається вікно, в якому слід ввести пароль та вказати налаштування, якщо це необхідно. Так було в них такі функції. Пункт "Enable file compression" дозволить увімкнути стиснення файлів, а завдяки "Enable password recovery facility" у користувача буде можливість відновити пароль, якщо він його забуде.
Після вказівки пароля та необхідних налаштувань потрібно натиснути кнопку «Protect». Потім почнеться процес шифрування даних, коли його буде завершено, з'явиться Нова папказ аналогічною назвою та іконкою програми. У майбутньому, якщо захочеться відкрити захищену папку, потрібно буде ввести пароль. Важливо знати, що у зв'язку з тим, що для захисту даних використовується 256-бітове шифрування за алгоритмом AES, відновлення вмісту папки без пароля неможливе. Після введення пароля папка перетворюється на звичайну, і з файлами, що містяться в ній, можна буде працювати.
Звичайний архіватор
Якщо немає бажання і часу на пошук і встановлення спеціальних програм для запаролювання папок, можна захистити свої дані за допомогою звичайного архіватора. Важливо знати, що архіватор 7zip, як і програма FlashCrypt абсолютно безкоштовний. Зазвичай він встановлюється разом з іншими прогами, купуючи ПК. Але якщо його немає, то можна завантажити програму на офіційному сайті http://www.7-zip.org/.
Щоб перетворити папку на архів захищений паролем, потрібно клацнути правою кнопкою мишки і знайти пункт під назвою «7-zip – Додати до архіву». Потім запуститься вікно, в якому будуть налаштування архівації. Тут потрібно буде вибирати пункт "Формат архіву" 7z та вказати пароль. Щоб приховати імена файлів, слід встановити галочку у полі "Шифрувати імена файлів". Тепер потрібно зберегти результат, натиснувши кнопку «ОК». Після цього користувач отримає 7z архів для доступу до нього потрібно ввести пароль.








