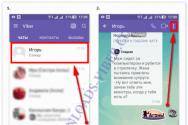Установка макінтош на ноутбук. Hackintosh: встановлення Apple OS X на PC.
Валерій Косіхін, _3dnews.ru
Як відомо, зараз комп'ютери від Apple складаються з тих же комплектуючих, що і PC. А значить, на останніх так само можливе встановлення Mac OS. Як це зробити - читайте у цій новині.
Встановлення Mac OS X на PC
Вступ
«Хакінтош» — іронічна назва для Mac OS X, встановлена не на комп'ютері Apple, а на звичайному PC. Це явище стало можливим, коли компанія з Купертіно в 2005 році розпочала міграцію своїх машин з платформи PowerPC на x86 і "Макі" стали оснащуватися тими ж процесорами та чіпсетами Intel, які використовуються у персоналках. З часів перших скромних перемог так званий проект OSx86 з розваги жменьки ентузіастів перетворився на масовий рух зі зростаючою базою користувача. Сьогодні, коли Apple офіційно випустила нову версію своєї операційки, Lion, саме час розповісти про «Хакінтошу» всім, хто не має «Маку», але є інтерес до Mac OS X і бажання експериментувати.
Допомога відмінних фахівців та ентузіастів з операційної системі Mac OS можна отримати за бажання на http://www.cyberforum.ru/mac-os/.
Перші питання, які ставить людина, побачивши Маківську операційну систему на PC: «Чи важко встановити?» і «Чи все нормально працює?». Відповідь на обидва негативна. Установка зараз спростилася до крайності, тому погратися з Mac OS X можна практично на будь-якому сучасному комп'ютері, але повна функціональність доступна далеко не всім - у значній частині користувачів або не запрацює апаратне прискоренняграфіки, або відвалиться мережа, звук чи щось ще.
У «Хакінтошів» також великі проблеми зі сплячим режимом. Всі ці труднощі можна подолати, але, напевно, доведеться провести кілька безсонних ночей. Загалом ситуація повністю копіює те, що діялося з десктопними дистрибутивами Linux ще кілька років тому. Однак це дуже втішне порівняння як для хакерської спільноти, так і для самої Apple: при тому, що Mac OS X ніхто і ніколи не готував для роботи з нерідним обладнанням, все могло бути набагато гіршим. Так, деякі залізяки ніколи не запустяться під Mac OS, інші для цього вимагатимуть танців з бубном. Але при цьому величезний парк комплектуючих або працює з коробки, або заводиться після неважких маніпуляцій. А софт для Mac OS завжди встановлюється і працює так само, як і на реальному «Маку». Виходить, не такий він і страшний, цей Хакінтош.

Якщо немає різниці, то навіщо платити більше? Чи є?
Отже, якщо невелике правопорушення вас не бентежить, а технічні проблеми лише викликають здоровий азарт, спробуємо разом встановити Mac OS X на PC. У статті ми опишемо два простих способуустановки попередньої, але все ще популярної версії ОС Snow Leopard (10.6), і один спосіб для новинки, Lion (10.7). Ставити Leopard (10.5), тим більше Tiger (10.4) сенсу немає. Якщо результат вам сподобається, ці інструкції стануть відправною точкою для самостійного освоєння «Хакінтоша». В останньому розділі наведено посилання на популярні ресурси спільноти OSx86, де можна перейняти досвід інших користувачів та знайти рішення для специфічних проблем.
Підготовка «Хакінтоша»
Власне чому Mac OS X не може просто так працювати на PC і як подолати ці перешкоди? Причина номер один полягає в тому, що в «Маках» як прошарок між ОС та firmware обладнання використовується не старий добрий BIOS, а EFI, і для того, щоб Mac OS запустилася, EFI емулюється на рівні спеціального «хакерського» завантажувача (між іншим) , цим досягненням зобов'язані російському хакеру під ником Netkas). Найбільш популярний і завантажувач, що бурхливо розвивається сьогодні, - це Chameleon і його похідні, наприклад Chimera.
Друга причина: в Mac OS X є кекст (від kernel extension - розширення ядра, запам'ятайте цей термін) під назвою Dont Steal Mac OS X. Він потрібний для розшифровки додатків, які становлять те, що для користувача виглядає як операційна система (Dock, Finder, loginwindow, SystemUIServer та інших), на основі ключів від чіпа SMC, який є лише на справжніх "Маках". Ну а якщо "німа ніжок, то немає і мультиків". На допомогу приходить кекст FakeSMC, який з успіхом емулює SMC Device, за що знову-таки спасибі Netkas. Спеціальний завантажувач і FakeSMC.kext – це все, що потрібно для завантаження Mac OS X, якщо залізом комп'ютер не сильно відрізняється від справжніх Маків.
А це якраз і є третьою причиною. Для непідтримуваного обладнання немає драйверів під Mac OS X або є вбудовані драйвери, але система не може їх використовувати тому, що не визнає заліза з незнайомими ідентифікаторами.
Апаратні вимоги для Хакінтошів єдині - потрібен процесор з підтримкою інструкцій SSE2, найкраще - Intel Core 2 Duo і старше. Користувачам AMD доведеться замінювати ядро ОС «хакнутою» версією, як наслідок – будуть проблеми з оновленням системи із сервера Apple. Те саме стосується і нетбуків на платформі Atom. Надзвичайно бажана підтримка режиму AHCI з боку SATA-контролера. Для встановлення Mac OS X Lion потрібно 2 Гбайт оперативної пам'яті, для Snow Leopard достатньо одного. Перше правило підбору заліза: що більше комп'ютер нагадує справжні «Маки», то менше проблем. Друге правило: найновіші та передові пристрої можуть не працювати незважаючи на жодні зусилля, т.к. Підтримка обладнання залежить насамперед від самої Mac OS (драйверів "важкого" заліза для "Хакінтоша" не пишуть), а Apple поспішати нікуди. Оцінити шанси на успіх допоможе сайт wiki.osx86project.org, де містяться HLC (Hardware Compatibility Lists) різних версій Mac OS X.
Для установки найкраще використовувати окремий накопичувач з інтерфейсом SATA, А диск з Windows, від гріха подалі, вимкнути. Якщо ж не страшно проводити експерименти на одному HDD з робочою операційною системою, то доведеться створити на ньому новий розділ за допомогою якої-небудь дискової утиліти (для чистої Mac OS X вистачить 10 Гбайт). Тільки майте на увазі, що в процесі установки на HDD буде записано завантажувач "Хакінтоша", і потім потрапити у Windows ви зможете тільки через нього. Наявним даним нічого не загрожує, але бекап також не зашкодить. Диск потрібно підключити до порту південного мосту материнської плати, SATA-контролер у BIOS обов'язково перевести в режим AHCI. Рекомендується прибрати розгін, вийняти всі карти розширення, крім графічного адаптера у верхньому слоті PCI-E, відключити периферію, крім клавіатури та миші, об'єм RAM зменшити до 4 Гбайт (якщо встановлено більше). Якщо інсталяція з мінімальною функціональністю пройде успішно, все це можна буде крок за кроком повернути. Занадто багато умов? Тоді можете потренуватися в віртуальній машині. У Мережі є навіть готові образи для різних гіпервізорів, хоча досвіду в створенні «Хакінтоша» їх використання не принесе.
Попереджаємо читачів: хоча «Хакінтош» — цілком невинна розвага, яка не зламає комп'ютер і навряд чи зіпсує будь-які дані, всі маніпуляції, описані у статті, робляться на ваш страх та ризик. Крім того, потрібно бути з комп'ютером на ти і знати, що таке завантажувач, ядро ОС та схема розмітки жорсткого диска.
Установка Snow Leopard зі складання iATKOS 10.6.3 v2
Найпростіший і універсальний варіант - установка Mac OS X зі спеціальним чином модифікованого дистрибутива. З часів виходу Snow Leopard такі хакерські збірки поступилися місцем більш витонченому рішенню - установці з копії фірмового диска за допомогою окремого kзавантажувального CD, і про це написано нижче. Але без складання не обійтися користувачам CPU від AMD чи Intel Atom, т.к. оригінальне ядро Mac OS X (яке наші англомовні друзі називають vanilla kernel) підтримує лише процесори Intel з архітектурою Core і старше, а збирання дозволяє в процесі встановлення відразу вибрати пропатчену версію. А після того, як ви проникли у світ «Хакінтоша» за допомогою складання та піднабралися знань, можна зробити чисту установку, компоненти якої ви повністю контролюєте.
iATKOS 10.6.3 v2 - одна з останніх випущених збірок, і незважаючи на досить стару версіюОС (Snow Leopard вже оновився до 10.6.8), весь хакерський софт на ній цілком сучасний. Завантаживши образ (не підказуватимемо, звідки), запишіть його на болванку. Завантажтеся з диска iATKOS і зачекайте, поки відпрацює "хакерський" завантажувач і запуститься ОС.
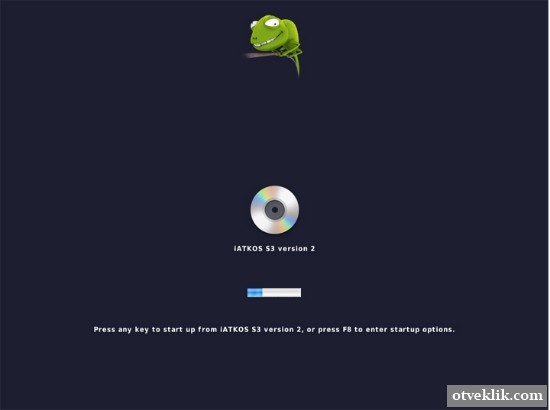
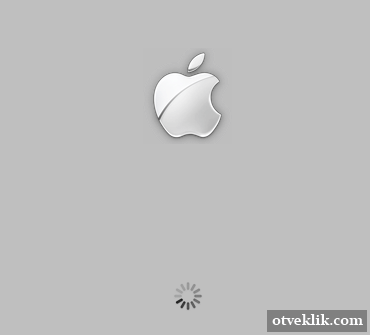
Цей процес займає кілька хвилин, але якщо раптом затягнеться понад розумні межі або видасть повідомлення про помилку, це означає, що щось пішло не так.
![]()
У такому разі потрібно знову завантажитися з DVD, але на екрані завантажувача із зеленим хамелеоном натиснути F8, виділити оптичний диск, ввести з клавіатури "-x" та натиснути Enter. Це так званий безпечний режим, але якщо і з ним не пощастило, потрібно завантажитися з аргументом «-v», що дозволить спостерігати журнал завантаження. На тому моменті, де процес застряг або з'явилося словосполучення Kernel Panic, можна зробити фото екрану і потім у спокійній обстановці спробувати зрозуміти, що відбувається, за допомогою тематичних сайтів, Google та порад бувалих хакерів.
Поява вікна з вибором мови говорить про те, що завантаження пройшло успішно і ваша система може запустити Mac OS X. Рекомендуємо по можливості вибирати мову Шекспіра, так як більшість інструкцій і розборів проблем в Інтернеті написані на ньому.
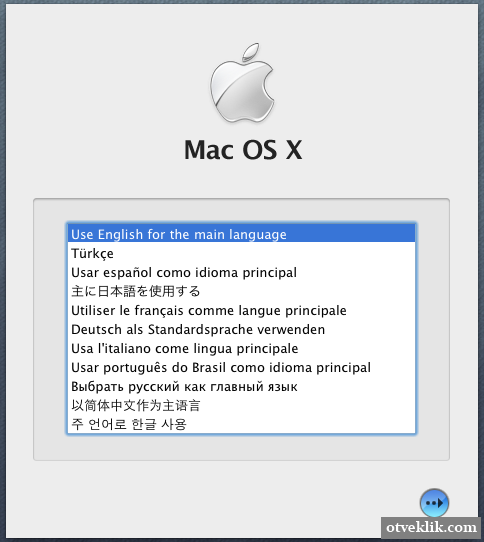
Перейдіть до сторінки установки, аж до появи вікна з вибором диска.
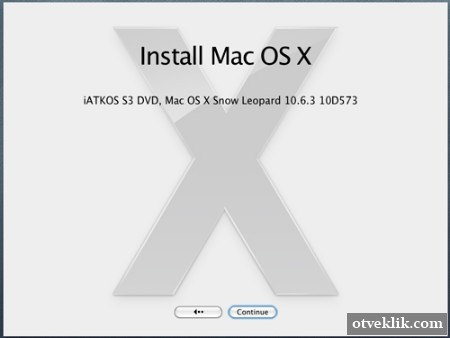
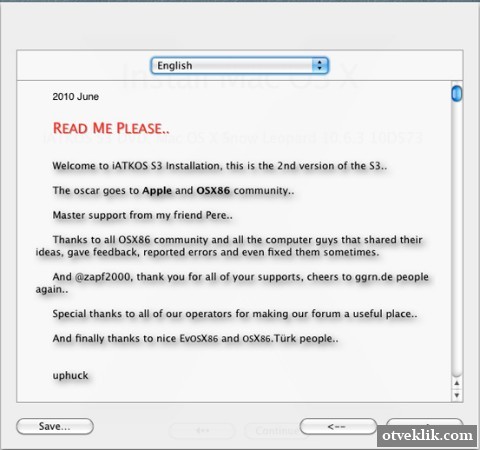
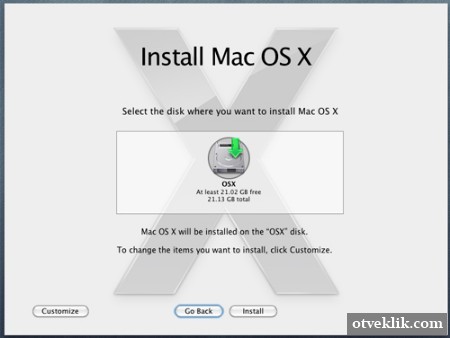
Відкрийте меню Utilities та запустіть Disk Utility. Якщо ви віддали під «Хакінтош» чистий диск, за допомогою цієї програми його потрібно «розбити» (закладка Partition). Для установки в розділ по сусідству з Windows розділ просто форматується у файловій системі HFS+ (закладка Erase). Для надійності краще вибрати варіант HFS Journaled, а опція Case Sensitive більшості користувачів не знадобиться.
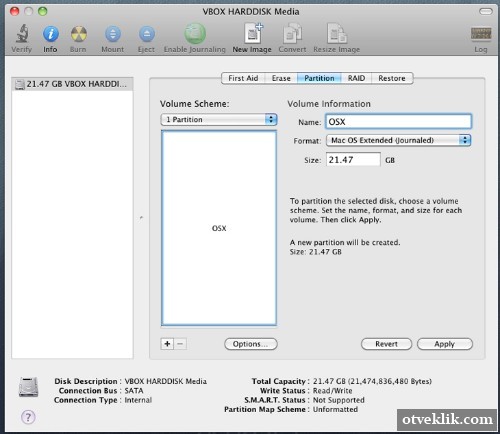
Після того, як HDD підготовлений до установки, дискову утиліту можна закрити та вказати розділ у вікні інсталятора. А тепер важливий момент – вибір драйверів та налаштувань, які дозволяє Mac OS X повноцінно працювати на вашому залізі. Список відкриває кнопку Customize. Всім користувачам рекомендується заглянути у гілку Bootloader та вибрати опцію Chameleon v2 RC5 замість опції, зазначеної за замовчуванням. Власники процесорів AMD, а також Intel Atom повинні вибрати модифіковане ядро у розділі Patches, Modified Kernels.
Не варто вибирати будь-які драйвери для графічного адаптера в розділі Drivers, VGA. Краще поставити галку навпроти налаштування Graphics Enabler у розділі Bootloader Options - у такому разі завантажувач сам спробує активувати апаратне прискорення. Як би там не було, в 2D-режимі ОС завантажується майже завжди, і якщо метод Graphics Enabler не спрацював, можна буде спробувати щастя з окремими «драйверами». До речі, це не драйвери, а лише інжектори, які дозволяють драйверам, вбудованим у Mac OS X, працювати з незнайомими відеокартами, тому взяті в лапки.
Виберіть відповідний пакет для мережевої карти в розділі Drivers, Network – там непогана колекція. Для ноутбука стане в нагоді вміст розділу Drivers, Laptop Hardware. Можна взяти якийсь драйвер енергозберігаючих функцій CPU з розділу Drivers, Main Hardware, CPU Power Management. "Рідне" розширення ядра під назвою AppleIntelCPUPowerManagement.kext, яке несе цю функцію, у збірці завбачливо заблоковане, бо підходить тільки для процесорів Intel, Та й то не для всіх, і у разі помилок не дає системі завантажитись.
Не помічайте Sleep Enabler у розділі Patches — якщо вам потрібен режим сну, то після оновлення ОС це розширення все одно доведеться замінити.
Розділ Language Translations потрапив до iATKOS з офіційного дистрибутива та містить пакети локалізації інтерфейсу ОС, у тому числі – російську.
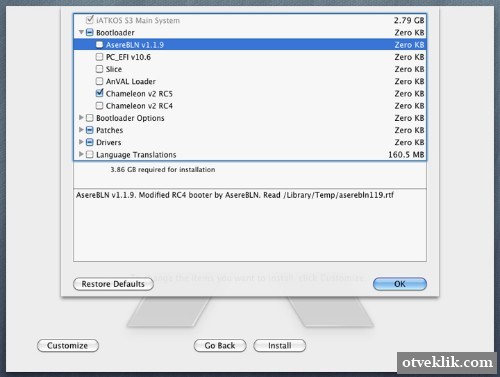
Бажано виписати список опцій, які ви вибрали, на той випадок, якщо свіжовстановлена ОС не запуститься і доведеться шукати винуватця. Коли вибрано, можна натиснути OK, а потім Install. Поїхали!
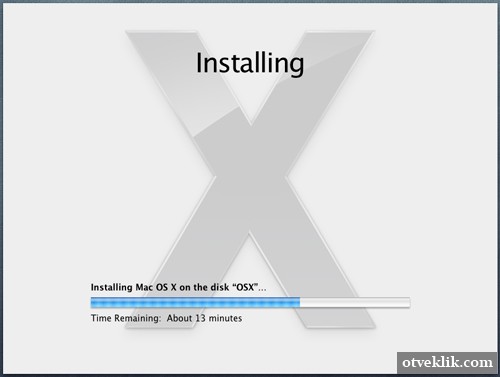
Наприкінці установки комп'ютер перезавантажиться. Можна витягти диск з iATKOS і завантажитися з жорсткого диска, на який ми «накатили» Mac OS X. Поки завантажувач Chameleon відраховує секунди до запуску ОС за замовчуванням, можна натиснути будь-яку клавішу та побачити список розділів, з яких доступне завантаження. Якщо спочатку на вінчестері вже була Windows, вона запускається зі службового розділу під назвою System Reserved, або прямо зі свого кореневого розділу, якщо службовий з якихось причин відсутній.
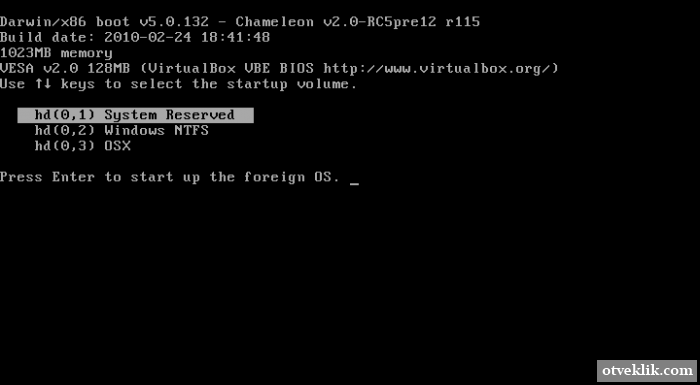
Але ж нам не терпиться побачити Mac OS, так? У такому разі просто чекаємо, і якщо опції під час встановлення були підібрані правильно, на екрані з'явиться вікно реєстрації, а якщо спрацювала опція Graphics Enabler, то ще й покажуть вітальний відеоролик.
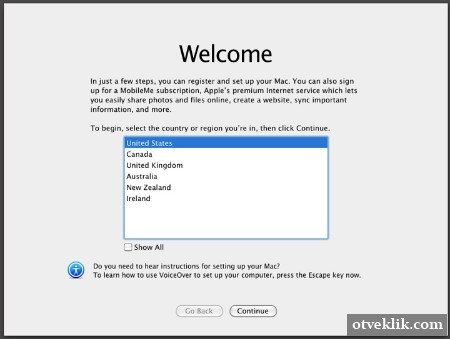
Що ж робити, якщо операційна система застрягла на етапі завантаження або видала повідомлення про помилку? Перша порада в такому разі — завантажитись із переглядом журналу. Для цього потрібно зупинити завантажувач, поки він відраховує час до запуску ОС, виділити розділ із нею, ввести аргумент "-v" і натиснути Enter. За повідомленнями, на екрані вдасться знайти компонент, що викликає збій. Потім можна спробувати завантажитися в безпечному режиміз аргументом "-x", і якщо це вдалося, то ймовірно, що справа в будь-якому кексті - драйвері або інжекторі пристрою, який ви помітили в меню Customize установочного диска, та його потрібно замінити. Як працювати з кекстами, розказано в розділі статті.
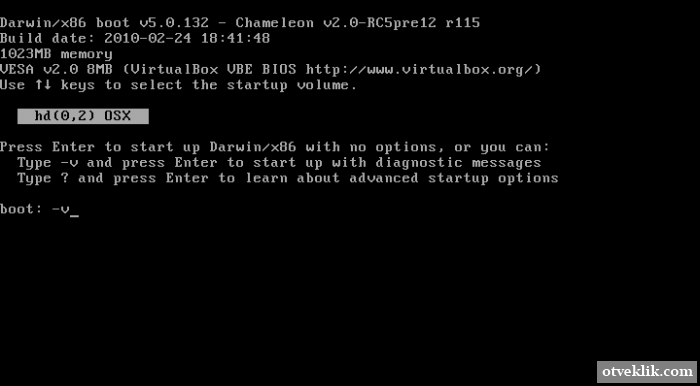
Установка Snow Leopard із фірмового дистрибутива
Хакінтош можна створити і за допомогою рідного образу Snow Leopard, який для заспокоєння совісті можна навіть купити. При цьому весь софт, який робить Mac OS X сумісною з ПК, записується на окремий диск. Але цей спосіб підходить тільки для власників Intel CPU CPU, т.к. і диск із дистрибутивом, та копія ОС, яка буде встановлена з нього, використовують оригінальне ядро без підтримки AMD. Крім того, немодифікований установник Snow Leopard не дозволить накотити систему на вінчестер, розбитий за допомогою MBR, та підтримує лише схему розмітки GUID. Тому диск із MBR доведеться перерозбити.
Якщо там вже стоїть Windows і ви не готові назавжди попрощатися із найпопулярнішою операційною системою, тобто неочевидне рішення: за допомогою Disk Utility спочатку розмітити диск з GUID, створити для вікон власний розділ і встановити Windows, а потім вже в другий розділ - Snow Leopard. Ключове словотут - Disk Utiliy. Ця програма, яка, як ви вже знаєте, запускається з інсталяційного диска Mac OS X, створює гібридну розмітку з синхронізованими GUID і MBR. А MBR потрібна для встановлення Windows.
Автор диска iBoot, який ми будемо використовувати для «чистої» установки, також попереджає, що для Mac OS X потрібно відвести розділ з мінімальним обсягом 1 Тбайт. Бажаючі можуть ознайомитися з оригінальним керівництвом на сторінці. Тим не менш, під час підготовки цієї статті ОС відмінно встановилася і запустилася і з 20-гігабайтного вінчестера.
Отже, для початку нам знадобиться образ завантажувального диска iBoot та пакет драйверів MultiBeast – останні версії обох викладені на сайті tonymacx86 (для скачування потрібна реєстрація). Записуємо ISO-образ iBoot на болванку та завантажуємося з неї. Коли з'явиться вікно з вибором розділу для завантаження, потрібно замінити iBoot в дисководі на "рідний" дистрибутив з Mac OS X, натиснути F5, виділити DVD та натиснути Enter.
Подальша процедура повністю аналогічна тому, що написано про складання iATKOS, тільки в меню Customize немає жодних «лівих» драйверів, а лише стандартні пакети Snow Leopard – локалізації інтерфейсу, шрифти та ін.
Ось тільки після завершення установки завантажитись прямо з жорсткого диска не вийде, т.к. копія ОС чиста і нічим не відрізняється від того, що є на справжніх «Маках». Тому потрібно знову завантажитись з диска iBoot і вибрати розділ зі Snow Leopad.
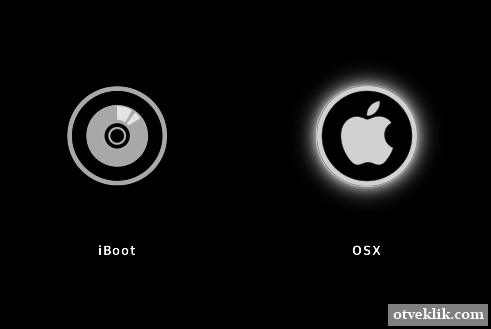
Якщо виникла помилка, ви вже знаєте, що робити: вантажимося з аргументом "-v" і проводимо діагностику, потім намагаємося запустити ОС у безпечному режимі з аргументом "-x". На сайті tonymacx86 також рекомендують аргумент PCIRootUID=1, який можна поєднувати з "-x" та "-v".
Якщо Mac OS X показала віконце реєстрації, то настав час привчати її до PC. Потрібно запустити MultiBeast з архіву, який заздалегідь завантажили, і перегорнути всі сторінки установника аж до меню вибору компонентів. Тут всі користувачі повинні відзначити пункт EasyBeast Install, який задає установку мінімального набору кекстів. Для включення підтримки конкретного обладнання варто заглянути в окремі гілки списку та вибрати потрібні розширення. Наприкінці процедури комп'ютер буде перезавантажено, і можна буде сміливо завантажуватись з HDD.
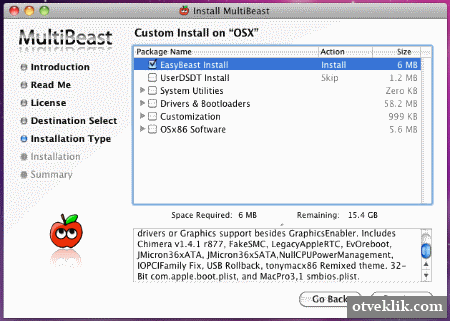
Крім кекстів на диск встановиться завантажувач Chimera, і якщо раніше було інстальовано Windows, то її завантаження здійснюється шляхом вибору відповідного розділу.
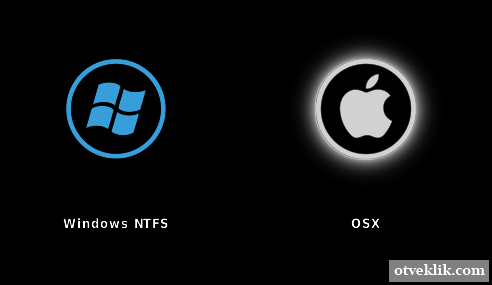
Встановлення Lion
Ось і найсмачніше - свіжа версія Mac OS X. Її поки що можуть оцінити лише користувачі Intel. На момент написання статті Apple ще не виклала вихідних джерел ядра Lion, а значить - немає і модифікованих ядер. А ось більшість кекстів, написаних для Snow Leopard, із Lion працюють.
Для установки «Лева» нам знадобиться працюючий Snow Leopard версії не нижче, ніж 10.6.6, вільний розділ на жорсткому диску об'ємом 5 Гбайт для розміщення файлів інсталятора, дистрибутив Lion (доступний за $29,99 App Storeі безкоштовно самі знаєте де), утиліта xMove та вже знайомий пакет MultiBeast.
Програма Install Mac OS X Lion запускається безпосередньо з-під працюючої операційної системи, і як розділ для установки потрібно вибрати саме той, з якого запущений Snow Leopard, що ніяк не вплине на ОС. Після завершення копіювання файлів можна погодитися на перезавантаження та увійти до Snow Leopard назад.
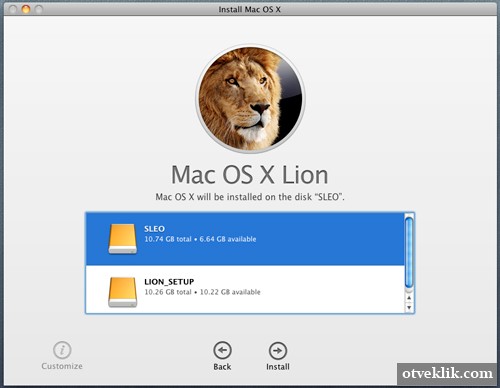
Тепер справа за утилітою xMove. Запустивши її, слід зазначити порожній розділ, який ми заздалегідь підготували для Lion, і xMove перенесе туди файли, розпаковані програмою Install Mac OS X Lion. Якщо Snow Leopard встановлено за методом iBoot + MultiBeast, достатньо завантажитися з жорсткого диска і в меню завантажувача Chimera вибрати розділ зі «Левом». Якщо для установки використовувався iATKOS або інше рішення, але завантажувач і кексти також не першої свіжості, доведеться завантажуватися з диска iBoot. Подальша процедура повністю повторює процес встановлення Snow Leopard із фірмового дистрибутива. Причому в якості мети можна вибрати розділ з Mac OS X, що вже працює, і тоді вона безболісно оновиться.
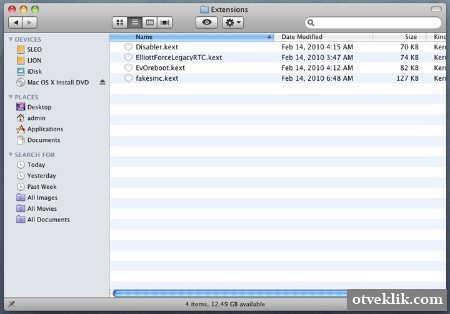
Встановлення та видалення кекстів
Як видалити драйвер, інжектор або додати підтримку пристроїв, які не запустилися після початкової установки? Сховищем кекстів (розширень ядра) у Mac OS X є каталог /System/Library/Extensions, а завантажуються вони з єдиного кешу на адресу /System/Library/Caches/com.apple.kext.caches/Startup/Extensions.mkext, куди ОС поміщає лише необхідні розширення. Але сучасні завантажувачі «Хакінтоша» (вже знайомі нам Chameleon і Chimera) можуть завантажувати додаткові кексти з каталогу /Extra/Extensions, і формується свій маленький кеш /Extra/Extensions.mkext. У MultiBeast та iATKOS використовується саме така схема, тільки в останньому випадку каталог/Extra прихований. Відображення прихованих файліввключається за допомогою команди терміналу.
Defaults write com.apple.finder AppleShowAllFiles TRUE killall Finder
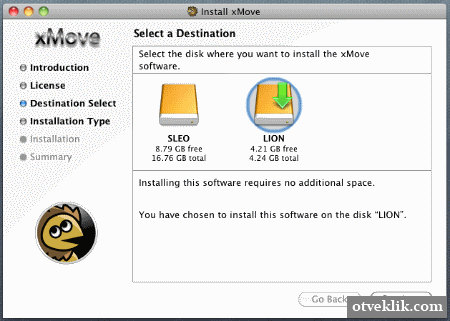
Для установки багатьох кекстів достатньо скопіювати їх у /Extra/Extensions. Але деякі при цьому не зможуть дозволити залежності (у кеші /S/L/C/c/S/Extensions.mlext немає необхідних розширень), і доведеться сформувати в каталозі /Extra єдиний кеш зі всіх «рідних» та «сторонніх» розширень, який ОС зможе переробити. Виробляє це наступна команда:
Sudo kextcache -m /Extra/Extensions.mkext -- /System/Library/Extensions /Extra/Extensions
Перед цим файлом у /Extra/Extensions необхідно призначити потрібні дозволи. Команди:
sudo chown -R 0:0 /Extra/Extensions sudo chmod -R 755 /Extra/Extensions
І ще один нюанс: якщо навіть із правильними дозволами кекст не увійшов у кеш і не завантажується, потрібно відкрити його за допомогою опції Show Package Contents в контекстному менюфайлу та переглянути файл Info.plist у каталозі Contents. Це XML-файл, і в його кінці, перед закривають тегами повинен бути наступний запис:
OSBundleRequired Root
Інакше її потрібно додати або змінити.
У Mac OS X 10.7 дещо по-іншому. Lion використовує інший формат кешу – prelinked kernel. За промовчанням Chameleon не читає його та сканує весь вміст каталогу /Extra/Extensions, що уповільнює завантаження. Єдине, що поки що можна зробити – створити спільний кеш у системному каталозі /System/Library/Caches/com.apple.kext.caches/Startup. Команда:
Sudo kextcache -c /System/Library/Caches/com.apple.kext.caches/Startup/kernelcache -v -t -K /mach_kernel -- /System/Library/Extensions /Extra/Extensions
А для того, щоб завантажувач підчепив kernelcache, потрібно використовувати при старті аргумент "UseKernelCache=Yes". Але на відміну від вмісту /Extra, цей файл підвладний операційній системі, і іноді вона його оновлюватиме, забувши, очевидно, про наші «хакерські» розширення. Варіант вирішення проблеми — перемістити кексти з /Extra до каталогу /System/Library/Extensions та задати їм необхідні дозволи командами:
Sudo chown -R 0:0 /System/Library/Extensions sudo chmod -R 755 /System/Library/Extensions
Оновлення ОС
"Хакінтош" можна оновлювати із сервера Apple за допомогою вбудованої утиліти Software Update. Але при цьому треба бути готовим до того, що будь-які кексти після оновлення перестануть працювати або почнуть викликати збої і їм доведеться знайти заміну. На щастя, розробники популярних розширень оперативно реагують на вихід нових версій Mac OS X. Крім того, після оновлення потрібно перезбирати кеш кекстів, попередньо завантаживши систему з аргументом "-f". Користувачам процесорів AMD перед тим, як оновлювати ОС, слід переконатися, що з'явилася нова версія зміненого ядра, або можна залишити стару.
Налаштування завантажувача
Роботою завантажувача Chameleon чи його аналогів управляє файл com.apple.boot.plist у папці /Extra. Його можна модифікувати вручну, але є і спеціальна утилітаз графічним інтерфейсом- Lizard, яку можна завантажити зі сторінки . У конфігурацію бажано внести роздільну здатність екрану, аргументи для завантаження (наприклад, вищезгаданий "UseKernelCache=Yes"), а власникам "нестандартних" процесорів - назва файлу модифікованого ядра. У iATKOS це файл custom (погляньте, він лежить у кореневому розділі диска). Також позначте Graphics Injection, якщо ця опція допомогла увімкнути 3D-прискорення.
Опція 32-bit Compatibility Mode змусить ядро завантажуватися в 32-бітному режимі, що може бути необхідно для деяких кекстів. У цьому зберігається підтримка великих обсягів RAM, і програми можуть у режимі 64 біт незалежно від ядра. Аналогічний аргумент командного рядка- "-x32".
У списку аргументів також можуть бути спеціальні опції для окремих кекстів.
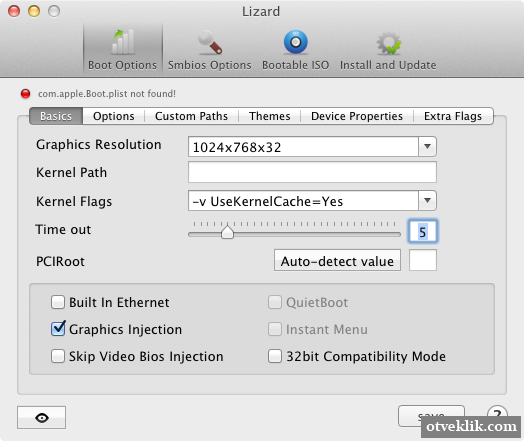
Програма автоматично відкриває файл /Extra/com.apple.boot.plist, а у разі відсутності створить його, намагаючись зберегти зміни. Саме це станеться із iATKOS, т.к. ця збірка за замовчуванням зберігає конфігурацію завантажувача в однойменному системному файлі /Library/Preferences/SystemConfiguration/com.apple.boot.plist. Це не є правильно, тому найкраще після створення файлу /Extra очистити системний файл, залишивши лише ті рядки, що показані на скріншоті.
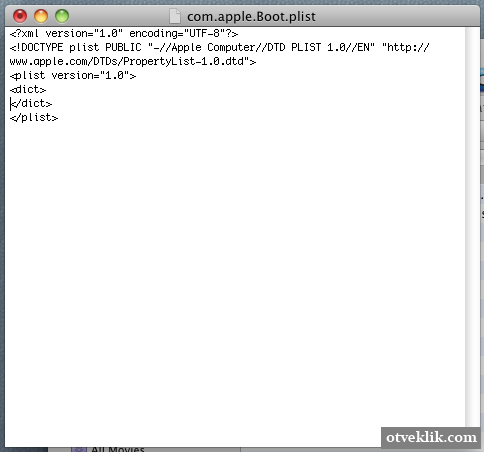
Інша функція Lizard - редагування файлу /Extra/SMBIOS.plist. Він містить інформацію про модель комп'ютера та встановлений залізо і допомагає представити комп'ютер як якийсь «Макінтош» у програмі System Information.
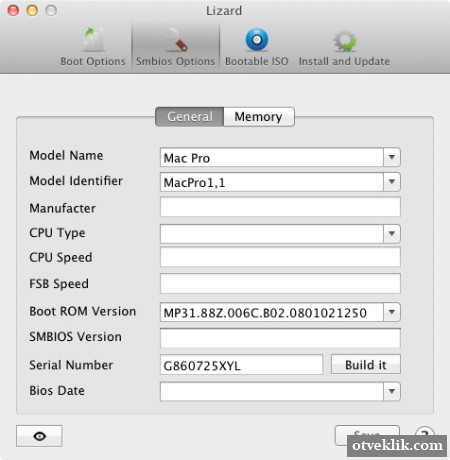
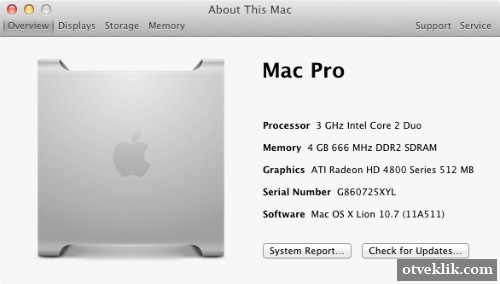
Периферія від Apple
Питання, яке хвилює багатьох, але не хочеться витрачати гроші на експеримент: чи працюють з «Хакінтошем» «Маковські» пристрої Apple Cinema Display, мишка Magic Mouse і Magic Trackpad. Так от, монітор сумісний з будь-якою відеокартою, оснащеною DisplayPort (підходить DP Mini або повноформатна версія порту з перехідником), причому працює і датчик освітлення, і регулювання яскравості System Preferences. Для мишки та тачпада потрібен USB-адаптер Bluetooth – деякі працюють прямо «з коробки» без будь-яких додаткових кекстів, і процес підключення знову-таки нічим не відрізняється від цього на справжніх «Маках».
Вільне плавання
Тепер, коли ви вмієте міняти кексти та налаштовувати завантажувач, конфігурація «Хакінтошу» повністю у ваших руках. Після первинної установки Mac OS X, напевно, залишилися якісь «шорсткості»: щось або не працює, або працює погано. Довести систему до ладу допоможуть знання з веб-ресурсів, присвячених OSx86.
Добре структурований форум із дружньою публікою. Є російськомовний розділ;
Згадана енциклопедія з базою даних сумісного заліза;
Сайт з посібниками з встановлення та корисними посиланнями;
керівництва та софт для «Хакінтоша»;
форум , аналогічний InsanelyMac, містить більш глибоку технічну інформаціюз деяких питань;
база
оригінальних та сторонніх кекстів для Mac OS X.
Насамперед людей, які хочуть пересісти на «макінтош», цікавлять питання, що вони виграють здійснивши таке апгрейд свого комп'ютера. Зараз існують навіть деякі міфи, які витають над цією операційною системою і не дають користувачам наважитися перейти зі звичайного "віндовса" на макінтош (Mac OS).
Перед встановленням Mac OS X на персональний комп'ютерМи спробуємо розвіяти ці міфи.
Міфи про «макінтош»
- Перший міф свідчить, що OS встановлюється лише деякі комп'ютери, обладнані процесорами Intel і відеокартами Nvidia. Раніше це було так, але зараз це вже не проблема. Зараз дана операційна система спокійно реагує на AMD процесори та Radeon відеокарти. Справа в тому, що зараз практично всі «видюхи» мають потрібне для «макінтоша» апаратне прискорення типів: GL, Core Image та інші.
- Другий міф, найпоширеніший - що OS складно встановити. Ні це не так. Макінтош встановити не складніше, ніж усім відому ХР, навіть легше. Про це ми докладніше розповімо.
Отже, розібравшись із міфами, перейдемо до цього споконвічного питання, як встановити Mac OS? Ці відомості для простоти, зробимо вигляді покрокової інструкції. Зараз ви повинні зрозуміти те, навіщо ви це робите. Але якщо ви твердо хочете поміняти «віндовс» на щось нове, то вперед.
Покрокова інструкція установки Mac OS X
- Перший крок – це підготовка комп'ютера до встановлення кардинально нової для вас операційної системи. Для цього ваша «машина» повинна відповідати таким вимогам: мінімальний обсяг пам'яті – 256 мегабайт і не дуже стара відеокарта (починаючи з GeForce4). Далі потрібно перетворити свої файлові системи з на FAT 32 і не забудьте перекинути свою важливу інформацію, про всяк випадок, наприклад, на флешку.
- Далі починаємо другий крок – вибір версії OS. На даний момент є остання версія 10.5. Радимо вам встановлювати ранні версії- 10.4.6 або 10.4.7. Оскільки вони стабільно встановлюються, ви завжди можете оновити свою операційну систему через update. Записуйте свою операційну систему на диск через NERO чи Alcohol 120%.
- Після цього приступаємо до найважливішого - установка. Вставляєте записаний диск у привод і перезавантажуйте комп'ютер. З цього моменту ви можете здійснювати установку у двох режимах: якщо натиснете кнопку F8 і введете параметр «-v» (дужки не потрібно вводити), то ви отримуватимете миттєві звіти про помилки, якщо ж просто натиснете «Далі» - спостерігатимете гарний графічний режим (звіт про помилки видаватиметься лише у текстовому режимі).
- Далі, як і в інших операційних системах, ви повинні вибрати мову. Тиснете на стрілочку і вибираєте Утиліти, в них вибираєте дискову утиліту (utility), завдяки цій програмі ви зможете відформатувати свій розділ. Формат розділу проводиться у тип MacOS Extended journaled. Якщо раптом у вас не вдасться впоратися з цим завданням за допомогою цієї утиліти, використовуйте «Акроніс» і форматуйте розділ FAT 32.
- Після успішного форматування розділу, тиснете «Продовжити». У наступному вікні вам потрібно вибрати customize (налаштування), зробивши це вибирайте тільки потрібні для вас патчі та компоненти, які підходять під тип вашого процесора. Знову тиснете "Продовжити" і чекаєте закінчення установки, яка закінчиться перезавантаженням (як завжди).
Після вдалого завантаження система вимагає від вас ввести необхідну інформацію. І все, встановлення завершено. Справді не такий страшний звір, як його малюють!
Цей посібник спрямований на допомогу тим, хто бажає встановити Mac OS на свій комп'ютер, але не знає з чого почати абсолютно
Щоб опис не був надто роздутим і нудним, як метод установки візьмемо поширену технологію UniBeast + MultiBest + DSDT, яка не вимагає від користувача якихось особливих знань або великого досвіду.
Трапляється, процес установки завершується нормально, але перший ребут осі дає не менш симпатичне вікно говорить про те, що ви, буквально, за крок від отримання робочого хакінтоша.
Тому всім, хто вперше зважився встановити OS X на свій комп'ютер, хороша порада – уважно вивчити нижче викладений матеріал та адекватно оцініть можливості вашої машини до встановлення цієї системи.
Новачки, що зробили кілька спроб установки, що перебирають різні збірки не усвідомлюючи їх призначення, що не мають певного плану установки, що губляться в масиві незнайомої інформації, технічних визначень та налаштувань, отримають у цьому Посібнику план підбору та підготовки заліза, готовий сценарій установки OS X, а так ж деяке уявлення про налаштування біосу материнських плат та встановлення відповідних драйверів.
Ті ж, хто вже просунувся і майже поставив, можливо, знайдуть тут ряд уточнень для себе і завершать процес установки, отримавши в нагороду працюючий Хакінтош.
Отже, починаємо по порядку.
Вибір комплектуючих
Коротко про залізо
Оскільки операційна система OS X була написана і продовжує вдосконалюватися компанією Apple під конкретний набір комплектуючих, для вироблених їй комп'ютерів Mac, ця система має ряд складнощів при установці її і запуску на конфігураціях, зібраних з компонентів інших виробників.
Підбір компонентів повинен бути виконаний особливо ретельно, але це зовсім не означає, що компоненти треба вибирати найдорожчі.
Компанія Apple у своїх комп'ютерах використовує базову конфігурацію, побудовану на наборах мікросхем Intel.
Причому компанія намагається застосовувати найсвіжіші розробки чіпів і технологій Intel у поточних моделях.
Тому, порада для тих, хто ще не визначився і збирає інформацію про створення відповідної конфігурації - щоб уникнути проблем з установкою та роботою в OS X, не намагайтеся використовувати компоненти 10 - 12 річної давності.
Особливо варто відзначити, відсутність у нативних машинах Apple порту PS/2, іншими словами, Макінтоші ніколи не знали цей порт, як і звичайних клавіатур і мишей.
Щоб уникнути неприємних сюрпризів при установці та після, заздалегідь обзавіться клавіатурою та мишкою USB.
З іншого боку, хочете отримати задоволення від користування віссю, обійтися без тупого тикання в клаву, в безглуздій надії виявити потрібний розділовий знак в кириличній розкладці, купіть справжні Еппловські клаву і мишу або, на крайній край, недорогі китайські репліки.
Процесори потрібно використовувати тільки Intel, і бажано не обрізки типу Celeron і Pentium, а повноцінні Core, Sandy Bridge, Ivy Bridge, Xeon і новіші.
Процесори останніх поколінь, на сокетах Н1 (LGA1156), H2 (LGA1155), H3 (LGA1150), на додаток до всього, містять ще вбудоване графічне ядро (відеокарту), у деяких випадках досить потужне, щоб замінити звичайну відеокарту.
Вбудовані графічні ядра типів HD Graphics 2000, HD Graphics 2500, HD Graphics 3000 без спеціальних заходів щодо їх запуску в OS X не працюють. Тому не варто вибирати процесори з такими відеокартами, якщо ви зібралися заощадити на звичайній дискретній відеокарті.
Але графічні ядра HD Graphics 4000 і вище працюють в OS X без застосування додаткових драйверів. Зазвичай, вбудованої в процесор, відеокарти цілком достатньо для домашньої машини, щоб посидіти в мережі, подивитися кіно (прекрасно відтворює файли у форматі Full HD) і погратися в не дуже вигадливі іграшки. Найкращий варіант, із сучасних недорогих процесорів на поширеному сокеті H2 (LGA1155), що має тактову частоту 3,3GHz, два обчислювальні ядра і вбудоване графічне ядро HD Graphics 4000, це процесор Intel Core i3-3225 вартістю трохи більше 100 доларів.
Якщо ж ви, розраховуєте в перспективі грати в круті іграшки або зайнятися серйозною роботою з обробки фото та відео, або якимись інженерними рішеннями, що вимагають великих обчислювальних ресурсів від графічного ядра, тоді має сенс застосувати процесор без урахування інтегрованої графіки, але звичайну дискретну відеокарту використовувати зі списку підтримуваних OS X.
Шанувальників ігрових Атлонів має розчарувати. Через істотні відмінності архітектури процесорів Intel і AMD, останні мають проблеми з OS X і в останніх версіях осі до ладу не працюють. Не сперечаюся, можна запустити процесори AMD, але це вимагатиме певних навичок, специфічних знань та практичного досвіду багатьох років.
Материнські плати
Визначення відповідних материнських плат та готові рішення
Материнські плати потрібно вибирати виходячи з тих завдань, які ви вирішуватимете на своїй машині.
Якщо ви хочете зібрати домашню машину, тиху, не ненажерливу, яка займає трохи місця на столі, тоді вам достатньо вибрати акуратну плату формату mini-ITX, що містить всю необхідну бортову периферію.
Перевага, серед всіх материнських плат, мають, звичайно ж, використовують технологію UEFI BIOS або Dual UEFI BIOS.
З сучасних материнських плат, виняток становлять плати на сімействі чіпсетів Н61.
Також є деякі проблеми у сучасних материнських плат виробництва Asus, точніше в біосах цих материнських плат і ноутбуків не зовсім коректно прописаний Power Management, у зв'язку з чим керування живленням процесора в цих пристроях перешкоджає встановленню OS X. Для вирішення цієї проблеми застосовують патч біоса. Щоправда, не зовсім акуратне виконання такого патчу може призвести до повної втрати пристрою.
Материнські плати з бюджетного сегмента, побудовані на чіпах SIS, nVidia та VIA не варто застосовувати, оскільки вони в OS X не підтримуються зовсім.
Це стосується і чіпів периферії, таких як звукові кодеки, мережеві картита інших.
На зарубіжних сайтах дуже задоволені материнськими платами GigaByte:
GA-Z77-DS3H
GA-H77-DS3H
GA-B75M-D3P
GA-Q77M-D2H
GA-Z77X-UD5H
GA-Z77X-UP5-TH
GA-X79-UD5
Необхідно використовувати двоканальний режим пам'яті для досягнення оптимальної швидкодії комп'ютера загалом. Тобто, модулів пам'яті має бути парна кількість – 2, 4 тощо. Деякі виробники якісної пам'яті для таких випадків формують комплекти з двох модулів в одній упаковці, що є гарантією збігу параметрів. Такі комплекти найкращі для застосування. Крім того, обов'язково варто звернути увагу на наявність тепловідведення на модулях пам'яті, які значно полегшують життя цим модулям. Вибір модулів пам'яті за частотою, типом процесора та ім'ям рекомендованих виробників оперативної пам'яті можна зробити за списками в мануалі (керівництві), що додається до материнської плати.
Пам'ять типу No Name має великий розкид тимчасових параметрів окремих модулів, тому планки навіть з однієї коробки працювати узгоджено не зможуть.
Тому застосовувати таку пам'ять не можна.
Відеокарти є одним із найважливіших компонентів комп'ютера. Якщо ви будуєте конфігурацію із застосуванням дискретної відеокарти, це особливо складне рішення. Ви повинні розуміти, які відеокарти повністю підтримуються OS X, а які ні.
Наступні типи відеокарт спочатку сумісні без застосування додаткових драйверів:
GeForce GT 640 2048Mb GDDR5 128bit
GeForce GTX 650 2048Mb GDDR5 128bit
GeForce GTX 650 Ti 1024Mb GDDR5 128bit
GeForce GTX 650 Ti Boost 2048Mb GDDR5 192bit
GeForce GTX 660 2048Mb GDDR5 192bit
GeForce GTX 670 2048Mb GDDR5 256bit
GeForce GTX 680 2048Mb GDDR5 256bit
GeForce GTX 760 2048Mb GDDR5 256bit
GeForce GTX 770 (2GB) 2048Mb GDDR5 256bit
Єдине зауваження, ці карти не працюють у версії OS X 10.6 Snow Leopard та раніше.
Зрозуміло, що відеокарти інших типів теж можуть працювати, але наскільки вони будуть проблемними, у кожному конкретному випадку варто поцікавитися в мережі.
Хотілося б відразу відзначити, що у версіях OS X 10.8 і вище відсутня повноцінна підтримка інтерфейсу SVGA (D-Sub) для інтегрованої графіки через відсутність необхідних драйверів. Тому варто потурбуватися, у цьому випадку, щоб ваша Материнська платамала порт підключення монітора DVI або HDMI і, відповідно, ваш монітор теж міг підключатися через цей же порт кабелем безпосередньо до відеокарти на Материнській платі
В іншому випадку, якщо ви не маєте дисплея, оснащеного портом DVI, можна скористатися простенькою дискретною відеокартою, наприклад NVidia 210 (NVidia GT210) або аналогічною, що має порт SVGA (D-Sub) і пасивний тепловідвід (без вентилятора), щоб не додавати зайвого шуму у системному блоці.
Приводи CD/DVD та диски HDD
Однозначне рішення
На закінчення цього розділу хотів сказати кілька слів про створення Мак-подібної конфігурації.
Власне, наближення до істинно Маківської конфігурації виключає більшу частину дрібних проблем у роботі системи.
Ідеальний варіант комплектації, як правило, позбавлений проблем із реєстрацією Apple ID, запуску вбудованих додатків, що використовують хмарні технології і, в цілому, працює більш стабільно та оновлює програмне забезпеченняНевимушено, це комплектація максимально схожа на ті, що виробляє компанія Apple.
Подивитися таку комплектацію можна тут:
MacBook Air — одні з найлегших і найкомпактніших серед мобільних машин,
MacBook Pro - ряд мобільних машин, що не поступаються за можливостями стаціонарним апаратам,
Mac Pro - категорія стаціонарних машин, найпотужніших серед апаратів цього виробника,
Mac mini - найкомпактніші машини серед стаціонарних, що мають аналогічні можливості як у MacBook Air,
iMac — моноблоки, що мають найширшу родину у своїй лінійці.
Підготовка HDD
Один з найважливіших моментів в установці OS X
Підготовка жорсткого диска - пункт, якому відводжу особливе місце, оскільки безліч проблем та невдач при установці пов'язано саме з ним. Отже, перше, що потрібно зробити, це попередньо відформатувати ваш жорсткий диск, відформатувати повністю, одним розділом.
Деякі читачі можуть не надати особливої уваги цьому пункту підготовки диска, вирішивши для себе, що диск був колись тоформатований, і тому все буде нормально
Вся проблема полягає в тому, що неможливо повністю відформатувати жорсткий диск засобами лише однієї утиліти. Все одно щось залишається, якась дрібничка. І, якщо у вас не вийшла попередня установка, не те щоб зовсім не вдалася, а в якихось окремих моментах, то після стирання розділу в Дисковій утиліті та наступній вдалій установці, чомусь вилазять налаштування (але іноді і косяки) з установки попередньої.
Форматування можна провести двома способами, або за допомогою Віндовского інсталяційного диска на будь-якому комп'ютері, або в тій же Дисковій утиліті, коли вже встановлюватимете OS X.
Диск форматують повністю, одним розділом, в файлову систему FAT32 (якщо є) або NTFS, схема таблиці розділів MBR.
Віндовський установник робить цю схему автоматично. Для цього запускаємо інсталятор Windows(як при установці, попередньо відключивши системний дискфізично), доходимо до пункту форматування жорсткогодиска, видаляємо всі існуючі розділи на диску, створюємо один розділ на весь обсяг жорсткого диска та форматуємо його.
При цьому застосовуємо повне форматування, тобто не Швидке
Зрозуміло, що цей етап форматування займе деякий час і доведеться зачекати. Зазвичай, після закінчення форматування та перевірки диска, інсталятор Windows починає відразу копіювати файли інсталяції. Не звертаємо на це уваги та просто виходимо з установника.
З Дисковою утилітою трохи складніше, тому що машина періодично засинатиме і доведеться постійно контролювати її. Форматування в Дисковій утиліті проводиться, по суті, так само просто. Але про це буде розказано у розділі Установка системи.
Налаштування біосу для сучасних материнських плат, що підтримують UEFI, практично не потрібне. Єдине, треба проконтролювати включення прецизійного таймера подій HPET (High Precision Event Timer) та режиму AHCI для контролерів SATA.
Безпосередньо перед установкою системи, ви повинні поставити в біосі першим пристроєм, на якому у вас знаходиться установник. У нашому випадку це буде установча флешка, створення якої описано нижче. Також у властивостях цієї флешки, в біосі треба вказати Hard Disk. Якщо ваш біос не має такої функції, то можна вказати первинне завантаження з флешки зайшовши в Boot Menuбіосу і вибравши флешку зі списку завантажувальних пристроїв. Відповідно, наступним пристроєм в ієрархії завантажувальних пристроїв після флешки треба поставити жорсткий диск, на який буде встановлюватися система.
Крім того, всі дискові пристрої, кардрідери, дублюючі мережеві карти, розширювачі шини PCI, які не беруть участь у процесі встановлення, необхідно фізично відключити.
Для материнських плат, вироблених кілька років тому, як правило, із процесорами на сокеті LGA775, налаштування біосу будуть більш радикальними.
Ось список налаштувань, які необхідно виконати з тих, що знайдете у біосі своєї материнської плати:
HDD SMART робимо enable
IOAPIC робимо enable
ACPI Suspend Type робимо S3 (Only)
HPET Support робимо enable
HPET Mode робимо 64 bit
PCI Latency Timer робимо 128
SATA AHCI Mode робимо enable
SATA Native Mode робимо enable
Onboard SATA/IDE device робимо enable
Onboard SATA/IDE Ctrl Mode робимо disable (Auto)
No Execute memory робимо enable
Suspend to RAM робимо Auto
USB Legacy робимо enable
CPU Thermal Monitors робимо enable
CPU Enhanced Halt робимо disable
CPU EIST function робимо disable
CPU Max ID робимо disable
Трапляється правда, одні й ті самі налаштування біосу у різних виробниківвідрізняються кілька, тому доведеться шукати подібні до змісту виконуваної функції.
Можливо, у когось материнська плата та процесор виявляться дуже давніми і останні версії осі не захочуть стати
Зневірятися не варто, можна спробувати встановити відповідне складання, але при цьому треба буде підбирати налаштування біосу експериментальним шляхом.
Підготовка інсталятора
Все про створення настановної флешки
Тут описаний процес створення настановної флешки для тих, хто бажає самостійно її виготовити через деякі особливості конфігурації, на яку буде проведена установка.
Інші користувачі можуть застосувати готові образи.
Підготовка інсталятора займе максимум часу у всій витівці з установкою OS X.
Виходячи з того, з якою конфігурацією ви визначилися, вибирайте, яку версію осі ви можете встановити:
- якщо у вас передбачається материнська плата на сокеті LGA775 і ви маєте намір використовувати інтегровану графіку GMA950 (чіпсет D945GC), то ви можете розраховувати на OS X 10.6.7, і це межа для такої конфігурації
- якщо материнська плата на сокеті LGA775 і у вас є відеокарта із серій GF 7xxx або GF 8xxx, то межа для вас OS X 10.7.5
- якщо материнська плата на сокеті LGA1156 або LGA1155, незалежно від того, яка у вас відеокарта, то межа для вас OS X 10.11.1, тобто остання версія OS X на момент написання цього посібника.
Отже, розпочинаємо безпосередньо підготовку інсталятора (установника).
Для цього знаходимо робітник Мак або Хак, користуватися на якийсь час. Зараз ця техніка вже досить поширена, тому знайти не складе великої праці. Як альтернативу, можна використовувати OS X встановлену віртуально. Виходимо в мережу з цієї машини, йдемо на сайт Apple.com в магазин App Store і створюємо в ньому свій Apple ID, своєрідний аккаунт для покупок. Дані свого Apple ID запишемо кудись, щоб не втратити, потім дуже знадобиться. Знову заходимо в App Store, але вже під своїм обліковим записом (Apple ID), і шукаємо знаків для завантаження OS X.
Цей установник дається безкоштовно. Заливаємо установник в папку Завантаження. Після завантаження установника, перетягуємо його в папку Програми, де він стане виглядати вже як Установка OS X Mavericks. 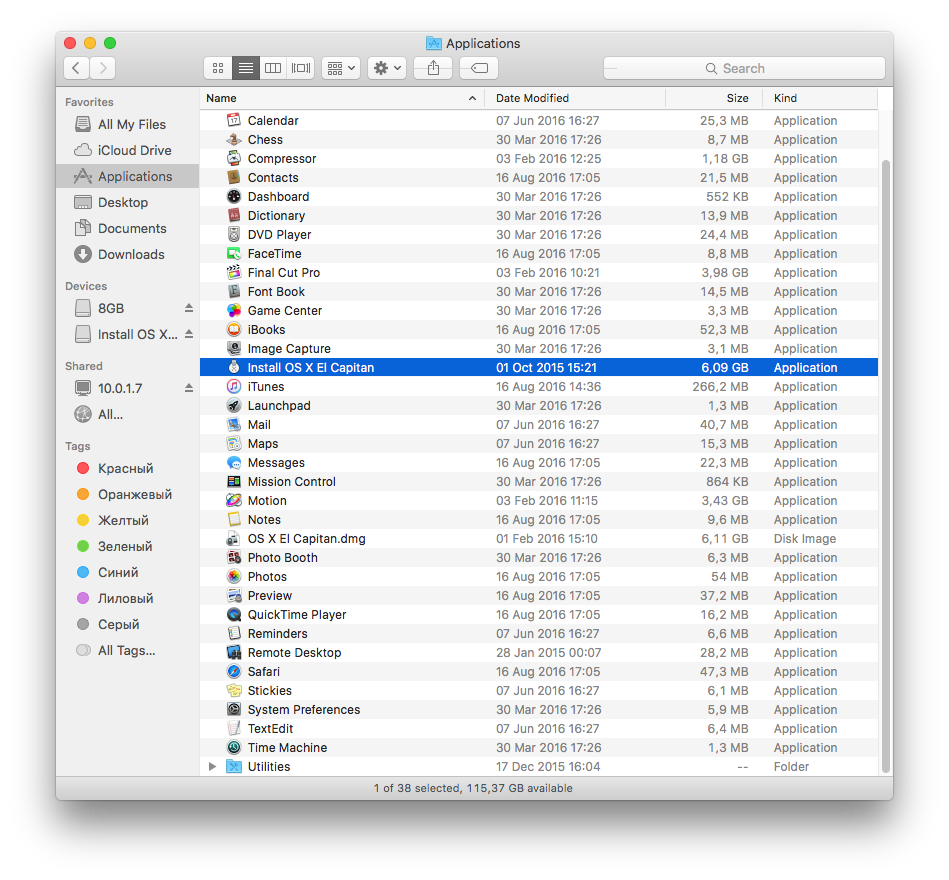
Беремо флешку USB2.0 об'ємом 8Gb. Перевіряємо, що її обсяг дорівнював або трохи більше 8Gb. Під Windows хорошафлешка має показати обсяг до 7,9Gb (існують деякі особливості осей, які показують дещо різний об'єм дискових пристроїв).
Якщо не хочете морочитися з перевіркою, тоді просто купіть флешку 16Gb або картку SD такого ж об'єму, а також зовнішній кардрідер з інтерфейсом USBдля такої картки.В останньому випадку бажано, щоб карта мала десятий клас швидкодії. Крім того, з карткою не буде проблеми зміни вмісту в процесі установки і повторного розпакування образу, так як у більшості карт цього типу є вбудований перемикач Look, у відповідному положенні якого забороняється запис на картку. Вставляємо флешку в машину, запускаємо Дискову утиліту меню вибираємо флешку як пристрій, відкриваємо закладку Розділ диска та у Схемі розділів: вибираємо Розділ: 1. 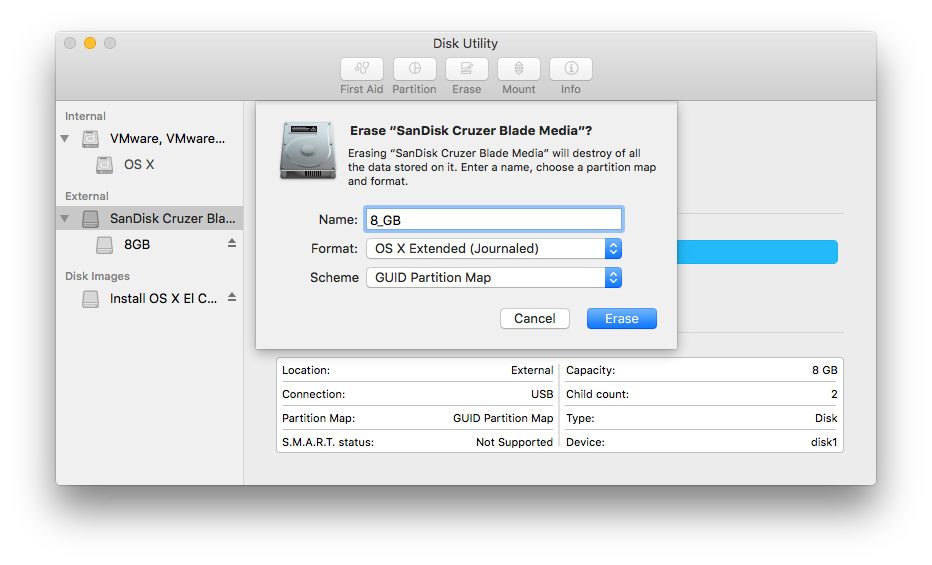
у меню вибираємо Основна завантажувальний записі тиснемо кнопку ОК.
Після цього, вибираємо Формат: Mac OS X Extended (журнальний), у графі Ім'я: вписуємо, наприклад USB (обов'язково латинськими літерами) і натискаємо кнопку Застосувати. Чекаємо на закінчення форматування і виходимо з Дискової утиліти.
Програму UniBeast 6.2.0 запускаємо на робочому столі.
У вікні тиснемо кнопку Продовжити чотири рази поспіль і кнопку Continue. 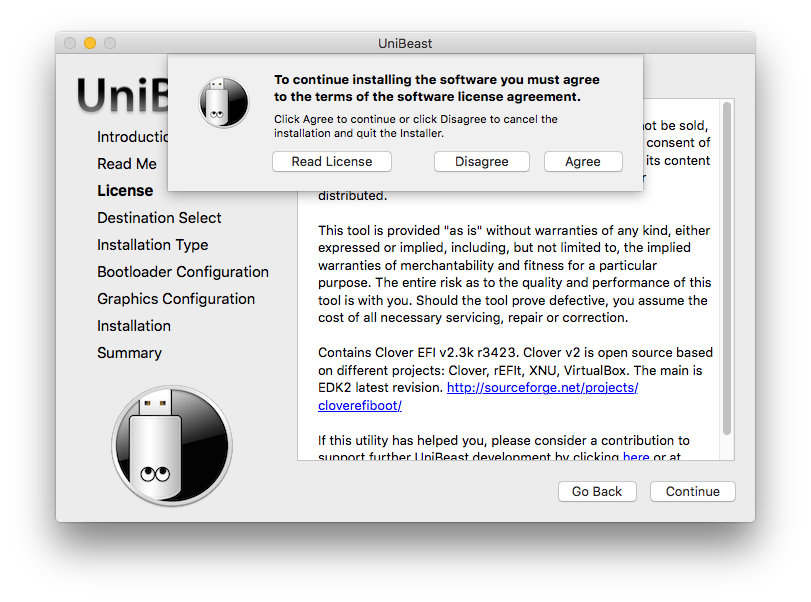
Після чого програма запитає куди провести установку, вказуємо розділ USB, тобто нашу флешку, знову тиснемо кнопку Продовжити 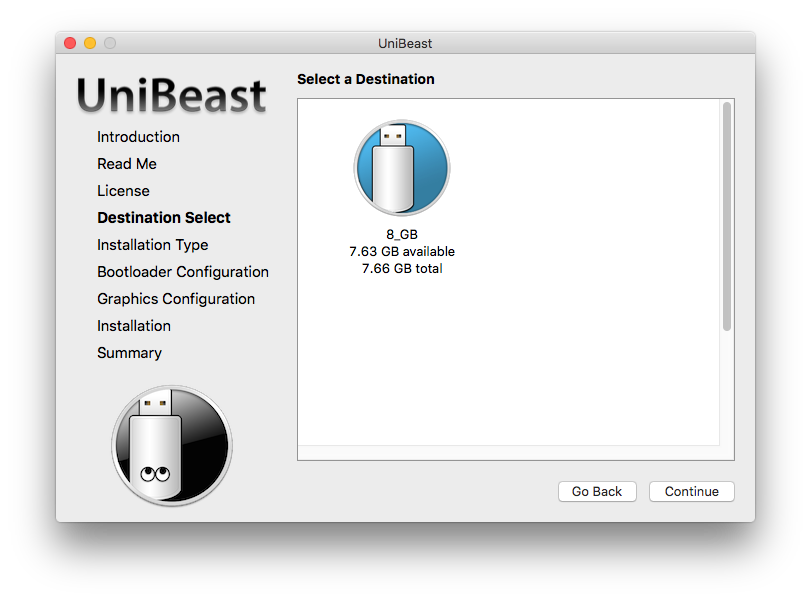
і в наступному вікні вибираємо ту версію OS X, яку збиралися ставити (лежать у папці Програми).
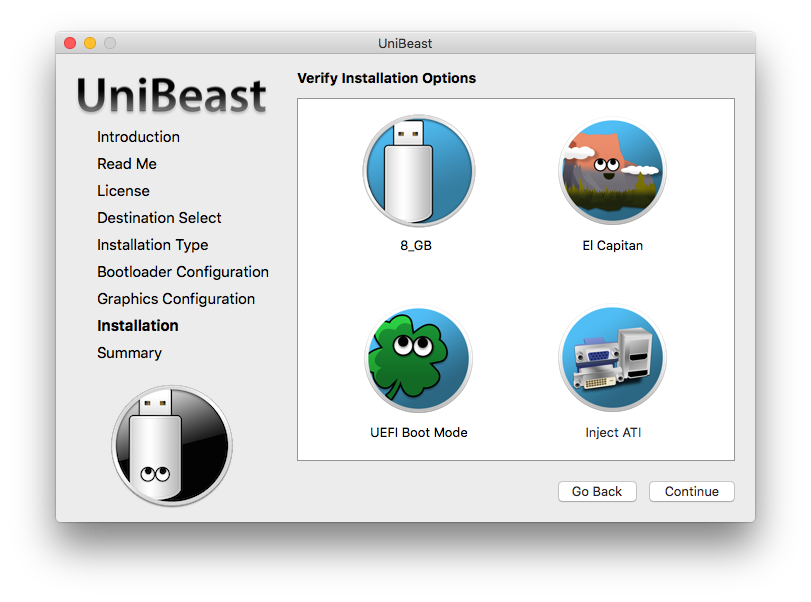
І вперед! Установка на флешку поїхала! Оскільки флешка працює повільно, час створення установника на ній триватиме близько 50 хвилин. При цьому у вікні програми смуга прокручування може завмерти на одному місці, а час закінчення установки рости до декількох годин або навпаки зупинитися.
Не лякайтеся, це нормально. Якщо смужка прокручування переливається, значить процес йде на повну силу. 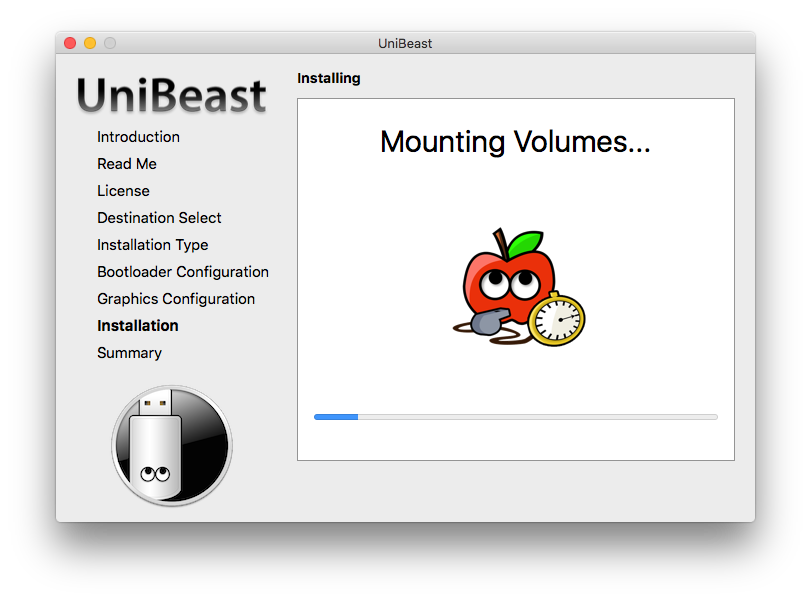
Після того, як програма повідомить про закінчення процесу, на флешці буде створено інсталятор OS X. Залишається тільки натиснути кнопку Закрити, щоб вийти з програми UniBeast. 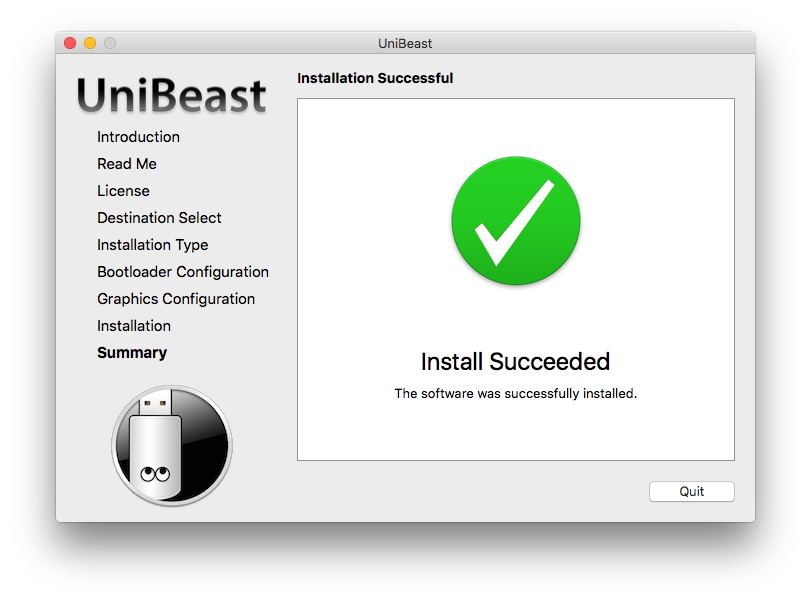
Встановлення системи
Покрокова інструкція
Оскільки OS X ніколи не знала інтерфейсу PS/2, перед початком установки необхідно запастись клавіатурою та мишею USB.
Хоча б на час встановлення.
Після встановлення драйвера, у програмі Multibeast, інтерфейс PS/2 буде доступним.
Усі дискові пристрої, кардрідери, дублюючі мережеві картки, пристрої та розширювачі шини PCI, що не беруть участь у процесі встановлення, необхідно фізично відключити. Диски, що містять інші операційні системи, можна буде повернути до комп'ютера після і користуватися ними на рівні з OS X, використовуючи для входу загальний завантажувач осі.
Отже, якщо вже все готово, вставляємо флешку USB в машину, на яку ставитимемо OS X, включаємо машину і через клавішу del входимо в біос. На деяких материнських платах та ноутбуках вхід у біос здійснюється натисканням кнопки F2.
Якщо ваша Материнська плата сучасна і використовує технологію UEFI BIOS або Dual UEFI BIOS, скидаємо біос в Optimized Defaults, швидше за все, клавішею F7 (можна уточнити в меню біоса), і переконуємося, що важливі для установки налаштування біосу мають такий вигляд —>
* відкриваємо закладку біоса BIOS Features, знаходимо:
- Intel Virtualization Technology - disabled
- якщо знайдеться VT-d або VT-x - disabled
* відкриваємо закладку біосу Peripherals, знаходимо:
- SATA Mode Selection - AHCI
- XHCI Mode - Auto
- XHCI Hand-Off - enabled
- EHCI Hand-Off - enabled
* відкриваємо закладку біосу Power Managements, знаходимо:
- High Precision Event Timer або HPET - enabled,
якщо якесь налаштування не відповідає, змінюємо її.
Пріоритет початкового завантаженняробимо з нашої флешки USB, зберігаємо налаштування біосу, натиснувши клавіші F10 та Enter.
Машина перезавантажиться з новими параметрами біосу.
При появі меню біосу тиснемо F12 (для конкретної мамки дивитися в посібнику на неї або в меню біоса), потрапляємо в меню вибору розділу завантаження та вибираємо флешку USB.
Завантажуємося з флешки, потрапляємо в меню вибору розділу завантаження та вибираємо флешку USB. 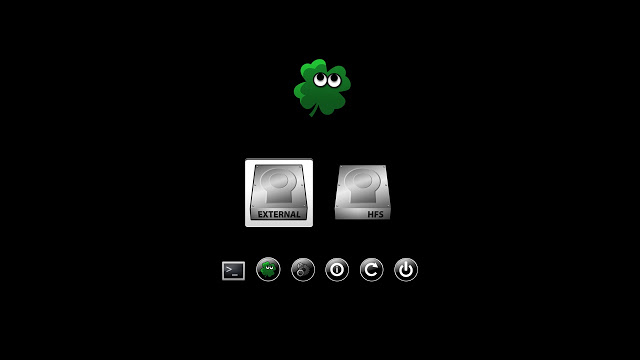
Майже відразу з'явиться мовне меню, в якому вибираємо мову і тиснемо значок: 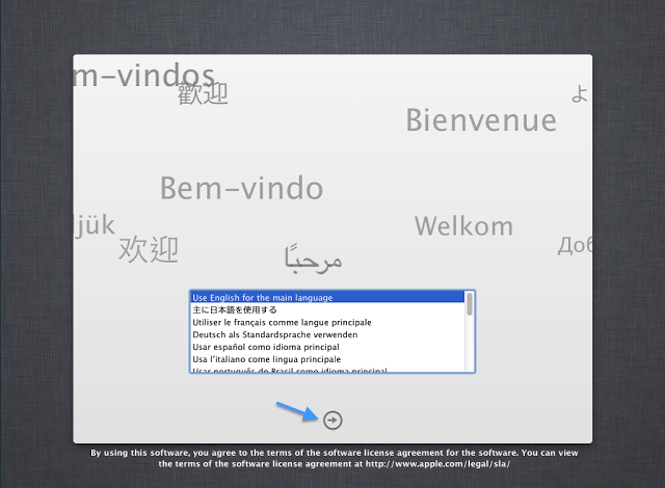
На наступному екрані можна знайти рядок із закладками.
Відкривши закладку Утиліти ( Службові програми) вибираємо Дискову утиліту і в ній, у бічному меню, відзначаємо жорсткий диск як пристрій. 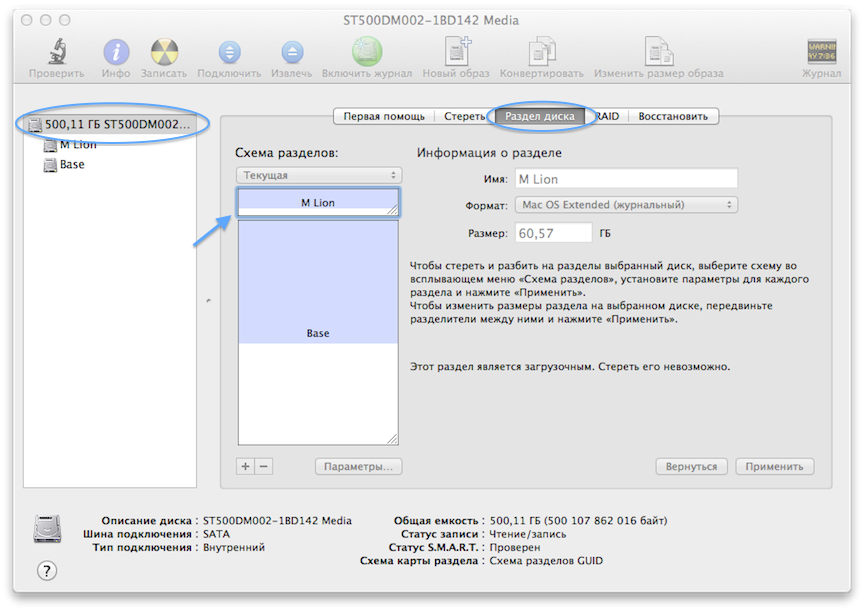
Праворуч відкриваємо закладку Розділ диска.
У Схемі розділів: тиснемо на Поточна та вибираємо необхідну кількість розділів.
* Зазвичай створюють, як мінімум, два розділи.
Перший розділ для системи (завантажувальний) створюємо розміром 40 - 60Gb, що цілком достатньо.
Другий розділ робимо розміром із усього, що залишилося.
Потрібен такий розділ для зберігання різноманітних даних (кіно, фотки, музика), дистрибутивів програм та іншого, що не бажано втратити у разі переустановки системи.
Якщо ваш жорсткий диск має пристойний розмір (1 - 2Tb), тоді має сенс додатково створити третій розділ розміром 100 - 150Gb для зберігання програм, установників, різноманітних образів та іншого, чим ви користуватиметеся вкрай рідко.
Тиснемо кнопку Параметри…, у меню вибираємо Схема розділів GUID і тиснемо кнопку ОК.
Позначаючи розділ на умовному малюнку, у графі Ім'я: вписуємо ім'я розділу, у графі Розмір: контролюємо розмір розділу, пересуваючи курсором проміжок із сусіднім розділом на умовному малюнку.
* Файлову систему (ФС) для системного (завантажувального) розділу вибираємо Формат: Mac OS X Extended (журнальний) обов'язково, тому що не ламана OS X на іншій розмітці не живе.
Для інших розділів бажано вибрати цю саму або будь-яку іншу ФС з доступних у Дисковій утиліті, не забуваючи про певні обмеження для кожної з них.
Після того, як ви назвали всі розділи, вибрали об'єм і файлову систему, натискаємо кнопку Застосувати, чекаємо на закінчення форматування і виходимо з Дискової утиліти.
Тиснемо кнопку Продовжити і потрапляємо в меню вибору розділу жорсткогодиска для установки системи, відзначаємо системний розділ і тиснемо Встановити.
З'явиться вікно установки зі смужкою прокручування, що показує відносний рух процесу встановлення.
Приблизно через 23 хвилини установник повідомить про закінчення процесу і перезавантажить машину.
Після перезавантаження, при появі меню біосу тиснемо F12 і потрапляємо в меню вибору розділу завантаження біосу, вибираємо нашу флешку і завантажуємося з неї, потрапляємо в меню вибору розділу завантаження Дарвіна (чорне).
При цьому, у нас у вікні буде вже два об'єкти, з яких можливе завантаження, це наша флешка USB c установником та розділ жорсткого диска з ім'ям, яке ви нарекли при форматуванні.
Вибираємо системний розділ, куди щойно встановили OS X, використовуючи кнопки зі стрілками на клавіатурі та тиснемо Enter.
Якщо при цьому виникла проблема завантаження встановленої OS X, читаємо Виправлення неполадок вище.
Після входу в систему відкриваємо налаштування Finder'а і робимо видимими всі диски та розділи на них, на Робочому столі та в бічному меню Finder'а. 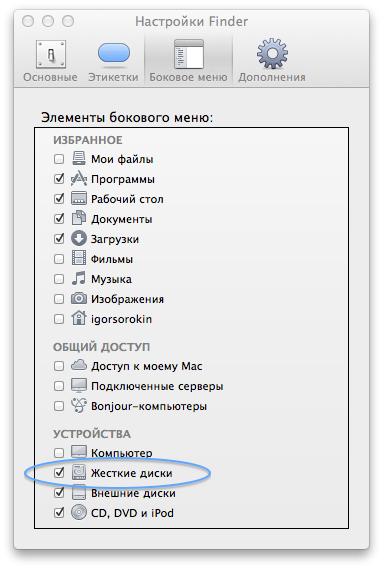
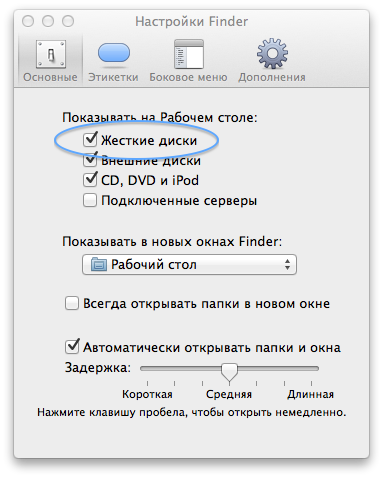
Встановлення завантажувача та драйверів
Один із способів
Як вступ, хотілося б дати одну пораду. Оскільки установча флешка представляє певну гарантію, у разі відмови самостійного завантаження осі із системного розділу жорсткого диска, ми повинні зберігати її на цей непередбачуваний випадок. Крім того, вона дуже нас виручить при черговому оновленні ядра системи.
Відкриваємо MultiBeast на робочому столі. 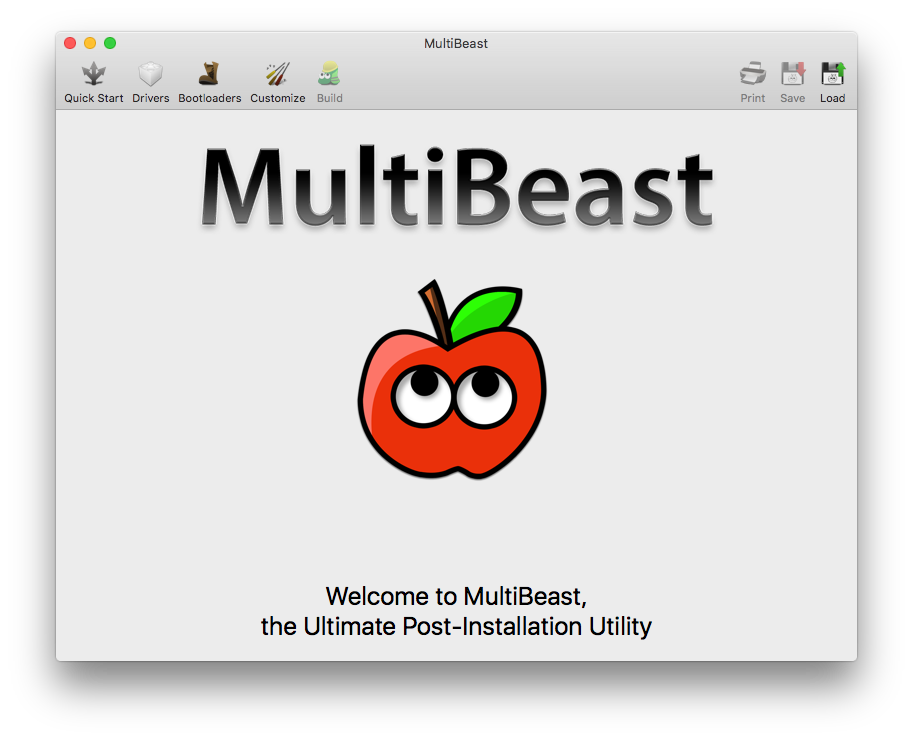
Насамперед вибираємо тип завантажувача
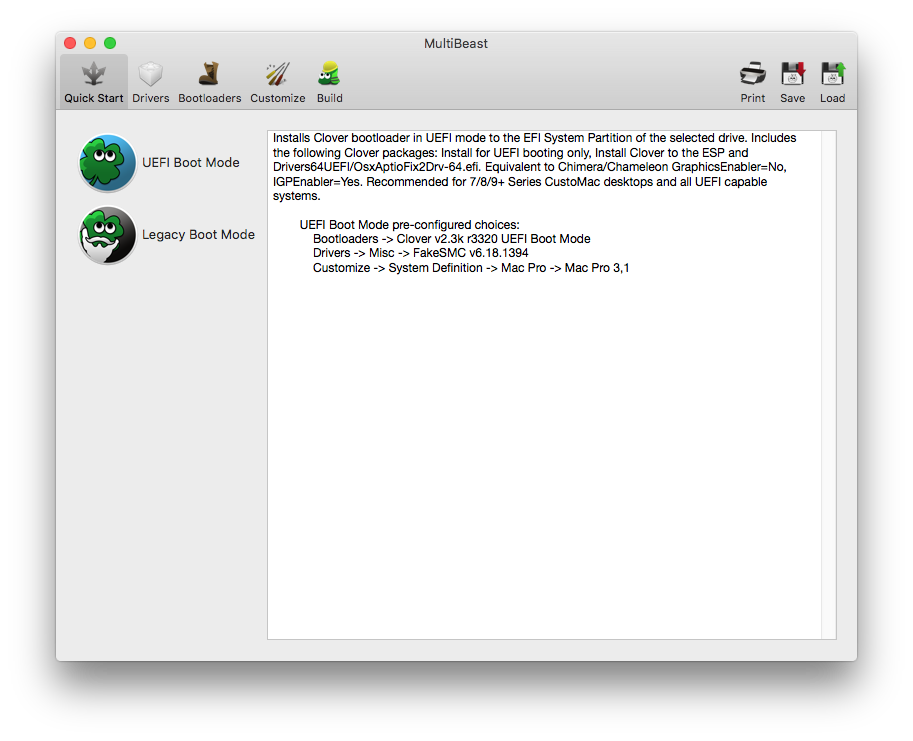
Далі проходимо по меню і послідовно відзначаємо все, що стоїть у Вас на борту. 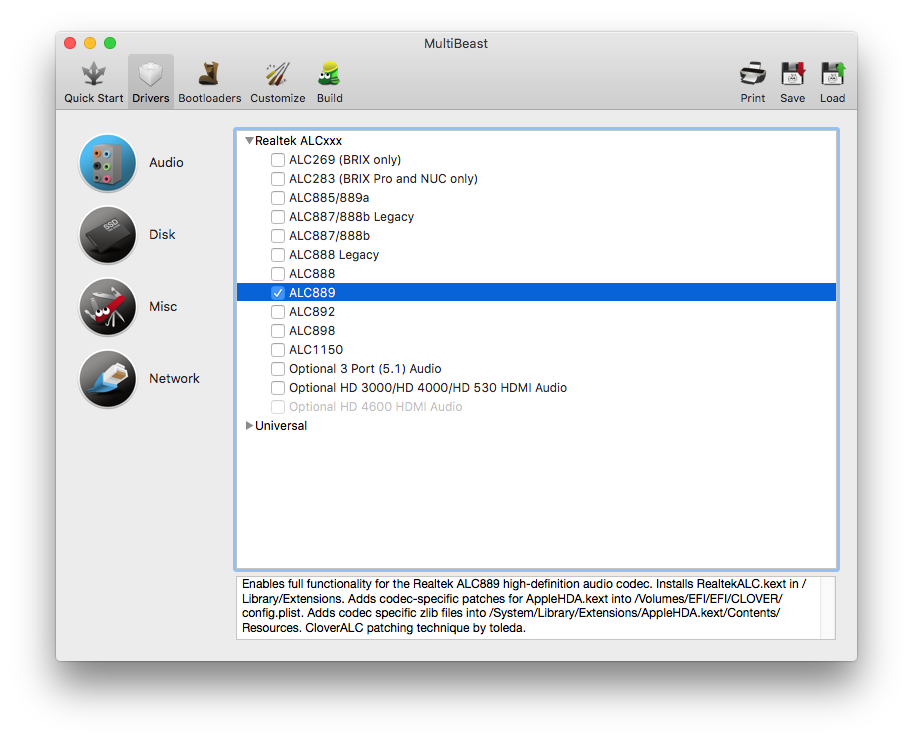
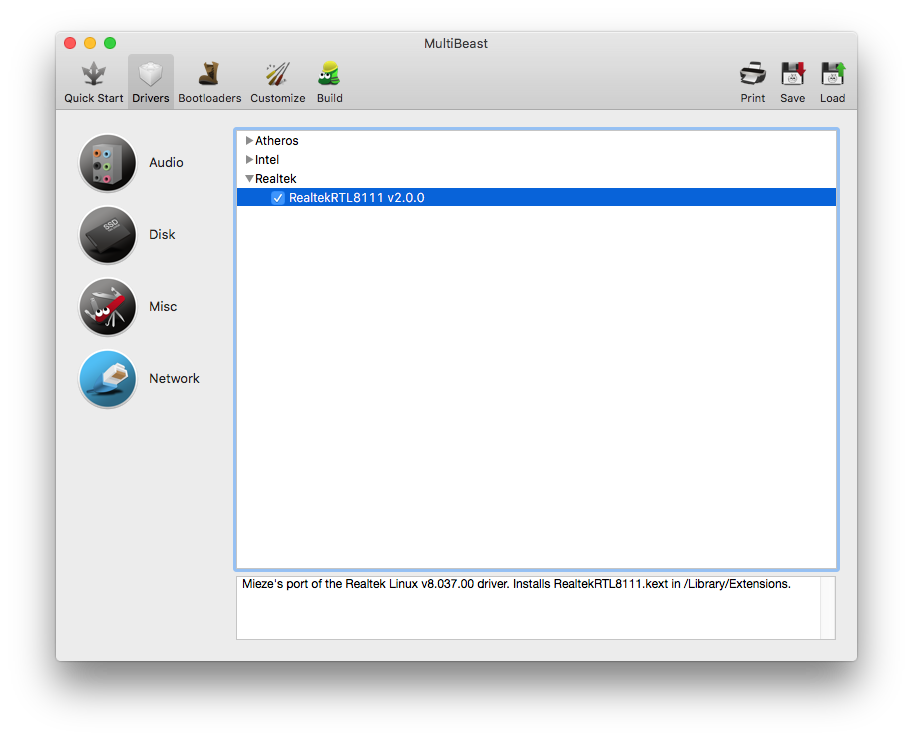
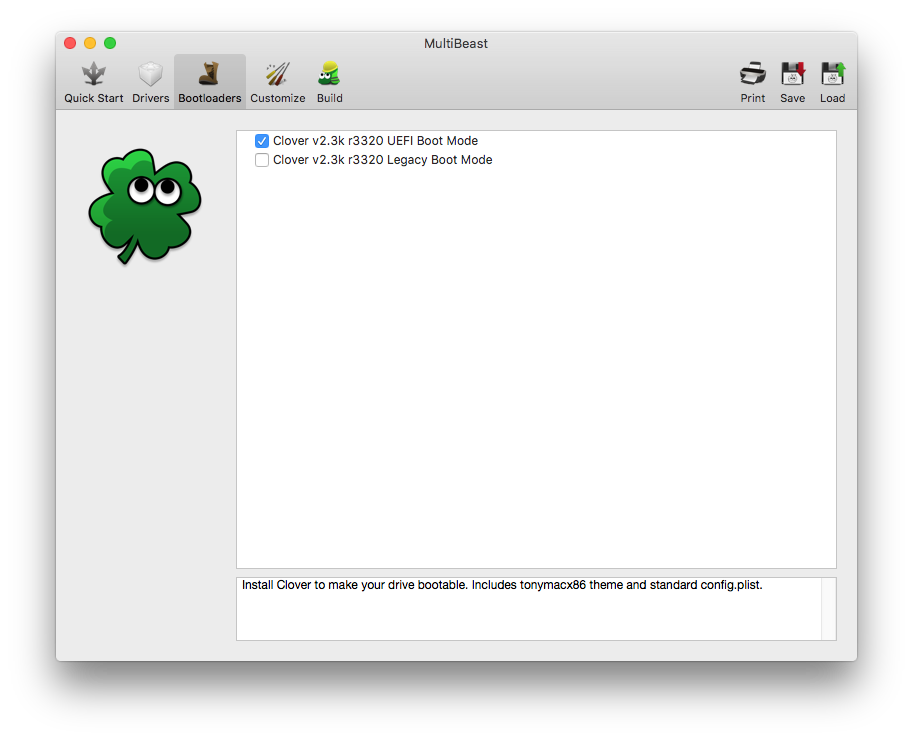
![]()
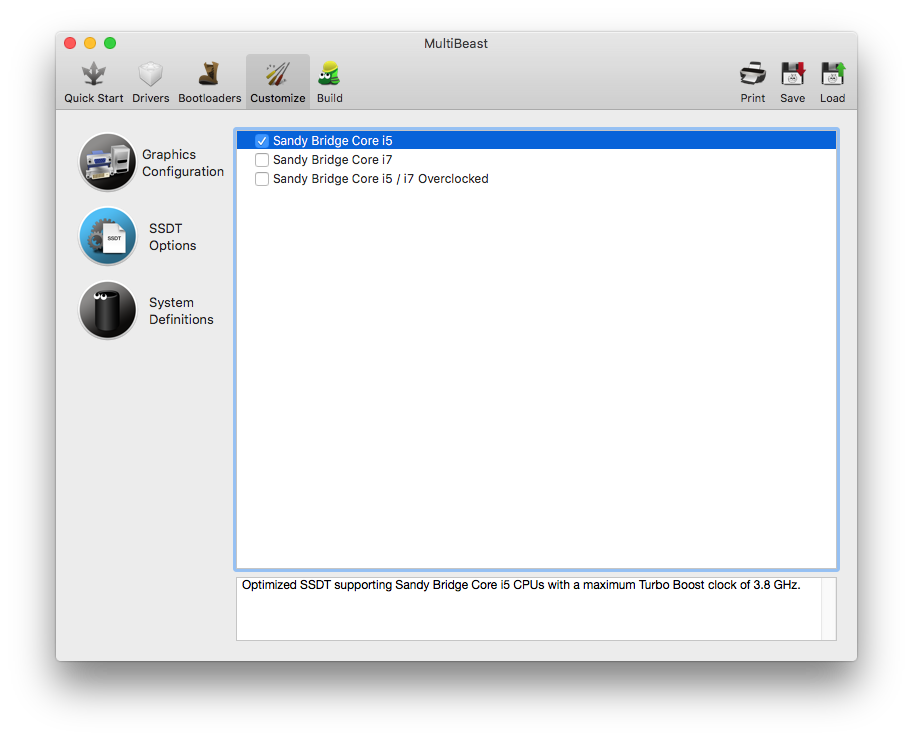
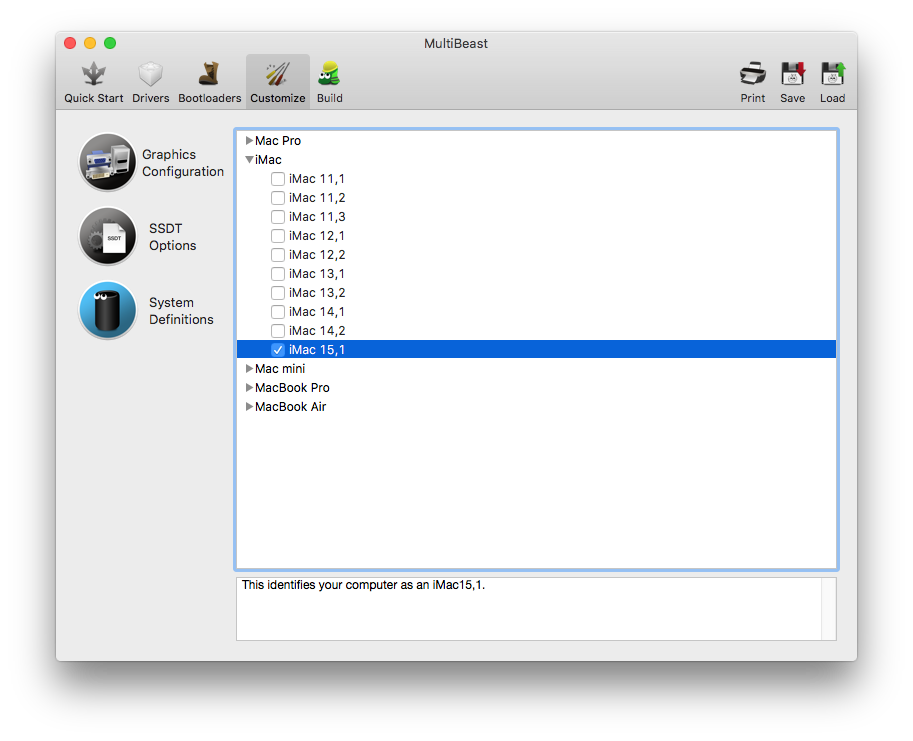
І ось, ви вказали правильно всі драйвера та інші налаштування, натискаємо Build і ставимо все в систему.
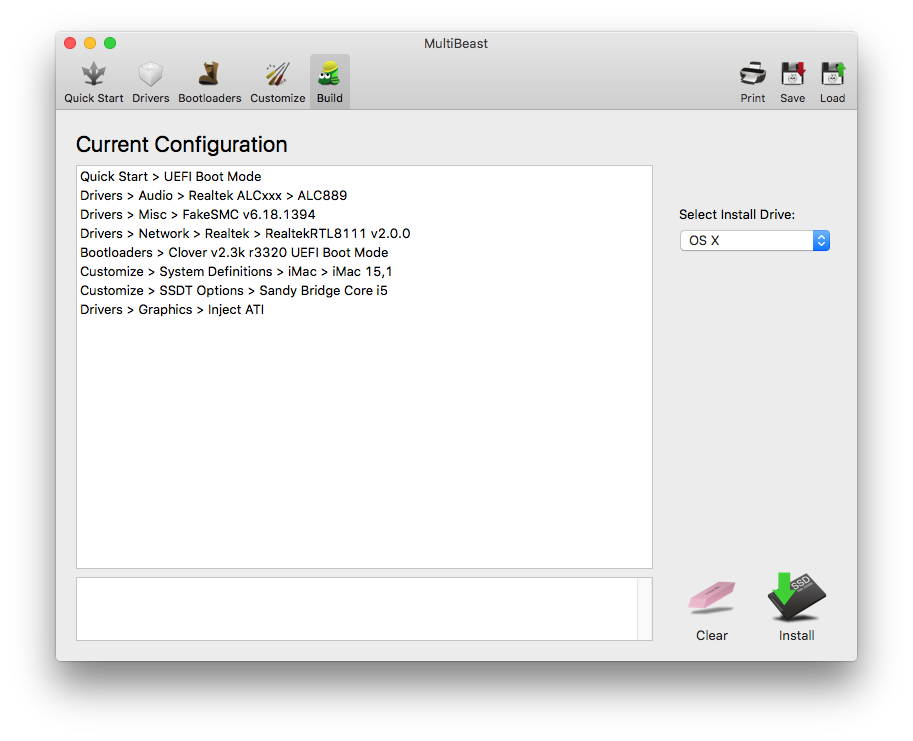
MultiBeast нормально відпрацювала та показала зелену велику галку.
Спочатку виймаємо завантажувальну флешку. Для застосування встановлених компонентів ви перезавантажуєте машину і спостерігаєте вже самостійне завантаження системи, без завантажувальної флешки. Інакше кажучи, тепер у вас машині працює система.
Оновлення системи та вбудованих додатків
Найпростіший спосіб
Оскільки програми та драйвери, що йдуть у комплекті інсталятора, оновлюються автоматично і рідкісне з них вимагає перезавантаження системи, залишимо їх поза увагою. Оновлення операційної системи, як правило, з'являються у двох видах, це чисте оновлення ядра (самої системи), або комбоапдейт, що включає, крім ядра, ще й оновлення додатків з комплекту осі. З іншого боку, це не так важливо, якщо вісь працює нормально і вбудована програма App Store не має жодних аномалій. Для отримання оновлень вам достатньо запустити App Store, у вікні програми натиснути закладку Оновлення, вибрати з тих, що будуть запропоновані або вибрати все. Після оновлення осі у вас злетить завантаження осі і вона перестане завантажуватися.
Нічого страшного немає, зараз все поправимо. Вставляємо нашу установку флешку, йдемо в біос, робимо флешку першим завантажувальним пристроєм, тиснемо F10 і Enter. У вікні Кловера вибираємо системний розділ жорсткого диска та завантажуємося. Запускаємо програму Multibeast, вибираємо наш комплект налаштувань і драйверів як при установці осі (ось де наші записи стануть у нагоді), і робимо інсталяцію.
Після цього залишається тільки штатно вийняти флешку і перезавантажити машину.
Висновок
Наприкінці хочу побажати всім вдалих установок.
Операційна система від компанії Apple вважається зразковою. І це справді так. Поєднання ідеального зовнішнього виглядуі вражаючою продуктивності завжди робила "Мак ОС" куди краще дітища Білла Гейтса. І це не дискримінація, а констатація факту. Операційні системи від "Майкрософт" завжди відставали від "Маків" у плані дизайну та продуктивності. Одного дня Apple вирішила перейти на процесори від "Інтел". З цього моменту встановити Мак на звичайний ПК стало можливим. Проте не все так просто. Установка "Мак" на ПК або ноутбук може вилитися в сильний нервовий розлад, бо далеко не все залізо підтримується "Маком". І завести його під нею дуже проблематично. Але ми все ж таки спробуємо. Отже, перед вами інструкція на тему "Встановлення Mac OS на ноутбук".
Які є ризики під час встановлення на ПК
Ризиків безліч, тому що не призначена ця операційна система для наших дерев'яних комп'ютерів.
- По-перше, деякі "життєво важливі" компоненти ПК можуть працювати. Вийде їх запустити чи ні – невідомо.
- По-друге, встановлення "Мак ОС" на ПК або ноутбук супроводжується підвищеною витратою нервових клітин, що може призвести до поломки обладнання (з першого разу у вас нічого не встановиться).
- По-третє, встановлювати Мак на комп'ютер, відмінний від оригінального Маку, є караним злочином. Але якщо вас це не лякає, будь ласка.

А установка Mac OS на ноутбук завжди пов'язана з ризиками – лептопи здебільшого є проблемними пристроями для Мака. Якщо на ПК можна змінити конфігурацію на сумісну, то з ноутбуками такий фокус не пройде. Повноцінний запуск "Маку" на ноутбуках здійснимо тільки за допомогою численних "милиць". А чим більше "милиць", тим нестабільніше поводитиметься система. Отже, ви все ще хочете спробувати встановити Мак на ноутбук або ПК? Тоді продовжимо.
Що потрібно для встановлення
Для початку потрібен комп'ютер із сумісним процесором. Без цього нічого не вийде. На даний момент підтримуються процесори від "Інтел" сімейств Core та Atom. Процесор обов'язково потрібно підтримувати Ivy Bridge і набір інструкцій SSE. Якщо у вас не такий процесор, то краще відразу відмовитися від цієї витівки. Тепер про власників процесорів від АМД. Теоретично можна змусити Мак працювати на цих процесорах, але стабільність роботи не гарантована. Понад те, дуже висока ймовірність частих вильотів і перезавантажень, бо АМД не призначені для " Маку " .

Якщо ваш ноутбук має відповідну конфігурацію, то можна приступати до підготовки USB-носія для встановлення операційної системи. Рекомендується мати флешку об'ємом 16 гігабайт і більше (у більшості випадків на флешку буде розгорнутий образ встановленої системи, А "важить" він приблизно 10 гігабайт). І останнє, чим потрібно запастися, - це вільний час і терпіння: встановлення Mac OS на ноутбук з флешки (якщо ви робите це вперше) займе 4-6 годин і витратить ваші нерви. Сама установка пройде швидко, але не все виходить із першого разу. Та й налаштування системи потребує багато часу. Тож поїхали.
Підготовка флешки та образу дистрибутива
Оскільки ми ставитимемо оригінальний "Мак" з невеликими милицями, то для початку доведеться завантажити образ системи з App Store. На даний момент найбільш осудною версією є Mac OS X Yosemite. Її і встановлюватимемо. Як показує практика, найкращим варіантом створення завантажувального носія є його створення з-під встановленої "Мак ОС". Але не всі вони є під рукою. Значить, потрібно поставити її на віртуальну машину (хоч би) і вже під нею зробити завантажувальний носій. Припустимо, що "Мак ОС" встановлена на машину. Який наступний крок?
Наступним кроком є скачування спеціальних програм(милиць), які допоможуть обдурити систему та змусити її повірити, що вона встановлюється на комп'ютер від Apple. Називаються ці програми UniBeast та MultiBeast. Далі форматуємо флешку у форматі Mac OS X Extended (журнальний). Потім запускаємо UniBeast і скрізь клацаємо кнопку Continue та Agree, доки не дійдемо до вибору версії ОС. Тут вибираємо наш дистрибутив та включаємо підтримку для ноутбуків (Laptop Support). Після цього натискаємо Continue та Install. Образ запишеться протягом півгодини. Тепер переходимо до наступного пункту інструкції "на звичайний ноутбук".
Перед встановленням
Є кілька корисних штук, які краще дізнатися перед початком встановлення. Насамперед нам доведеться трохи пошаманити з БІОСом (якщо не відключити деякі його опції, то установка не вдасться). Отже, йдемо в Біос і відключаємо підтримку AHCI повністю. Потім вимикаємо дискретну відеокарту (для тих, у кого Optimus), бо вона не заведеться, як не танцюєш. Ну і виставляємо завантаження із USB-носія на перше місце. З БІОС начебто все. Деякі можуть поставити питання про те, як встановити Mac OS на ноутбук ASUS, якщо в БІОС не можна відключити відеокарту. Відповідь: просто не відключайте. Вона сама не запуститься.
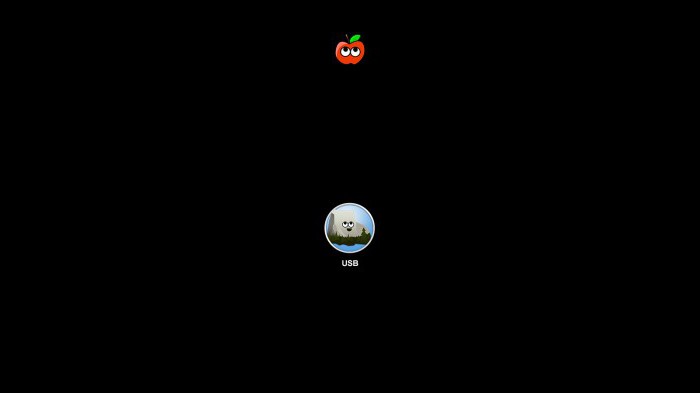
Також буде корисно перед установкою перевірити пам'ять та диск на помилки. "Мак" - дуже примхлива система. Найменша помилка може призвести до сумних наслідків. А воно вам потрібне? Якщо помилок немає, то можна приступати до процесу встановлення, попередньо вставивши флешку в гніздо на ноутбуці. Так, не забуваємо перед відключенням AHCI та відеокарти скинути налаштування БІОС на стандартні. Повірте, так буде найкраще.
Встановлення
Спочатку завантажується оболонка Chameleon. Вона пропонує вибрати спосіб або з жорсткого диска. Вибираємо спосіб завантаження із флешки, але з відображенням лога установки. Так буде простіше зрозуміти, що за помилка виникла (якщо виникне), ніж у графічному режимі. Після завантаження потрібних кекстів завантажиться установник "Мак ОС". Тепер потрібно відформатувати розділ. Вибираємо "Дискову утиліту", потрібний розділ та форматуємо його в "Mac OS X Журнальний". Натискаємо "Далі" і починається сам процес установки.
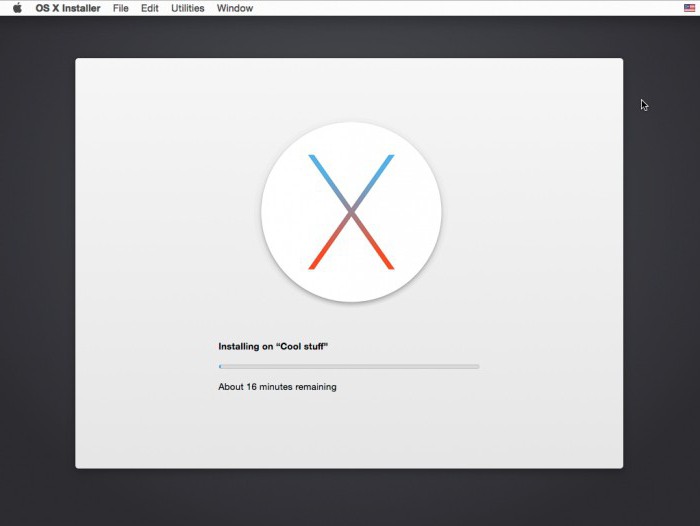
Якщо ніде нічого не вилетіло, то після створення облікового записувас викине одразу на робочий стіл встановленої системи. Якщо установка зупинилася з якоїсь причини, важливо з'ясувати, що це за причина. Найчастіше установка стопориться через відеокарту. Тоді потрібно перезавантажити ноутбук та при виборі завантаження з флешки прописати ключ GraphicsEnabler-Yes. Після цього все має піти своєю чергою. Багато хто цікавиться, як встановити Mac OS на ноутбук Acerіз гібридною графікою. Відповідь: так само. Шляхом відключення дискретного відеоадаптера.
Після встановлення
Якщо установка пройшла без сучка без задирки, то саме час розпочати налаштування встановленої системи. Це абсолютно необхідно. Якщо цього не зробити, то після перезавантаження система просто не запуститься через відсутність потрібних кекстів. Для налаштування "Маку" потрібно запустити раніше завантажену утиліту MultiBeast. Саме вона допоможе нам у налаштуванні. Як встановити Mac OS на ноутбук Lenovoі потім налаштувати її? Так само. Хоча з "Леново" є деякі особливості, які корисно дізнатися. Деякі моделі мають такі вай-фай-передавачі, які не запускаються під "Маком" взагалі (BCM 4313). Тут допоможе лише заміна адаптера.
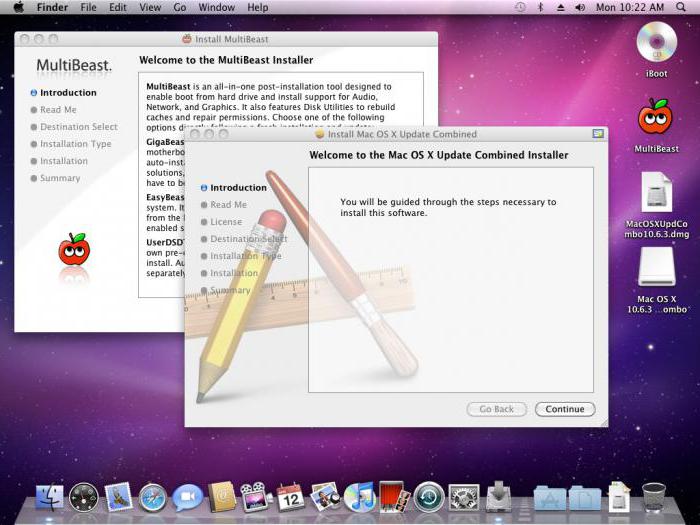
Якщо у нас не "Лєнове", продовжуємо налаштування. У MultiBeast потрібно вибрати драйвери, які необхідні для нашого ноутбука. Крім того, потрібно вибрати DSDT-лист того ноутбука від Apple, який найбільше підходить за характеристиками нашого. Потім залишиться тільки натиснути кнопку Build, потім Install. Після завершення встановлення потрібних кекстів у систему потрібно виконати перезавантаження комп'ютера, щоб зміни набули чинності.
Чого категорично не потрібно робити під час використання "Маку" на ноутбуці
По-перше, не намагайтеся оновлювати операційну систему за допомогою магазину Apple. Оскільки кожній нової версіїпотрібні свої кексти, ваш комп'ютер після оновлення просто не ввімкнеться. По-друге, якщо все працює нормально, не намагайтеся експериментувати із кекстами. Через брак досвіду ви дуже швидко повісите систему. Прийде знову звертатися до інструкції "Як встановити Mac OS на ноутбук HP" (або що там у вас за лептоп). По-третє, ніколи не використовуйте для другого розділу жорсткого диска систему NTFS. Вона не підтримується у "Маках". А програми, що здійснюють таку підтримку, на "Хакінтошах" працюють нестабільно. Тож не варто ризикувати.
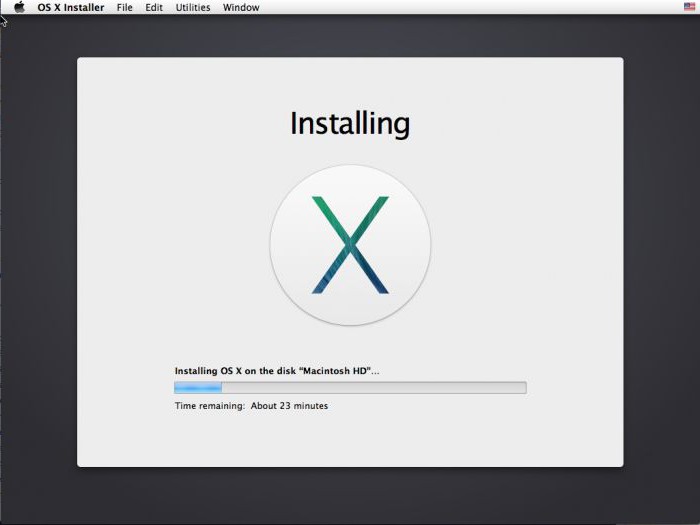
До того, чого не потрібно робити, відноситься також процес очищення "Мак ОС" від непотрібного сміття за допомогою спеціальних програм. Запам'ятайте, "Мак" – не "Віндовс". У ній немає реєстру! І захламлятися там нема чому. А програми типу CleanMyMac можуть серйозно пошкодити систему. Далі не сподівайтеся, що потужні програмні пакети типу ProLogic у вас запустяться. Як правило, вони мають серйозні проблеми із запуском на "нерідних Маках". Можна просто вбити операційну систему. Ну і не встановлюйте програми із невідомих джерел. Вірусів під "Макі", звісно, мало, але вони дуже жорсткі і можуть вбити вашу систему на раз-два.
Що почитати для ознайомлення з принципами встановлення та налаштування
Щоб зрозуміти, як Mac OS встановити на ноутбук, потрібно деяке вивчення "матчастини", тому що, як показує практика, встановити систему з "полпинка" не виходить ні в кого. Обов'язково трапляються якісь помилки. І добре, якщо несерйозні. Для того, щоб не засипатися на першій же смішній помилці, потрібно почитати інформацію на форумах "хакінтошників". Ці товариші вже собаку з'їли на установці Маків на ПК. Якщо що, вони навіть можуть допомогти з деякими проблемами. Хоча й не надто хочуть у цьому розбиратися.
Також існує безліч ресурсів, на яких детально розжувати, як Mac OS встановити на ноутбук. Також там описані способи вирішення найчастіших помилок. Знайти ці ресурси дуже просто. Деякі умільці навіть можуть зробити налаштування DSDT та кекстів за вас. Зрозуміло, за окрему платню. Але краще самому розібратися в процесі встановлення та налаштування. Тим більше, що це не так уже й складно.
Які дистрибутиви не варто використовувати
У жодному разі не намагайтеся використовувати дистрибутиви, які вже підготовлені для встановлення на ПК. Зазвичай вони дуже криві, оскільки з індивідуальної системи спробували зробити універсальну. А такого немає. Найкраще дізнатися, як Mac OS встановити на ноутбук, і створити дистрибутив під свою машину "з нуля". Стабільність буде куди вищою.
Що робити, якщо не вдалося встановити
Якщо ви вивчили досконально всю інформацію про те, як Mac OS встановити на ноутбук, вивчили всі помилки і знаєте, як це все виправити, а встановити все одно не виходить, це означає, що ваш ноутбук категорично не підходить для "Мака". Пересідайте назад на "Віндовс", з "Маком" у вас нічого не вийде.
Висновок
Ця інструкція не є еталонною. У ній описаний зразковий алгоритм установки "Мака" на ноутбуки. Конкретні дії залежать від моделі вашого ноутбука та його конфігурації. Так що читати додаткову інформаціювсе одно доведеться. Дерзайте, майбутні "маководи" - і все у вас вийде. Не забувайте лише суворо дотримуватись інструкції "Як Mac OS встановити на ноутбук".
Бажання встановити Mac OS на звичайний комп'ютер, що працює під управлінням будь-якої останніх версій Windows може бути викликано різними причинами. Комусь просто цікаво як виглядає творіння програмістів компанії Apple, хтось хоче спробувати використання цієї ОС перед придбанням дорогої техніки з яблучним логотипом, а комусь необхідно перевірити сумісність програми або відображення сайту під Mac OS. Загалом на питання – як встановити Mac OS на Windows є дві основні відповіді: встановлення віртуальної машини або встановлення як другої системи та вибір однієї з них при завантаженні комп'ютера. Перед використанням будь-якого з варіантів встановлення Mac OS варто знати про те, що політика компанії Еппл не передбачає встановлення своєї операційної системи на комп'ютер, випущений іншим виробником, а значить всі дії цікавий користувач виконує на свій страх і ризик.
Як встановити Mac OS X на віртуальну машину?
Щоб встановити Mac OS цим способом, потрібно спочатку переконатися, що процесор комп'ютера підтримує технології віртуалізації і ця підтримка включена в BIOS . Далі потрібно завантажити та встановити просту, безкоштовну, але при цьому досить функціональну віртуальну машину під назвою VirtualBox. Встановлення її на комп'ютер не викликає жодних труднощів і відразу після закінчення установки можна запускати програму і переходити до створення майбутньої віртуалки запуску Mac OS. Для створення віртуальної машини потрібно буде вказати її назву, вибрати зі списку тип та версію операційної системи, яка буде встановлюватися, потім вказати обсяг оперативної пам'яті, яка виділятиметься для майбутньої машини (не менше 4 Гб, а якщо дозволяють параметри комп'ютера, то краще 8 Гб), і на завершення вибрати обсяг та розташування віртуального жорсткого диска, який буде використовуватися для встановлення та запуску гостьової операційної системи. Після натискання кнопки «Готово» у списку з'явиться створена віртуальна машина, на якій потрібно натиснути правою кнопкоюмиші, вибрати «Параметри» та переконатися, що у вкладці «Система» знято пташку з пункту «Увімкнути EFI». Потім у розділі «Носії» необхідно натиснути на значок CD-диска і вибрати заздалегідь завантажений образ диска з Mac OS. Щоб знайти образ, достатньо пошукати в інтернеті за словами Hackintosh.  Залишається запустити створену віртуальну машину і перейти до установки Mac OS. Далі, в процесі установки, потрібно буде вибрати мову, погодитися з умовами використання ОС, вибрати диск для встановлення та очистити його, якщо це потрібно. Тепер залишається тільки дочекатися закінчення процесу установки (у більшості випадків цей процес займає близько 20-30 хвилин) і після успішної установки ОС перейти до процесу налаштування звуку та роздільної здатності екрану, які заслуговують на окрему невелику статтю. В результаті, на комп'ютері під Windows запускатиметься віртуальна машина, на якій працюватиме Mac OS.
Залишається запустити створену віртуальну машину і перейти до установки Mac OS. Далі, в процесі установки, потрібно буде вибрати мову, погодитися з умовами використання ОС, вибрати диск для встановлення та очистити його, якщо це потрібно. Тепер залишається тільки дочекатися закінчення процесу установки (у більшості випадків цей процес займає близько 20-30 хвилин) і після успішної установки ОС перейти до процесу налаштування звуку та роздільної здатності екрану, які заслуговують на окрему невелику статтю. В результаті, на комп'ютері під Windows запускатиметься віртуальна машина, на якій працюватиме Mac OS.
Як інсталювати Mac OS X другою системою?
Оскільки на віртуальній машині Mac OS працює все ж таки дещо повільніше, ніж на реальному залізі, тобто чимало бажаючих встановити Mac OS X другою операційною системою і вибирати ОС при старті комп'ютера. Для користування даного способуустановки потрібно завантажити образ диска Хакінтош, записати його на DVD диск і при перезапуску комп'ютера вибрати завантаження з цього DVD. Тепер потрібно дочекатися появи екрана, на якому можна вибрати мову, погодитися з умовами використання ОС, а потім в меню "Утиліти" вибрати пункт "Дискова утиліта", за допомогою якої зробити форматування розділу для установки Mac OS. Якщо вказана утиліта не може відформатувати розділ у HFS, можна за допомогою Acronis Disk Director створити розділ у FAT32, а потім змінити тип розділу на Shag OS Swap (значення прапора 0xAFh). Тепер розділ доступний для установки, після закінчення якої буде виконано автоматичне перезавантаженняПК. Якщо після перезавантаження комп'ютера система відмовляється завантажуватись, то за допомогою завантажувального диска з Acronis Disk Director можна зробити розділ із встановленою Mac OS активним та вирішити проблему таким чином. Також можна використовувати таке ПЗ, як Acronis OS Selector, яке полегшує процес вибору завантажуваної операційної системи.