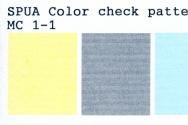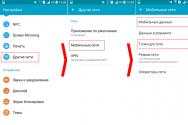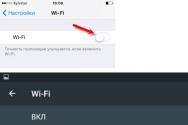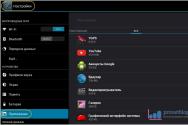Невидимі файли в Windows 7. Як отримати доступ до прихованих даних через Провідник. Як прибрати видимість прихованих файлів
Встановлена операційна система захищає свої життєво важливі дані. Вони невидимі для користувачів з будь-якими правами доступу. Мета - убезпечити систему від краху через випадково віддалений, важливий для роботи операційної системи, файл або пошкодження його невмілими діями. Якщо ви працюєте на підприємстві, де техніка обслуговується інженером зі спеціальною освітою - системним адміністратором, то знання про такі дані вам не потрібні, - за необхідності, з ними попрацює адміністратор. Але при збоях у роботі операційної системи вдома знання знадобляться.
Після того, як ви відкрили меню опцій папки, як описано вище, ви повинні переглянути у розділі «Приховати приховані розширення» для відомих типів файлів. Але іноді файли, що зберігаються на ньому, такі як зображення, відео, документи і т.д. Можуть бути приховані, і користувачі не можуть знайти або отримати доступ до таких даних.
У статті представлені ефективні рішення. Потім можна перевірити, чи відображаються такі дані. . Чи не працює перше рішення? Тут ми пропонуємо вам інше рішення. Натисніть «Пуск», щоб програма могла розпізнавати ваш телефон та підключатися.
Необхідність показати приховані папки у windows 7
Причини подивитися на приховані папки:
- повідомлення антивірусної системипро вірус у System Volume Information . Тут операційна система зберігає дані, щоб у разі виникнення збою, можна було швидко відновити роботу системи (якщо ця функція включена). За промовчанням ці дані приховані
- бажання звільнити жорсткий дисквід зайвих точок відновлення
- очищення тимчасових файлів на шляху C:\Documents and Settings\user\Local Settings\Temporary Internet Files
- видалення файлів з папок Tempдля звільнення місця на диску
Способи відкрити приховані папки у windows 7
Щоб відобразити приховані папки у windows 7, необхідно дістатися до їх властивостей, де встановити відповідні налаштування.
Програма може працювати лише з кореневим телефоном. Переконайтеся, що телефон впроваджено. Для деяких порад та інструкцій може знадобитися відображення прихованих файлівта папок. Ви можете дізнатися як це зробити на цій сторінці. Усі зміни, внесені до комп'ютерної системи та її програмне забезпечення, Виконуються на ваш страх і ризик! Зверніть увагу на відмову від відповідальності. Не видаляйте та не переміщуйте папки чи файли!
Виберіть «Показати приховані файли, папки та диски»
Натисніть «Інструменти» та виберіть «Параметри папки» у меню. У вікні "Параметри папки" перейдіть на вкладку "Перегляд". Знайдіть «Приховані папки та файли» у розділі «Розширені налаштування». Встановіть перемикач «Показати приховані файли, папки та диски». Тепер мають відображатися приховані папки. Якщо у вас немає доступу до прихованих папок, файлів та дисків, ви повинні їх приховати. На жаль, деякі місця корисного контенту були приховані. Їх можна знайти у папці «Програми» у «Утиліти».
ПОДИВИТИСЬ ВІДЕО
Це можна зробити кількома шляхами:
- провідник
- панель управління
- додатково встановлені програми
Використання властивостей персоналізації
Натисніть кнопку пуск і перейдіть за допомогою панелі керування до розділу, який відповідає за зовнішнє відображення інформації. Він називається «Оформлення та персоналізація». Тут вибираємо розділ, що відповідає за параметри папок і встановлюємо необхідні параметри.
Крок 2: Введіть наступну команду та підтвердіть за допомогою клавіші «Введення». Ви можете зробити це, набравши та підтвердивши наступний рядок у додатку терміналу. Однак будьте обережні, оскільки є важливі системні файли, зміна або пошкодження яких можуть призвести до далекосяжних наслідків. Ці файли в основному є системними файлами, які не слід видаляти або змінювати.
Залежно від програми може бути корисним показати або приховати ці файли та папки. Тут показані приховані файли та папки. Ще один момент – відображення прихованих папок у структурі папок. Досі обговорювалися глобальні відносини. Встановлені тут параметри впливають лише на поточну папку і лише тимчасово. Після наступної зміни ця установка скидається. Однак зроблені налаштування також можуть бути збережені назавжди для папки файлу чи всіх підпапок, або глобально для всіх папок. Для цього використовують формати зберігання у верхній частині діалогового вікна.
Якщо потрібно відобразити системні дані, то так само знімаємо галочку з пункту «Приховувати захищені системні файли»
Використання провідника windows 7
У провіднику windows 7 вибираємо пункт «Упорядкувати», потім пункт, що відповідає за властивості папок.
Рис.2 Виберіть «Упорядкувати»Він називається «Параметри папок та пошуку». Параметри відображення даних, які дозволяють приховані папки зробити видимими, знаходяться на вкладці вигляд.
Як відобразити у провіднику невидимі файли?
Фактично пошук на робочому столі повинен бути досить простим: після встановлення індексник захоплює всі файли на вибраних дисках, а потім Пошукова системапоказує, коли ви вводите термін, в якому файли, чи це у змісті або в імені. Різні параметри в різних місцях визначають, чи правильні результати отримані. Так само існує потреба в детективних зусиллях, щоб з'ясувати, як працює надто складна та непослідовна функція.
Відсутність повної індексації дисків
Результати пошуку не знайдено. Відповіді - хоча кожен впевнений, що інформація, що запитується, знаходиться на диску. І тут потрібно бути. Найчастіше екзотичні формати файлів є результатом неповних результатів, а є конфігурацією функції пошуку. Основні налаштування виконуються в системному управлінніза параметрами індексування. Існує список папок, які включені до індексу пошуку. За промовчанням це профілі користувачів, автономні файли, меню «Пуск» та кілька інших каталогів з даними користувача.
Використання властивостей додатково встановлених програмних менеджерів
Часто для зручності роботи користувачі використовують додаткові менеджери. Такі як ACDSee, Total Commander, Far manager та аналогічні. У більшості параметрів можливе налаштування відображення прихованих папок, яке дозволяє увімкнути приховані папки.
Способи захисту власних документів від пошкодження
Якщо комп'ютер використовується декількома користувачами, то часто для того, щоб приховати інформацію, захистити її від очей сусіда або убезпечити плоди своєї праці від випадкового пошкодження, користувачі роблять свої дані прихованими. Крім того, на власні документиможна встановити пароль для захисту від сторонніх очей та незапланованих змін.
Ви можете використовувати параметри індексування для додавання окремих папок, яких немає в стандартному списку, наприклад, каталогів даних на інших дисках. Крім того, існує неявний метод, вміщуючи папку в одну. Потім його індексується, хоча він не відображається в системному елементі під індексованими каталогами.
Не вдається переглянути індексовані файли?
Перше швидко, друге повільне, тому що воно заокруглює всі об'єкти послідовно. З цієї причини в індексованих каталогах пошук активується в іменах і вмісті файлів, а в інших активується тільки пошук в іменах файлів. Якщо в цих умовах на ім'я буде знайдено лише певний файл, то це буде працювати на всьому диску. Якщо, з іншого боку, ви шукаєте вміст файлу, за замовчуванням значення ігнорується в неіндексованих каталогах.
- Можна створити невидиму папкуу widows 7.
Для цього на назві клацнути правою клавішею миші, вибрати пункт «Перейменувати», натиснути клавіші alt і 255. Так отримаємо невидиму назву. Щоб зробити саму папку невидимою, потрібно клацнути правою клавішею миші, контекстного менювибрати «змінити значок», із запропонованих значків вибрати невидимий значок.
Цей стан може бути використаний для певних папок, або ви доповнені коментарем про те, що ця форма дослідження може зайняти більше часу. Це не дивно, тому що воно послідовне і не ґрунтується на індексі. Узгоджений результат не гарантується, оскільки пошук у меню "Пуск" не включає послідовний пошук цих папок. Якщо з іншого боку ви відкриваєте налаштовану, не проіндексовану папку і вводите термін у поле пошуку, вона знайдена.
Різні параметри для типів файлів
Пошук індексу не гарантує, що вміст усіх файлів буде розглянуто. Однак вміст всіх типів файлів не розглядається, а лише ті, формат яких розуміє функцію пошуку. Для решти активна опція Показати тільки властивості. До речі, параметри пошуку для певного типу даних не завжди можуть бути налаштовані лише у цей момент. Це корисно при надсиланні факсів із системи єдиної системиобміну повідомленнями у вигляді поштових вкладень у цьому форматі.
Можна запаролити папку у windows 7 кількома способами:
- за допомогою архіватора
- за допомогою додаткових програм(наприклад, Hide Folder)
- за допомогою невеликого програмного коду, що прописується в bat файл
Крім того, файли стають прихованими, якщо використовувати додаткові параметри їх властивостей атрибут «прихований».
Як показати приховані папки на комп'ютері з Windows?
Фактично, функція пошуку по Франкенштейну вже була б обладнана достатніми можливостями конфігурації. Очевидно, це виключає той факт, що вміст файлів, які розташовані в індексованих каталогах, враховується функцією пошуку. Тим не менш, у моїх тестах індексатор не докладав жодних зусиль для видалення вже захопленого контенту, якщо його пізніше буде видалено в налаштуваннях дозволу папки.
Як отримати доступ до прихованих даних через Провідник
І навпаки, це не означає, що папки індексуються лише тому, що цей параметр вибрано. Індексування виконується, як описано в параметрах індексації системного елемента керування або за допомогою додавання до бібліотеки. Цей факт стає зрозумілим під час введення командного рядка.
У цій статті хотілося б Вам показати як побачити приховані файли та папки у windows 7. windows данафункцію за замовчуванням вимкнено. Справа в тому, що користувачі можуть ненавмисно змінити вміст файлу або навіть видалити те, що приховано, і дозволяє ОС працювати, внаслідок чого можна порушити працездатність windows.
В цілях безпеки системи це корисно, проте цією функцією користуються зловмисники, в написанні шкідливих програм, що завдають шкоди вашому комп'ютеру і не виявляють їх. Але про це ми з Вами поговоримо трохи згодом. З цього можна зробити невеликий висновок, що видимість прихованих файлів та тек є свої переваги. А тим більше, якщо на Вашому комп'ютері є Ваша прихована папка, вам необхідно навчитися включати приховане.
За допомогою команди «Виконати»
Вони мають велику перевагу перед Геркулес: хоча Гідра завжди намагалася вкусити Геркулеса, ви можете спокійно дивитися на файли. Але спочатку ви повинні зробити всі файли видимими. Для цього відрегулюйте виставу в папках. На вкладці "Вид" перегляньте вміст системних папок за допомогою галочки. Видаліть прапорці розширень для відомих типів файлів, щоб приховати та приховати файли захищених систем. У розділі «Приховані файли та папки» виберіть пункт «Показати приховані файли та папки».
Коли ви закінчите, ви також можете встановити прапорець Показати повний шлях у рядку заголовка за допомогою галочки. Тепер можна переглянути системні папки. Якщо ви клацніть правою кнопкоюмиші на такому прозорий файл, ви побачите на вкладці «Загальні», що він захищений від запису та прихований як атрибути. У рядку відображення натисніть "Тип".
Дістатись до налаштувань папки, де можна включити приховані файли та папки у windows 7, можна кількома способами, давайте їх розглянемо.
Відкриваємо Мій комп'ютер, натискаємо на меню, що випадає Упорядкувати > Установки папок та пошуку
У відкритому вікні Мій комп'ютер, натискаємо клавішу Altта вибираємо з контекстного меню Сервісі далі Параметри папок
Використання total commander
Більшість імен файлів, як і раніше, названо за принципом 3. Щоб побачити, які файли використовуються взагалі, у поданні натисніть «Модифіковано» та прокрутіть список до поточної дати. Є виробники і найчастіше значуще ім'я програми. Для цього клацніть рядок елементів під назвою елемента.
Але як ви отримуєте уявлення через плутанину загадкових імен? Оскільки залишилося достатньо файлів, інформація про файли яких порожня, і файли, які, хоч мають хорошу репутацію, просто підозрілі. Тут онлайн-пошукові системи продовжують допомагати.

У вікні Параметри папок вибираємо Вигляд, зі списку Додаткові параметри опускаємося вниз списку, шукаємо Приховані файли та папки, ставимо галочку на пункт Показувати приховані файли, папки та диски та натискаємо ОК.

Це зазвичай вимагає більшої продуктивності, ніж більше швидкий запуск. Ще гірше – програми, які одразу ж намагаються потрапити до Інтернету та отримувати там оновлення. Відкрийте вкладку «Запуск системи» та зніміть прапорці небажаних програм. Не перебільшуйте. Антивірусний сканерта інші програми моніторингу повинні бути активовані під час кожного запуску.
Ці інструменти надають додаткову інформаціюпрограмам, що запускають, дозволяючи легше вирішити, хто може почати, а хто не може. Програми завантажують додаткові дані із бібліотек. Крім того, вони також потребують реєстру - з одного боку, для отримання даних конфігурації, з іншого - для надання іншої інформації про програмне забезпечення для служб.
Налаштування папки через панель керування
Натискаємо Пуск > Панель керування, далі обираємо Оформлення та персоналізація, наступне вибираємо Показ прихованих файлів та папок


Наприклад, Дафна запускає всі процеси, включаючи дані про шляхи, потоки та модулі. Якщо ви подивитеся на властивості, ви можете почати пошук в Інтернеті безпосередньо після процесу. Геркульські завдання зазвичай не брешуть нам. Тому ви повинні підготуватися до незручних інцидентів: розділення системних та інформаційних розділів, а також контроль програмного забезпечення під час встановлення.
Він бере знімок вашої системи до та після встановлення, а потім порівнює два зображення. Які файли та записи реєстру були додані? Які з них були змінені та які були видалені? Список відмінностей зберігає вас у файлі та архівує його. За допомогою списку можна видалити через кілька років програмне забезпечення після нечистої деінсталяції повністю. Звичайно, є інструменти, які аналізують та очищають для вас. Але це більше схоже на Геркулес, який очищає стайні Аугіаса. Коли Геркулес перенаправив річку, щоб затопити стайні, були, безумовно, корисні предмети, які б зберегти королю Огие.
Відкриється вікно Параметри папок, у цьому вікні також потрібно спуститися вниз списку, знайти Приховані файли та папки, та встановити галочку навпроти пункту Показувати приховані файли, папки та дискита натискаємо ОК.

Зробивши вказані маніпуляції на Вашому комп'ютері, відобразяться приховані файли та папки.
Як прибрати видимість прихованих файлів
Перш ніж використовувати таку програму, ви повинні спочатку пройти через налаштування. Як правило, ви хочете зберігати файли довідки, навіть якщо ви використовуєте їх лише один раз на рік. Список останніх доступних інтернет-сайтів не має для когось значення, щоразу при повторному наборі адрес все ще дратує. Файли індексів збирають інформацію про комп'ютер.
Але якщо ви щось шукаєте, ви не зможете нічого знайти без нього. Файли журналів зазвичай застаріли, але якщо у вас є проблема, у вас може бути гарна інформація. Важливо зважувати, що важливіше. Хто використовує анонімність, добре обслуговується програмами.

показати системні файли у windows 7
Для того щоб показати системні файли Вам необхідно у вікні параметри папок прибрати галочку навпроти пункту Приховувати захищені системні файли (рекомендовано).
ПОПЕРЕДЖЕННЯ: Для стабільної працездатності операційної системи windows 7 дану галочку має сенс знімати лише досвідченим користувачам. Інакше Ви ризикуєте порушити працездатність, ненароком видаливши системні файли чи папки системи.

Після того, як Ви спробуєте зняти галочку показати системні файли, відразу побачите попередження windows. Якщо Ви все-таки зважилися побачити приховані системні файли, натискаєте ТАКу вікні попередження, інакше НІ для скасування. Далі натисніть ОК.

Якщо у Вас дана галочка знята і ви бачите всі приховані файли ОС, то рекомендується поставити її, щоб windows 7 приховала системні файли.