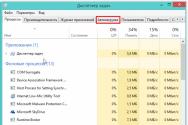Чому не оновлюється до 1703 року. Видалення конфліктуючих додатків. Як виправити помилки, пов'язані з нестачею місця на системному диску
Як і було обіцяно минулого тижня, починаючи з сьогодні найнетерплячіші користувачі можуть встановити фінальну версію Оновлення Windows 10 Creators Update(Версія 1703). Якщо ви не дуже добре знайомі з , нагадаємо, Creators Update є третім настільки великим оновленням цієї операційної системи. Перше було випущено у листопаді 2015 року, друге – у серпні 2016 р.
11 квітня, в день офіційного релізу, ваш комп'ютер завантажить оновлення автоматично – за умови, що у вас включено «Центр оновлення Windows» і ви не використовували жодних хитрощів для блокування автоматичних оновлень. Тим не менш, оскільки Creators Update буде випускатися поетапно і далеко не всі комп'ютери потраплять у першу хвилю, може пройти кілька днів або навіть тижнів, перш ніж оновлення дістанеться до вас.
Щоб не чекати, поки 1703 з'явиться в «Центрі оновлення», ви можете скористатися за допомогою офіційної утиліти «Помічник по оновленню до Windows 10» (вона ж Update Assistant) або інструменту «Засіб створення носія» (він же Media Creation Tool). Під час встановлення не постраждає жодна з встановлених програм. Збережуться і ваші особисті файли.
Щоб виконати оновлення за допомогою Update Assistant, завантажте утиліту , запустіть завантажений файл і дотримуйтеся вказівок на екрані.
Update AssistantТаким способом Creators Update можна встановити на машини під керуванням Windows 7, 8 та попередніх версій Windows 10, за винятком корпоративних редакцій системи та не активованих копій.
Щоб виконати оновлення за допомогою Media Creation Tool, завантажте інструмент із сайту Microsoft , запустіть завантажений файл і, діставшись екрана «Що ви хочете зробити?», виберіть опцію «Оновити цей комп'ютер зараз», натисніть «Далі» та дотримуйтесь подальших інструкцій на екрані .

Якщо ви хочете просто завантажити інсталяційний дистрибутив Windows 10 Creators Update, тоді замість варіанта оновлення позначте опцію "Створити інсталяційний носій...". Натиснувши «Далі», виберіть мову, випуск та архітектуру, а потім вкажіть спосіб збереження носія на USB-пристрій або у форматі ISO-файлу.
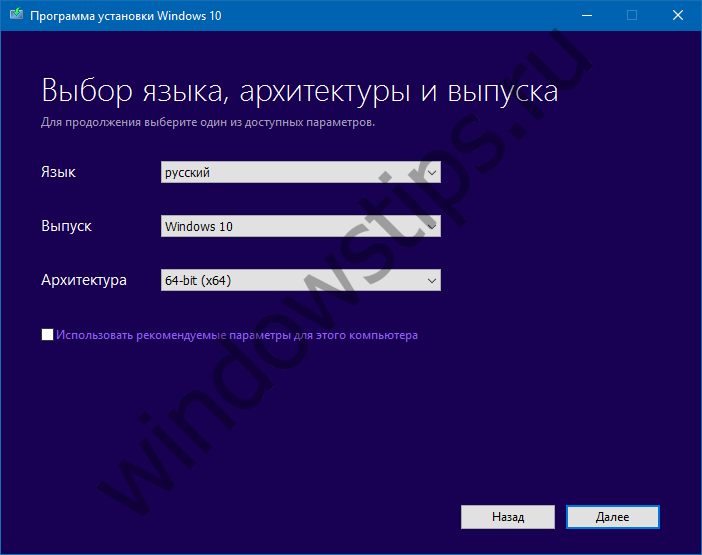
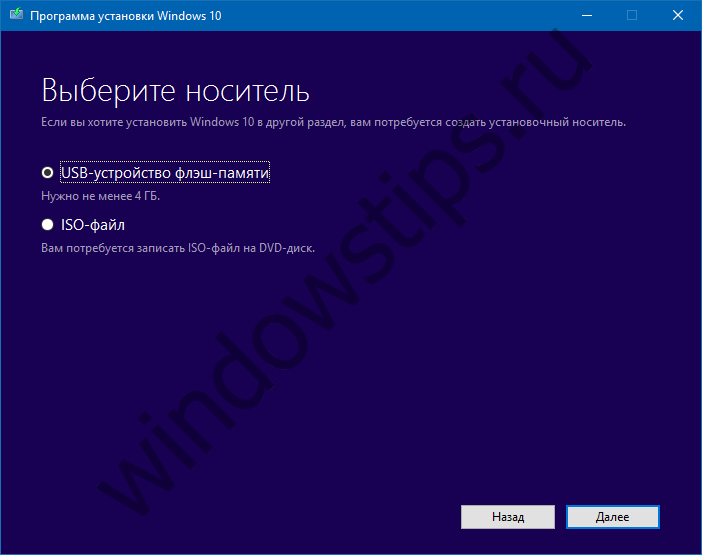
Залежно від швидкості підключення до Інтернету та завантаження серверів Microsoft, завантаження оновлення або ISO-образу може зайняти від декількох хвилин до декількох годин, так що наберіться терпіння.
Після виходу фінального оновлення Windows 10 Creators Update 1703 багато користувачів зіткнулися з низкою проблем. У деяких зникла Панель управління, в інших шрифт став більшим і неможливо замінити на дрібний. Також на деяких комп'ютерах почали з'являтися лаги під час запуску Провідника. Звичайно, пов'язані такі проблеми з новими компонентами Windows 10 версії 1703. На форумі Microsoft повідомляють, що найближчим часом буде випущено виправлення. Однак ті користувачі, які не хочуть чекати на чергове оновлення і бажають відкотитися до складання 1607 можуть скористатися наступними рекомендаціями.
Перший спосіб відкату робочої Windows 10 1703 до збирання 1607
Якщо зі складанням Windows 10 1703 у вас виникли проблеми, але система працює, виконати відкат можна в такий спосіб.
- Натискаємо «Пуск» та вибираємо «Параметри». Знаходимо розділ «Оновлення та безпека».
- У меню зліва вибираємо підрозділ «Відновлення». Тут натискаємо кнопку «Почати» у пункті «Повернутися до попереднього збирання Windows 10».
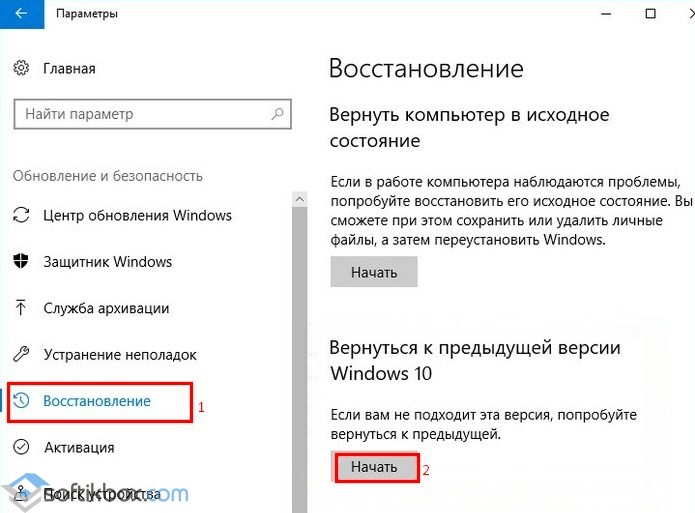
- З'явиться невелике вікно з причинами, з яких ви збираєтеся відкатати. Вибираємо потрібну або пишемо коментар. Тиснемо «Далі».
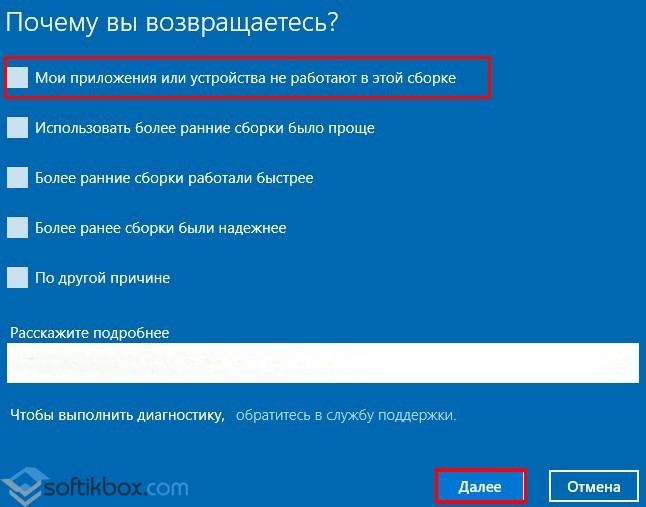
- На наступному етапі варто натиснути "Ні, дякую". Система запропонує інсталювати оновлення. Може оновлення і вирішать проблему, але їх установку ви виконуватимете на свій страх та ризик.

- Клікаємо «Далі».

- Згадуємо пароль для входу в систему (якщо ви його задавали). Тиснемо «Далі».

- На останньому етапі натискаємо "Повернутися до попередньої Windows".
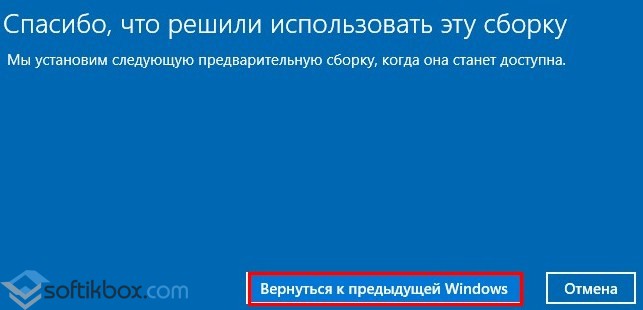
- Комп'ютер перезавантажиться та почнеться відновлення складання 1607.
Важливо, що відновлення попередньої збірки Windows 10 буде виконано зі збереженням даних та параметрів. Усі налаштування будуть збережені.
Відкат неробочого збирання Windows 10 1703
Якщо після завантаження оновлення Creators Update система перестала завантажуватися, відкат можна виконати в такий спосіб:
- Підключаємо до ПК інсталяційну флешку. Запускаємо установку. Вибираємо мову та регіон. Тиснемо «Далі».
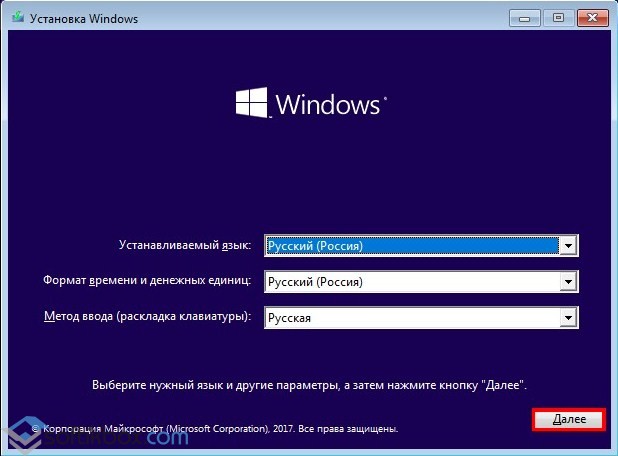
- Натискаємо "Відновлення системи".
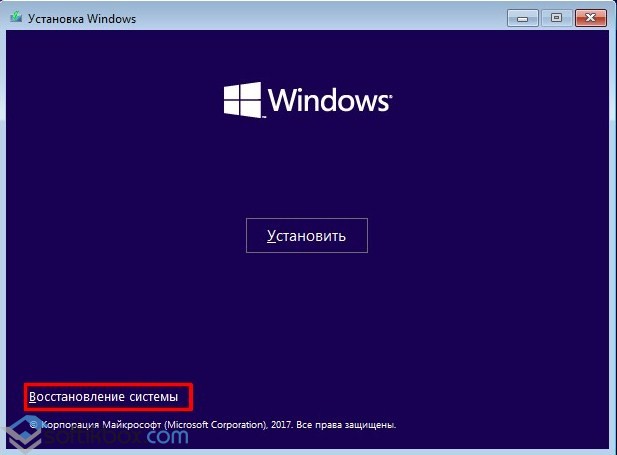
- З'явиться нове вікно. Вибираємо «Пошук та усунення несправностей».
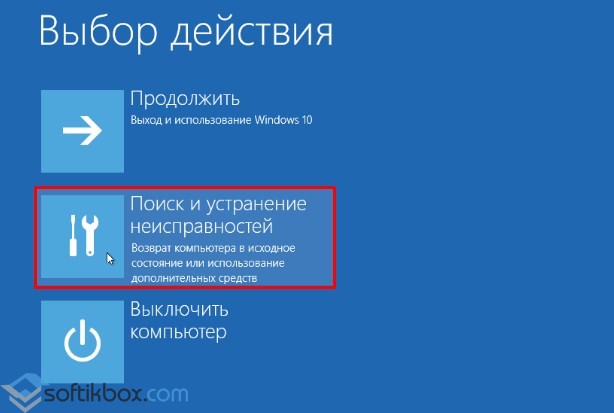
- У «Додаткових параметрах» вибираємо пункт «Повернутись до попередньої версії».
![]()
- Вибираємо "Windows 10". Якщо ви тільки недавно перейшли на десятку, у списку може бути ще й Windows Тиснемо «Повернутися до попередньої Windows».
як і в попередньому способікомп'ютер перезавантажиться та почнеться відновлення операційної системи.
Про те, як відкотити систему після невдалого оновлення Windows 10 Creators Update 1703 дивіться у відео:
Як ми всі з вами знаємо, операційна система Windows 10 була випущена нещодавно, в 2015 році. Усього кілька тижнів тому, Майкрософт випустили нове складання для своєї системи — 1703 року або, так зване, Креативне оновлення. Якщо ви пам'ятаєте, ранніми версіями Windows 10 були 1507, 1511 та 1607.
Креативне оновлення буде автоматично завантажено, якщо у вас в системі виставлені відповідні налаштування. Однак, у деяких користувачів все проходить не так гладко, як того хотілося б. Однією з проблем є зависання установки, що неймовірно поширене серед множини користувачів Windows 10.
Користувачі починають завантажувати нове складання, але процес установки зависає на різних відсоткових значеннях, наприклад, 23%, 27%, 75% тощо, і такий стан справ може зберігатися до кількох годин. Якраз про цю проблему ви і сьогодні вестимемо мову і спробуємо виправити її для вас.
Способи вирішення зависання установки збирання 1703 для Windows 10
Спосіб №1 Діагностика проблем для Windows Update
- Натисніть Win+X.
- Виберіть "Панель керування".
- Виберіть «Система та безпека».
- Під пунктом «Центр підтримки» натисніть посилання «Усунути типові проблемикомп'ютера».
- Під пунктом «Діагностика проблем» виберіть пункт «Центр оновлення Windows».
- І, нарешті, клацніть на «Запустити діагностику проблем».
Спосіб №2 Завантаження образу Windows 10 1703 через Media Creation Tool
Є два способи оновити або навіть інсталювати Windows 10 на ваш пристрій. Перший полягає у використанні Windows Update або Налаштувань, а другий - використання Media Creation Tool. Цей засібдозволяє вам оновити ваш комп'ютер через Windows Update або через ISO образ, який ви повинні завантажити та записати на знімний флеш-пристрій. Давайте розглянемо другий спосіб:
- Перейдіть за адресою https://www.microsoft.com/en-us/software-download/windows10
- Клацніть на кнопку «Завантажити засіб зараз», щоб завантажити засіб створення носія на свій ПК. Важити воно буде всього нічого – 17.5MB.
- Двічі клацніть на завантажений MediaCreationTool.exeі натисніть «Прим'яти», як тільки з'явиться віконце з ліцензійною угодою.
- Вам потрібно поставити галочку біля пункту «Створити настановний носій…» та натиснути «Далі».
- Виберіть мову, архітектуру та видання Windows 10, а потім натисніть «Далі».
- Тепер вам потрібно вибрати, що ви хочете використовувати як носій. Поставте галочку навпроти «USB-пристрій…» та клацніть «Далі».
- Виберіть носій і натисніть «Далі».
Як тільки Media Creation Tool закінчить цю процедуру, вам потрібно завантажити свій комп'ютер через USB-пристрій і спробувати оновити ОС. Якщо у вас виникли проблеми, спробуйте виконати ту саму операцію, але тільки з файлом ISO, а потім запустіть setup.exe. Дотримуйтесь інструкцій на екрані, щоб встановити креативне оновлення.
Спосіб №3 Видалення сторонніх антивірусів
Якщо на вашому комп'ютері встановлені будь-які сторонні антивіруси, тобто ймовірність, що саме вони стоять за проблемами з встановленням Креативного оновлення для Windows 10. Спробуйте відключити або видалити встановлене антивірусне забезпечення зі своєї системи, а потім знову спробуйте завантажити збірку 1703. Якщо все пройде нормально, то ви будете знати, що Антивірус був проблемою.
Спосіб №4 Відключення Брандмауера Windows
Ваш Брандмауер Windowsконтролює весь вхідний та вихідний мережевий трафік у системі. Іноді саме вимкнення брандмауера може вирішити проблеми з оновленням Windows. Щоб вимкнути Брандмауер Windows 10, виконайте такі кроки:
- Натисніть ПКМ на Пуск і виберіть пункт "Панель управління".
- Знайдіть "Брандмауер Windows".
- У лівій панелі вікна, клацніть "Зміна параметрів сповіщення".
- Поставте галочки навпроти пунктів "Вимкнути брандмауер Windows" у параметрах приватної та громадської мережі.
Як тільки вимкнете Брандмауер Windows, знову спробуйте встановити креативне оновлення для Windows 10. Можливо, Брандмауер з якоїсь причини просто блокував завантаження оновлення, що відбувається досить часто, на жаль.
Спосіб №5 Відключення швидкого запуску
Швидкий запуск Windows 10 збільшує продуктивність. Ви можете активувати та деактивувати цю функцію абсолютно спокійно. Щоб вимкнути Швидкий запуск, виконайте такі кроки:
- Натисніть Win+X.
- Перейдіть до «Керування живленням».
- У лівій панелі натисніть на «Дії кнопок живлення»
- Тепер натисніть посилання «Зміна параметрів, які зараз недоступні».
- Перейдіть до розділу «Параметри завершення роботи».
- Заберіть галочку з параметра «Увімкнути швидкий запуск(рекомендується)»
- І насамкінець, натисніть на кнопку «Зберегти зміни».
Деяким комп'ютерам потрібно більше часу для завантаження Windows 10, все залежить від Інтернет-з'єднання та його швидкості. У деяких випадках, у найгірших, завантаження може зайняти до 24 годин, так що наберіть терпіння.
Існує кілька точок під час завантаження, під час яких ви можете подумати, що прогрес стрибки зупинився:
- На чорному екрані з синім колом в районі 30-39 відсотків, доки операційна система здійснює завантаження всіх динамічних оновлень для Windows 10.
- Протягом 96 відсотків, поки Windows буде зберігати ваші дані.
- Під час повідомлення, в якому буде говорити про те, що вашому пристрої потрібно більше часу на підготовку, але все скоро має бути готовим.
Знайшли друкарську помилку? Виділіть текст та натисніть Ctrl+Enter
11.04.2017 Microsoft випустить велике оновлення Windows 10 під назвою Creators Updateта номером версії 1703. Воно принесе чимало корисних змін. При встановленні таких великих оновлень користувач може зіткнутися з деякими помилками. У цій статті ми розповімо, як їх виправити.
Коди помилок
- 0x80245006
- інші.
Опис
Ви можете зіткнутися з помилками під час завантаження або підготовки оновлення до установки.
Рішення
Існує безліч причин помилок центру оновлення. Це може бути пошкодження служби Windows Update, занадто велика кількість тимчасових файлів або проблеми з кільцями Windows Insider. Часто навіть код помилки не допомагає знайти конкретну причину неполадок, тому вам слід скористатися стандартними методами, щоб виправити помилки Windows 10.
Якщо поради із зазначеної статті не допомогли, зробіть таке:
- Виконайте діагностику мережного підключення. Можливо, що проблема в мережевому адаптері, а не в центрі оновлень. Для цього натисніть Win + S, наберіть у полі пошуку Визначення та усунення несправностей мережіі запустіть відповідну утиліту.
- Якщо проблеми не виправлені, скористайтесь програмою Media Creation Tool для ручного оновлення.
- Ви також можете завантажити ISO-образ Windows 10 Creators Update з офіційного сайту Microsoft та створити завантажувальну флешкуз його допомогою. Для оновлення таким чином вставте накопичувач у пристрій та запустіть файл setup.exe.
Як виправити помилки Windows 10
Опис
Якщо ви перевстановлювали систему досить давно і з тих пір не робили будь-які операції з виправлення проблем, тоді Windows у вас може працювати некоректно.
Рішення
Виправте помилки Windows 10 за допомогою вбудованих у систему механізмів.
Як виправити помилки, пов'язані з нестачею місця на системному диску
Коди помилок
- 0x80070070 – 0x50011
- 0x80070070 – 0x50012
- 0x80070070 – 0x60000
- 0x80070008
Опис
Зазвичай ці помилки виникають коли на системному дискузалишилося замало вільного простору. Для встановлення великих оновлень, як Windows 10 1703, часто потрібно звільнити близько 8 ГБ.
Рішення 1
Ви повинні звільнити місце на системному диску. У статті наведено безліч способів зробити це за допомогою видалення непотрібних файлівта програм, а також більше тонкого налаштуваннясистеми.
Рішення 2
На пристроях з невеликим об'ємом пам'яті, на зразок планшетів з накопичувачем 16 ГБ, звільнити достатню кількість простору неможливо. Однак існує спосіб зменшити вимоги до системного диска з 8 ГБ до 3 ГБ.
- Завантажте ISO-образ Windows 10 Creators Update з офіційного сайту Microsoft.
- Вставте цю флешку у пристрій, який потрібно оновити.
- Вставте в комп'ютер ще одну флешку або SD-карту не менше 10 ГБвільного простору. Бажано, щоб у ній не було файлів.
- Запустіть файл setup.exeна завантажувальному накопичувачі.
- У вікні Windows потрібно більше місцянатисніть на напис Виберіть інший диск або підключіть зовнішній диск, на якому вільно не менше 10.0 ГБ просторута вкажіть встановлену раніше флешку.
Програма розпочне оновлення. Її тимчасові файли будуть розміщені на вказаній вами флешці або картці SD.
Як виправити помилки, пов'язані з пошкодженими файлами оновлення
Коди помилок
- 0x80073712
- 0x80190001
Опис
Центр оновлення Windows 10 завантажує файли Creators Update досить довго, і деякі з них можуть бути пошкоджені іншими процесами. Через це підготовка до встановлення оновлення або сам процес оновлення буде перервано.
Рішення
- Очистіть папку центру оновлення.
- Перейдіть до та запустіть інсталяцію оновлення. Ви також можете скористатися програмою Media Creation Tool.
Як виправити помилки, пов'язані із завантаженням оновлення
Коди помилок
- 0x800F0922
- 0xc1900104
Опис
Ці коди помилок можуть виникати з двох причин:
- Пристрій не може підключитися до серверів Windows Update.
- У вас виникли проблеми з зарезервованою системоюпростір на жорсткому диску.
Рішення
Рішення кожної причини індивідуальні.
Проблема з підключенням до Windows Update
- Переконайтеся, що ви не використовуєте VPN або проксі-сервер. Тимчасово вимкніть їх, щоб завантажити оновлення Windows 10.
- Якщо це можливо, скористайтеся іншим підключенням до Інтернету.
- Зачекайте близько доби та спробуйте знову. На Windows 10 працює понад 400 мільйонів пристроїв, тому сервера Windows Update можуть бути перевантажені. Можливі тимчасові проблеми з доступом до сервісів Microsoft. Ці проблеми зазвичай виправляються інженерами Microsoft протягом кількох годин.
- Завантажте ISO-образ Windows 10 1703 з офіційного сайту Microsoft, створіть флешку Windows 10 за допомогою цього образу і запустіть на ній файл setup.exeдля оновлення вручну.
Проблема із зарезервованим системою простором на жорсткому диску
Це досить серйозна проблема, виправити яку стандартними засобамине вийде. Ви можете перевірити, чи дійсно помилка виникає через це.
- Натисніть Win + R, щоб викликати вікно команд.
- Введіть команду diskmgmt.mscта натисніть Enter.
- Переконайтеся, що розмір розділу Зарезервовано системоюскладає не менше 500 МБ.
Якщо обсяг цього розділу менший за 500 МБ, помилка, швидше за все, виникає саме через це. Скористайтеся спеціалізованими програмами, як Acronis, щоб збільшити розмір резервного тома до 500 МБ.
Як виправити помилки інсталяції, пов'язані з драйверами пристроїв
Коди помилок
- 0xC1900101 – 0x20004
- 0xC1900101 – 0x2000c
- 0xC1900101 – 0x20017
- 0xC1900101 – 0x30018
- 0xC1900101 – 0x3000D
- 0xC1900101 – 0x4000D
- 0xC1900101 – 0x40017
Опис
Найчастіше будь-які помилки, коди яких починаються на 0xC1900101, пов'язані з несумісністю драйверів або пристроїв із новою версією системи. Вони можуть виникнути в процесі підготовки оновлення до установки або установки. Іноді вони навіть викликають BSOD ( синій екрансмерті).
Рішення
Існує кілька рішень різних рівнів складності.
Оновлення драйвера
- Натисніть Win + R, щоб викликати вікно команд.
- Введіть команду devmgmt.mscта натисніть Enter.
- Знайдіть проблемні компоненти. Зазвичай вони позначені жовтим знаком окликуабо символ питання.
- Клацніть правою клавішею миші на пристрої та виберіть пункт Оновити драйвер. Можна натиснути на Видалити пристрій, щоб уникнути помилки під час інсталяції оновлення. У такому разі після інсталяції нової версії Windows 10 вам слід здійснити пошук необхідного драйвера, щоб пристрій працював коректно.
Якщо ви встановлювали драйвера вручну (наприклад, завантаживши їх з сайту виробника комп'ютера), вам слід зробити операції, рекомендовані видавцем ваших драйверів. Зайдіть на сайт виробника ПК та перевірте, чи не доступні оновлені драйвера. Є сенс звернутися до технічну підтримкувиробника та уточнити, чи сумісний ваш пристрій з цим оновленням.
Вимкнення пристрою
Як тимчасове рішення підійде відключення проблемного пристрою.
- Від'єднайте флешки, колонки, навушники, принтери та інші пристрої від комп'ютера.
- Якщо проблема не виправлена, вимкніть аудіокарту, мережну картуабо інші компоненти в BIOS. Врахуйте, що вони можуть бути несумісні з новою версією Windows 10. У такому разі після її встановлення та увімкнення цих пристроїв система може просто не завантажитися або сам пристрій не працюватиме.
Виправлення помилок Windows 10
Проблема може полягати у системі, яка некоректно працює із пристроями. Виправлення неполадок у Windows 10.
Нестача простору на системному диску
Ці коди помилок можуть також свідчити про недостатній обсяг вільного простору для оновлення. Кроки, які дозволять обійти цю проблему, ми пропонували вище (пункт "Як виправити помилки, пов'язані з нестачею місця на системному диску").
Як виправити помилки, пов'язані з несумісністю драйверів та програм
Коди помилок
- 0x800F0923 (несумісна програма або драйвер)
- 0xC1900208 – 0x4000C (несумісна програма)
Опис
Деякі програми або драйвери можуть бути несумісними з новою версією системи. Через це встановлення оновлення може бути перервано.
Рішення
Найчастіше проблеми виникають через застарілі драйвери або ПЗ, а також антивіруси. Точнішу інформацію допоможе отримати Media Creation Tool.
- Завантажте утиліту за посиланням вище та запустіть її.
- Спробуйте оновити систему за її допомогою.
- Якщо у вас дійсно встановлено несумісне програмне забезпечення або драйвера, програма повинна відобразити інформацію про них.
Що робити з несумісними драйверами
Виконайте кроки, описані вище в цій статті (пункт “Як виправити помилки інсталяції, пов'язані з драйверами пристроїв”). Якщо виробник вашого пристрою поки не надав необхідні драйвера, є сенс почекати з інсталяцією оновлення.
Що робити з несумісними програмами
- Перевірте, чи не вийшла Нова версіяпрограми. Встановіть її, оскільки розробник міг виправити помилки сумісності.
- Якщо програма не оновлюється, видаліть її. Пройдіть у Параметри – Система – Програми та можливості, знайдіть її у списку та видаліть.
- Спробуйте інсталювати оновлення ще раз.
Як виправити помилки, пов'язані з мінімальними вимогами Windows 10
Коди помилок
- 0xC1900200 – 0x20008
- 0xC1900202 – 0x20008
Опис
Подібні помилки виникають, якщо ваш пристрій не задовольняє мінімальний вимогам Windows 10. Останній раз вони змінювалися в липні 2016 року, та на Наразіє такими:
- Процесор: 1 ГГц та потужніший.
- Оперативна пам'ять: 2 ГБ і більше, причому як для 32-бітових, так і 64-бітових систем.
- Накопичувач: 16 ГБ та більше для 32-бітної системи, 20 ГБ та більше для 64-бітної системи.
- Відеокарта: за допомогою DirectX9 і більше, а також драйвера WDDM 1.0.
- Роздільна здатність дисплея: 800 х 600 і більше.
Рішення
Більшість мінімальних вимог(крім обсягу оперативної пам'яті) не змінювалися з часів Windows 7, яка вийшла 9 років тому. Якщо ваш пристрій їм не задовольняє, інсталяція Windows 10 на нього досить погана ідея. Подумайте про придбання сучасного девайсу.
Як виправити помилки, через які відбувається відкат до попередньої версії
Коди помилок
Код помилки можна знайти пізніше. Відображаються написи начебто
- Ми не змогли встановити оновлення.
- Помилка встановлення оновлень. Відкат до попередньої версії.
Опис
Процес встановлення оновлення переривається. На екрані відображається якийсь напис, а механізм відновлення повертає систему до попереднього стану.
Рішення
Дізнайтеся код помилки та спробуйте знайти інформацію про нього в цій статті або в інших джерелах.
- Пройдіть у Параметри – Оновлення та безпека – Центр оновлення Windows.
- Перейдіть до Журнал оновлень.
- Клацніть на напис Не вдалося встановитипід записом про невдале оновлення, перейдіть на сторінку додаткові відомості та скористайтеся інформацією звідти. Якщо вона не допоможе, спробуйте використати Media Creation Tool.
Як виправити помилки при використанні завантажувальної флешки
Опис
Іноді під час використання завантажувальної флешки для оновлення системи можна зіткнутися з проблемами через пошкоджені файли.
Рішення
Самим простим способомВирішити проблему є перезапис образу системи.
- Завантажте ISO-образ Windows 10 із сайту Microsoft або з інших джерел.
- Завантажте флешку за допомогою цього образу.
Як виправити помилку 0xC1800103 – 0x90002 у Media Creation Tool
Код помилки
- 0xC1800103 – 0x90002
Опис
При спробі інсталяції оновлення або створення завантажувальної флешки за допомогою Media Creation Tool виникає вказана помилка.
Рішення
Ця проблема вже на боці Microsoft. Ви можете дочекатися, доки вона буде виправлена, або встановити оновлення / створити завантажувальний накопичувач наступним шляхом:
- Завантажте ISO-образ Windows 10 Creators Update з офіційного сайту Microsoft або інших джерел.
- Створіть флешку для завантаження за допомогою цього образу.
- Якщо вам потрібно оновитися, вставте флешку у пристрій та запустіть файл. setup.exe.
Як виправити помилку DynamicUpdate у Media Creation Tool
Опис
У процесі завантаження та встановлення оновлення 1703 за допомогою Media Creation Tool ви можете зіткнутися з помилкою, пов'язаною з DynamicUpdate. Навіть якщо вам вдасться перезапустити процес, пізніше вона з'явиться знову.
Рішення
- Відкрийте Провідник.
- Вставте в адресний рядок наступний шлях і натисніть Enter:
C:\$Windows.~WS\Sources\Windows\sources - Відкрийте програму Setupprep.exe, щоб запустити процес оновлення.
Що робити, якщо Media Creation Tool зависла при завантаженні оновлень
Опис
Утиліта Media Creation Tool зазвичай намагається завантажити всі доступні накопичувальні оновлення для Windows 10 1703. Іноді вона зависає.
Рішення
- Запустіть Media Creation Tool знову.
- Як тільки програма завантажить основне оновлення системи, відключіть комп'ютер від Інтернету.
- Після установки Windows 10 1703 ви можете оновитися до останнього складання, пройшовши в Параметри – Оновлення та безпека – Центр оновлення Windows. Ви також можете завантажити та встановити накопичувальні оновлення вручну.
Що робити, якщо комп'ютер був вимкнений у процесі оновлення
Опис
Пристрій може випадково вимкнутись у процесі оновлення, наприклад, через вимкнення електрики.
Рішення
Механізм відновлення має відновити попереднє стан Windows, і ви зможете безперешкодно запустити оновлення ще раз.
Як виправити проблеми з активацією після встановлення Creators Update
Помилка
- Windows не активовано.
Рішення
Пройдіть у Параметри – Оновлення та безпека – Активація. Виконайте запропоновані кроки – наприклад, введіть ліцензійний ключ. Якщо у вас немає, або запропоновані кроки не допомагають, при цьому у вас є ліцензія, зверніться до офіційної технічної підтримки Microsoft.
Ця інструкція повинна допомогти вам впоратися з більшістю помилок, що виникають при інсталяції Windows 10 Creators Update (1703) і майбутніх оновлень.
Великі оновлення для Windows 10, на відміну від попередніх версій цієї ОС, вже не носять «нудні» позначення типу Service Pack 1 – кожне з них отримує свою власну назву. Так, перше оновлення, до версії 1511, отримало назву November Update (по місяцю, коли воно побачило світ), друге оновлення – 1607, назвали Anniversary Update(На честь річниці релізу Windows 10). І ось настав час чергового, третього за рахунком апдейта. Тут Microsoft відійшла від практики прив'язки до ювілейних дат (а можливо, просто не опинилося під рукою відповідного дня календаря), і версію 1703 було названо Creators Update («оновлення для дизайнерів» у російській версії) – тому що це оновлення фокусується на створенні контенту та ігрові можливості системи.
Як отримати?
З 11 квітня Windows 10 Creators Update має бути доступною як звичайне оновлення через Windows Update для всіх користувачів Windows. Якщо воно не завантажується автоматично, його можна встановити вручну: вже з 5 квітня утиліта Windows 10 Update Assistant («Помічник по оновленню до Windows 10»), доступна на офіційному сайті (завантажується за першим посиланням, Update now) дозволяла оновити систему до версії 1703. Залежно від з'єднання з інтернетом і конкретної конфігурації ПК, процедура оновлення може зайняти годину і навіть більше, тому перед її початком краще переконатись, що найближчим часом комп'ютер вам не знадобиться. Ще один варіант – встановити останню версію Windows 10 «чисто», з нуля. Для цього потрібно завантажити утиліту Media Creation Tool (доступна на тій самій офіційній сторінці, але вже за другим посиланням, Download tool now) і за її допомогою або оновити поточну систему, або створити завантажувальний носійдля інсталяції Windows 10 на іншому ПК.
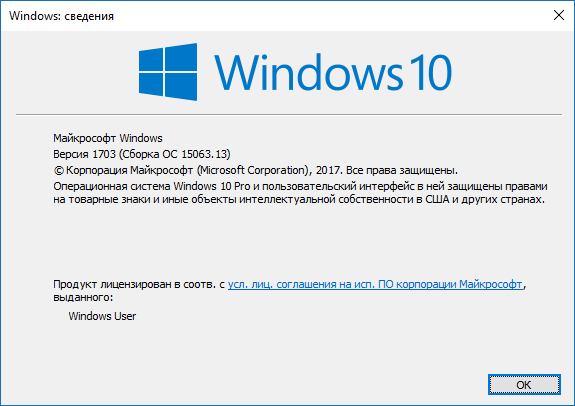
Меню "Пуск"
Microsoft продовжує «допилювати» новий варіант меню «Пуск»: тепер плитки додатків можна об'єднувати в папки (для цього достатньо перетягнути одну плитку поверх іншої) – виглядає це як плитка, всередині якої намальовані дрібні піктограми програм, що знаходяться в ній. Правда, поки ця функція здається дещо сирою – присвоїти ім'я такій папці не можна, а її відкриття спочатку викликає подив (усі додатки, що містяться в папці, «вивалюються» в стрічку під нею у вигляді цілого блоку плиток).
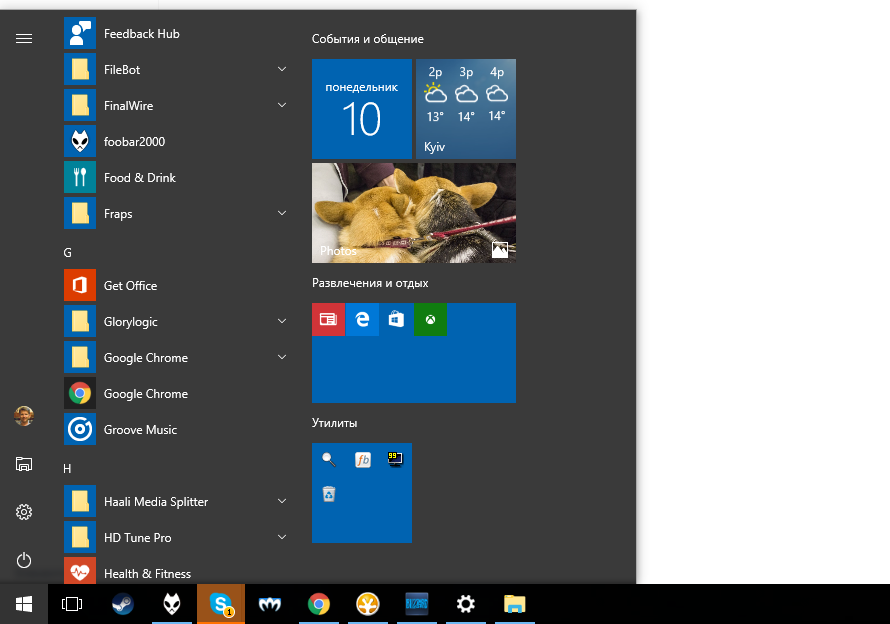
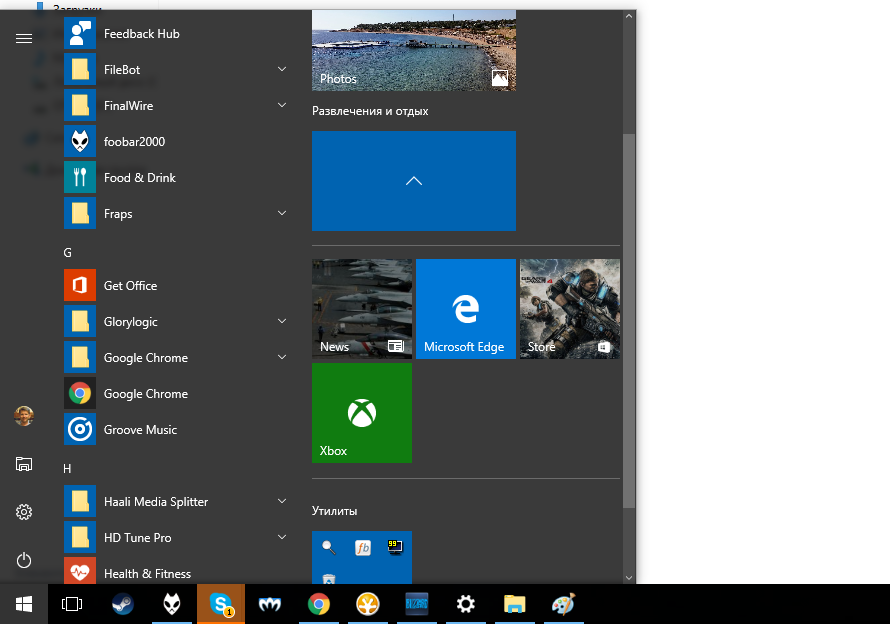
Далі, якщо в цьому меню ви користуєтеся виключно плитками, та список встановлених додатківвам не цікавий, його тепер можна приховати за допомогою відповідної опції в "Параметрах" ("Персоналізація" - "Пуск"). В результаті меню виглядатиме набагато компактніше, а список програм завжди можна викликати за допомогою відповідної кнопки в лівому верхньому кутку.
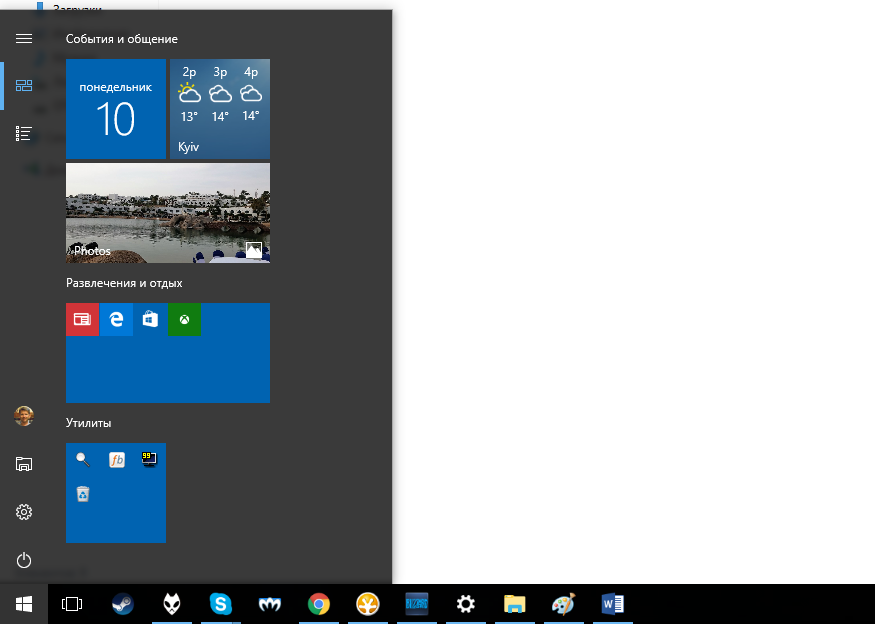
![]()
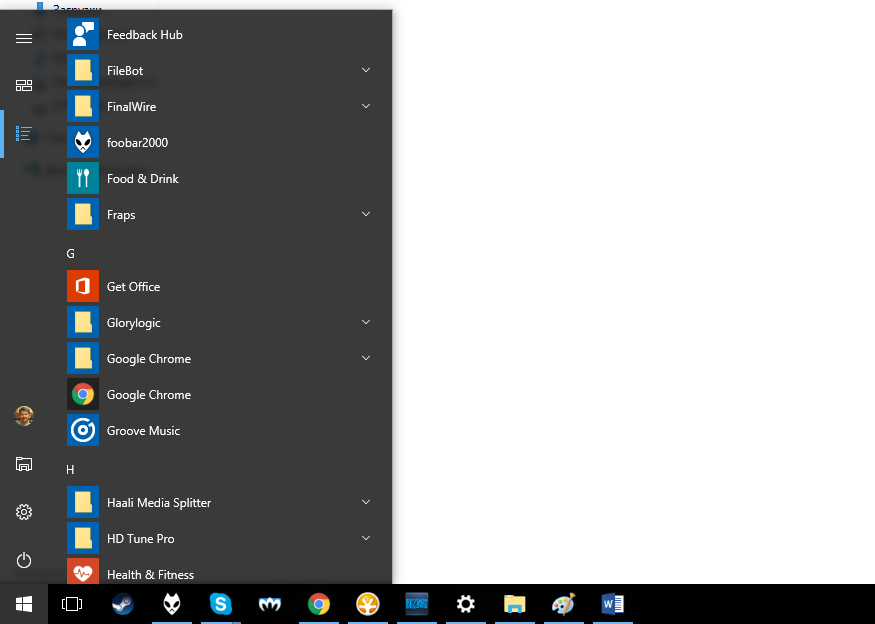
Враховуючи що потрібну програмуможна як і знайти, просто почавши набирати її назву, такий компактний варіант основного меню цілком має право на життя.
Microsoft Edge
Компанія продовжує розвивати свій браузер, поступово додаючи йому все нову функціональність (наприклад, влітку 2016, в Anniversary Update, Edge вже отримав підтримку сторонніх розширень). У Creators Update у Microsoft Edge з'явилася можливість зберегти всі вкладки поточного сеансу (дві кнопки в лівому верхньому кутку): крім свого основного завдання (відкладене на майбутнє читання відкритих вкладок), цю функцію можна використовувати також для наведення порядку в панелі вкладок, якщо ви звикли тримати відкритими кілька десятків сайтів за раз. Варто зазначити, що збережені в бічну панельвкладки не тримаються в пам'яті - під час виклику такого сеансу всі сайти завантажуються по новій.
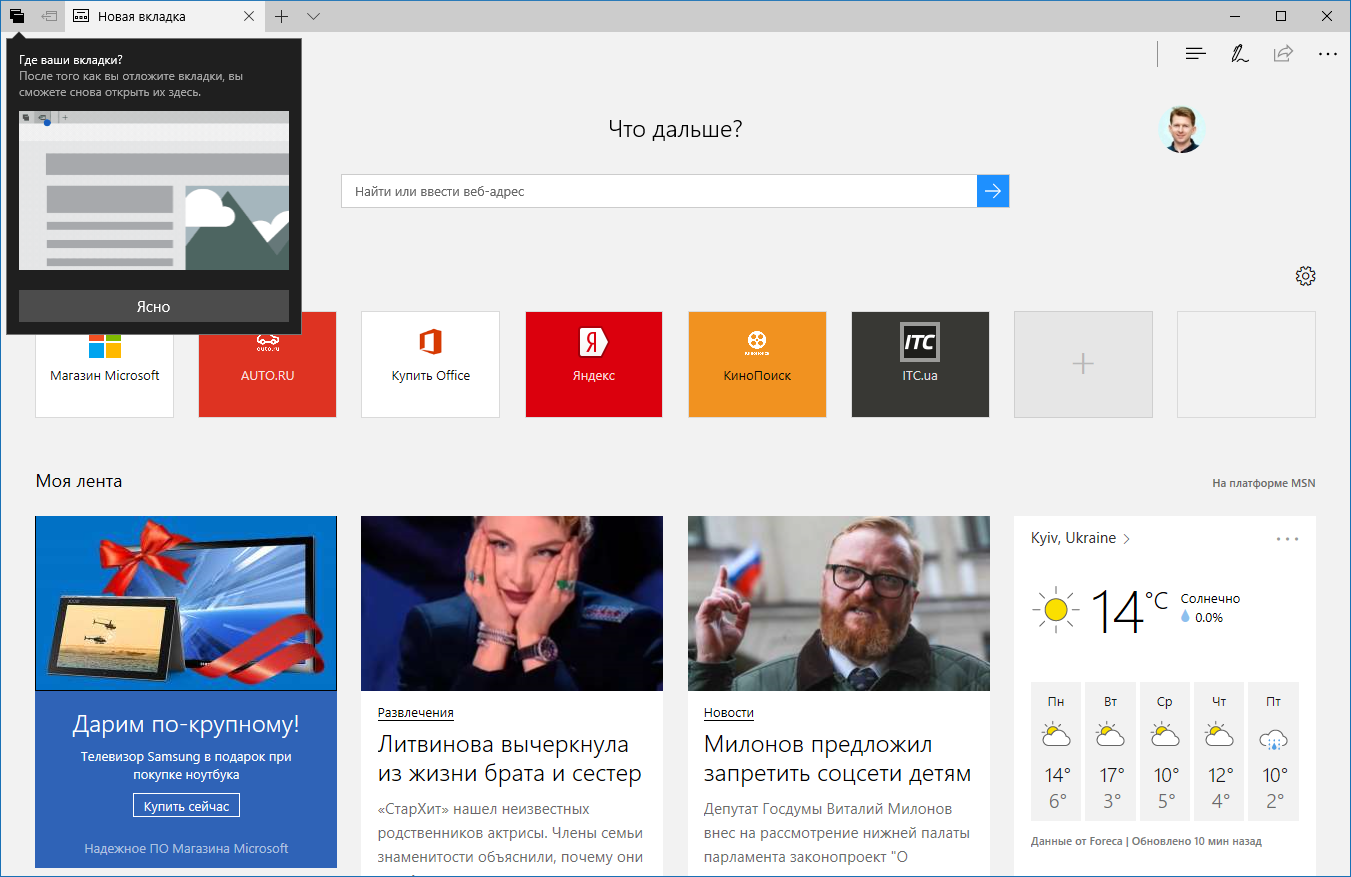
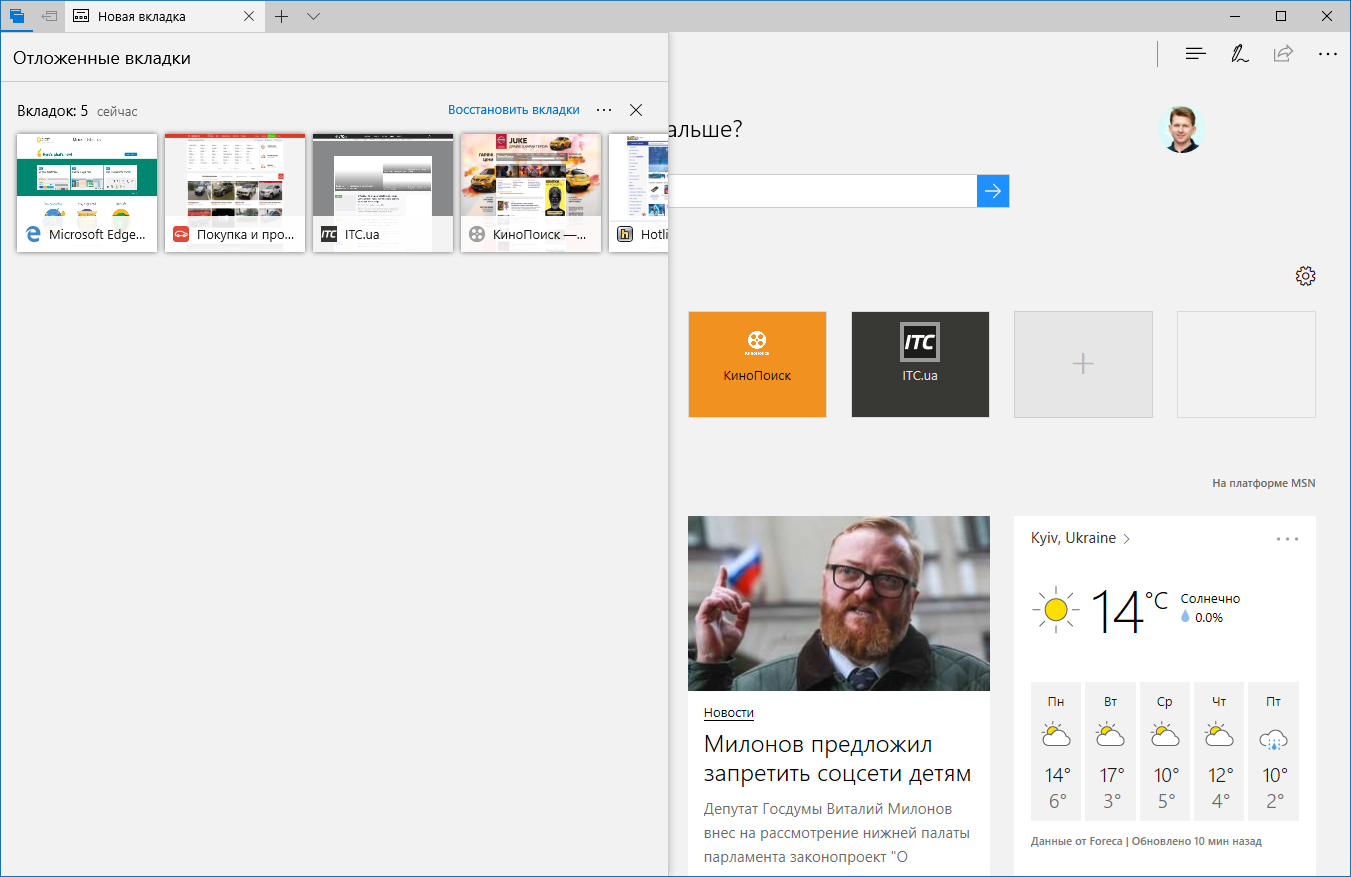
Крім цього, для роботи з вкладками з'явився ще один інструмент – панель попереднього перегляду мініатюр відкритих сайтів (викликається кнопкою "стрілка вниз" праворуч від кнопки відкриття нової вкладки).
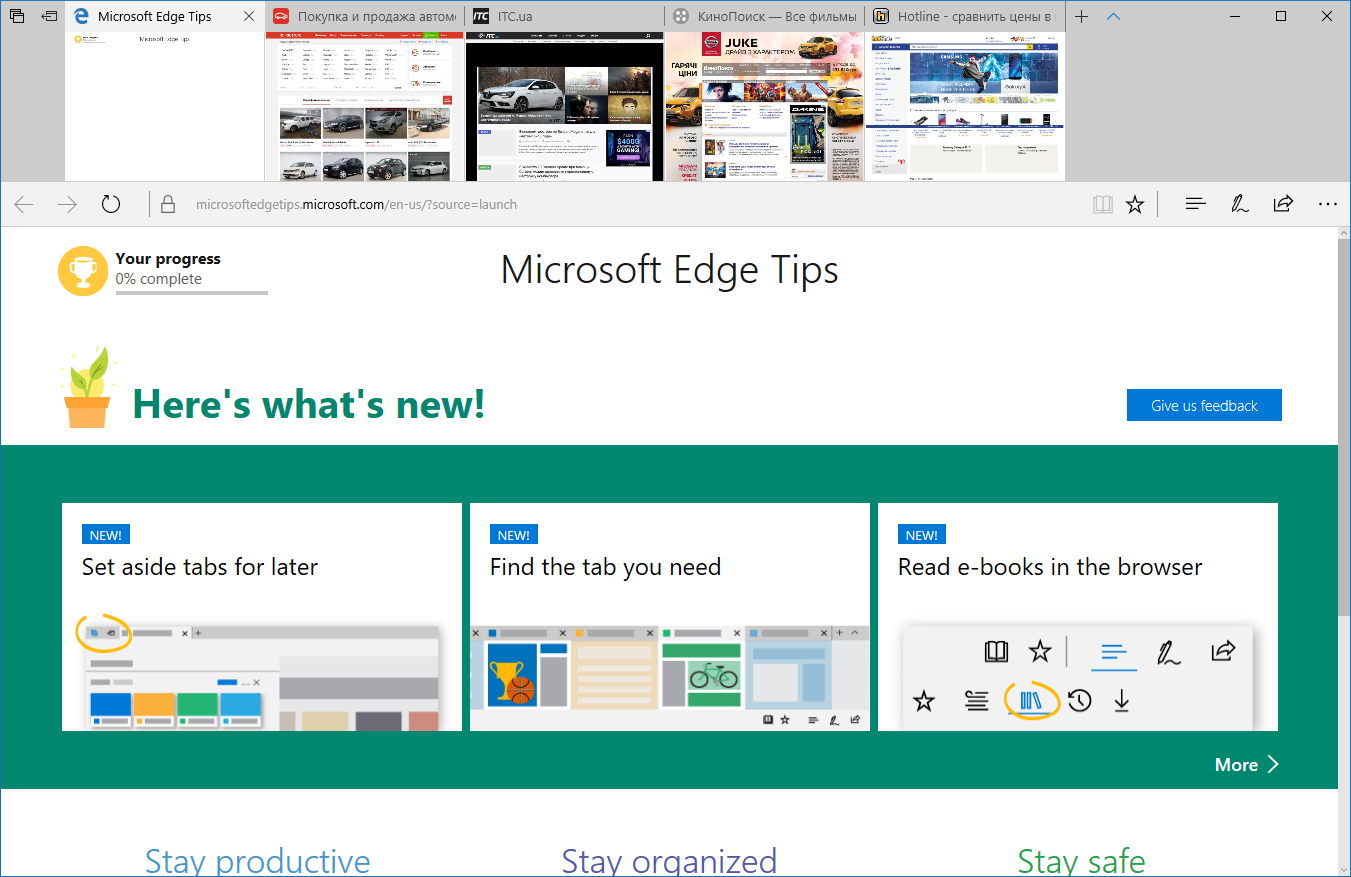
З непомітних на перший погляд покращень, нова версія Edge може похвалитися підтримкою онлайн-платежів на базі Web Payments API, стрімінгом фільмів у Netflix у 4K, читанням електронних книгв форматі EPUB, підтримкою нового алгоритму стиснення Brotli та відключеним за замовчуванням Flash.
Кортана
Віртуальна помічниця Кортана також отримала свою порцію покращень. Наприклад, тепер вона «керує» первинним налаштуванням системи після установки, може нагадати вам, над чим ви нещодавно працювали (причому не тільки на поточному пристрої, а й на інших, де ви заходили під цією ж обліковим записом), а також вміє самостійно створювати нагадування, ґрунтуючись на надісланій поштою. Однак у наших реаліях це все становить лише теоретичний інтерес – Кортана, як і раніше, недоступна в нашій країні.
Windows Update
У центрі оновлення Windows можна зупинити встановлення оновлень на строк до 35 днів (в усіх версіях ОС, крім «Домашньої»). Для користувачів Windows 10 Home було збільшено тимчасовий період, протягом якого вони можуть забороняти Windows виконувати перезавантаження для встановлення оновлень – з 12 до 18 години на добу.
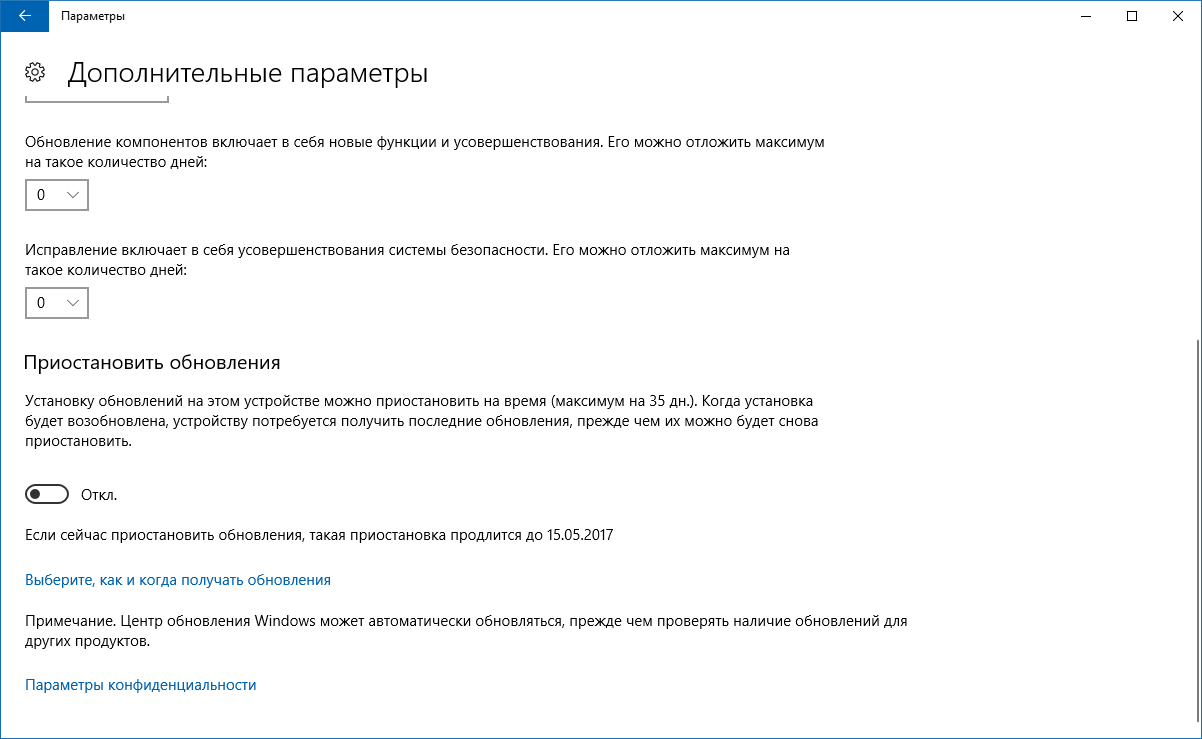
Одне з основних нововведень Windows Update – перехід на нову уніфіковану платформу оновлень Unified Update Platform, яка дозволяє зменшити розмір файлів, що завантажуються за рахунок завантаження тільки тих змін, які були реалізовані після попередніх оновлень. Також у Creators Update з'явилася можливість вказувати поточне Ethernet-з'єднання як лімітне підключення – у разі обмежень щодо трафіку це дозволить запобігти автоматичному завантаженню оновлень.

"Нічне світло"
«Нічні» теми оформлення, що полегшують сприйняття екрану в темний час доби, мобільних пристрояхіснують досить давно, як у рівні системи, і лише на рівні окремих додатків. Для користувачів Windows доступна стороння утиліта f.lux , що змінює колірну температуру зображення на екрані залежно від часу. І ось тепер Microsoft представила власну версію такого рішення – опцію. Нічне світло(Night Light). Вона дозволяє зменшити частку синього кольору, зробивши картинку «теплішою» і приємнішою для очей у темну пору доби. Швидке її увімкнення здійснюється за допомогою перемикача в «Центрі повідомлень», а налаштувати поведінку «Нічного світла» можна в «Параметрах» (розділ «Екран»): тут можна відрегулювати ступінь «теплоти» зображення та встановити години роботи.
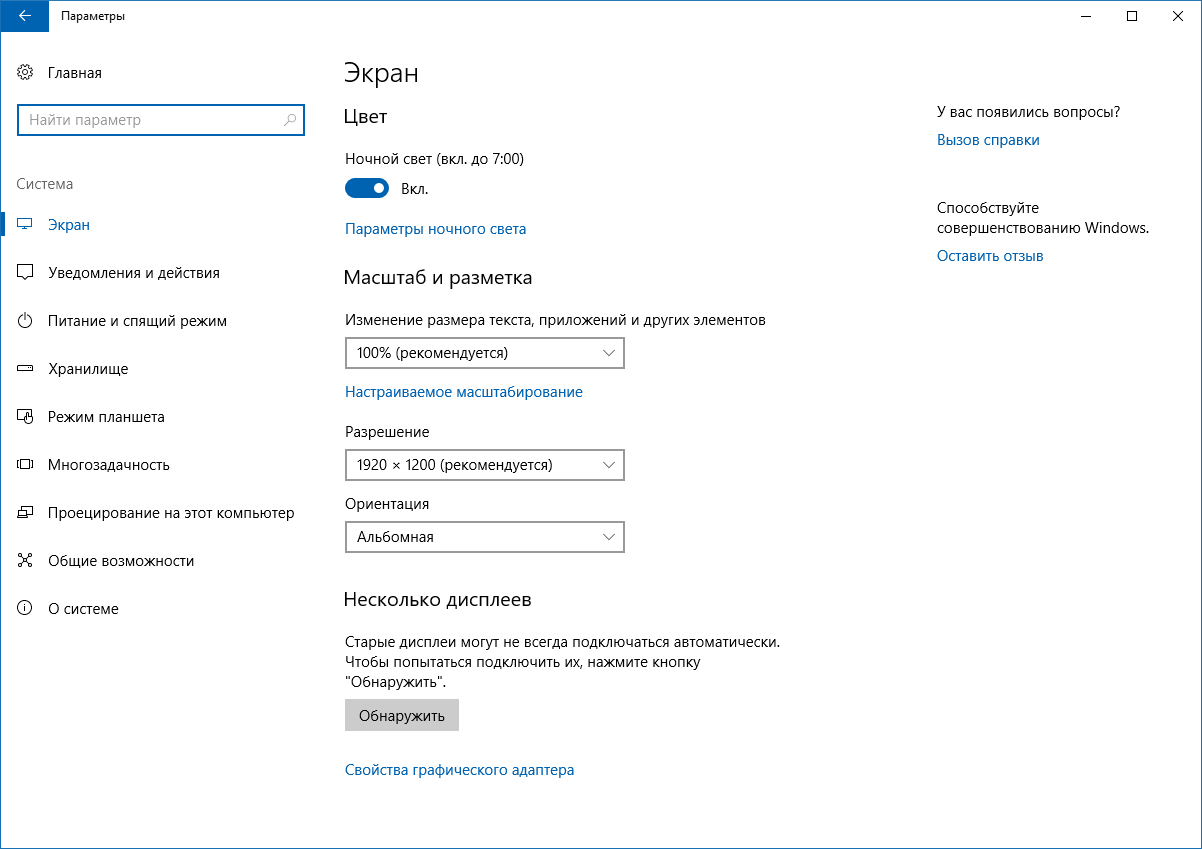
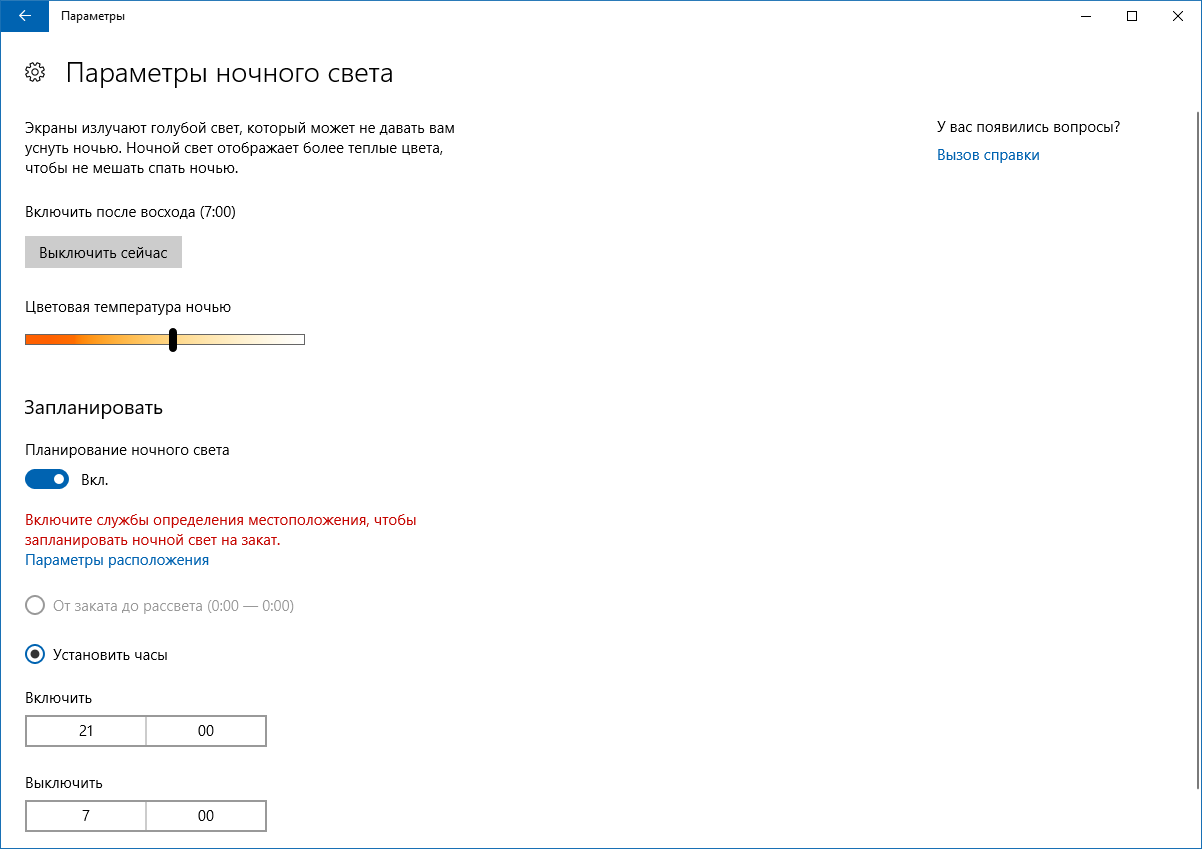

При ручній активації вона включається миттєво, при включенні за розкладом процес потепління розтягується на дві хвилини, що полегшує акліматизацію до нового стилю. Це все одно надто швидко в порівнянні з f.lux, але в цілому поява такого режиму в Windows 10 можна лише вітати.
Ігровий режим
Одне з найгучніших нововведень у Creators Update - це, звичайно, "ігровий режим". Він активується в ігровому меню, яке викликається за допомогою гарячих клавіш Win+G (тут у налаштуваннях треба включити опцію «Використовувати ігровий режим для цієї гри»). Після цього Windows обмежить споживання системних ресурсів для запущених фонових процесів і надасть «потужності» грі, що звільнилися. Найкраще це має впливати на ігри з Windows Store, що працюють на платформі Universal Windows Platform, однак і у звичайних іграх, наприклад, зі Steam, ця опція також працюватиме. Не варто очікувати якогось помітного приросту fps, звичайно, проте на більш «гладку», без заїкуватості, продуктивність, і трохи більше швидке завантаженнясподіватися можна. За кілька днів її використання в World of Warcraft і The Witcher 3 якихось особливих змін помічено не було, проте в інших, більш ресурсоємних іграх, можливо, дія ігрового режиму все-таки буде більш відчутною.
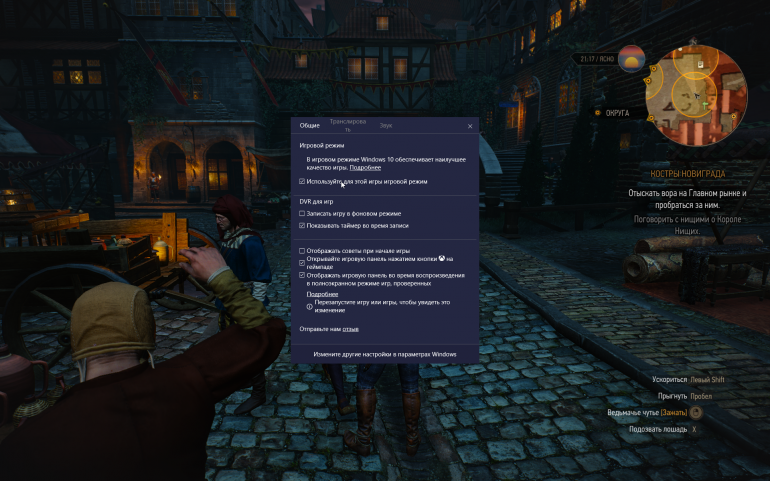
Також у ігровому меню з'явилася можливість стримінгу ігрового процесу, з накладенням на нього відео з веб-камери та голоси з мікрофону. Тут використовується стрімінговий сервіс Beam, який нещодавно був куплений Microsoft, і з його допомогою за вашими трансляціями зможуть стежити всі ваші друзі Xbox Live. Звичайно, на Windows-комп'ютерах ця функція навряд чи зможе посунути убік той самий Twitch або YouTube, але одночасно з Windows 10 вона запускається і на Xbox One, Тож зі своїм завданням – створити власний простий та зручний стрімінг в еко-системі Microsoft – вона впорається.
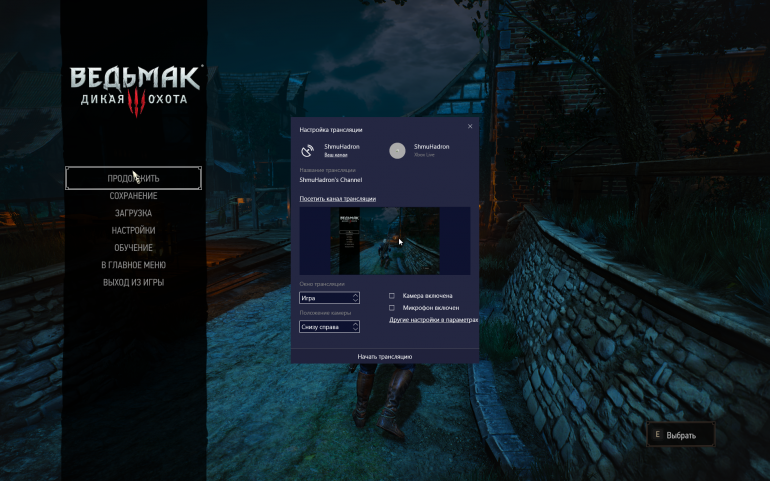
Системні програми
Свою порцію змін отримали і системні програми. Так, звичний Paint отримав більш сучасну «універсальну» версію… і перетворився на 3D-редактор. Є навіть співтовариство, у якому можна ділитися своїми витворами; крім того, створені Paint 3D фігури можуть використовуватися як голограми на пристроях HoloLens. Але в цілому, чесно кажучи, воно виглядає скоріше як обґрунтування назви Creators Update, ніж справді затребуване у широких мас користувачів додаток. На щастя, старий добрий Paint нікуди не подівся (і абсолютно не змінився) – так що тепер у системі цілих два графічні редактори.
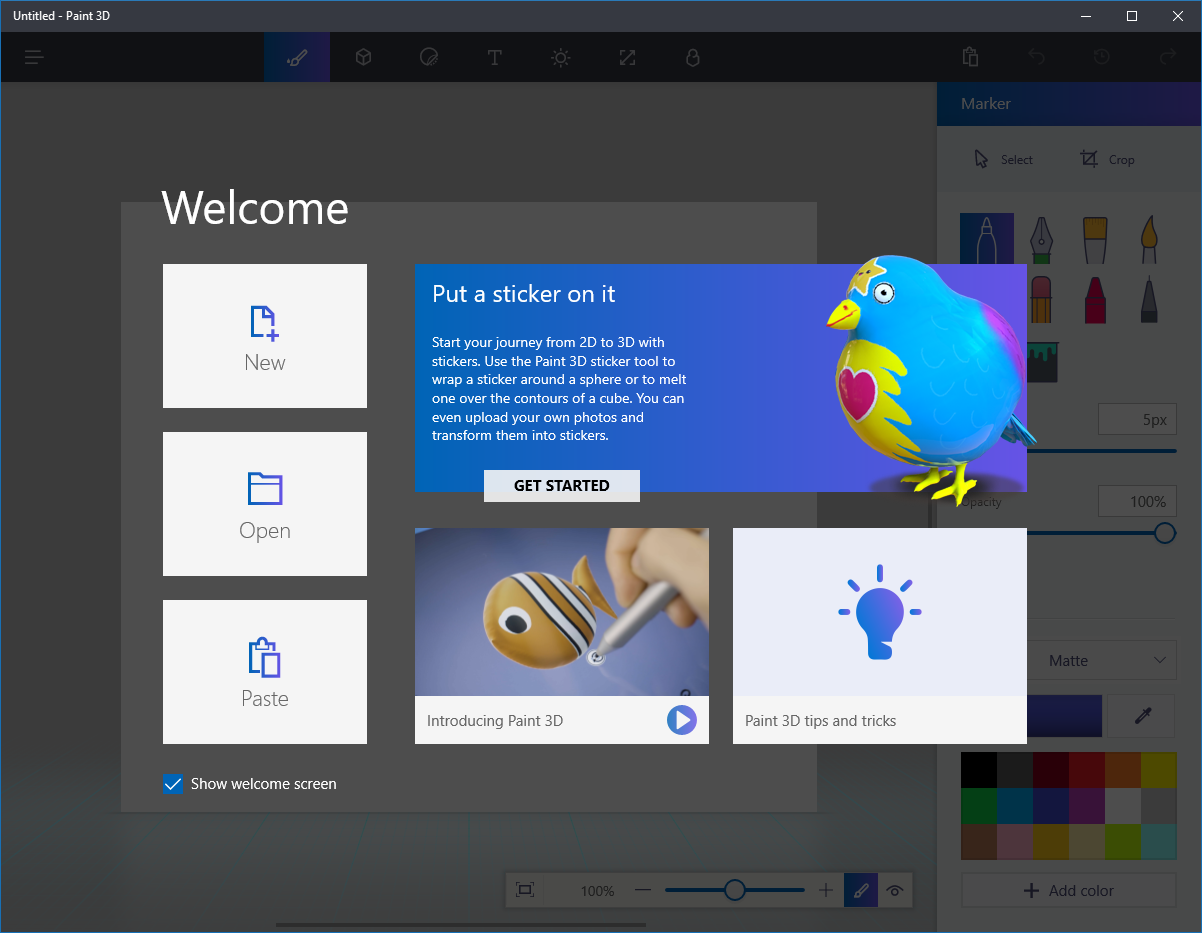
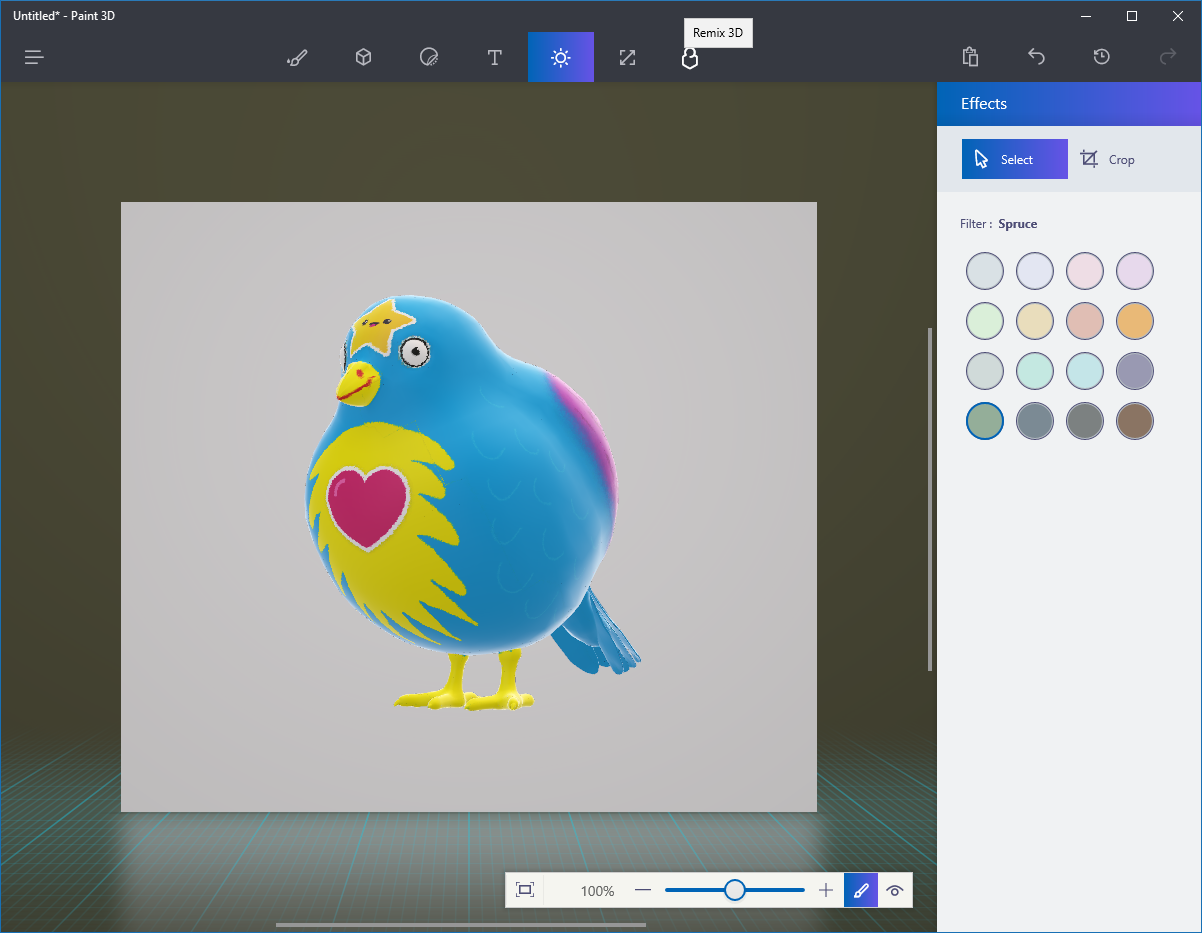
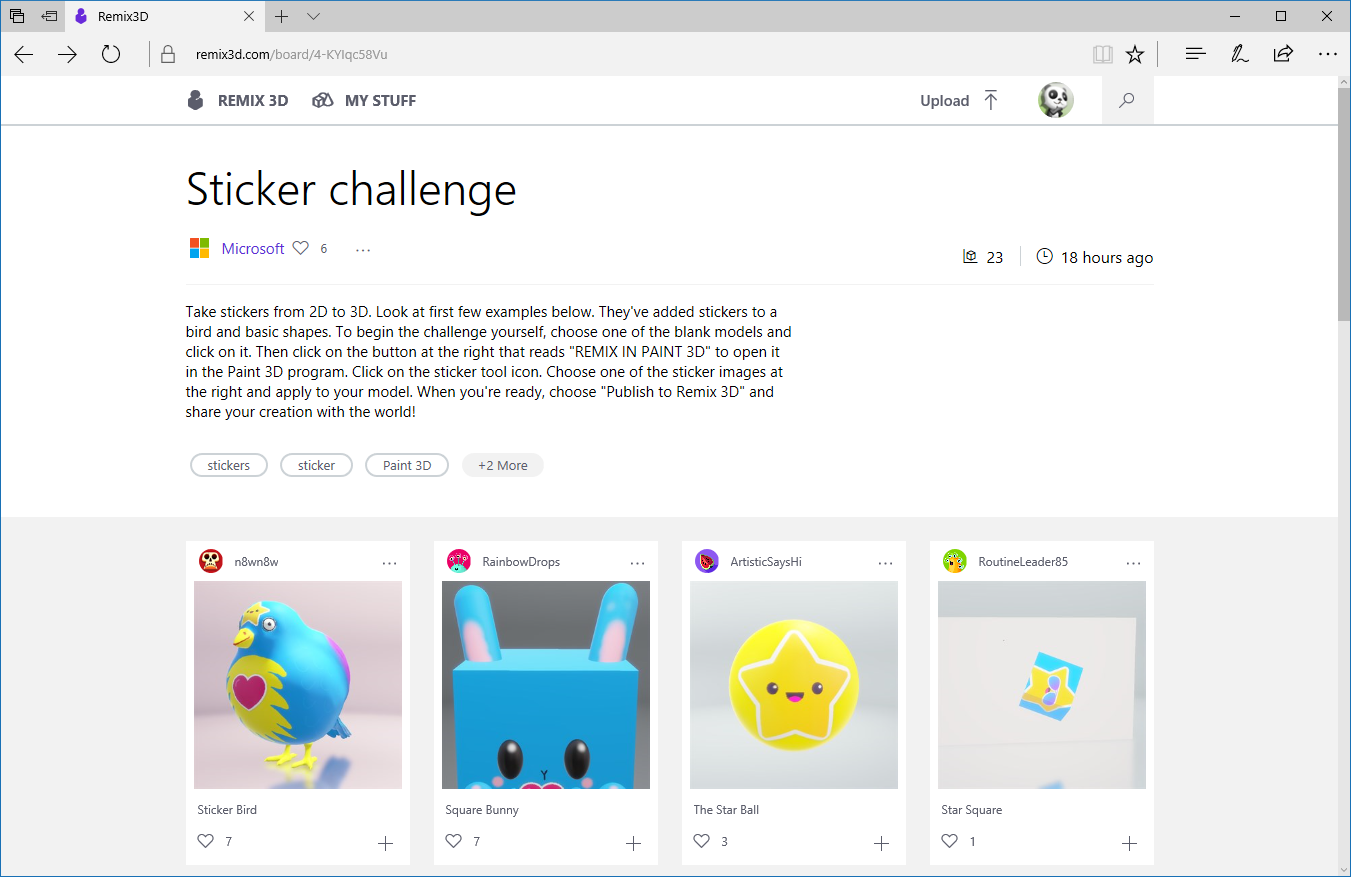
У поштовому клієнту Mail папка «Вхідні» тепер представлена у вигляді двох підпапок, Focused (для важливої кореспонденції) та Other (назва говорить сама за себе). Mail сам вирішує, що і куди складати, тому ймовірно, що користувач незабаром захоче відключити цю опцію і бачити всі листи по-старому, в одній папці - на щастя, така можливість є.
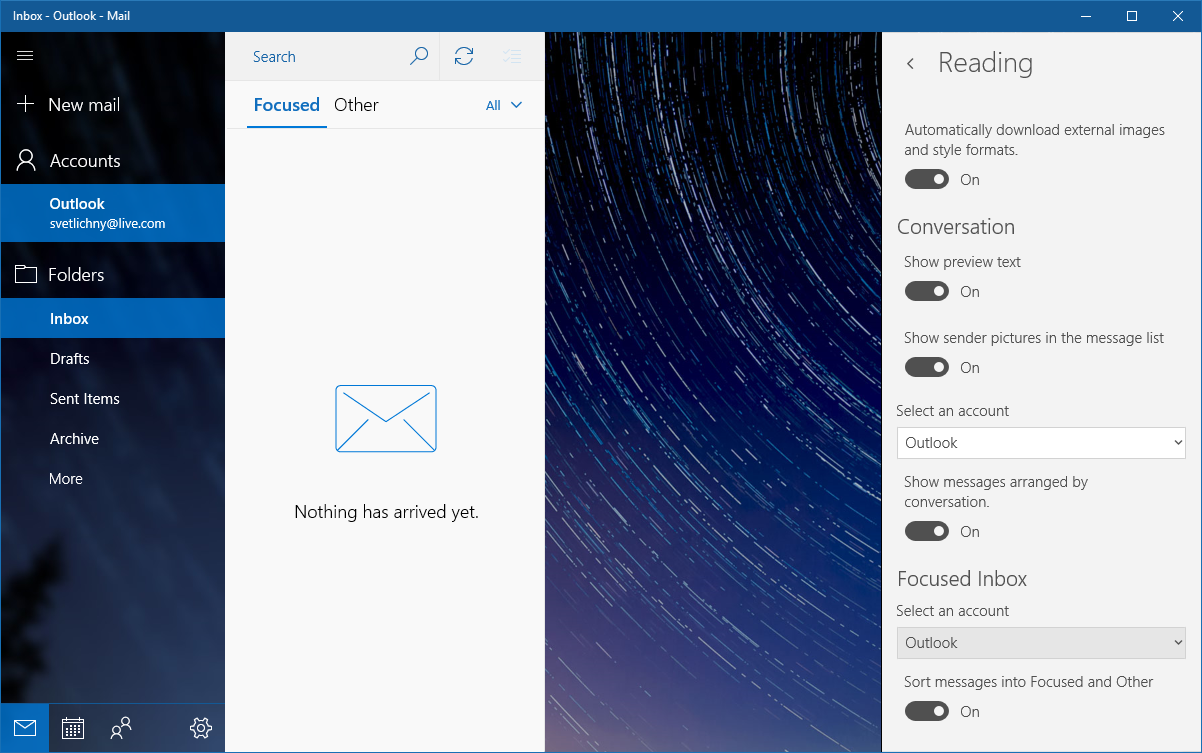
Аудіо- та відеоплеєри Groove Music і Movies & TV отримали легке оновлення стилю інтерфейсу та низку інших косметичних поліпшень (на зразок режиму перегляду «кадр у кадрі» в останньому) – втім, в наших умовах вони є досить умовною цінністю. У регіональному Windows Store відсутній відповідний медіаконтент, а як звичайні програвачі локального аудіо і відео вони явно поступаються цілій масі аналогів.
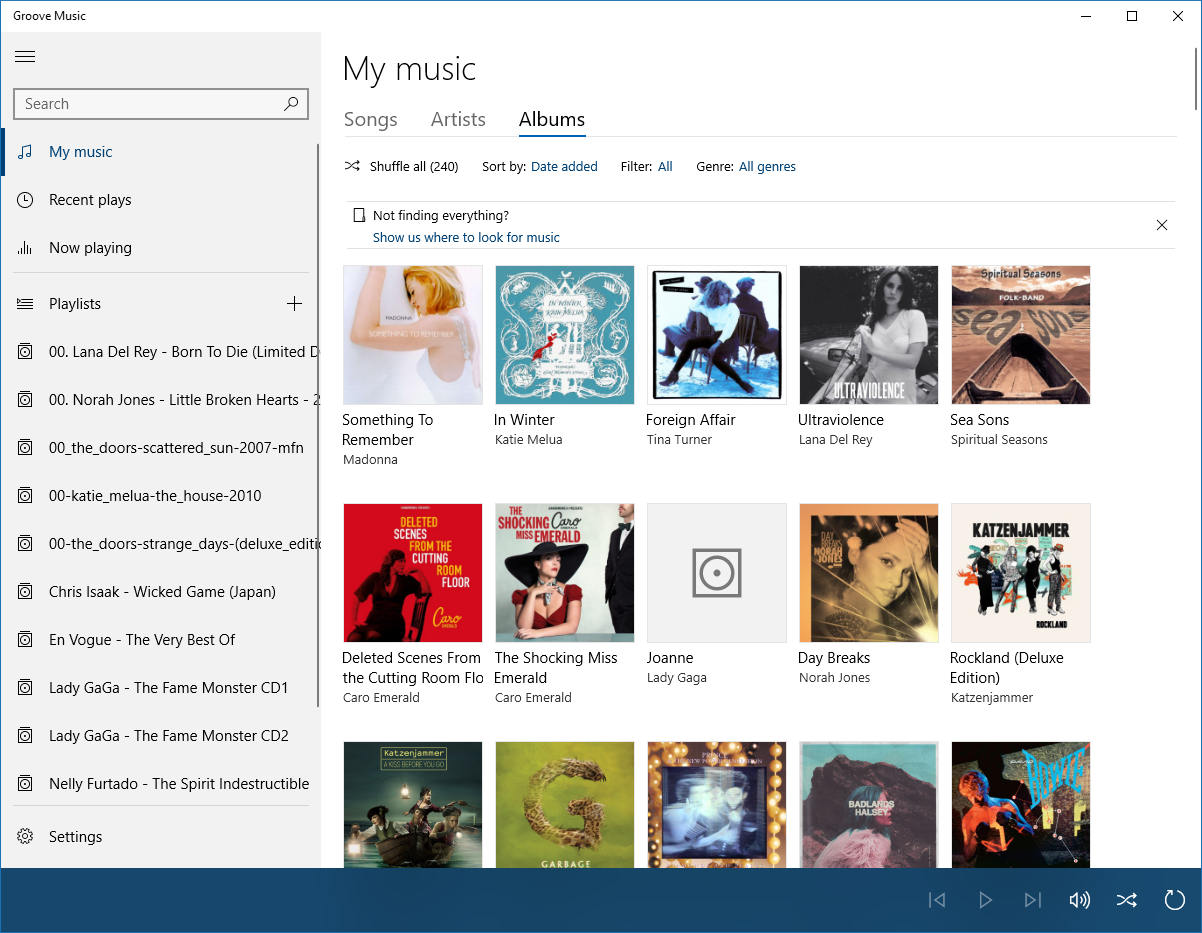
У меню «Параметри» деякі параметри були перенесені до більш відповідних розділів, крім того, з'явився окремий підпункт, присвячений усунення несправностей («Оновлення та безпека» – «Усунення несправностей»). У ньому містяться найбільш часто зустрічаються проблеми і пропонуються майстри з їхнього пошуку та усунення.
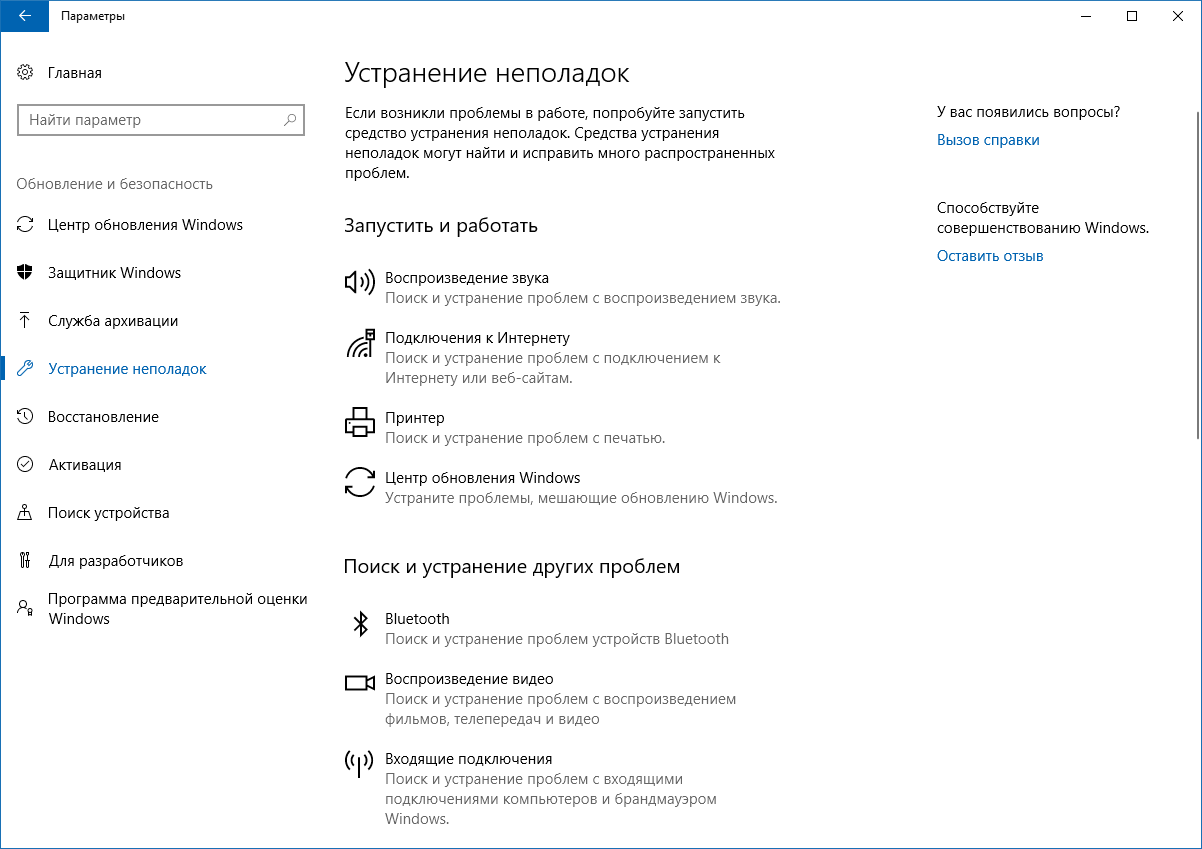
У розділі "Персоналізація" з'явилася можливість завантажувати з Windows Store новітеми.
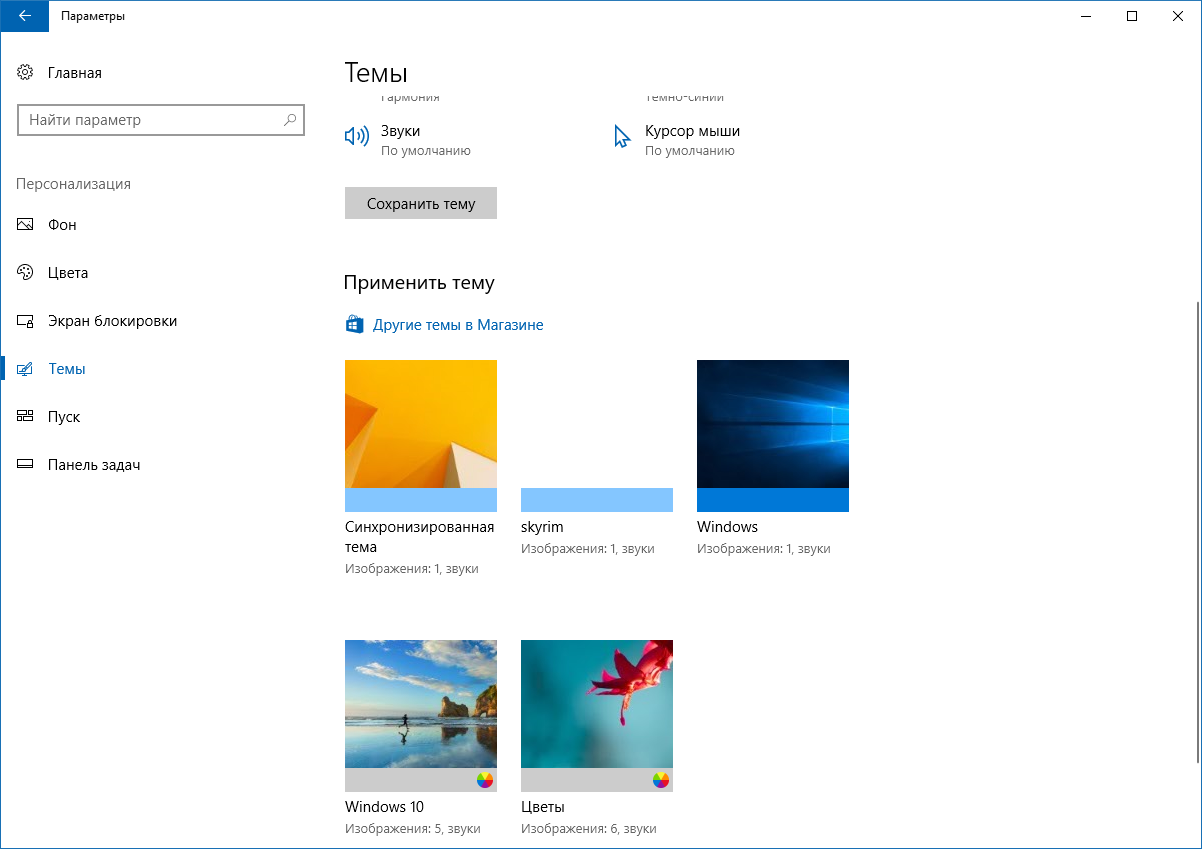
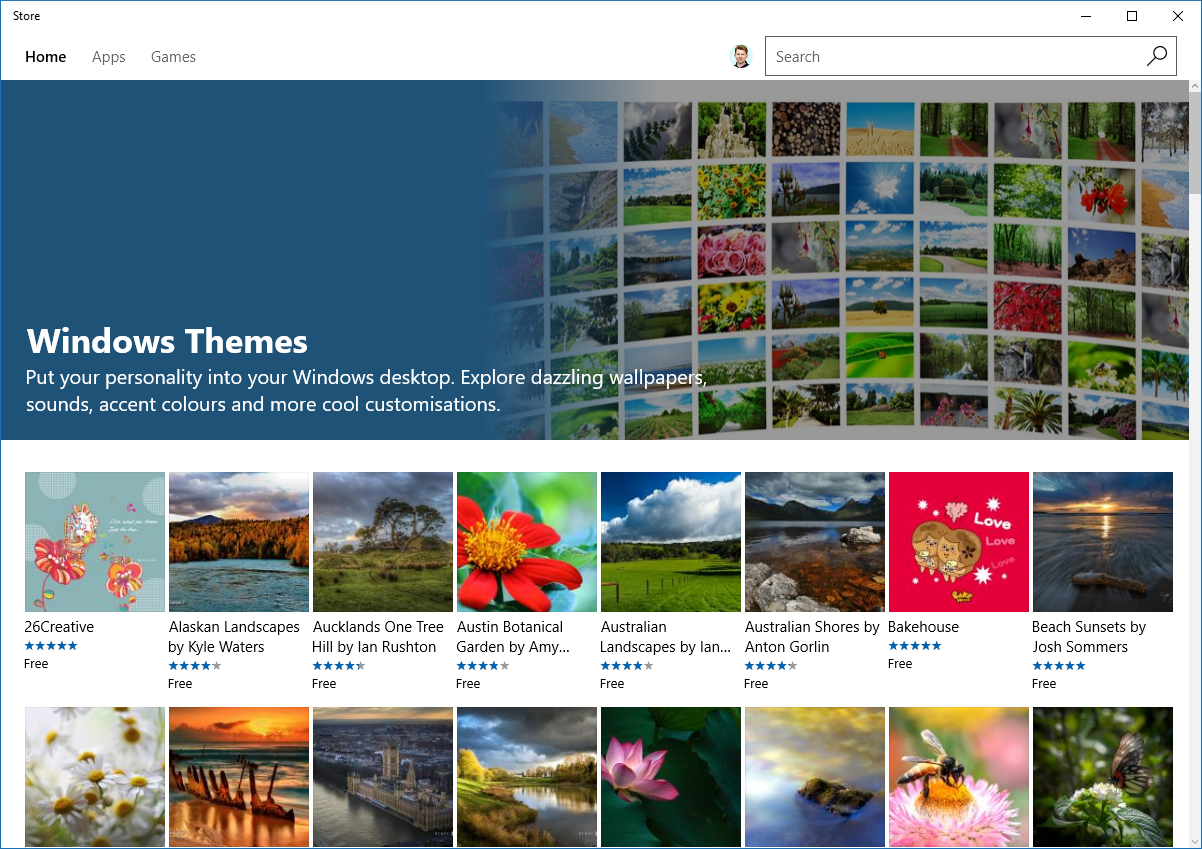
Конфіденційність та безпека
Питання захисту персональних даних у Windows 10 свого часу підняло хвилю обурень в інтернеті - головним чином через те, що операційна система робила це неявним чином і не надавала простих і очевидних способів контролювати цей процес. У Creators Update вже на стадії первинного налаштуваннякористувач потрапляє на сторінку вибору параметрів конфіденційності з детальним описом даних, що збираються, і можливістю їх відключення.
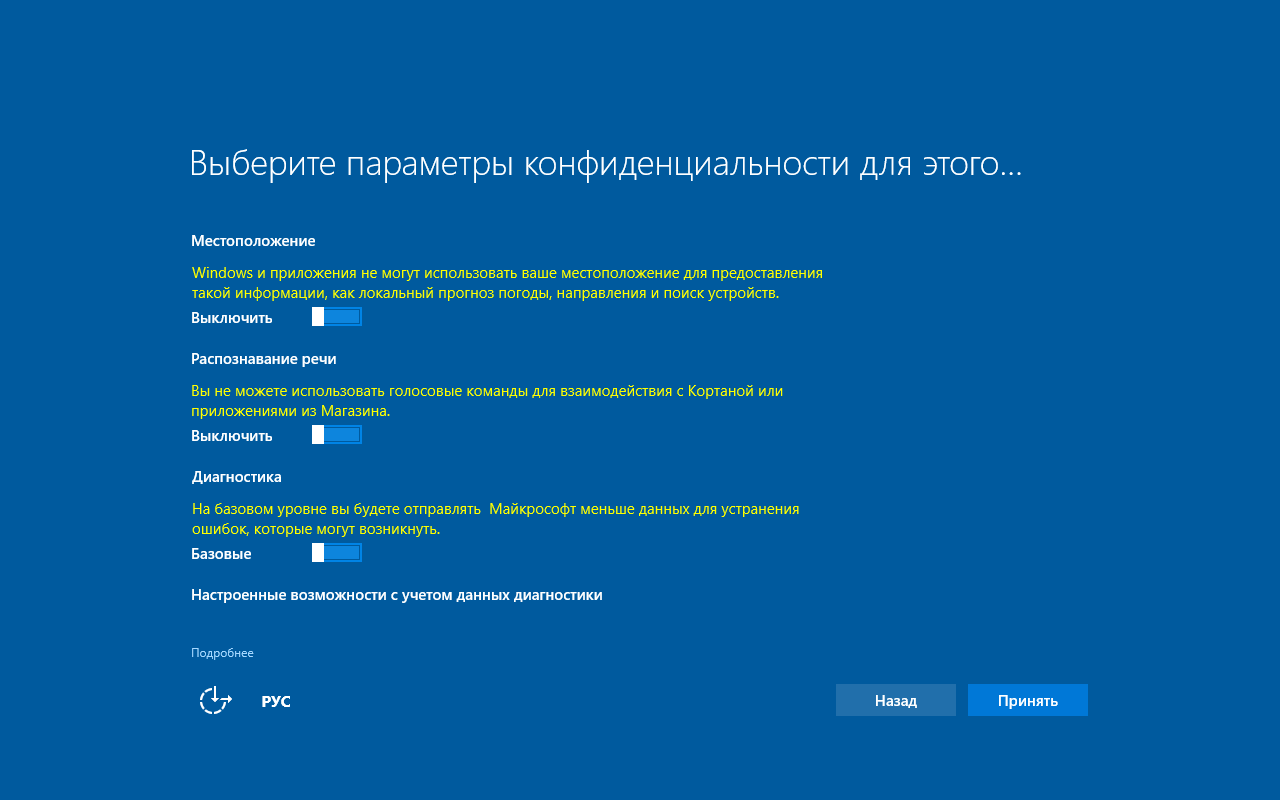
Захисник Windows отримав новий інтерфейсз дещо дивною назвою - Центр безпеки Windows Defender. Ця програма поєднує під одним «дахом» параметри вбудованих антивірусу та брандмауера, плюс у ньому ж можна керувати настройками сімейного доступу та реагувати на звіти системи про працездатність (наприклад, оновлювати застарілі або неправильно працюючі драйвери).
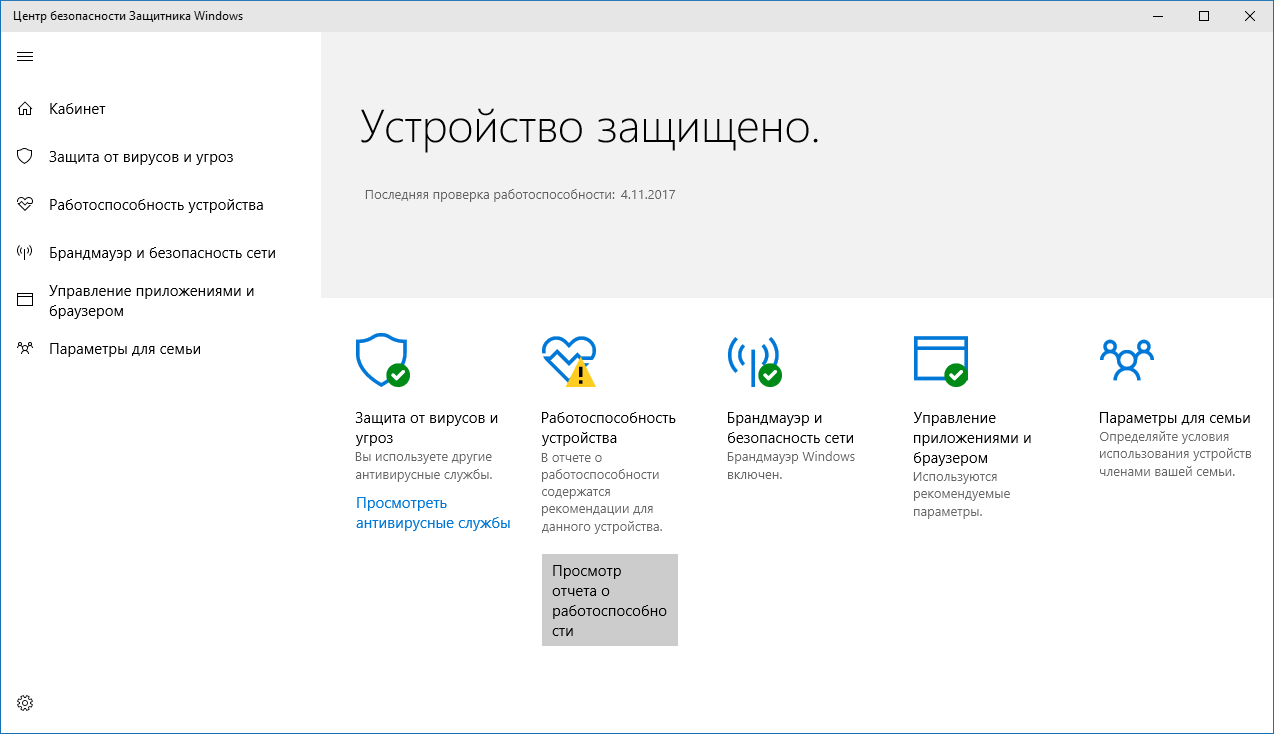
Підсумки
У Windows 10 Creators Update ще багато інших, дрібних і не дуже, нововведень та покращень (зняття скріншота виділеної області по Win+Shift+S, більш плавна зміна розмірів вікон, покращене відображення ряду системних утилітна моніторах з високою щільністю пікселів, швидкий доступдо налаштувань VPNмалювання на сенсорний екранповерх знімків у додатку «Фотографії», відображення універсальних додатківв режимі компактного оверлея і т.д. і т.п.). В цілому, оновлення вийшло досить масштабним і містить багато дійсно корисних змін - єдине, що дещо дивує, це практична відсутність покращень у планшетному режимі використання.